Cara Membuka Task Manager di Windows
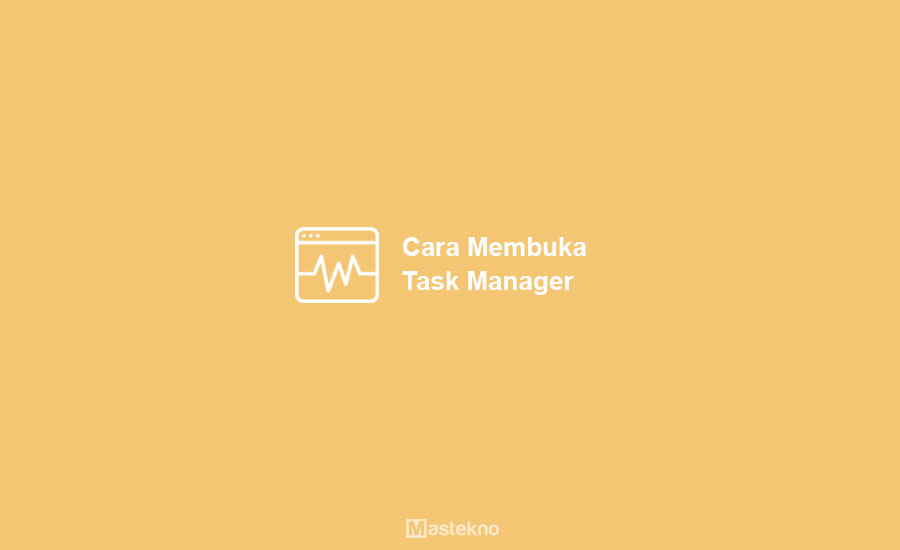
Sekarang ini penggunaan alat-alat elektronik seperti komputer semakin banyak dan memiliki peranan yang sangat penting. Hal berdampak sangat banyak terutama pada para pekerja kantoran yang memerlukan komputer untuk melakukan sebagian pekerjaan mereka di kantor.
Komputer sendiri mempunyai fungi yang sangat banyak dan dapat mempermudah pekerjaan para penggunanya.
Untuk mengontrol seluruh kinerja dari komputer, sebuah komputer biasanya dibekali dengan suatu aplikasi bawaan yang memungkinkan penggunanya untuk melihat dan mengontrol kegiatan-kegiatan yang berjalan di komputer tersebut.
Contohnya pada komputer dengan sistem operasi Windows, mereka dibekali dengan aplikasi default dari Microsoft yang bernama Task Manager.
Task Manager ini memiliki fungsi yang cukup banyak dalam sebauh komputer. Beberapa fungsi dari task manager adalah dapat melihat pengguna atau user yang sedang online (dengan catatan pengguna harus dalam satu jaringan yang sama).
Baca juga: Cara Mengganti Password Laptop.
Selain itu juga dapat mengurutkan dan mengelola jendela aplikasi yang aktif, dapat mengirimkan pesan singkat ke sesama user dalam satu jaringan lokal, melihat aplikasi yang paliing banyak mengonsumsi cpu, membatasi aplikasi tertentu dalam menggunakan dan sebagainya.
Cara Membuka Task Manager di Laptop PC
Melihat bahwa fungsi dari task manager ini sangatlah banyak, pada kesempatan kali ini Teknoinside akan memberikan tutorial mengenai cara membuka task manager dengan mudah.
Tutorial untuk membuka task manager ini bisa kalian gunakan pada perangkat komputer kalian dengan sistem operasi windows 7, 8 dan 10.
1. Melalui Taskbar
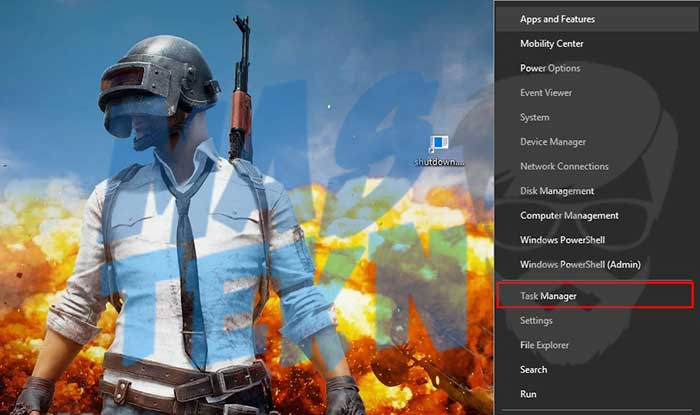
Berikut adalah langkah-langkah membuka task manager melalui Task Bar di Windows:
- Silahkan kalian hidupkan terlebih dahulu komputer atau laptop kalian dan biarkan komputer kalian berjalan sampai semua program startup.
- Kemudian arahkan kursor mouse ke bagian taskbar panel yang ada di bagian bawah layar komputer kalian.
- Jika kursor sudah berada di taskbar, silahkan kalian lanjutkan dengan klik kanan pada mouse kalian, kemudian setelah itu pilih Task Manager.
- Setelah itu kalian akan diarahkan ke dalam aplikasi Task Manager yang telah berhasil kalian buka.
- Sekarang kalian sudah bisa mulai melakukan kontrol dan monitoring terhadap semua aplikasi dan proses yang berjalan pada komputer atau laptop kalian.
2. Menggunakan Keyboard
Berikut adalah cara membuka task manager menggunakan shortcut keyboard:
- Seperti biasa silahkan hidupkan terlebih dahulu perangkat komputer atau laptop kalian dan tunggu sampai semua program berjalan.
- Setelah itu silahkan kalian tekan 3 tombol keyboard ini secara bersamaan: CTRL + SHIFT + ESC.
- Setelah itu kalian akan diarahkan ke aplikasi Task Manager yang telah berhasil kalian buka.
- Sekarang kalian sudah bisa mengontrol dan memonitoring semua kegiatan yang berjalan di komputer atau laptop kalian dengan mudah dan lebih leluasa.
Selain untuk mengontrol, dengan task manager ini kalian juga bisa memonitoring serta mengawasi berbagai kegiatan dari bermacam-macam proses dan aplikasi yang berjalan pada komputer kalian.
Dengana aplikasi ini kalian juga bisa mengetahui aplikasi-aplikasi dan proses mencurigakan yang berjalan di komputer kalian serta dapat menghentikan aplikasi atau proses tersebut sebelum menyebabkan komputer kalian bermasalah.
3. Melalui Menu Run
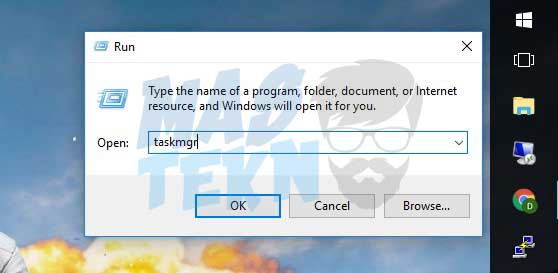
Berikut adalah cara membuka task manager dengan menggunakan program RUN din Windows:
- Langkah pertama kamu perlu ketikan WIN+R.
- Setelah itu ketikan taskmgr dan klik OK
- Maka taskmanager akan terbuka dan kamu bisa menggunakannya.
4. Melalui Comand Promt (CMD)
Tentunya kalian sudah tidak asing dengan yang namanya CMD atau Command Promt kan? Nah kalian juga bisa membuka task manager ini melalui perintah yang dilakukan lewat CMD. Bagaimanakah caranya:
- Buka Command Promt (CMD) dengan mode Run as Administrator.
- Ketikkan perintah “taskmgr”(tanpa tanda kutip).
- Jika sudah tekan Enter.
5. Melalui Directori Windows
Kita tahu bahwa task manager ini adalah sebuah program yang ada di Windows. Karena task manager ini sebuah program, maka tentunya program tersebut tersimpan di direktori tertentu.
Nah, kalian bisa membuka task manager ini lewat direktori tempat dimana program ini tersimpan. Program task manager ini tersimpan di direktori C:\Windows\System32.
Di direktori tersebut, cari saja taskmgr. Jika sudah ketemu tinggal klik sebanyak 2 kali.
Baca juga: Cara Refresh RAM Laptop PC.
6. Menggunakan Kolom Search
Di semua versi Windows tentunya memiliki fitur search untuk mencari file maupun program yang ada di Windows tersebut. Nah, fitur search atau pencarian ini juga bisa kalian gunakan untuk membuka Task Manager.
Caranya tinggal ketikkan “task manager” kemudian tekan Enter. Setelah itu tinggal klik 2 kali pada program task manager yang sudah kalian temukan tersebut.
Kesimpulan
Task manager merupakan salah satu program yang ada di Windows untuk mengelola aplikasi yang berjalan dan memiliki peran yang penting dalam sistem Windows. Nah, kalian bisa membuka task manager ini menggunakan cara-cara yang sudah saya jelaskan di atas tadi.
Demikianlah tutorial yang bisa Teknoinside berikan kepada kalian mengenai cara membuka task manager di windows 7/8/ dan windows 10 pada komputer, pc dan laptop kalian.
Task manager merupakan salah satu hal penting dan sering dibuka di laptop jadi jika kalian diharapkan bisa membukanya. Jika ada cara yang masih dibingungkan atau ada hal yang ingin ditanyakan silahkan bertanya di kolom komentar yang ingin ditanyakan.







0 Komentar