Cara Install Windows 7
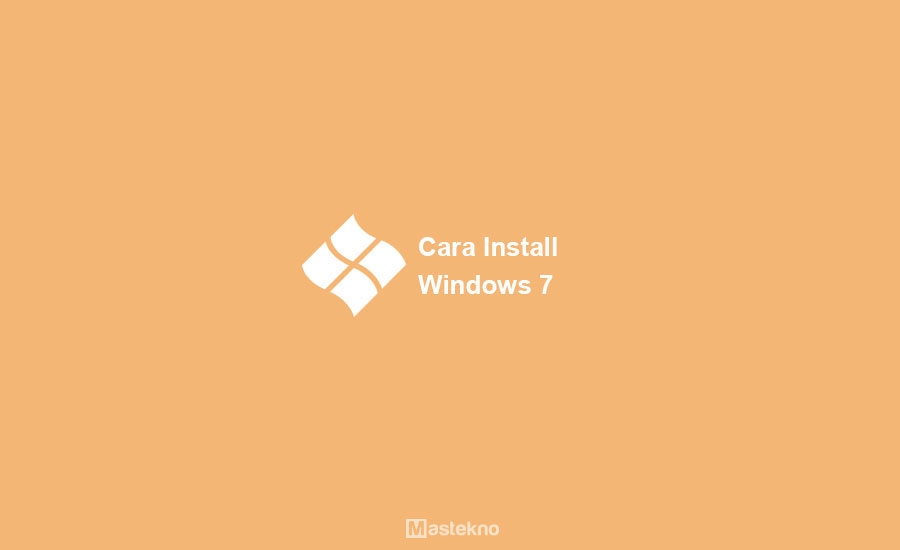
Untuk dapat menginstall sistem operasi windows 7 dengan menggunakan flashdisk untuk anda para pengguna notebook atau mungkin laptop atau komputer kalan sedang mengalami kerusakan pada CD/DVD drive, jadi tidak bisa untuk menginstall ulang sistem operasi tersebut.
Untuk menginstall Windows 7 menggunakan flashdisk, anda harus memilik flashdisk dan file iso Windows 7 terlebih dahulu. Kemudian flashdisk yang anda unakan harus di bootable, untuk membootable flashdisk, saya disini menggunakan aplikasi Rufus karena penggunaanya yang cepat dan juga sederhana.
Kapasitas flashdisk yang anda butuhkan untuk menginstall sistem operasi Windows 7 adalah 4 GB. Kapasitas tersebut sebenarnya tergantung pada sistem operasi apa yang ingin anda install. Simak langkah – langkahnya berikut ini.
Baca Juga : Cara Install Windows 10.
- Spesifikasi Minimal
- Download Windows 7
- Cara Botable Windows 7
- 1. Download Rufus
- 2. Masukan Flashdisk dan Buka Rufus
- 3. Masukan File ISO Windows 7
- 4. Lakukan Botable
- 5. Notifikasi Format Flashdisk
- 6. Proses Botable Sedang Berjalan
- 7. Proses Botable Selesai
- Cara Setting BIOS
- 1. Masukan Flashdisk
- 2. Tombol Masuk BIOS
- 3. Masuk ke BIOS
- 4. Ubah Boot Priority
- 5. Simpan Pengaturan BIOS
- Cara Instal Windows 7
- 1. Tekan Tombol Apapun
- 2. Pilih Bahasa, Zona Waktu, dan Keyboard
- 3. Klik Install Now
- 4. Konfirmasi Persetujuan
- 5. Pilih Custom (advanced)
- 6. Atur Partisi Hardisk
- 7. Hapus Partisi Sistem Lama
- 8. Buat Partisi Baru
- 9. Instal Pada Partisi Baru
- 10. Tunggu Proses Instalasi
- 11. Tunggu Proses Restart
- 12. Proses Booting
- 13. Penyempurnaan Proses Instalasi
- 14. Isi Nama Komputer/Laptop
- 15. Mengatur Password
- 16. Isi Product Key
- 17. Use Recommended Settings
- 18. Pengaturan Waktu
- 19. Proses Instal Windows 7 Selesai
- Kesimpulan
- Tanya Jawab
Spesifikasi Minimal
Namun sebelum kamu melakukan instal sistem operasi Windows 7 pada komputer atau laptop kamu, maka kamu juga harus mengetahui spesifikasi minimal yang perangkat hardware pada komputer atau laptop kamu yang harus terpenuhi.
Nah berikut ini merupakan spesifikasi minimal laptop atau komputer jika kamu ingin menginstal sistem operasi Windows 7.
- 1 Gigahertz (GHz) or faster 32-bit (x86) or 64-bit (x64) processor.
- 1 Gigabyte (GB) RAM (32-bit) or 2 GB RAM (64-bit).
- 16 GB available hard disk space (32-bit) or 20 GB (64-bit).
- DirectX 9 graphics device with WDDM 1.0 or higher driver.
Setelah kita mengetahui spesifikasi perangkat keras minimal yang harus ada pada komputer atau laptop kita, maka kamu bisa langsung mengikuti langkah berikutnya. Namun perlu diperhatikan, bahwa kamu harus menyimak tutorial berikut ini dengan saksama supaya tidak terjadi kesalahan
Download Windows 7
Sebelum ke langkan bootable, maka diperlukan file iso windows 7 terlebih dahulu. Anda bisa memilih versi 32 atau 64 bit pada versi windows yang ingin di install.
Cara Botable Windows 7
Sebelum kita menginstal sistem operasi Windows 7 baik pada laptop maupun komputer kamu, maka kamu harus memerhatikan beberapa hal berikut ini sebelum menginstal sistem operasi Windows 7 di laptop atau komputer kamu.
Kamu bisa menyiapkan flashdisk atau DVD dan juga file ISO dari Windows 7 yang ingin kamu instal. Namun pada tutorial kali ini kami akan menggunakan media flashdisk sebagai media instalasinya. Untuk lebih lengkapnya, berikut ini merupakan langkah – langkah yang bisa kamu ikuti untuk melakukan botable Windows 7 dengan flashdisk.
1. Download Rufus
Langkah pertama anda harus mendownload software Rufus terlebih dahulu. Karena software Rufus ini yang nantinya akan kita gunakan untuk melakukan botable Windows 7 pada flashdisk yang akan kita gunakan.
2. Masukan Flashdisk dan Buka Rufus
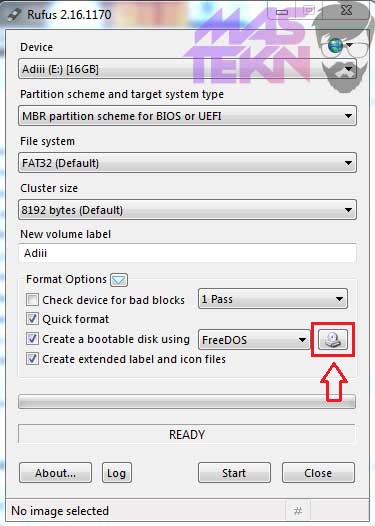
Langkah berikutnya yaitu masukan flashdisk yang ingin kamu gunakan untuk botable ke laptop atau komputer, kemudian buka software Rufus yang telah kamu download sebelumnya.
Maka nantinya Rufus akan mendeteksi flashdisk yang kamu masukan ke komputer atau laptop. Jika flashdisk sudah terdeteksi, kamu bisa klik ikon disk untuk mencari file ISO Windows 7.
3. Masukan File ISO Windows 7
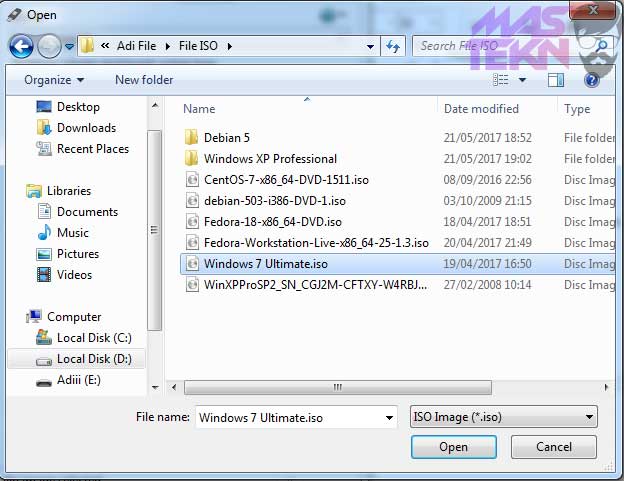
Carilah file ISO Windows 7 yang ingin kamu botable ke flashdisk. Jika belum memilikinya silahkan kamu download terlebih dahulu. Jika sudah ada langsung saja klik Open untuk memasukan file ISO Windows 7 ke software Rufus.
4. Lakukan Botable
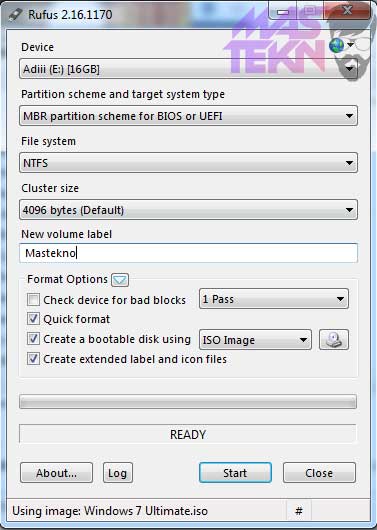
Maka akan secara otomatis Rufus akan merubah file system dari FAT32 menjadi NTFS, dan kamu juga dapat mengganti nama flashdisk tersebut pada bagian New Volume Label ( hanya bersifat optional saja ). Kemudian untuk mulai melakukan botable pada flashdisk klik tombol Start.
5. Notifikasi Format Flashdisk
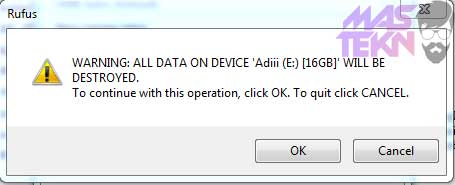
Maka nantinya akan muncul sebuah notifikasi bahwa semua file yang ada pada flashdisk tersebut akan di format, maka dari itu kamu harus membackup data – data penting pada flashdisk anda. Jika sudah, klik OK untuk melanjutkan.
6. Proses Botable Sedang Berjalan
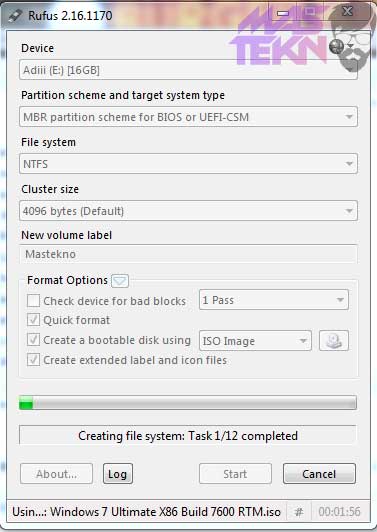
Tunggu beberapa saat hingga proses selesai. Karena proses tersebut akan membutuhkan waktu kurang lebih 20 menit.
Kecepatan botable flashdisk tergantung pada seberapa besar ukuran file ISO yang akan kamu instal dan seberapa cepat kecepatan flashdisk yang kamu gunakan.
7. Proses Botable Selesai
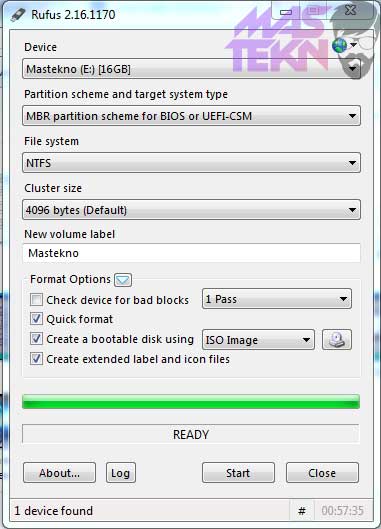
Setelah proses botable selesai, maka sekarang flashdisk kamu sudah bisa digunakan untuk menginstal sistem operasi Windows 7 pada laptop atau komputer kamu. Klik Close untuk keluar dari software Rufus.
Baca Juga : Cara Install Windows 10 dengan Flashdisk.
Cara Setting BIOS
Kemudian hal yang perlu kamu perhatikan sebelum menginstal sistem operasi Windows 7 pada laptop atau komputer kamu, aturlah first boot atau boot priority pada komputer atau laptop ke flashdisk yang telah kamu botable tadi.
Hal tersebut dilakukan karena biasanya komputer atau laptop akan melakukan first boot dari hardisk. Untuk itu, maka kamu harus mengubahnya terlebih dahulu.
Lalu bagaimana cara setting BIOS untuk menginstal sistem operasi Windows 7 di laptop atau komputer? Simak langkah – langkahnya secara saksama berikut ini.
1. Masukan Flashdisk
Langkah pertama yang harus kamu lakukan yaitu memasukan flashdisk yang telah kamu botabel ke laptop atau komputer yang ingin kamu instal sistem operasi Windows 7 pada port USB yang tersedia.
2. Tombol Masuk BIOS
Berikut ini kami telah merangkum beberapa tombol yang biasanya digunakan untuk masuk ke menu BIOS baik pada laptop maupun komputer. Kamu bisa sesuaikan dengan jenis motherboard pada komputer kamu atau merek dari laptop kamu.
Namun pada umumnya pada beberapa laptop, menggunakan kombinasi tombol berikut ini untuk masuk ke menu BIOS :
Lenovo
- Fn+F2 Bersamaan
- Fn+F5 Bersamaan
- Fn+F6 Bersamaan
- Fn+F10 Bersamaan
Acer
- Tekan dan Tahan F2
Asus
- Tekan dan Tahan F2
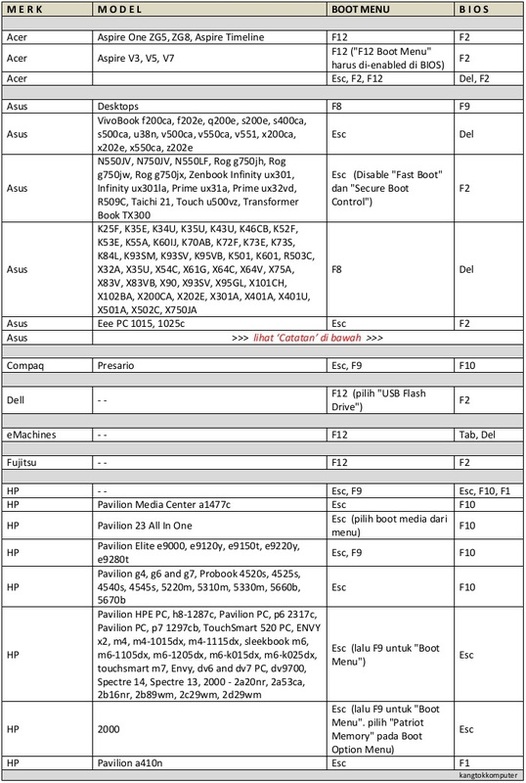
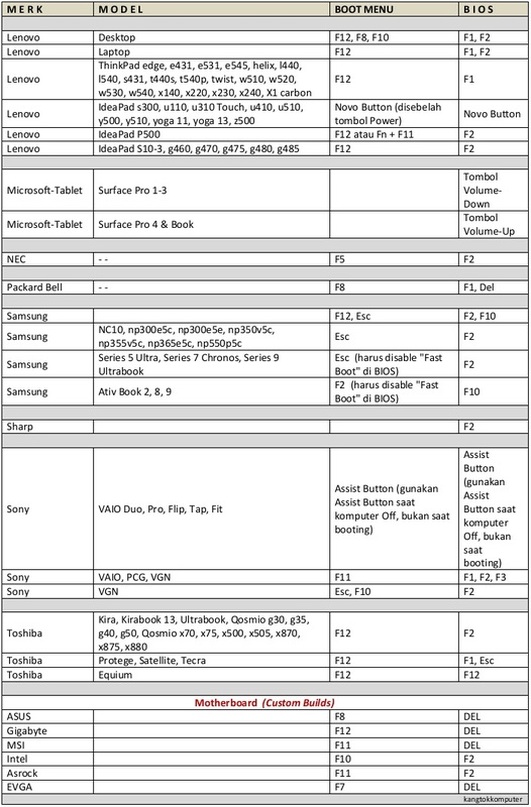
3. Masuk ke BIOS
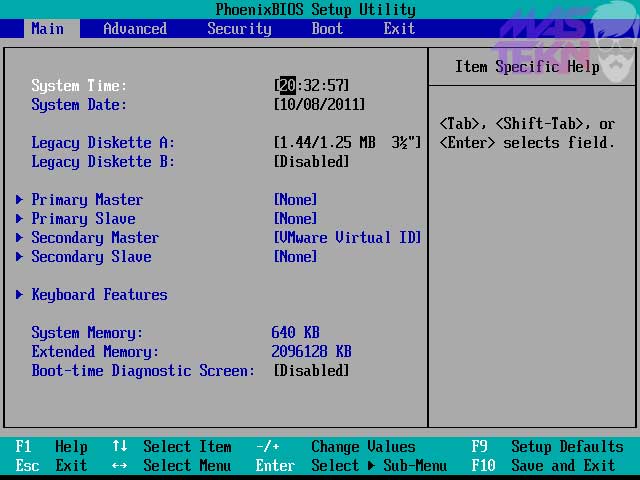
Untuk langkah selanjutnya maka kalian perlu masuk ke pengaturan BIOS, ini berfungsi untuk menjadikan flashdisk sebagai boot priority dalam menjalankan instal sistem operasi Windows 7, maka berikut ini merupakan cara setting BIOS.
Restart komputer atau laptop kamu, lalu tekan tombol DEL ( Delete) untuk masuk ke menu BIOS. Pada umumnya tombol yang di gunakan untuk masuk ke BIOS yaitu tombol DEL, F1, F2, atau Fn+F2, tergantung jenis laptop atau komputer kamu.
Kemudian jika BIOS sudah terbuka, silahkan kamu masuk ke tab menu Boot, kamu bisa mengubah pilihan dengan menggunakan tombol panah pada keyboard anda (◄ ►).
4. Ubah Boot Priority
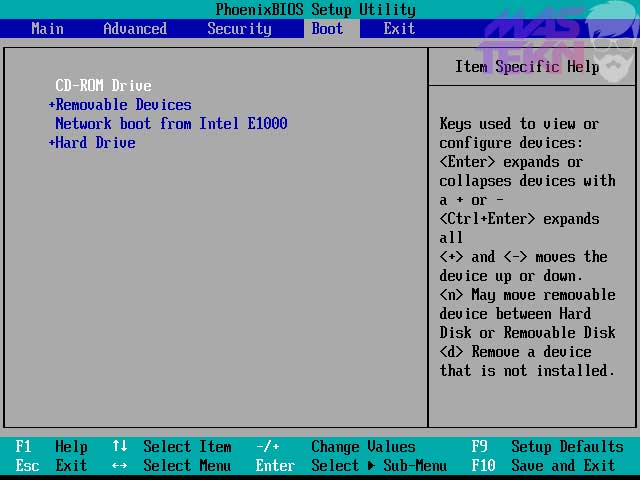
Gambar pengaturan BIOS di atas menunjukan bahwa boot priority dilakukan dengan CD-ROM Drive. Karena kita akan menggunakan flashdisk untuk instal sistem operasi Windows 7, maka ubah boot priority menjadi Removable Devices / Flashdisk.
Caranya yaitu pilih Removable Devices, kemudian geser ke atas dengan menggunakan tombol -/+. Geser hingga Removable Devices berada di bagian paling atas seperti gambar dibawah ini.
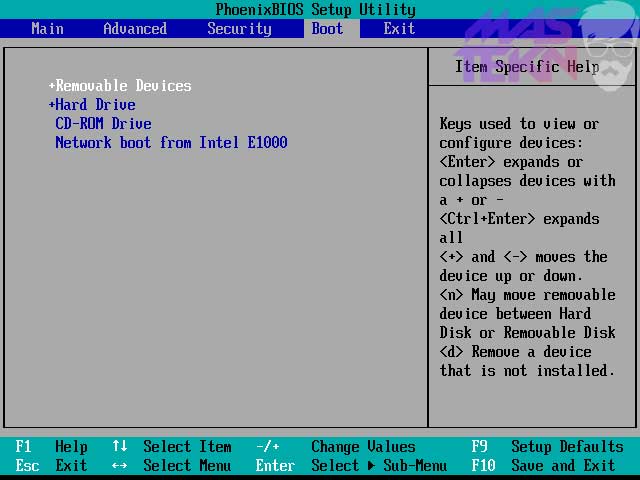
5. Simpan Pengaturan BIOS
Jika proses setting BIOS sudah selesai dilakukan, maka jangan lupa untuk menyimpan pengaturan yang telah kamu setting tadi.
Tekan tombol F10 kemudian klik Yes untuk menyimpan hasil pengaturan dan juga untuk keluar dari menu BIOS dan melanjutkan ke proses instal Windows 7.
Cara Instal Windows 7
Setelah kamu mengatur boot priority pada BIOS menjadi Removable Devices. Maka langkah berikutnya yaitu melakukan instal sistem operasi Windows 7 pada komputer atau laptop kamu.
Penasaran bagaimana langkah – langkahnya? Langsung saja simak caranya berikut ini dengan saksama supaya tidak terjadi kesalahan pada saat proses instal berlangsung.
1. Tekan Tombol Apapun
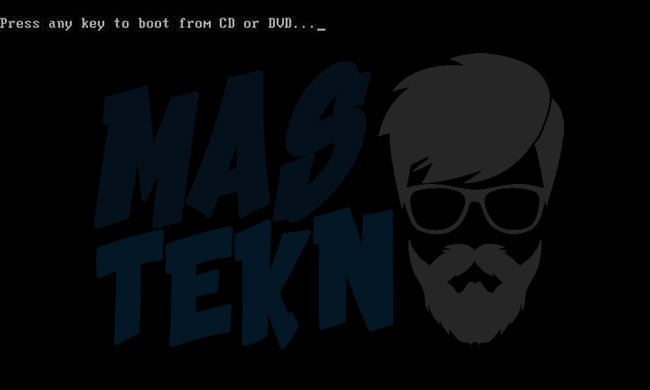
Langkah pertama jika kamu menjumpai tampilan seperti gambar diatas, maka silahkan kamu cepat tekan tombol apa saja pada keyboard karena waktunya hanya 5 detik saja.
Jika tidak di klik dalam waktu 5 detik maka laptop atau komputer akan restart kembali. Tunggulah beberapa saat hingga proses loading files selesai.
2. Pilih Bahasa, Zona Waktu, dan Keyboard
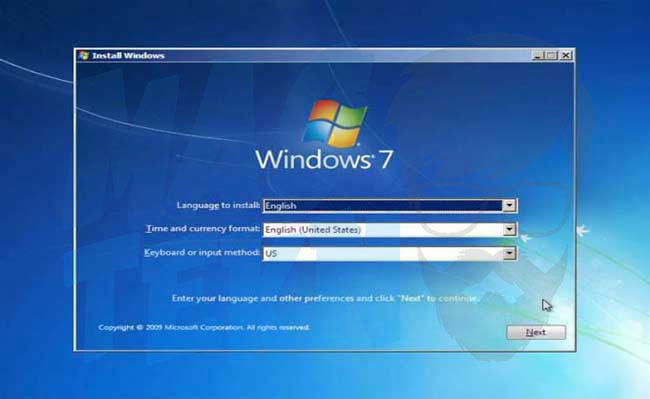
Kemudian kamu akan disuruh untuk memilih bahasa yang akan digunakan untuk proses instal, zona waktu, dan juga keyboard. Pada bagian Time and currency format kamu bisa pilih Indonesian (indonesia) atau di biarkan saja tidak apa – apa.
Lalu pada bagian Language to install dan Keyboard or input method pilih sesuai dengan keinginan kamu atau kamu juga bisa membiarkan saja tidak perlu di ubah. Jika sudah klik Next.
3. Klik Install Now
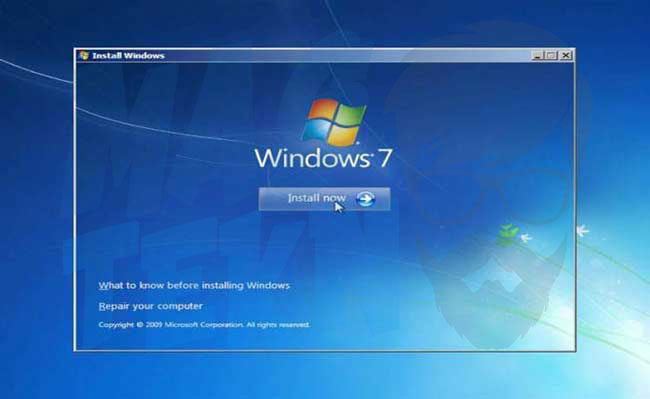
Untuk mulai melakukan instal sistem operasi Windows 7 pada laptop atau komputer kamu maka kamu bisa klik tombol Install now.
4. Konfirmasi Persetujuan
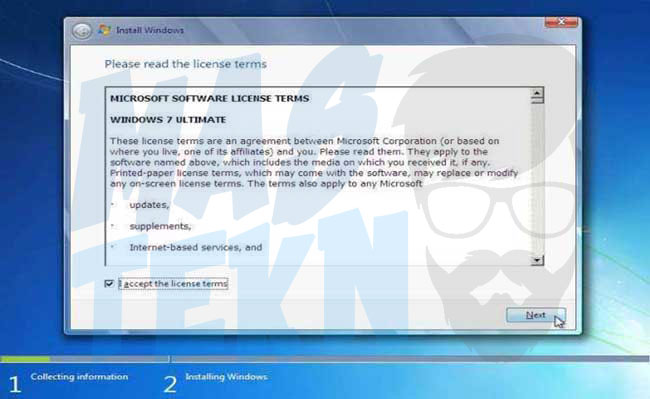
Untuk bisa melanjutkan proses instalasi Windows 7, maka kamu harus mencentang pada bagian I accept the license terms. Jika sudah, silahkan klik Next untuk melanjutkan.
5. Pilih Custom (advanced)
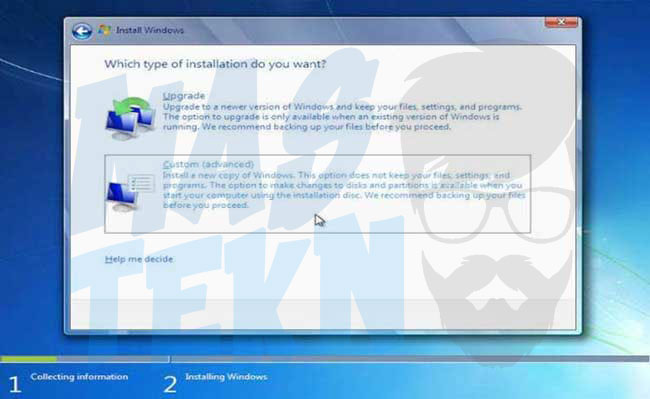
Pada langkah berikutnya akan muncul dua opsi yaitu opsi Upgrade dan opsi Custom (advanced). Kamu bisa pilih opsi Custom (advanced) untuk menginstal Windows 7 dari awal, sehingga nantinya sistem operasi Windows 7 yang kamu instal akan seperti baru.
Custom (advanced) dipilih karena akan menghapus semua sistem lama dan menggantinya dengan sistem yang baru.
6. Atur Partisi Hardisk
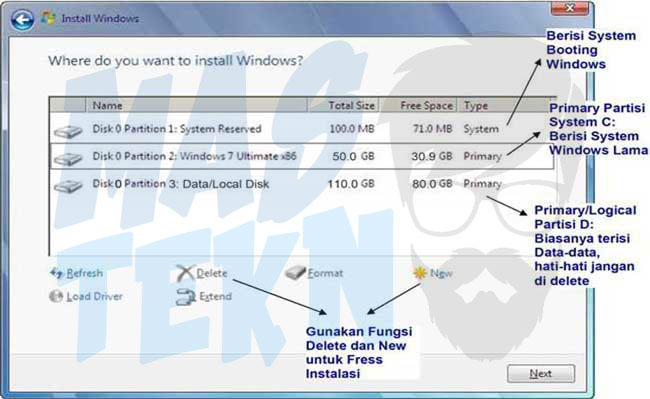
Langkah berikutnya silahkan kamu atur partisi hardisk yang akan di instal sistem operasi Windows 7 yang baru. Gambar di atas merupakan contoh sebuah laptop yang mempunyai 3 partisi.
Partisi yang pertama yaitu System Reserved, partisi kedua yaitu berisi sistem operasi yang lama atau Local Disk (C:), dan yang ketiga yaitu berisi data – data pada Local Disk (D:).
Apabila gambar diatas kosong, maka kemungkinan besar hardisk yang pada laptop atau komputer kamu rusak atau tidak terbaca. Selain itu, kemungkinan kerusakan juga bisa terjadi pada kebel penghubung hardisk yang sudah tidak bagus.
7. Hapus Partisi Sistem Lama
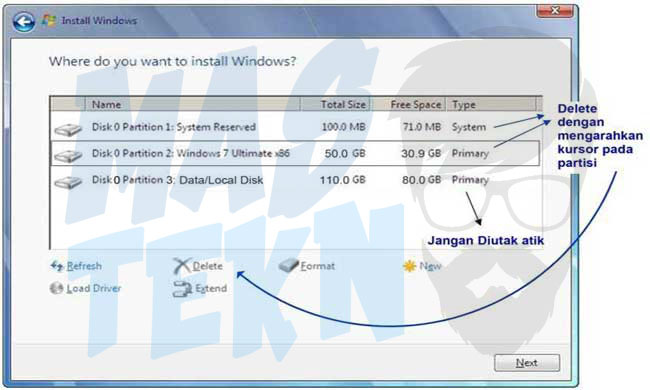
Perlu kamu ketahui bahwa dengan menghapus partisi sistem yang lama dalam hal ini yaitu partisi Local Disk (C:), maka semua data yang ada dalam Local Disk (C:) akan terhapus termasuk data yang ada di My Document.
Karena My Document termasuk Local Disk (C:). Oleh karena itu, jika kamu hendak menyimpan data mulai hari ini simpanlah di Local Disk (D:), atau Local Disk (E:).
Nah untuk menghapus partisi caranya yaitu pilih partisi yang akan di hapus kemudian klik Delete, kemudian klik OK sampai proses selesai.
8. Buat Partisi Baru
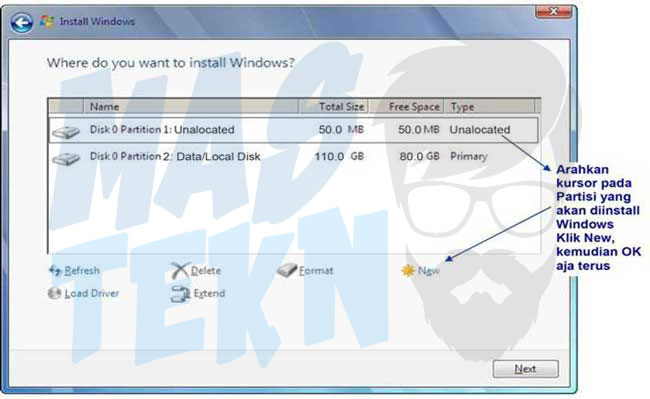
Langkah berikutnya buatlah partisi hardisk baru dengan space hardisk yang cukup sebagai tempat sistem operasi Windows 7 yang baru.
Caranya yaitu klik pada partisi yang akan di isi Windows 7 yang baru kemudian klik New untuk membuat partisi baru lalu klik OK dan klik OK lagi. Perlu kamu ketahui nantinya akan ada sebuah nilai berupa Byte Hardisk.
9. Instal Pada Partisi Baru
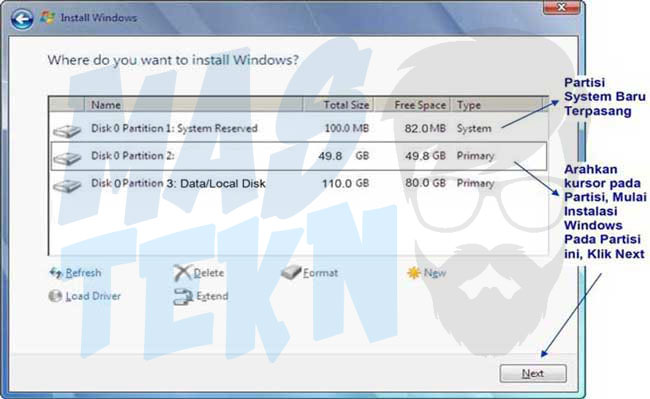
Setelah proses partisi selesai, maka nantinya akan muncul seperti gambar diatas. Silahkan kamu pilih partisi yang baru yang nantinya akan di instal Windows 7 yang baru seperti gambar diatas, kemudian klik Next.
10. Tunggu Proses Instalasi
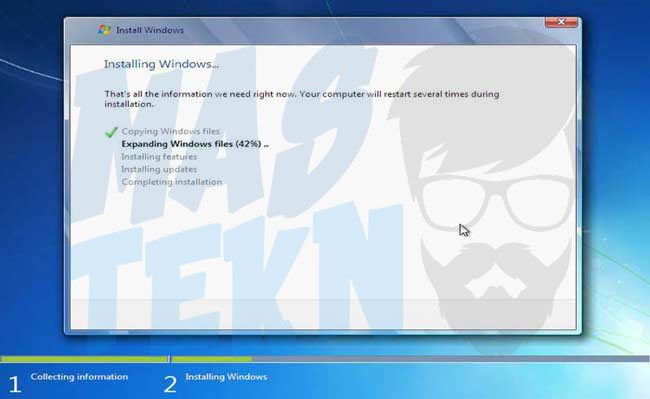
Pada langkah ini proses instalasi Windows 7 baru benar – benar dimulai. Jika kamu sudah sampai pada langkah ini, maka kamu sudah bisa bersantai karena proses selanjutnya akan berjalan secara otomatis.
Pada proses ini jangan klik tombol apapun, biarkan saja hingga laptop atau komputer selesai dan restart dengan sendirinya.
Apabila pada saat proses Expanding Windows files terdapat error, maka memori pada laptop atau komputer kamu rusak. Oleh karena itu, cobalah ulangi lagi dari awal. Jika proses lancar maka komputer atau laptop kamu akan restart dengan sendirinya.
11. Tunggu Proses Restart
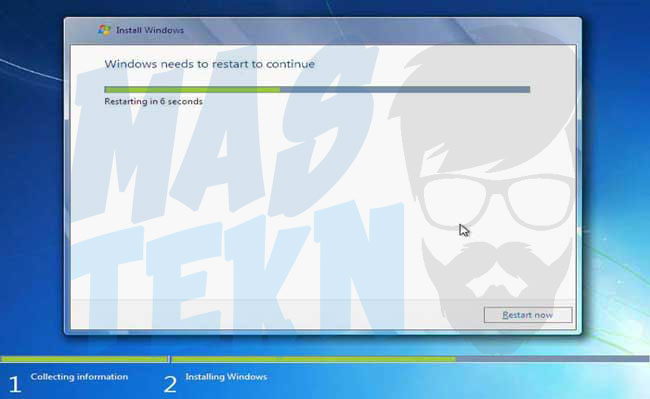
Pada proses ini, proses instalasi akan dilanjutkan secara otomatis dan komputer atau laptop akan restart secara otomatis. Perlu kamu perhatikan bahwa jika kamu instal menggunakan DVD maka kamu tidak perlu melakukan apapun.
Namun karena disini kita instal menggunakan flashdisk, maka setelah gambar di atas restart, Flashdisk HARUS Dicabut sesegera mungkin. Karena jika tidak di cabut maka kamu akan melakukan instal Windows 7 dari awal lagi.
12. Proses Booting
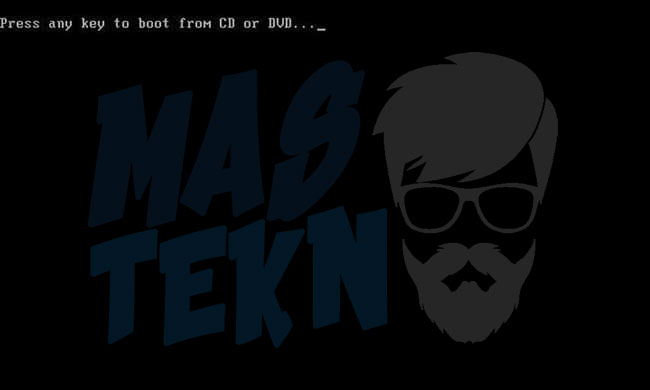
Setelah komputer atau laptop restart, maka pada langkah ini jangan klik tombol apapun, karena jika di klik maka kamu akan melakukan instal Windows 7 dari awal lagi. Namun jika menggunakan flashdisk tidak akan muncul gambar di atas, karena flashdisk telah dicabut sebelumnya.
Baca Juga: Cara Install Windows 8.
13. Penyempurnaan Proses Instalasi
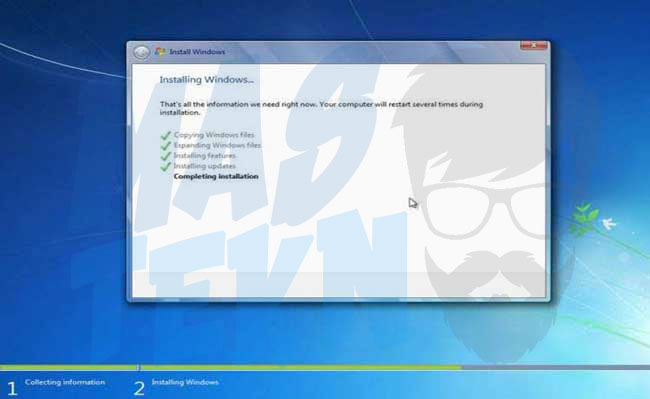
Pada langkah ini proses instalasi Windows 7 akan di sempurnakan. Jangan klik tombol apapun pada keyboard karena proses instalasi Windows 7 hampir selesai dan komputer atau laptop akan restart secara otomatis.
14. Isi Nama Komputer/Laptop
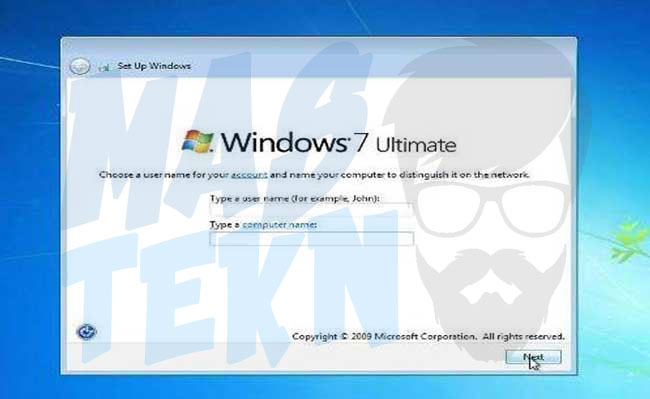
Langkah berikutnya isilah data – data dengan memberikan nama untuk komputer atau laptop kamu sesuai dengan keinginan kamu. Jika sudah silahkan klik Next.
15. Mengatur Password
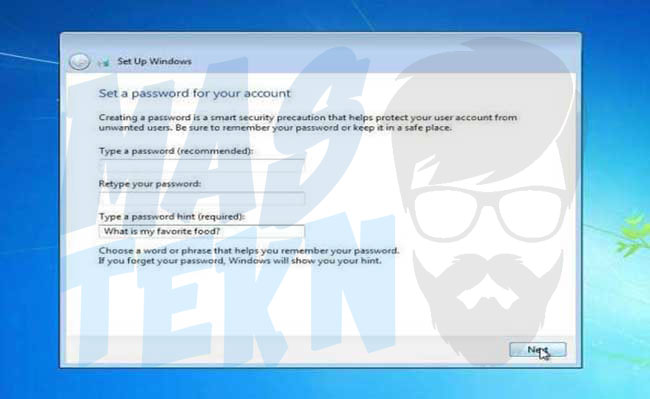
Jika komputer atau laptop kamu ingin diberikan kata sandi, maka silahkan isi kata sandi sesuai dengan keinginan kamu. Namun jika tidak, maka kamu bisa melanjutkannya dengan klik Next.
16. Isi Product Key
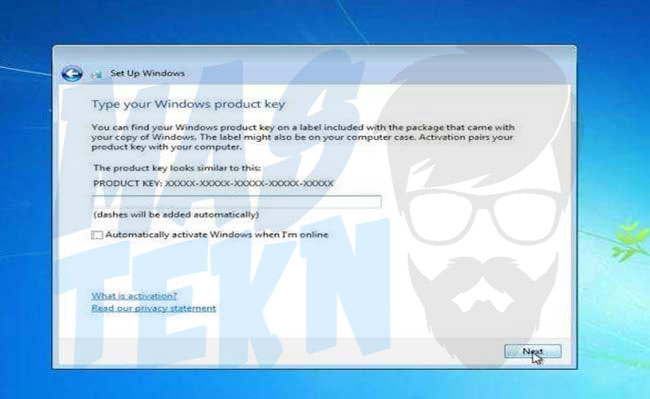
Silahkan kamu isikan product key jika kamu sudah mempunyainya pada kotak yang telah tersedia dan centang pada bagian Automatically activate Windows.
Namun jika kamu belum memiliki kodenya, maka jangan isikan apapun. Nantinya disebalah tombol Next akan ada tombol Skip, maka kamu klik tombol Skip saja.
17. Use Recommended Settings
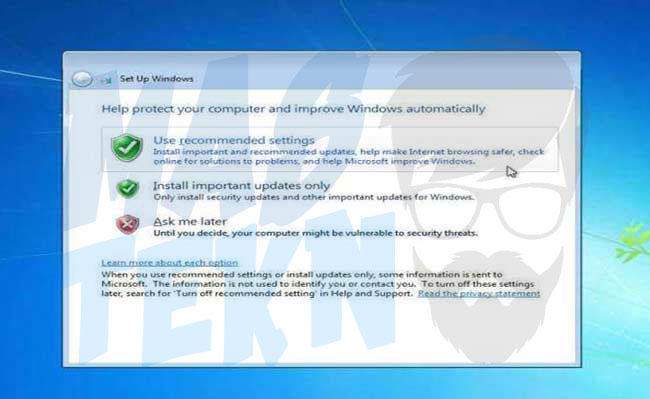
Langkah berikutnya akan terdapat beberapa opsi yang bisa kamu pilih mulai dari Use recommended settings, Install important updates only, dan Ask me later. Nah pada langkah ini silahkan kamu pilih Use recommended settings.
18. Pengaturan Waktu
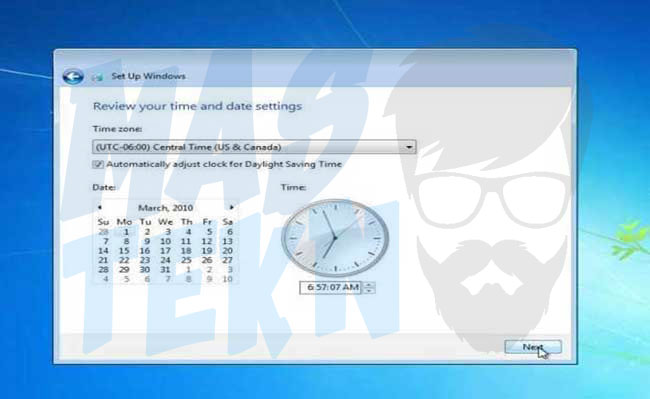
Pada langkah ini silahkan kamu sesuaikan dengan waktu tempat kamu berada mulai dari mengatur Time zone, tanggal dan jam. Jika sudah klik Next untuk melanjutkan.
19. Proses Instal Windows 7 Selesai

Proses instalasi telah selesai dilakukan, maka berikutnya kamu bisa menginstal beberapa aplikasi mulai dari aplikasi browser, aplikasi Microsoft Office dan lain sebagainya.
Jangan lupa kamu juga harus menginstal driver pada laptop atau komputer kamu supaya bisa dihubungkan dengan perangkat keras lainnya.
Kesimpulan
Selain bisa menginstal sistem operasi Windows 7 menggunakan media instaler berupa flashdisk, kamu juga bisa menginstal sistem operasi Windows 7 menggunakan media instaler lainnya seperti CD/DVD jika pada laptop atau komputer kamu tersedia CD/DVD Rom.
Tanya Jawab
Berikut ini telah kami rangkum beberapa pertanyaan yang sering ditanyakan dan mungkin yang ingin kamu tanyakan juga.
Bisa, menggunakan CD/DVD dengan mengisinya menggunakan sistem operasi windows 7.
3 sampai 30 hari tergantung versi Windows yang digunakan, setiap versi windows berbeda-beda.
Untuk melakukan aktivasi Windows 7, diperlukan kode license yang bisa di dapatkan ketika sudah membeli produk.
Tidak, windows 7 adalah sistem operasi berbayar dan merupakan sistem operasi close source.
Mungkin cukup sekian pembahasan dari kami, semoga dapat membantu kamu yang ingin melakukan instal Windows 7, dengan mengikuti cara install windows 7 di atas . Selamat mencoba dan semoga berhasil.







Terimakasih