Cara Mengganti Password Laptop
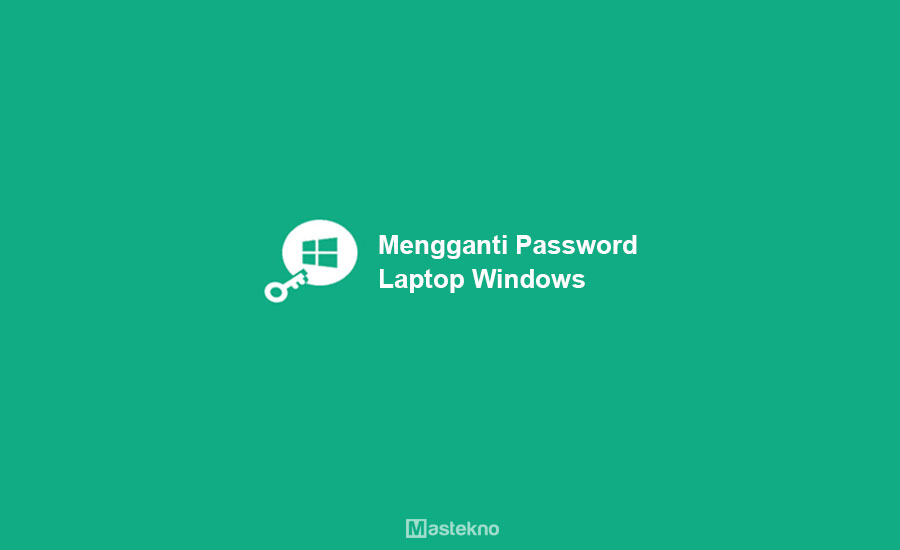
Sekarang ini, laptop sudah menjadi benda yang multiguna. Ia dapat mempermudah berbagai macam pekerjaan agar bisa diselesaikan dengan lebih cepat. Selain itu, laptop juga bisa digunakan untuk menyimpan berbagai macam data penting.
Nah dari sinilah kita harus memperhatikan segi keamanan perangkat tersebut demi menjaga data-data yang ada di dalamnya. Biasanya, para pengguna laptop akan memberikan sebuah password pada windows mereka. Sehingga apabila ingin menggunakan perangkat tersebut, maka harus memasukan kata sandi terlebih dahulu.
Akan tetapi, manusia pasti tak pernah lepas dari yang namanya sifat lupa. Pasti ada diantara kalian yang saat ini lupa dengan password laptop windowsnya. Sehingga tak bisa sign in ke windows dan laptop pun tak bisa digunakan.
Hal ini tentu akan sangat merepotkan karena bisa menghambat semua pekerjaan. Apabila kita tak bisa mengingat kembali apa kata sandinya, maka perangkat tersebut akan tetap terkunci. Lalu bagaimana cara mengatasi lupa password laptop.
Cara Mengganti Password Laptop
Ada beberapa tips yang bisa kita gunakan untuk untuk mengatasi masalah yang satu ini. Kita bisa mengubah password windows yang lupa dengan cara mereset password laptop pc windows 7, 8, 10.
1. Cara Mengatasi Lupa Password Laptop
Untuk yang pertama, bagi para pengguna windows 7 yang lupa password bisa mengikuti tutorial ini. Tips berikut adalah cara mereset kata sandi laptop pc yang lupa dengan mudah.
- Pertama, nyalakan laptop kalian kemudian saat proses booting terjadi, tekan dan tahan tombol F8.
- Selanjutnya, jika kalian berhasil masuk ke menu Advanced Boot Options, pilih opsi Safe Mode kemudian tekan Enter.
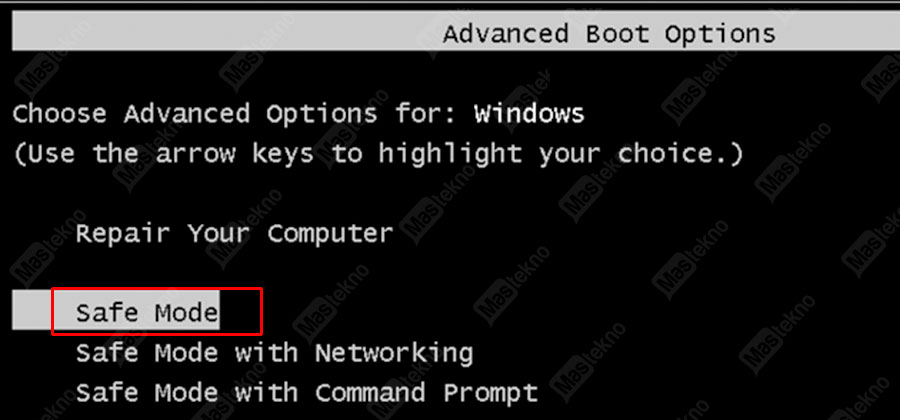
Baca Juga: Cara Mengatasi Laptop Lemot.
2. Mengganti Password di Windows 7
Langkah selanjutnya khusus pengguna windows 7 bisa menyesuaikan dengan langkah berikut ini, dan berikut cara mengganti password windows 7 dengan mudah.
- Tunggu proses booting hingga perangkat masuk ke homescreen sepenuhnya. Setelah itu, klik Start dan pilih Control Panel.
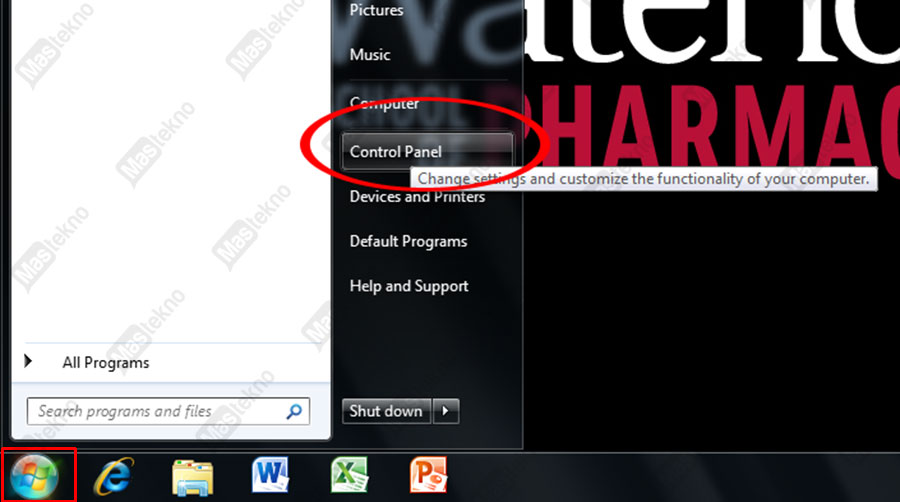
- Selanjutnya klik pada menu User Acounts and Family Safety.
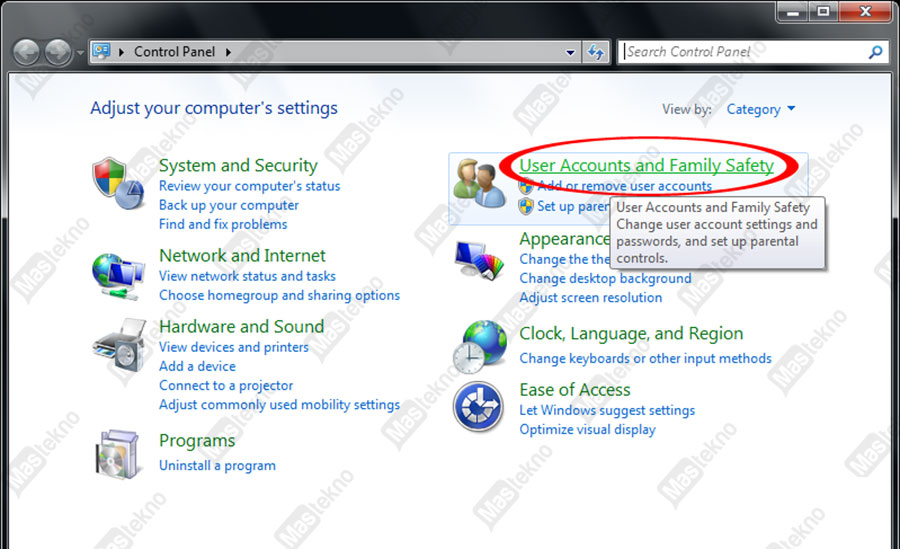
- Pilih pada opsi Change Your Windows Password dan lanjut ke langkah berikutnya.
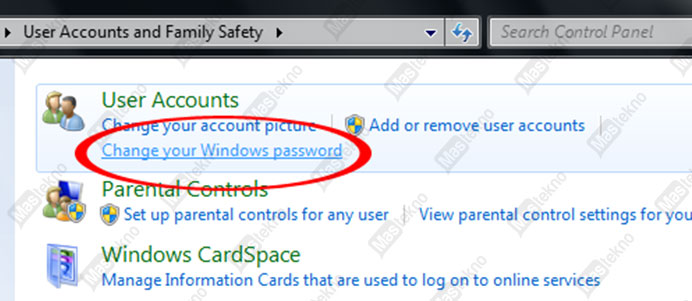
- Klik pada pilihan Change Your Password untuk mengubah kata sandi.
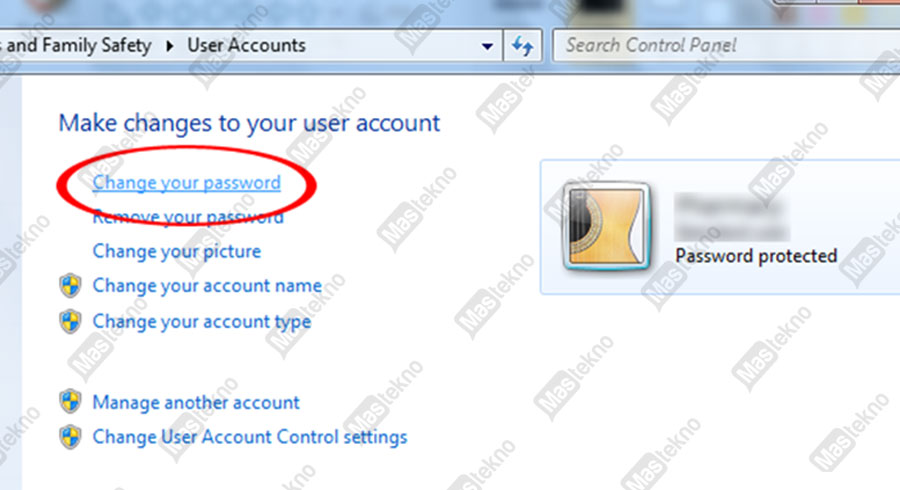
- Disini kalian tinggal mengetikkan kata sandi yang baru. Setelah itu, klik Change Password untuk menyimpannya.
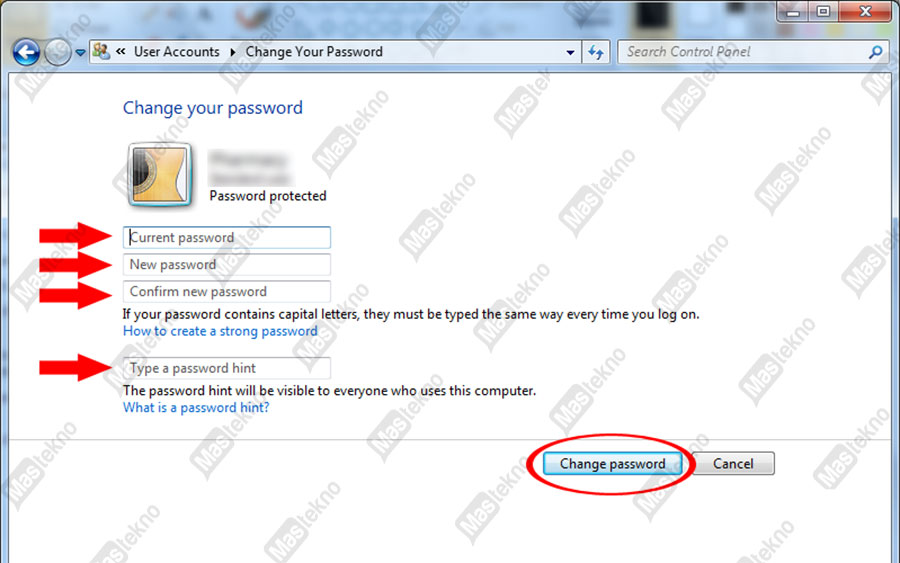
- Dengan begitu, kalian sudah berhasil mengubah password laptop win 7.
3. Mengganti Password Windows 8/8.1
Tips yang selanjutnya bagi mereka yang menggunakan sistem operasi 8/8.1 di laptop atau komputernya. Penasaran bagaimana cara mengganti password windows 8. Langsung saja simak panduannya berikut ini.
- Langkah pertama, kalian harus persiapkan dulu sebuah CD boot win 8 atau 8.1. Jangan lupa untuk atur boot dari disk di BIOS juga. Setelah itu, masukan CD, dan nyalakan laptop kalian.
- Setelah masuk, klik pada opsi Repair Your Computer.
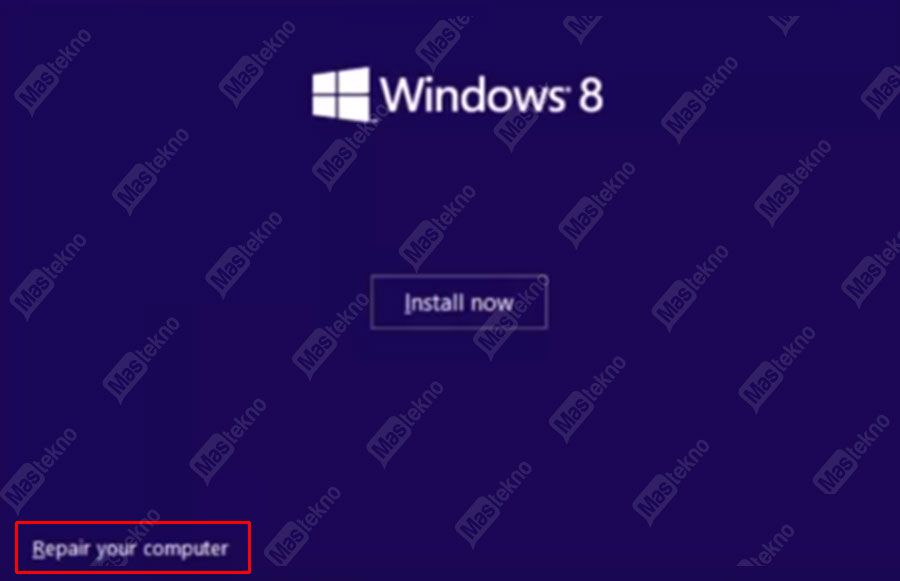
- Pilih opsi Troubleshoot, kemudian Advanced Options.
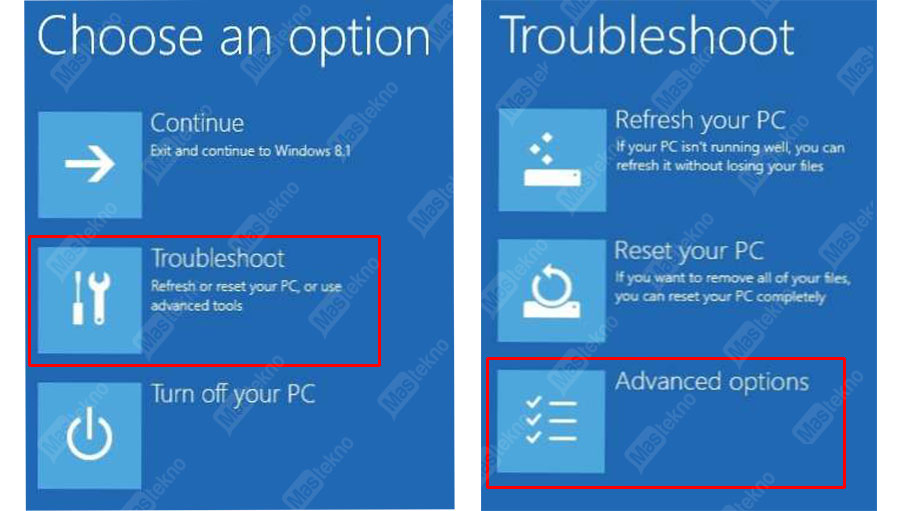
- Nah disini klik Command Prompt untuk membuka CMD.
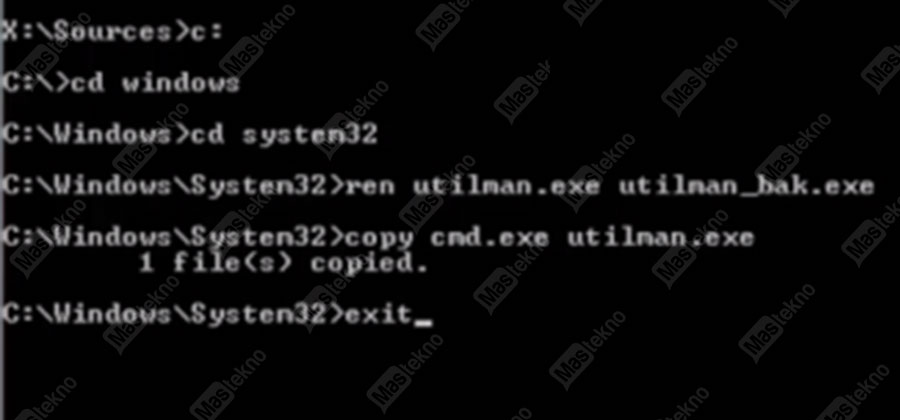
- Setelah berhasil berbuka, kita tinggal mengetikan beberapa perintah.
- ketik C: kemudian enter, ketik cd windows dan enter, masukan cd system32 dan tekan enter.
- Selanjutnya ketik perintah ren untilman.exe utilman_bak.exe dan enter.
- Setelah itu, masukan copy cmd.exe utilman.exe tekan enter, lalu ketik exit dan enter.
- Kemudian, matikan laptop kalian dan keluarkan CD bootnya. Nyalakan kembali perangkat tersebut, lalu klik Ease of Access Icon.
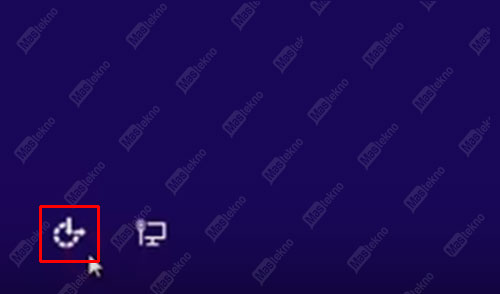
- Jika muncul Command Prompt, ketikan perintah control userpasswords2_ dan enter.
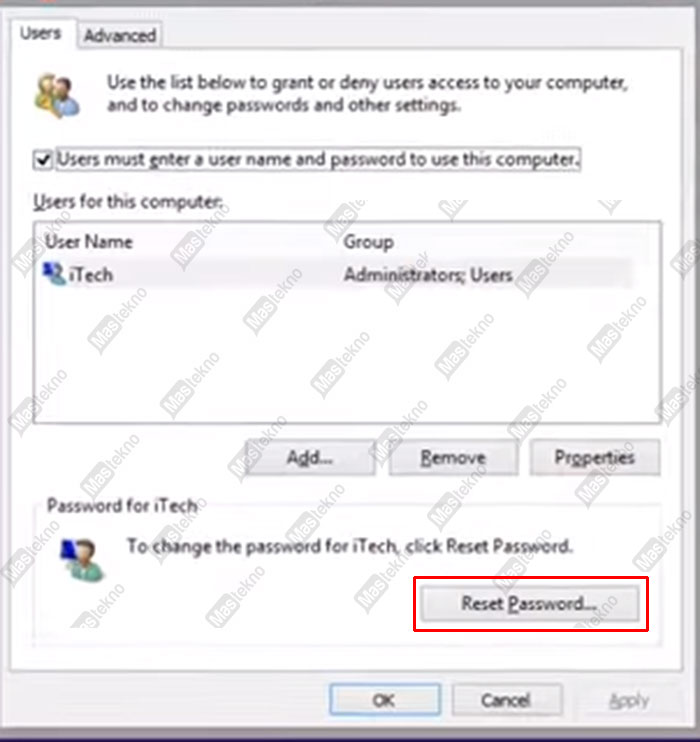
- Maka akan muncul jendela, langsung saja klik opsi Reset Password.
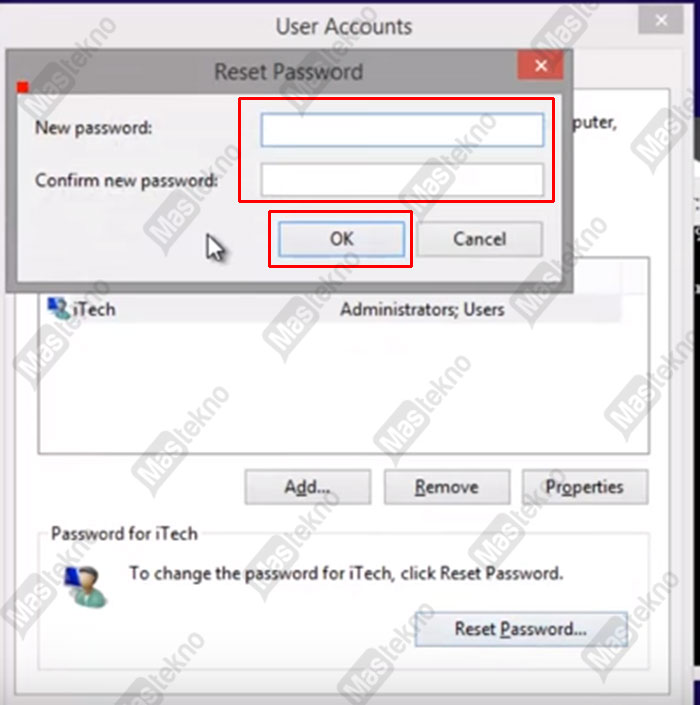
- Terakhir kita tinggal mengetikan kata sandi barunya dan klik OK untuk menyimpan.
Baca Juga: Cara Install Windows 8.
4. Mengganti Password Windows 10
Terakhir bagi yang menggunakan perangkat win 10 yang sudah terhubung ke akun microsoft, maka akan lebih mudah untuk mereset kata sandinya. Bagi yang belum tahu bisa menyimak panduan cara mengganti password windows 10 di bawah ini.
- Nyalakan perangkat laptop atau pc kalian seperti biasa.
- Saat kalian berada di login screen windows 10, silahkan klik opsi I forgot my password.
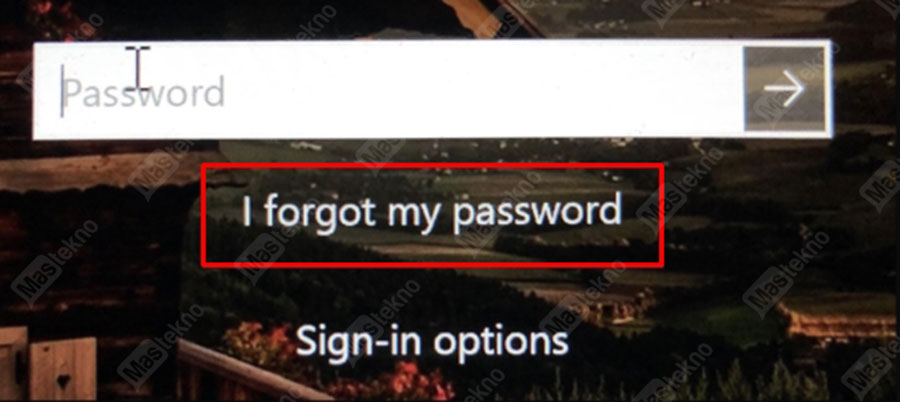
- Disini masukkan alamat email yang sudah terdaftar ke akun microsoft kalian masing-masing.
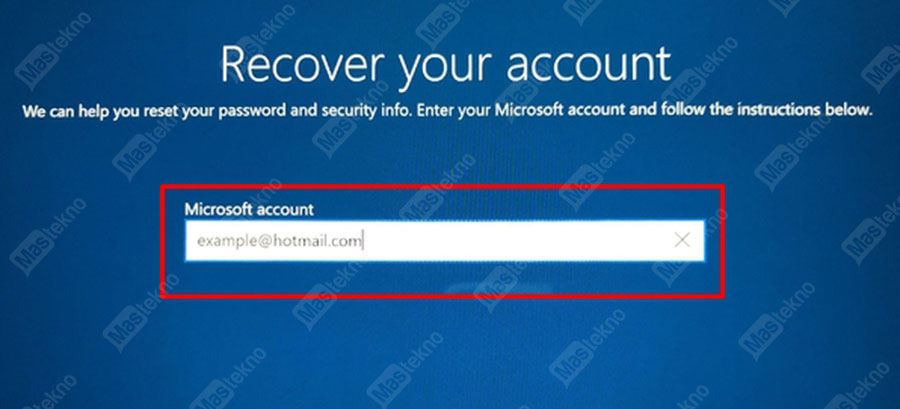
- Selanjutnya akan ada beberapa opsi untuk verifikasi. Bisa dengan mengirim kode lewat SMS, email atau yang lainnya. Kalian bisa memilih sesuai kebutuhan masing-masing.
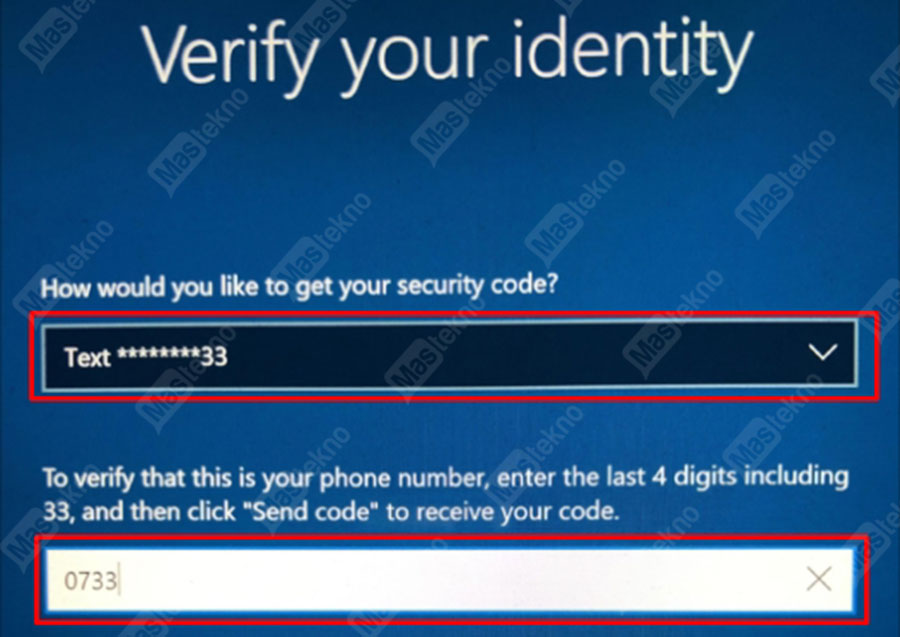
- Setelah itu, cek apakah sudah ada kode verifikasi masuk. Jika ada, masukan kodenya ke form yang telah disediakan.
- Jika kode yang kalian masukan benar, kita langsung akan diarahkan ke halaman pergantian password. Tinggal masukan saja kata sandi yang baru untuk meresetnya.
5. Mengganti Password Laptop dengan CMD
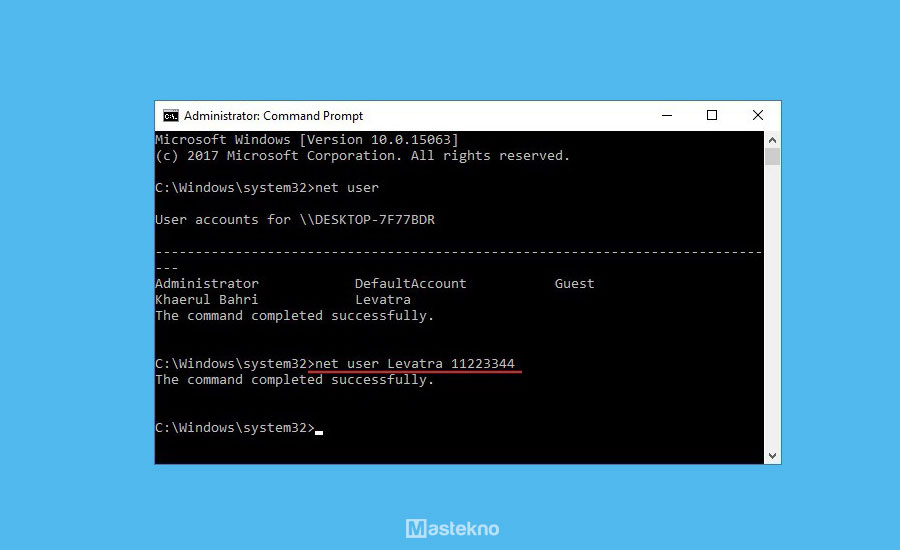
Untuk langkah terakhir bisa menggunakan cmd untuk mengubah password laptop pc, berikut ini langsung simak penjelasan dibawah.
- Ketikan CMD Pencarian windows > Klik Kanan “Run as Administration”.
- Lalu ketikan net user lalu enter.
- Lalu ketikan net user [namauser] [password], ubahlah sesuai username dan password baru. Contoh: net user hanif passwordbaruku123.
- Lalu tekan enter dan mencoba login ulang.
Jika Belum Berhasil
Apabila cara diatas masih gagal, jika masih gagal dan anda lupa password laptop pc, bisa mencoba install ulang windows 10.
Dengan menginstall ulang berarti mereset settingan sebelumnya, hal ini pasti berhasil. Maka supaya data tidak hilang bisa langsung menginstall seperti biasa tanpa perlu memformat partisi.
Kesimpulan
Apabila suatu ketika kalian lupa password laptop pc, maka bisa menggunakan beberapa tips diatas untuk mengatasinya. Sehingga bisa membuka komputer yang terkunci tanpa harus install ulang dan kehilangan data.
Itulah beberapa cara mengubah password laptop windows 7, 8 dan 10 dengan mudah. Semoga dapat membantu anda untuk mengatasi lupa password laptop.







0 Komentar