Cara Install Windows 8
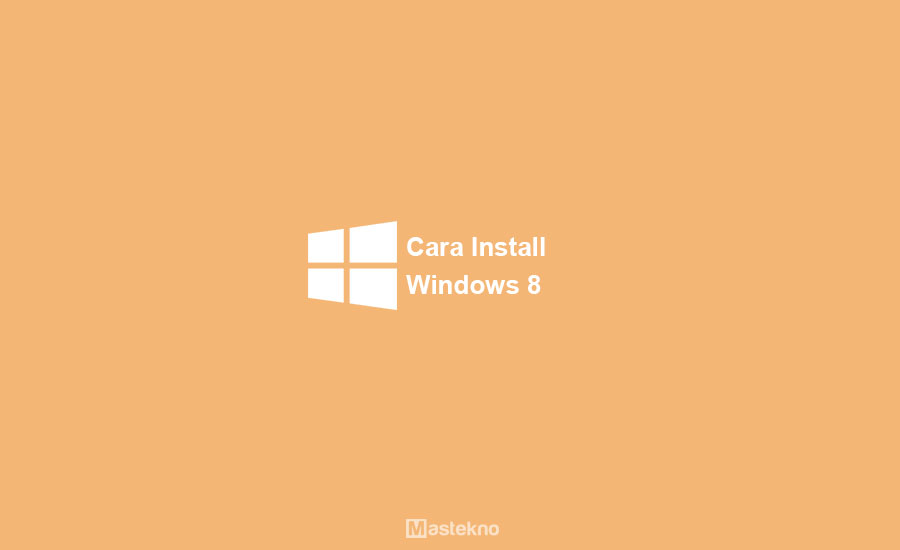
Tapi bagi sobat yang ingin menginstall windows 8 di komputer dan laptop maka tidak ada salahnya, karena cukup bagus kok untuk windows 8. Nah adapun cara memasang sistem operasi windows 8 menggunakan flashdisk seperti berikut ini.
Seperti yang sudah saya jelaskan tadi bahwa anda dapat menginstall sistem operasi windows 8 di komputer dan laptop pc menggunakan flashdisk usb atau dvd. Pastinya cara install windows 8 di lapto ppc, ini sangat mudah untuk anda lakukan tanpa perlu menyewa orang untuk install ulang komputer anda.
Baca Juga: Cara Install Windows 10.
- Spesifikasi Minimal
- Cara Botable Sistem Operasi Windows 8
- Setting BIOS
- 1. Masukan Flashdisk / CD/DVD
- 2. Tombol Masuk BIOS
- 3. Masuk BIOS
- 4. Setting Boot Priority
- 5. Simpan Pengaturan BIOS
- Cara Instalasi Windows 8 dengan Flashdisk / DVD
- 1. Tekan Tombol Apapun
- 2. Pilih Bahasa, Zona Waktu, dan Keyboard
- 3. Klik Install Now
- 4. Pengisian Product Key
- 5. Pernyataan Persetujuan
- 6. Windows Setup
- 7. Atur Partisi Hardisk
- 8. Hapus Partisi Sistem Lama
- 9. Buat Partisi Baru
- 10. Instal Pada Partisi Baru
- 11. Proses Instal Windows 8 Berjalan
- 12. Personalize Windows 8
- 13. Atur Konfigurasi
- 14. Buat Akun Baru
- 15. Pengisian Data Akun
- 16. Proses Penyiapan Aplikasi
- 17. Tampilan Start Menu Windows 8
- 18. Tampilan Desktop Windows 8
- Kesimpulan
- Tanya Jawab
Spesifikasi Minimal
Pastikan perangkat Komputer anda mendukung untuk sistem operasi windows 8. Download kemudian Burning file ISO Windows 8 (filenya ada di Google) dan anda dapat buring file ISO Tersebut ke Flashdisk atau CD.
Baca Juga : Cara Burning File ISO ke Flashdisk / CD.
Minimal Spesifikasi untuk Install Windows 8 :
- Processor: Kecepatan 1 Gigahertz (GHz)
- Hard disk: 16 GB (32-bit) dan 20 GB (64-bit)
- Memori RAM: 1 Gigabyte (GB) (32-bit) dan 2 GB (64-bit)
- Memori Graphics (Display): 256 MB
- Graphics card (Display): Microsoft DirectX 9 graphics device dengan WDDM driver
Cara Botable Sistem Operasi Windows 8
Sebelum kita melanjutkan instalasi sistem operasi Windows 8, maka kita perlu melakukan botable file ISO Windows 8 ke dalam media instaler yang akan kita gunakan baik pada flashdisk maupun pada C/DVD. Pastikan anda telah mempunyai file ISO Windows 8 yang ingin anda instal.
Jika anda melakukan instal sistem operasi menggunakan CD/DVD maka anda bisa langsung melakukan burning file ISO sistem operasi Windows 8 ke dalam CD/DVD yang akan anda gunakan. Anda bisa melakukan burning dengan menggunakan aplikasi yang banyak tersedia di Internet seperti Nero Burning ROM, Ashampoo Burning Studio dan lain sebagainya.
Nah jika anda ingin menggunakan flashdisk sebagai media instaler Windows 8, maka anda harus melakukan botable pada flashdisk yang akan anda gunakan. Disini kami akan melakukan botable flashdisk dengan menggunakan bantuan software Rufus.
Namun sebelum itu, pastikan flashdisk yang anda gunakan sudah kosong atau tidak ada data – data penting anda di dalamnya. Jika masih ada data – data penting, silahkan anda backup terlebih dahulu. Karena nantinya semua data yang ada di flashdisk anda akan di format dan di isi dengan file Windows 8.
Untuk langkah – langkah lebih lengkapnya terkait dengan cara botable flashdisk dengan menggunakan software Rufus, simak langah –langkahnya berikut ini.
1. Download Rufus
Langkah pertama yang harus anda lakukan yaitu download software Rufus terlebih dahulu jika anda belum memilikinya. Software yang satu ini memang mempunyai ukuran yang kecil, meskipun kecil namun menawarkan fitur yang sangat bermanfaat.
2. Pasang Flashdisk
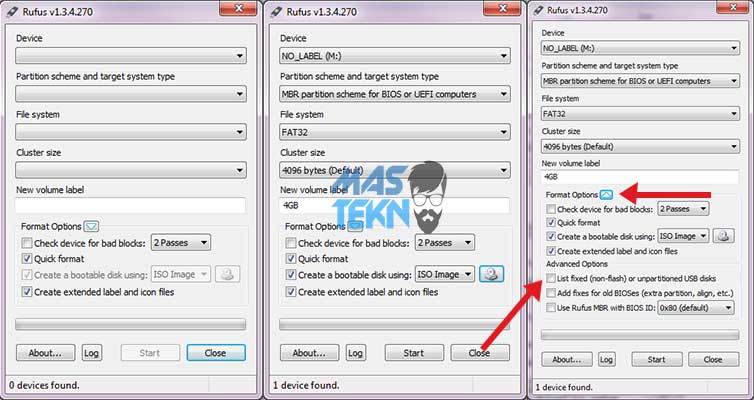
Jika Rufus sudah berhasil anda download, maka anda bisa melakukan proses instalasi seperti pada umumnya. Jika sudah, langsung saja tancapkan flashdisk yang akan anda gunakan pada port USB baik pada laptop atau komputer yang akan anda instal sistem operasi dan buka aplikasi Rufus.
Pada umumnya, Rufus akan langsung mendeteksi flashdisk yang telah anda masukan. Namun jika tidak terdeteksi, maka anda bisa klik ikon segitiga di sebelah kanan Format Options. Lalu centang pada bagian List fixed (non-flash) or unpartitioned USB disks.
3. Setting Rufus
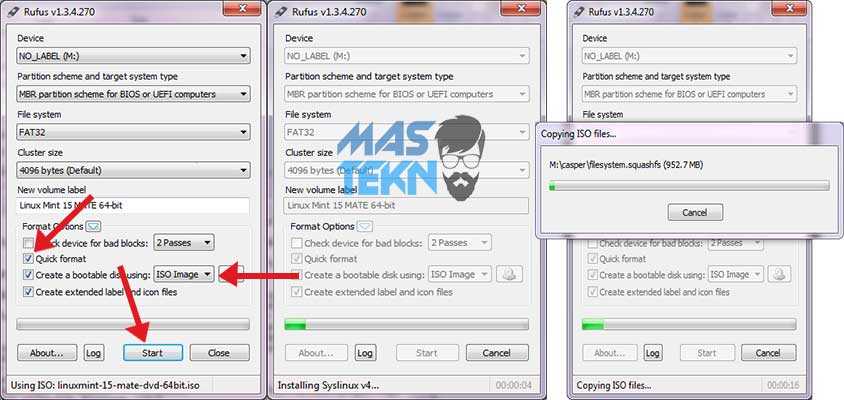
Langkah berikutnya centang pada bagian Quick Format, kemudian pada bagian Create a bootable disk using silahkan anda pilih opsi ISO Image. Selanjutnya silahkan anda klik ikon CD/DVD yang terletak di samping kanan opsi ISO Image lalu carilah file ISO Windows 8 untuk dilakukan botable. Jika sudah klik Start untuk melanjutkan.
Nantinya akan muncul peringatan bahwa semua data yang ada pada flashdisk anda akan di format atau di hapus, silahkan anda klik OK untuk melanjutkan. Maka akan dilakukan proses format dan dilanjutkan dengan proses botable pada flashdisk.
4. Tunggu Proses Selesai
Tunggulah beberapa saat hingga proses botable selesai. Lama proses ini di tentukan dari seberapa besar file ISO yang akan di gunakan. Jika sudah selesai, maka flashdisk anda siap untuk digunakan untuk proses instalasi Windows 8. Klik Close untuk keluar dari Rufus.
Setting BIOS
Untuk selanjutnya kita perlu mengatur settingan bios, berikut ini cara masuk bios semua merk laptop dan pc.
1. Masukan Flashdisk / CD/DVD
Langkah pertama, silahkan anda masukan flashdisk atau CD/DVD yang telah anda botable atau anda burning sebelumnya ke laptop atau komputer yang ingin anda instal sistem operasi Windows 8 baik pada port USB maupun CD/DVD Rom yang tersedia
2. Tombol Masuk BIOS
Untuk cara pengaturan booting ada pada Menu BIOS, caranya yaitu restart komputer atau laptop anda lalu pada saat komputer atau laptop booting silahkan tekan tombol DEL (Delete), atau F2 atau F9 atau fn+F2, itu semua tergantung merek dan tombol bios. Anda capat mengeceknya lalu klik tombol masuk bios.
Untuk anda yang masih bingung tombol apa yang harus anda tekan pada saat ingin masuk BIOS, maka berikut ini kami rangkum beberapa tombol yang digunakan untuk masuk BIOS sesuai dengan merek laptop atau komputer yang anda gunakan.
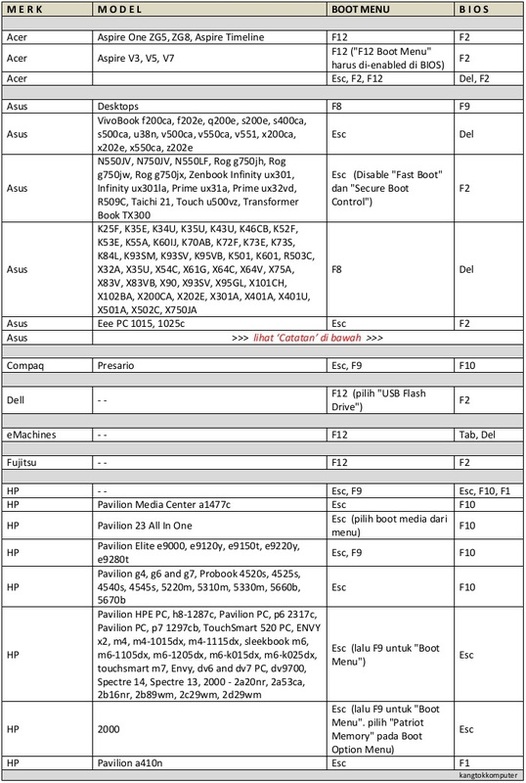
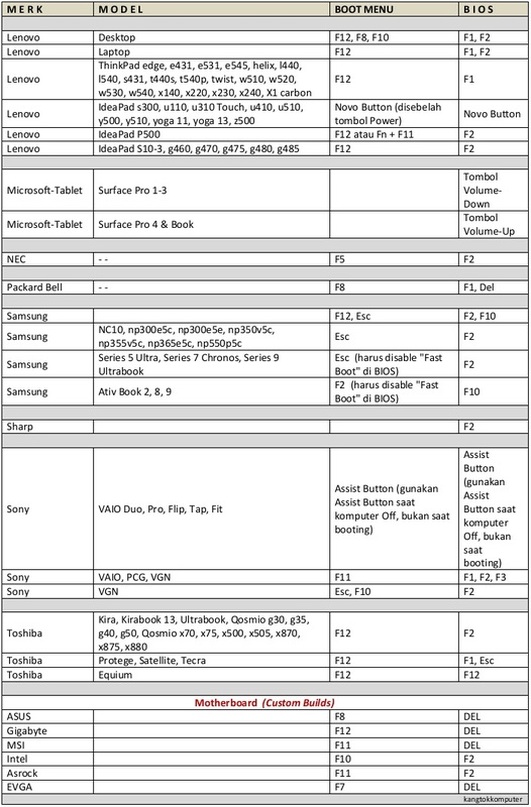
3. Masuk BIOS
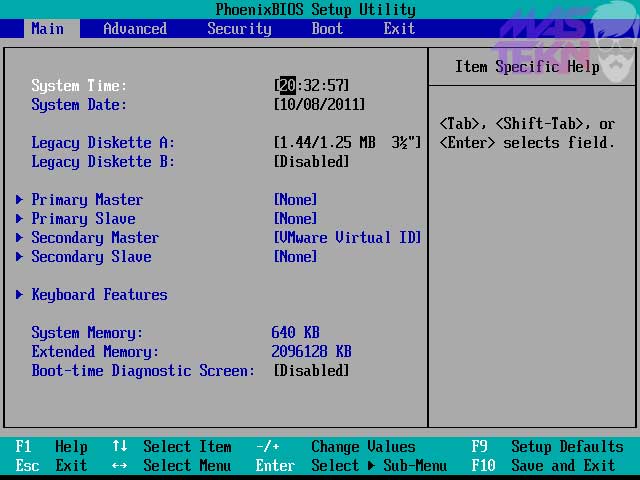
Untuk masuk ke BIOS, restrat komputer atau laptop anda, kemudian tekan tombol DEL (Delete) pada keyboard pada saat laptop atau komputer dalam proses booting. BIOS. Pada umumnya tombol yang di gunakan untuk masuk ke BIOS yaitu tombol DEL, F1, F2, atau Fn+F2, sesuaikan saja dengan jenis laptop atau komputer yang anda gunakan.
Jika BIOS telah berhasil terbuka, maka tampilan awal dari BIOS akan nampak seperti gambar di atas. Selanjutnya silahkan anda masuk ke tab Boot dengan menggunakan tombol panah pada keyboard.
4. Setting Boot Priority
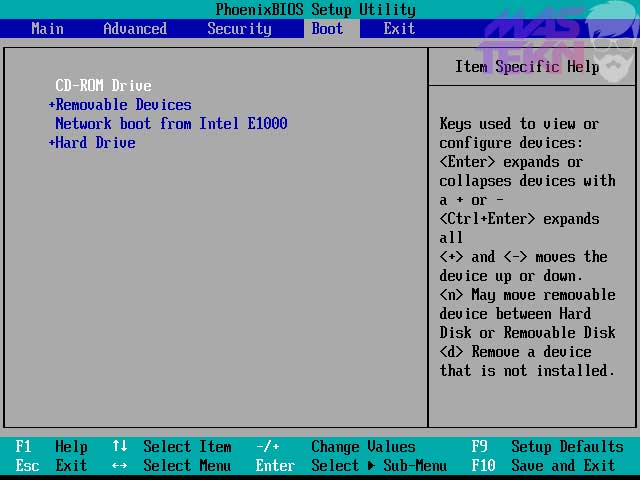
Langkah berikutnya, setting boot priority pada BIOS sesuai dengan media instaler yang akan anda gunakan. Gambar di atas menunjukan bahwa boot priority pada komputer atau laptop tersebut adalah CD-ROM Drive, atur boot priority seperti gambar diatas jika anda menggunakan CD/DVD.
Kemudian jika anda menggunakan flashdisk, maka pilih Removable Devices dan geser ke bagian paling atas dengan menggunakan tombol -/+ pada keyboard. Geser pilihan Removable Devices hingga berada pad pilihan pertama seperti gambar berikut.
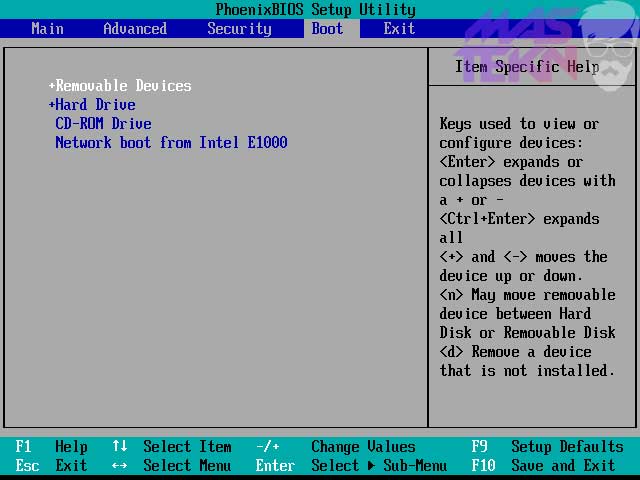
5. Simpan Pengaturan BIOS
Apabila anda telah selesai setting BIOS, maka anda bisa simpan pengaturan yang telah anda setting tadi. Untuk menyimpan pengaturan dan keluar dari menu BIOS, silahkan klik tombol F10 untuk melanjutkan proses instalasi Windows 8.
Cara Instalasi Windows 8 dengan Flashdisk / DVD
Setelah anda mengatur first boot pada BIOS baik menjadi Removable Devices atau CD/DVD, maka langkah selanjutnya anda bisa melanjutkan untuk menginstal sistem operasi Windows 8 pada laptop atau komputer yang anda gunakan.
Untuk lebih jelasnya, berikut ini telah kami berikan beberapa langkah – langkah yang bisa memandu anda dalam melakukan instal sistem operasi Windows 8. Simak langkah – langkah berikut ini dengan saksama agar tidak terjadi kesalahan dalam proses instal.
1. Tekan Tombol Apapun
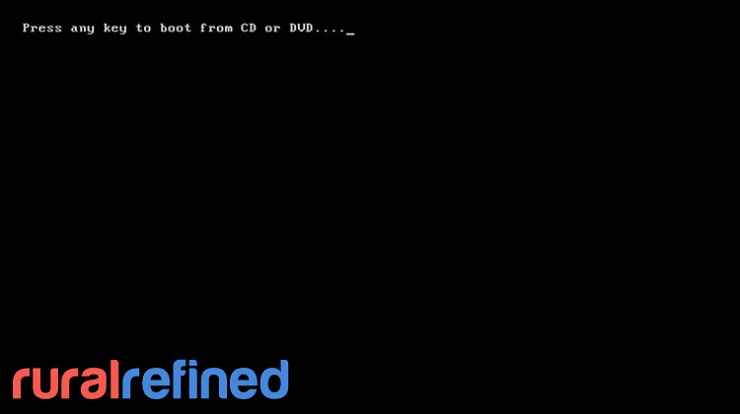
Langkah pertama yang harus anda lakukan pada saat muncul seperti gambar di atas, maka anda bisa menekan tombol apa saja pada keyboard untuk melanjutkan proses instalasi Windows 8.
Tekan tombol apa saja dengan secepat mungkin, karena tampilan di atas hanya akan muncul 5 detik saja. Jika anda tidak menekan tombol apapun, maka komputer atau laptop anda akan restart kembali.
2. Pilih Bahasa, Zona Waktu, dan Keyboard
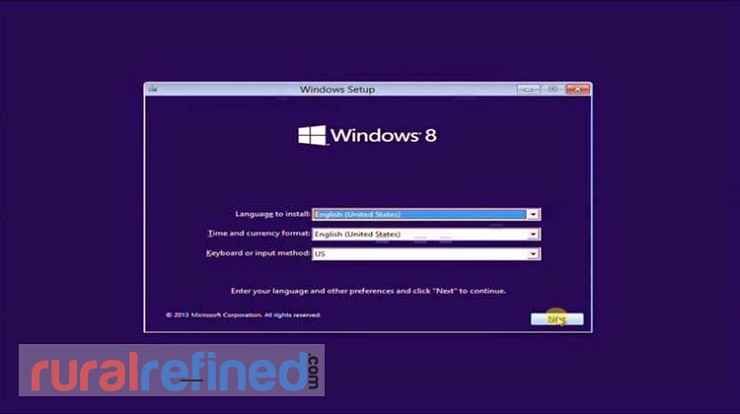
Pada langkah ini anda akan disuruh untuk memilih bahasa yang akan digunakan, zona waktu, dan juga jenis keyboard yang akan anda gunakan. Pada bagian Time and currency format anda bisa memilih Indonesian (indonesia) atau di biarkan saja juga tidak masalah.
Kemudian untuk opsi Language to install dan Keyboard or input method anda bisa memilih sesuai dengan keinginan anda atau anda juga bisa membiarkan saja ke pengaturan default. Jika semuanya telah di pilih, kemudian klik Next.
3. Klik Install Now
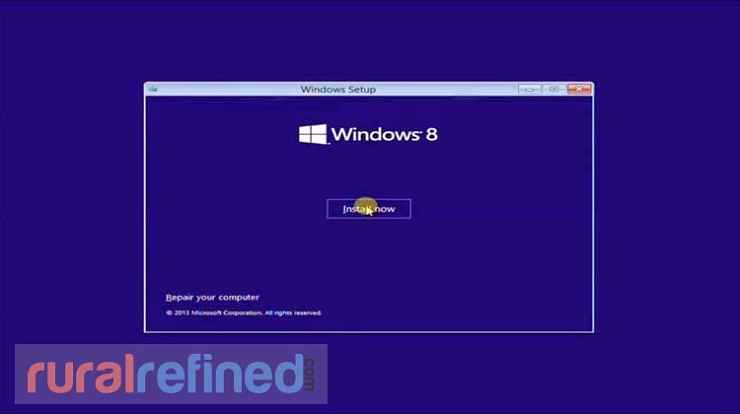
Langkah berikutnya yaitu proses instal sistem operasi Windows 8 akan dimulai. Untuk melakukan instlasi Windows 8 pada laptop atau komputer anda, maka anda bisa klik tombol Install Now untuk melanjutkan ke proses instalasi.
4. Pengisian Product Key
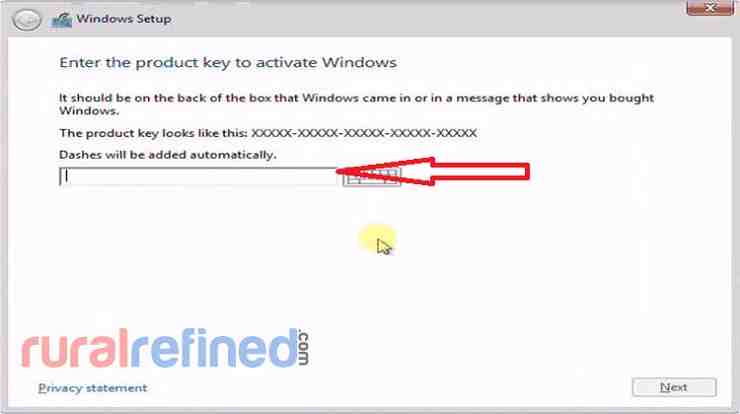
Kemudian pada langkah ini anda akan disuruh untuk memasukan product key, jika anda membeli CD/DVD yang berisi sistem operasi Windows 8 yang asli, maka nantinya akan terdapat product key pada CD/DVD tersebut.
Oleh karena itu silahkan anda masukan product key yang ada pada CD/DVD yang anda beli pada kotak yang tersedia dan klik Next.
Namun jika anda tidak mempunyainya, maka anda tetap bisa melanjutkan proses instalasi namun nantinya Windows 8 hanya bisa digunakan 3 atau 30 hari saja tergantung versi yang digunakan.
5. Pernyataan Persetujuan
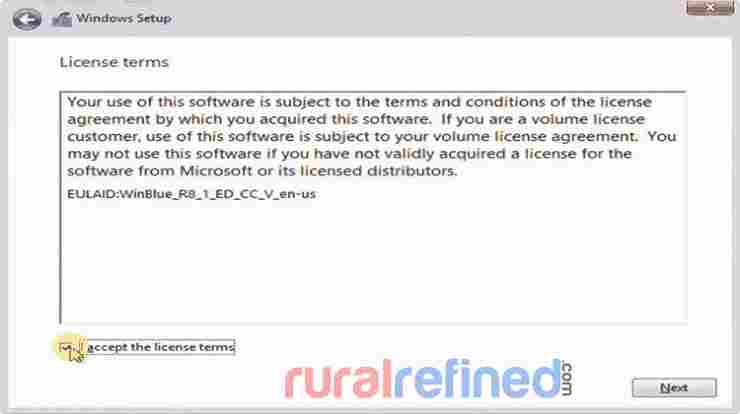
Supaya anda bisa melanjutkan proses instalasi sistem operasi Windows 8, maka anda harus menyetujui semua peraturan yang telah di tetapkan oleh pihak Microsoft dengan cara mencentang bagian I accept the license terms lalu klik Next.
6. Windows Setup
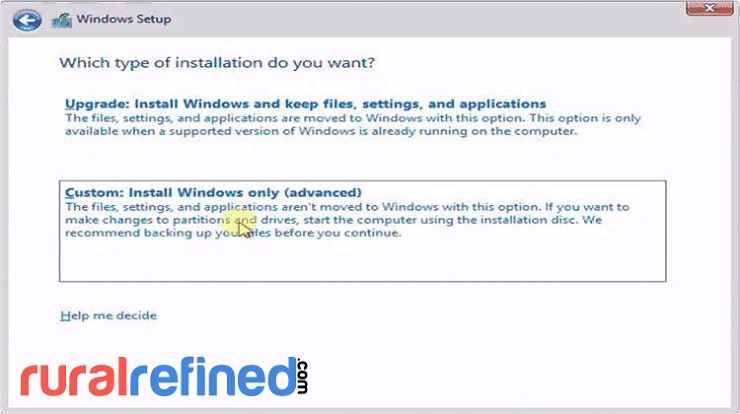
Pada langkah ini akan terdapat dua pilihan yang bisa anda pilih untuk melanjutkan proses instalasi Windows 8. Opsi Upgrade untuk instal Windows dan mempertahankan file, pengaturan, dan aplikasi yang lama.
Sedangkan opsi Custom untuk instal Windows 8 secara keseluruhan. Silahkan anda pilih opsi Custom saja supaya komputer atau laptop anda terasa baru.
7. Atur Partisi Hardisk
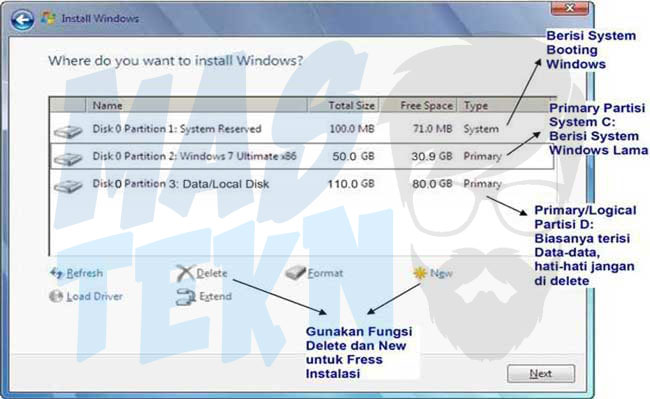
Langkah berikutnya silahkan anda atur partisi hardisk yang akan di instal sistem operasi Windows 8 yang baru. Gambar di atas merupakan contoh sebuah laptop yang mempunyai 3 partisi.
Partisi yang pertama yaitu System Reserved, partisi kedua yaitu berisi sistem operasi yang lama atau Local Disk (C:), dan yang ketiga yaitu berisi data – data pada Local Disk (D:).
Apabila gambar diatas kosong, maka kemungkinan besar hardisk yang ada pada laptop atau komputer anda rusak atau tidak terbaca. Selain itu, kemungkinan kerusakan juga bisa terjadi pada kebel penghubung hardisk yang sudah tidak bagus.
8. Hapus Partisi Sistem Lama
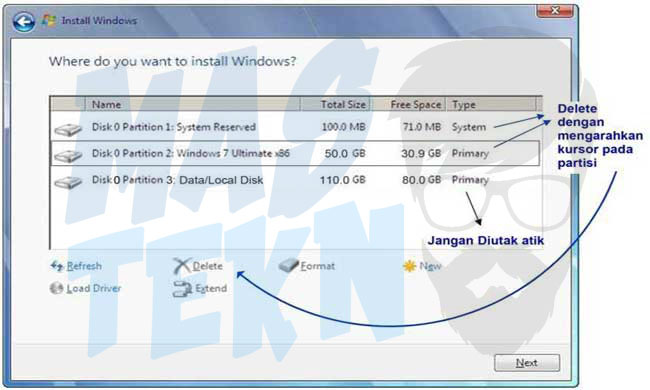
Perlu anda ketahui bahwa dengan menghapus partisi sistem yang lama dalam hal ini yaitu partisi Local Disk (C:), maka semua data yang ada dalam Local Disk (C:) akan terhapus termasuk data yang ada di My Document.
Karena My Document termasuk Local Disk (C:). Oleh karena itu, jika anda hendak menyimpan data mulai hari ini simpanlah di Local Disk (D:), atau Local Disk (E:).
Nah untuk menghapus partisi caranya yaitu pilih partisi yang akan di hapus kemudian klik Delete, kemudian klik OK sampai proses selesai.
9. Buat Partisi Baru
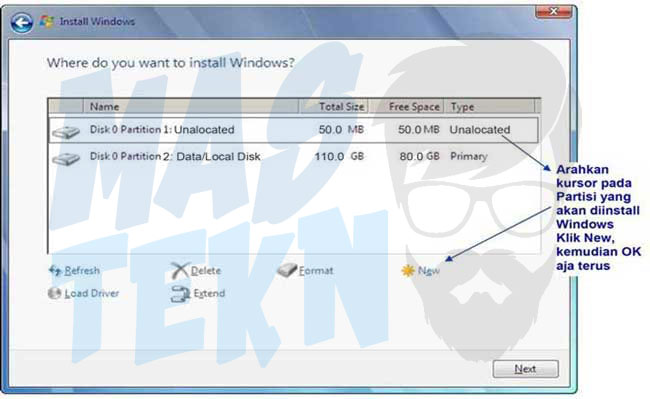
Langkah berikutnya buatlah partisi hardisk baru dengan space hardisk yang cukup sebagai tempat sistem operasi Windows 8 yang baru.
Caranya yaitu klik pada partisi yang akan di isi Windows 8 yang baru kemudian klik New untuk membuat partisi baru lalu klik OK dan klik OK lagi. Perlu anda ketahui nantinya akan ada sebuah nilai berupa Byte Hardisk.
Baca Juga: Cara Partisi Hardisk.
10. Instal Pada Partisi Baru
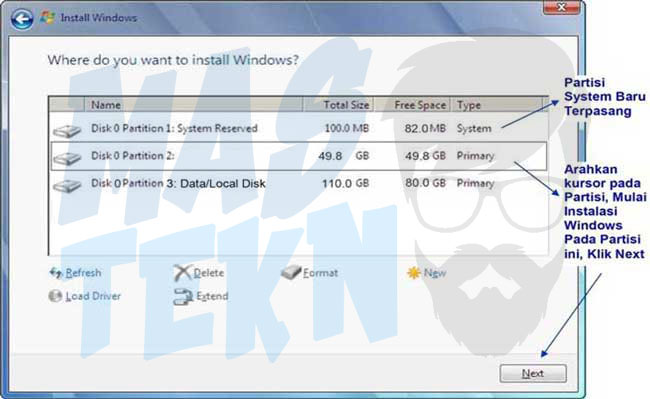
Selanjutnya untuk penginstallan partiis, pilihlah sesuai urutannya. Disini pada urutan ke dua dengan type primary.
11. Proses Instal Windows 8 Berjalan
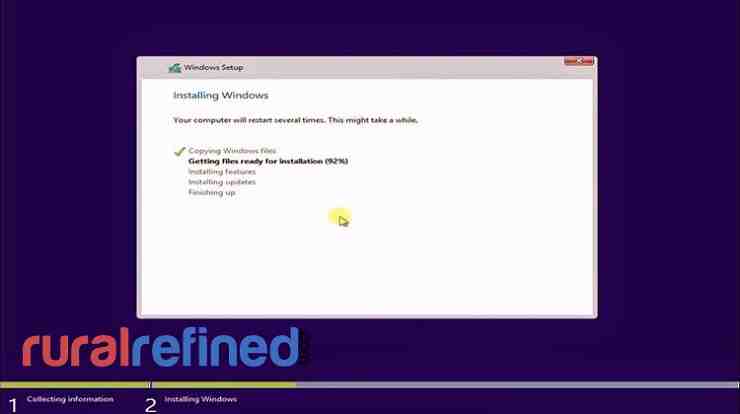
Pada langkah ini maka proses instal sistem operasi Windows 8 akan berjalan secara otomatis dan komputer atau laptop anda juga akan melakukan restart secara otomatis juga selama beberapa kali.
Perlu diperhatikan bahwa pada proses ini jangan tekan tombol apa saja yang ada pada keyboard, biarkan saja hingga bertemu dengan langkah berikutnya.
Namun jika dalam proses ini terjadi error dengan adanya peringatan atau pesan getting files ready for installation, maka berarti memori pada laptop atau komputer anda dalam kondisi yang kurang gabus.
Anda bisa mencoba untuk mengulangi proses instalasi atau anda juga bisa mengganti memori pada komputer atau laptop yang anda gunakan.
Proses instalasi biasanya memakan waktu 30 menit lebih. Jangan lupa untuk mengeluarkan CD/DVD maupun flashdisk yang anda gunakan sebagai instaler untuk instal Windows 8 tadi. Hal tersebut harus dilakukan supaya jika komputer atau laptop anda restart tidak akan melakukan instal Windows 8 dari awal lagi.
12. Personalize Windows 8
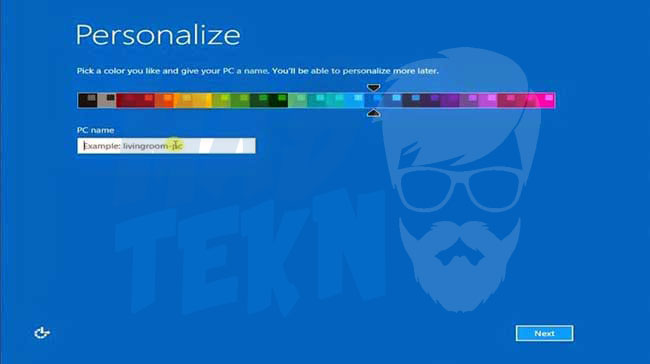
Jika proses sebelumnya telah selesai, maka akan muncul gambar seperti di atas. Pada proses ini anda bisa memilih warna bebas sesuai dengan keinginan anda yang nantinya akan di gunakan sebagai warna dasar untuk tampilan Windows 8.
Selain itu pada proses ini anda juga bisa memberikan nama pada laptop atau komputer yang anda gunakan pada bagian PC name. Jika semua telah dipilih dan di isi, klik Next untuk melanjutkan.
13. Atur Konfigurasi
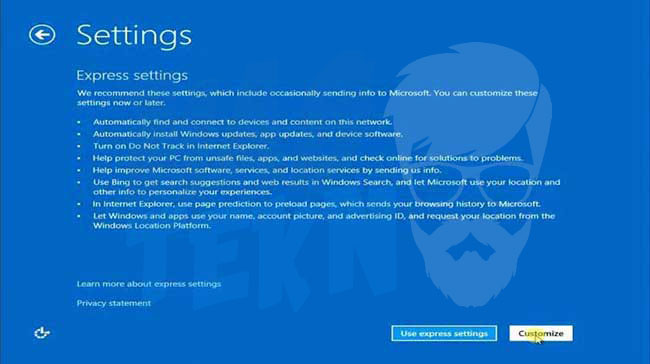
Pada langkah ini, anda akan diminta untuk melakukan konfigurasi pada laptop atau komputer yang anda gunakan. Supaya pengaturan konfigurasi berjalan dengan cepat, maka anda bisa memilih opsi Use express settings.
14. Buat Akun Baru
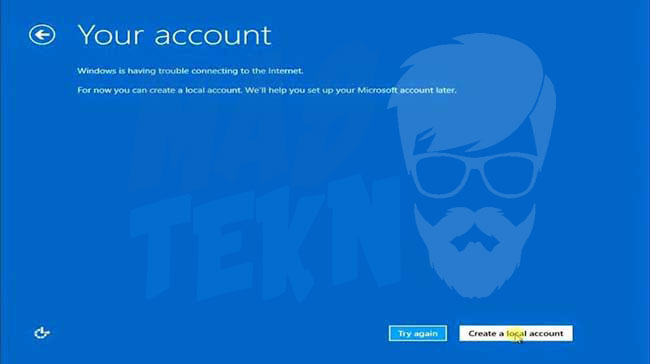
Pada proses ini anda bisa memilih opsi Create a local account untuk membuat akun secara lokal atau offline.
15. Pengisian Data Akun
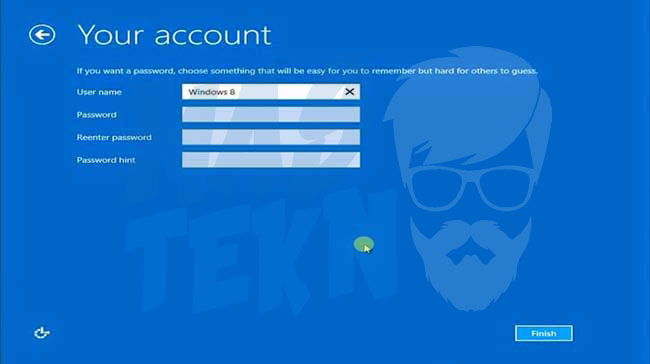
Lalu pada langkah berikutnya anda bisa mengisi data dengan memberikan nama pengguna bebas sesuai dengan keinginan anda. Kemudian anda juga bisa mengisi password atau kata sandi jika anda ingin memberikan kata sandi pada laptop atau komputer yang anda gunakan. Namun jika tidak di isi juga tidak masalah. Jika sudah silahkan klik Finish
16. Proses Penyiapan Aplikasi
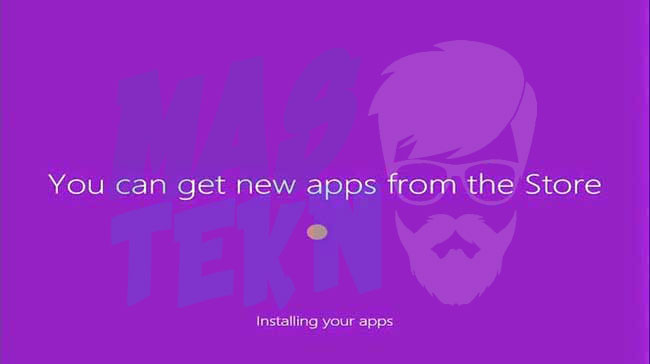
Pada proses penyiapan ini, tunggulah beberapa saat karena Windows 8 sedang menyiapkan segala aplikasi dasar atau aplikasi bawaan dari Windows 8 itu sendiri.
17. Tampilan Start Menu Windows 8
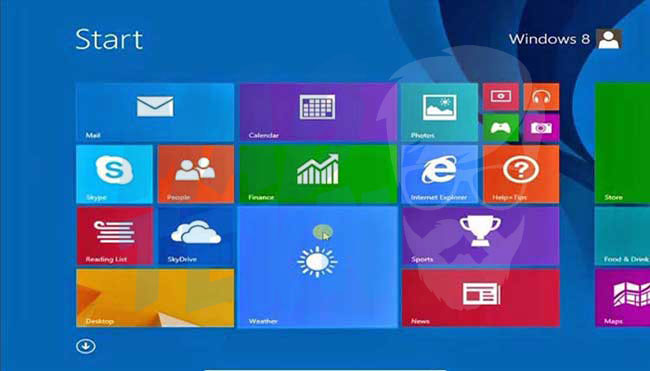
Jika proses instal Windows 8 sudah selesai, maka nantinya akan muncul start menu dari Windows 8 itu sendiri seperti gambar di atas. Untuk ke bagian layar utama, anda bisa pilih Desktop.
18. Tampilan Desktop Windows 8
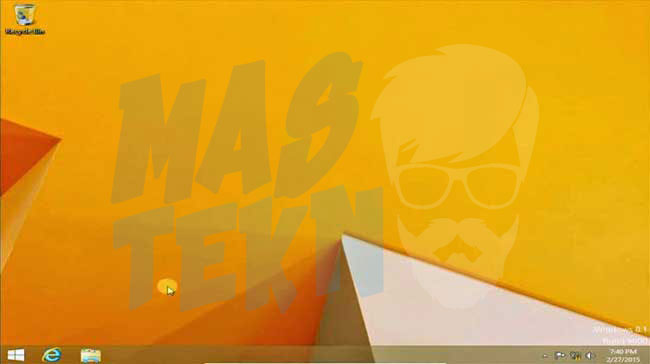
Gambar di atas merupakan tampilan paling awal dari Windows 8 yang telah anda instal. Nah sekarang anda bisa menginstal beberapa aplikasi misalnya Microsoft Office, aplikasi browser dan lain sebagainya.
Tidak hanya aplikasi saja, anda juga harus menginstal beberapa driver pada komputer atau laptop anda supaya laptop atau komputer anda bisa di hubungkan dengan hardware atau perangkat keras lainnya.
Kesimpulan
Setelah proses instal sistem operasi Windows 8 hal penting yang harus dilakukan yaitu instal juga driver misalnya Graphics driver, Audio Driver, Network Driver, dan lain sebagainya.
Pada umumnya driver akan ada pada CD/DVD terpisah pada saat membeli laptop atau komputer. Namun jika tidak, anda bisa download sesuai dengan merek dan seri laptop atau komputer yang anda gunakan
Tanya Jawab
Berikut ini telah kami rangkum beberapa pertanyaan yang sering ditanyakan atau mungkin yang ingin anda tanyakan juga.
3 sampai 30 hari tergantung versi windows yang digunakan.
Tentu saja bisa, bahkan nantinya proses boting Windows akan lebih cepat dibandingkan menggunakan hardisk.
Tidak, anda harus membeli product key untuk melakukan aktivasi agar Windows bisa digunakan dengan baik.
Cukup mudah kan sobat cara menginstall windows 8 dengan flashdisk & dvd lengkap gambar. Jika masih bingunjg atau ada hal yang ingin sobat tanyakan, maka bisa kirimkan pertanyaan melalui kolom komentar dibawah. Selamat mencoba semoga berhasil dan jangan lupa ikuti tutorial lain dari ruralrefined untuk menambah pengetahuan.







0 Komentar