Cara Membuat Teks Berkolom di Word

Koran, tabloid, atau majalah mungkin sudah tidak asing lagi di semua kalangan masyarakat. Media-media tersebut memiliki format penulisan yang unik dan berbeda.
Kalian pasti sering menemukan bentuk format tulisan yang dibagi menjadi berkolom – kolom bukan? Apalagi di surat kabar atau koran yang memang hampir semuanya berkolom kolom.
Format penulisan tersebut dibuat agar para pembaca bisa lebih mudah untuk membaca, terutama untuk tulisan pada lembar kertas yang cukup lebar atau panjang
Nah, pada kesempatan kali ini Teknoinside akan membagitkan tutorial cara membuat tulisan berkolom di word. Bagi kamu yang penasaran dan ingin buat, silahkan simak tutorialnya berikut ini.
Baca juga: Cara Convert Teks ke Tabel di Word.
Cara Membuat Tulisan Berkolom di Microsoft Word
Sebenarnya kita bisa membuat format penulisan kolom seperti di Koran dan Majalah tersebut dengan menggunakan Microsoft Word.
Microsoft Word merupakan program favorit yang memang banyak dikenal sebagai perangkat lunak pengolah kata yang dikembangkan oleh Microsoft.
Adapun langkah-langkahnya adalah sebagai berikut:
1. Tuliskan Teks
Langkah yang pertama adalah buka Microsoft Word dan pastikan kamu sudah memiliki teks yang akan dibuat berkolom.
2. Klik Page Layout
Langkah berikutnya adalah dengan klik pada tab menu Page Layout yang berada pada bagian atas.
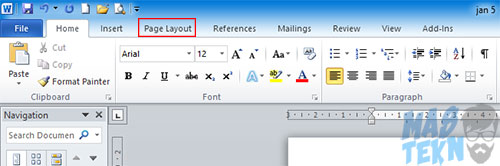
3. Klik Columns
Akan ada beberapa menu atau fitur word yang bisa kamu gunakan. Nah disini kita akan membuat sebuah kolom, jadi silahkan pilih Columns.
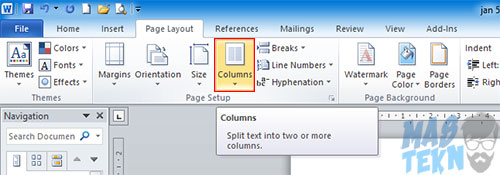
4. Pilih Jumlah Kolom
Setelah itu, silahkan kamu pilih berapa kolom yang kamu inginkan. Misalnya, kamu ingin menjadikannya 2 kolom. Maka, silahkan pilih “Two”.
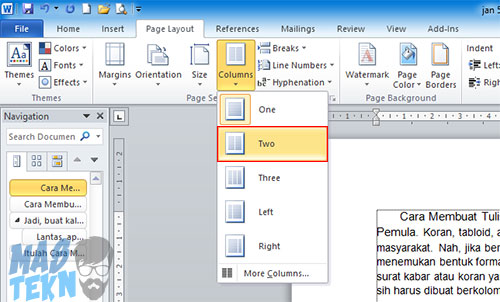
5. Kolom Berhasil Dibuat
Selesai. Dan tampilan teks kamu akan terbagi menjadi 2 seperti contoh dibawah ini.
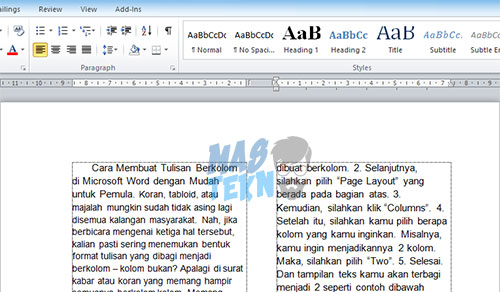
Baca juga: Aplikasi Alternatif Word.
6. Cara Membuat Banyak Kolom
Lantas, apakah kita bisa membuat lebih dari 2 atau 3 kolom? Jawabanya adalah sangat bisa. Untuk membuat banyak kolom caranya tidak jauh berbeda dengan cara sebelumnya.
Jika masih bingung, kamu bisa ikuti langkah-langkah berikut ini:
1. Pertama, silahkan kamu klik menu “Page Layout”.
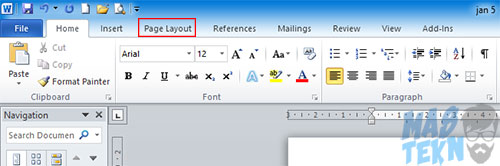
2. Kemudian, klik pada menu “Columns”.
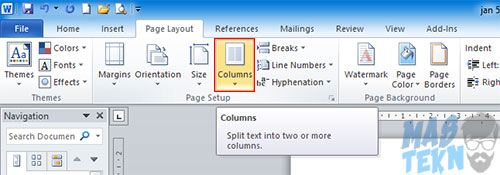
3. Selanjutnya, silahkan klik “More Columns”.
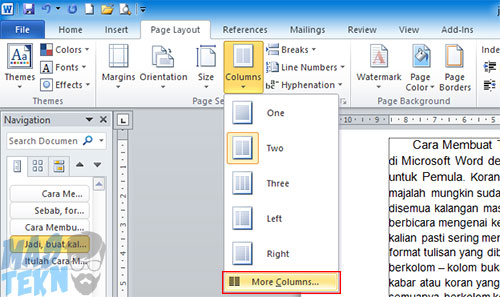
4. Setelah itu, silahkan kamu tentukan kolom pada “Number of columns”. Silahkan kamu klik saja tanda panah keatas atau kebawah.
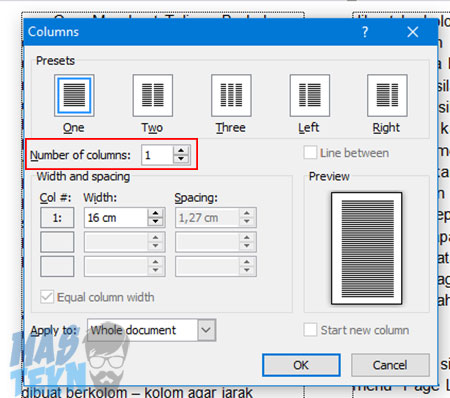
5. Berikutnya, kamu juga bisa membuat garis diantara tulisan yang berkolom. Caranya, silahkan klik centang pada “Line Between”. Lalu, kamu juga bisa mengatur lebar dan spasi setiap kolom.
Namun, apabila kamu ingin semua lebar dan spasinya sama, silahkan kamu centang saja pada “Equal column width”. Kemudian, silahkan klik “Ok”.
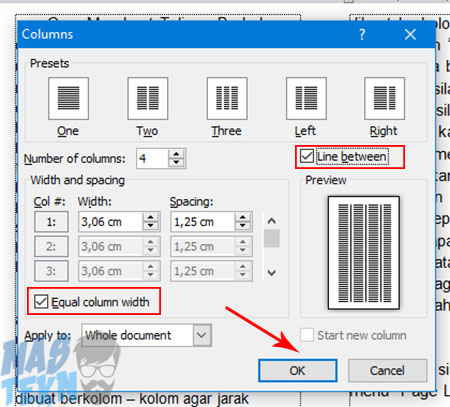
6. Selesai. Dan hasilnya seperti contoh gambar di bawah ini.
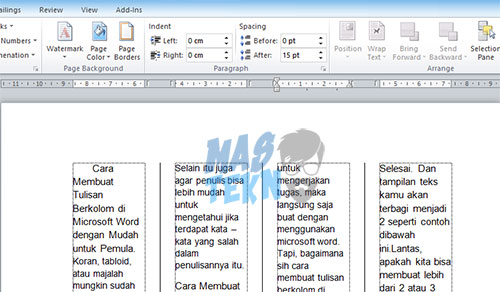
Kesimpulan
Membuat format penulisan kolom seperti di Koran dan Majalah tidaklah sulit. Kamu bisa membuatnya di Microsoft Word dengan mudah. Alasan kenapa digunakan format ini adalah supaya lebih mudah dibaca.
Itulah Cara Membuat Tulisan Berkolom di Microsoft Word dengan Mudah untuk Pemula yang telah saya tuliskan diatas. Bagaimana? Memang mudah bukan?
Nah sekarang kamu jadi bisa nih membuat tulisan berkolom – kolom di word. Semoga informasi diatas membantu dan juga bermanfaat yaa. Jika ada yang ingin ditanyakan, silahkan sampaikan di kolom komentar.


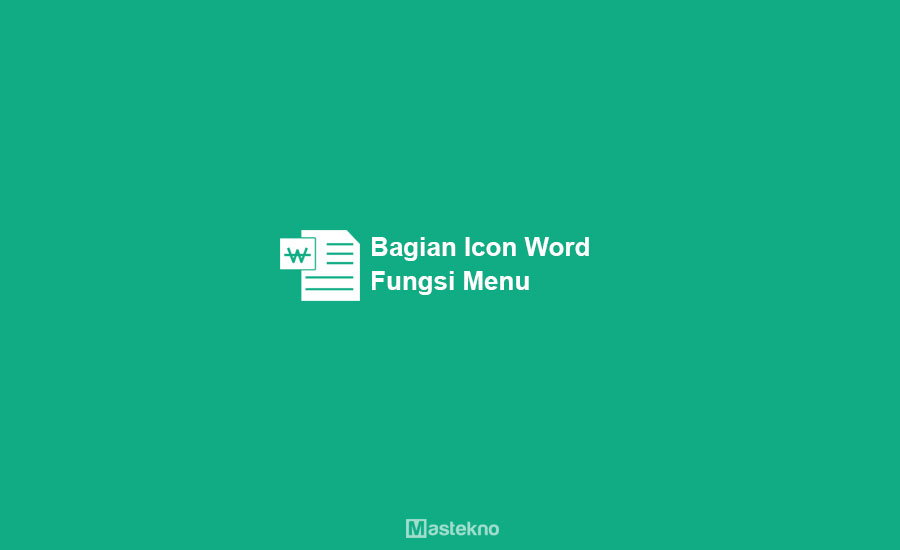
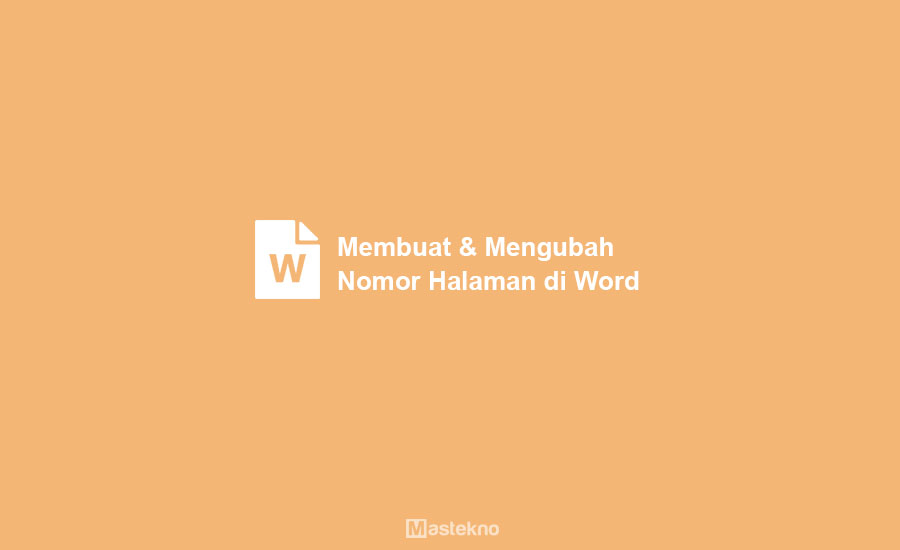



0 Komentar