Cara Setting IP Address di PC Laptop
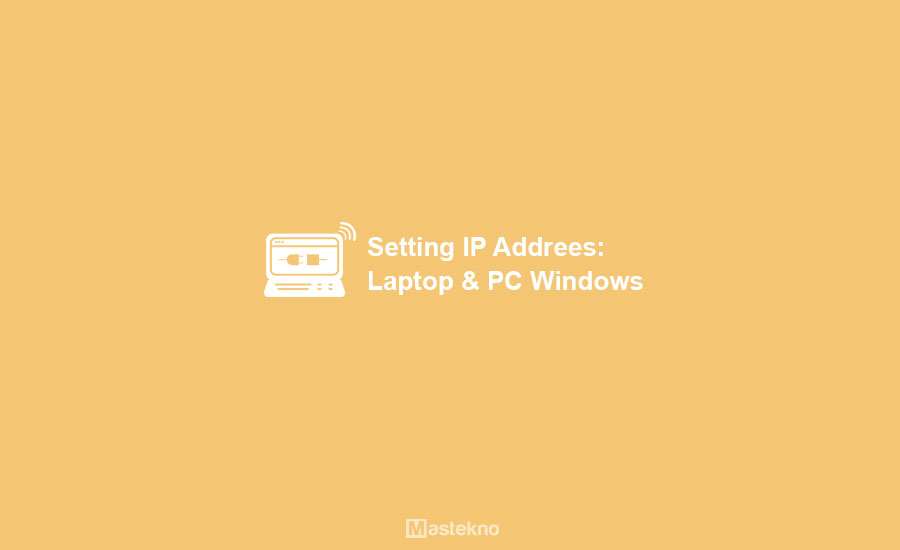
Supaya komputer bisa saling terhubung, kalian harus terlebih dahulu mengatur IP Address pada komputer dan laptop kalian terlebih dahulu. Nah, pertanyaannya bagaimanakah cara mengatur IP Address pada jaringan Lan tersebut supaya bisa saling komunikasi dan bertukar informasi?
Namun sebelum itu, apakah kalian sudah tahu apa yang dimaksud dengan IP Address ini? Sebelum ke tutorial caranya, alangkah lebih baik jika kalian memahami apa itu apa itu ip address terlebih dahulu.
- Cara Mengatur IP Address Otomatis
- Cara Mengatur IP Address di Windows XP
- Cara Mengatur IP Address di Windows Vista dan 7
- 1. Buka Network and Sharing Center
- 2. Change Adapter Settings
- 3. Klik Propterties
- 4. Klik Internet Protocol Version 4
- 5. Pilih Use The Following IP Address
- Cara Mengatur IP Address di Windows 8 dan 10
- 1. Klik Icon Network / Jaringan
- 2. Pilih Open Network and Sharing Center
- 3. Pilih Chage Adapter Settings
- 4. Klik Properties
- 5. Pilih Internet Protocol Version 4
- 6. Atur Alamat IP
- Kesimpulan
Cara Mengatur IP Address Otomatis
Untuk bisa mendapatkan alamat IP secara otomatis, kalian harus terhubung dengan perangkat atau pc yang menerapkan layanan DHCP.
Dengan menggunakan cara ini kalian tidak perlu repot-repot untuk mengganti atau menyeting IP address secara manual pada laptop atau komputer kalian. Caranya adalah dengan memilih opsi obtain an IP address automatically.
Layanan DHCP ini sering kalian temui pada cafe yang menyediakan free WiFi atau bahkan di sekolah kalian ada layanan DHCP nya. Jadi kalian tidak perlu lagi melakukan setting IP address secara manual pada perangkat kalian agar bisa terhubung ke internet.
Baca juga: Cara Melihat IP Address.
Cara Mengatur IP Address di Windows XP
Untuk Anda yang menggunakan Windows XP, silahkan ikuti tutorial berikut untuk mengganti alamat IP di Laptop PC Windows Anda:
- Klik pada tombol Start yang ada di sebelah kiri bawah, kemudian pilih Control Panel.
- Kemudian klik kanan dan klik 2x pada ikon Local Area Connection. Selanjutnya pada tab General klik 2x di di Local Area Properties dan klik 2x pada Internet Protocol TCP/IP.
- Selanjutnya klik Use the following IP address, kemudian isi kolom IP Address menggunakan range IP 192.168.2.2 – 192.168.2.254 (jika kaalian menggunakan router Edimax), untuk subnet, silahkan isi 255.255.255.0 dan pilih Use the following DNS server address, setelah itu klik OK.
Cara Mengatur IP Address di Windows Vista dan 7
Jika Anda menggunakan Windows Vista atau Windows 7, untuk mengganti mengubah / setting alamat ip tidak sulit. Berikut adalah langkah-langkah mengatur ip addresss di Windows 7 dan Vista:
1. Buka Network and Sharing Center
1. Pertama-tama silahkan kalian buka Network and sharing center, caranya adalah dengan klik kanan pada simbol jaringan yang ada di sebelah kanan bawah layar komputer kalian.
Kemudian setelah itu silahkan kalian pilih Open Network and sharing Center. Kalian juga bisa membuka nya dengan melalui Run, caranya adalah dengan menekan tombol Windows+R, kemudian ketikan control.exe /name Microsoft.NetworkAndSharinhmgCenter kemudian tekan enter.
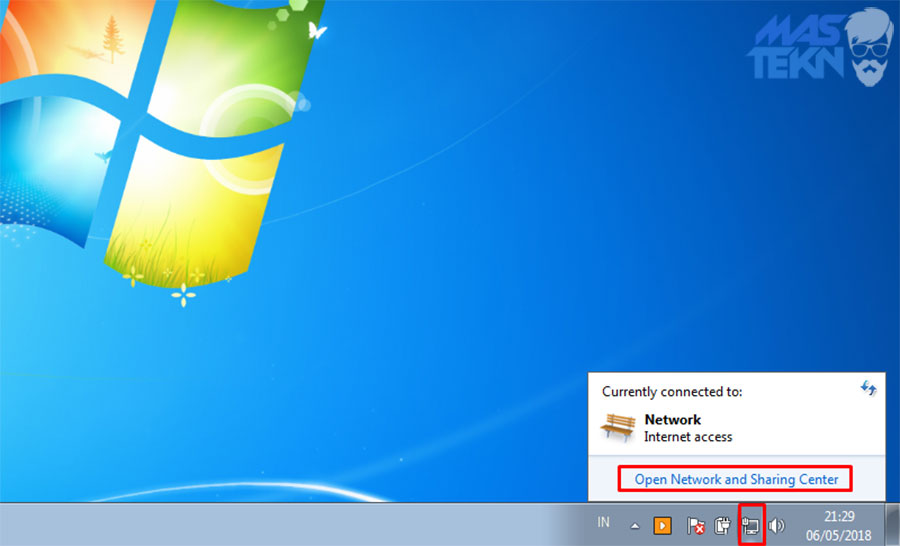
Baca Juga: Cara Blokir Internet Aplikasi.
2. Change Adapter Settings
Setelah itu, silahkan kalian pilih Change adapter settings.
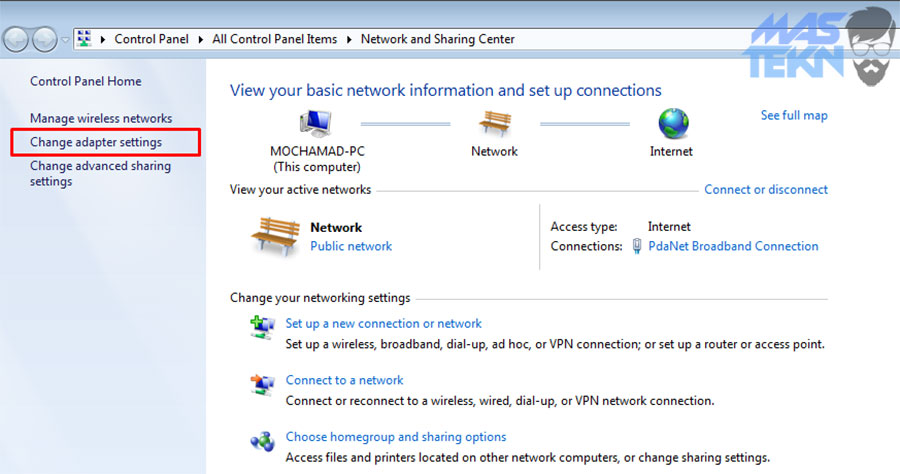
3. Klik Propterties
Silahkan kalian pilih adapter yang ingin kalian ganti alamat IP nya. Contohnya disini kalian ingin mengganti alamat IP terus yang ada pada jaringan atau adapter WiFi kalian. Namun pada contoh kali ini saya akan mengubah alamat IP adapter LAN saya. Jadi silahkan kalian klik pada adapter LAN atau Ethernet, kemudian silakan kalian pilih Properties.
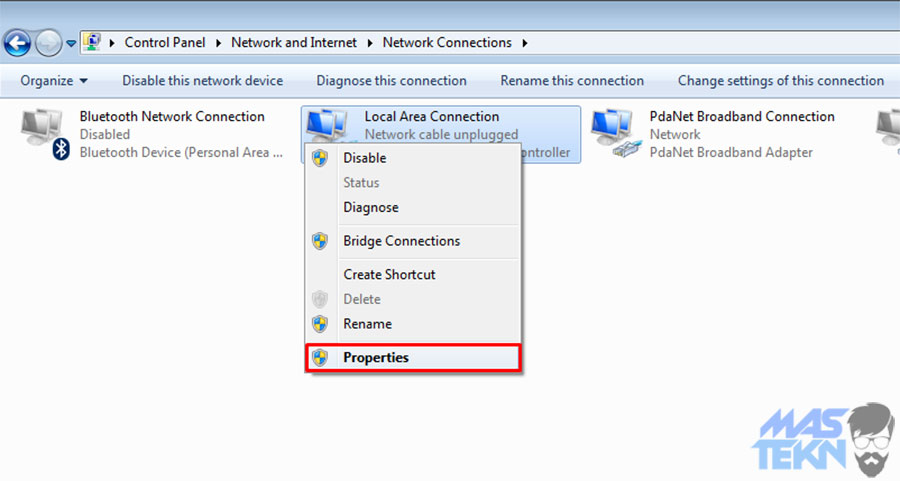
4. Klik Internet Protocol Version 4
Kemudian setelah itu silahkan kalian double klik pada internet Protocol version 4 (TCP/IPv4).
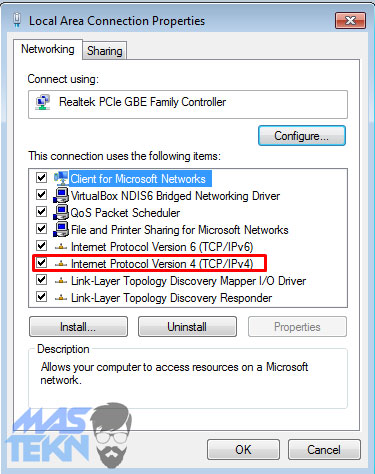
5. Pilih Use The Following IP Address
Silahkan kalian pilih use the following IP address, kemudian silahkan ketikan IP address yang kalian inginkan. Kalian bisa mengisi default Gateway dan DNS server Jika perlu, namun tidak diisi juga tidak apa-apa. Setelah itu silahkan kalian pilih OK untuk menyimpan pengaturan tersebut.
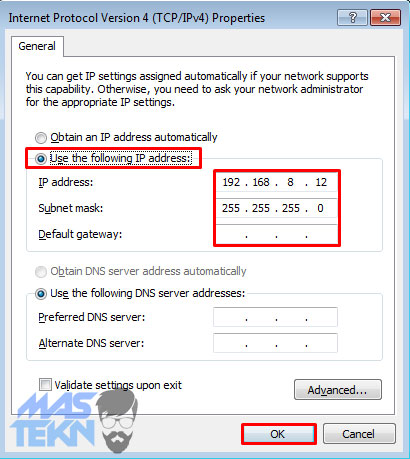
Cara Mengatur IP Address di Windows 8 dan 10
Sedangkan untuk Anda yang menggunakan sistem operasi Windows 8 atau Windows 10. Anda bisa mengikuti langkah-langkah berikut untuk mengganti IP Address di Laptop PC Anda:
1. Klik Icon Network / Jaringan
Klik icon network pada yang ada di sebelah kanan bawah. Jika kalian menggunakan wifi, maka gambarnya berupa sinyal atau wifi. Sedangkan jika kalian menggunakan LAN maka iconnya berupa gambar komputer.
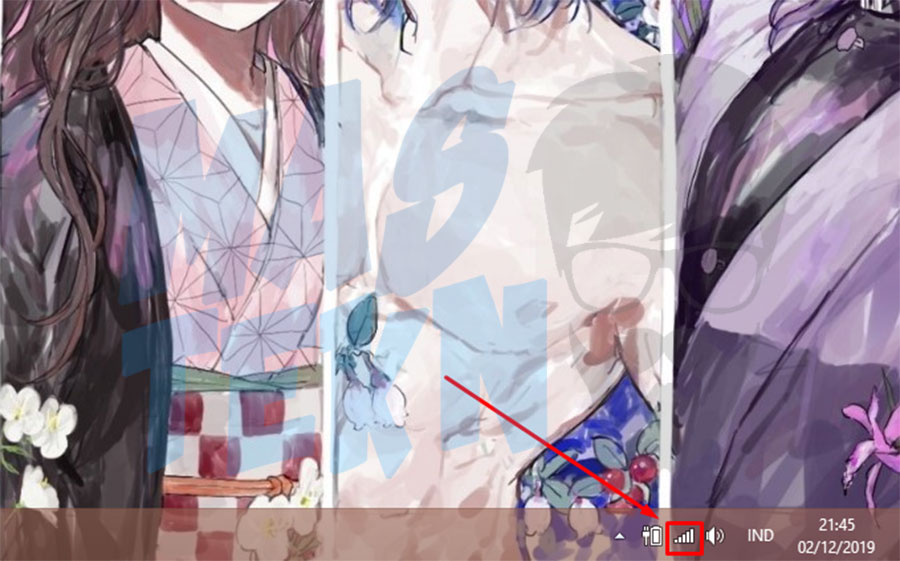
2. Pilih Open Network and Sharing Center
Kemudian setelah itu pilih Open Network and Sharing Center.
3. Pilih Chage Adapter Settings
Selanjutnya silahkan klik atau masuk ke Change Adapter Settings untuk mengubah atau mengatur IP Address.
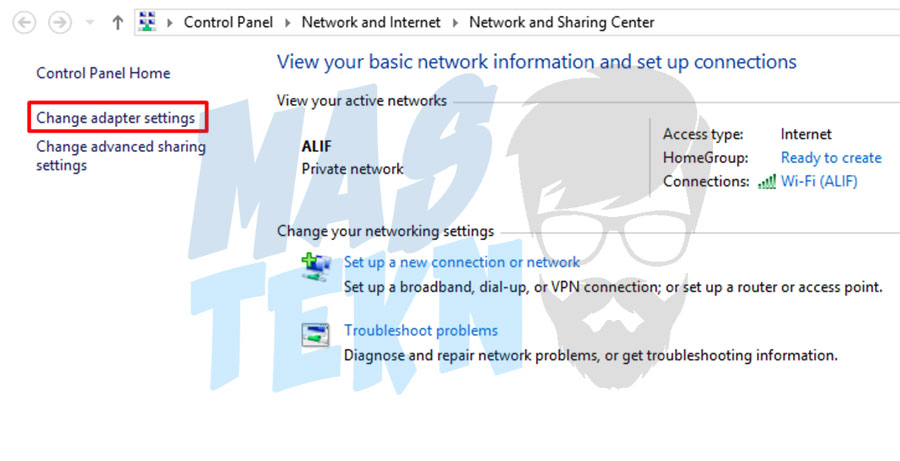
4. Klik Properties
Pada jaringan yang ingin kalian atur IP Addressnya, silahkan klik kanan dan pilih Properties.
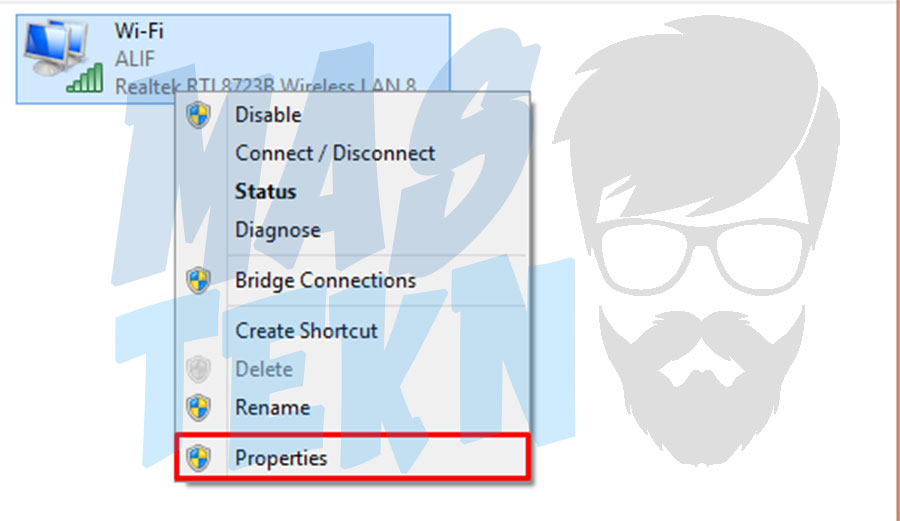
5. Pilih Internet Protocol Version 4
Ada beberapa pilihan, silahkan kalian cari dan klik 2x pada Internet Protocol Version 4 (IPv4).
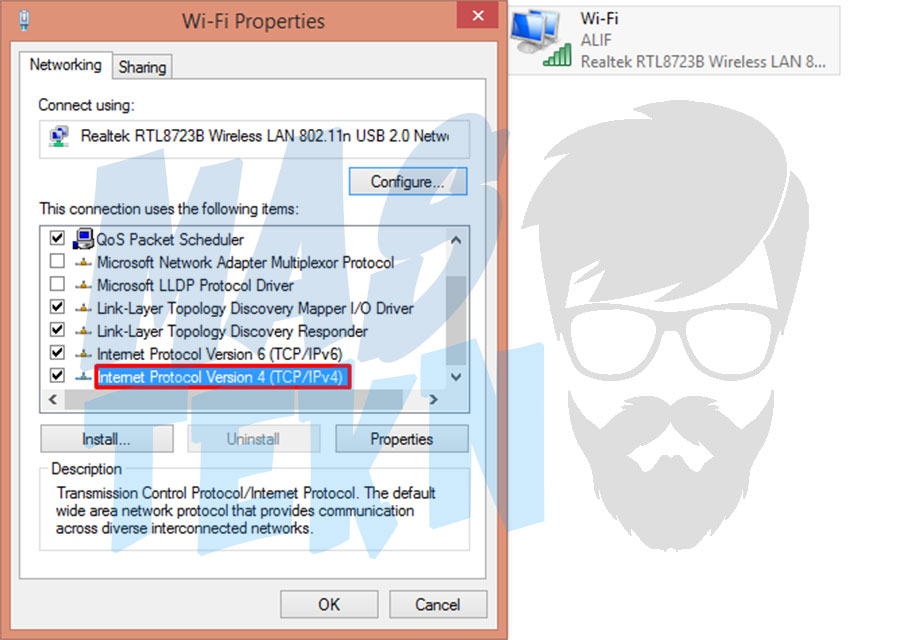
6. Atur Alamat IP
Nah disini silahkan kalian atur alamat ip yang kalian inginkan sesuai dengan jaringan yang kalian gunakan. Silahkan sesuaikan alamat ip tiap komputer, beri alamat ip yang satu kelas dengan komputer lain supaya bisa saling terhubung.
Jika sudah silahkan klik OK.
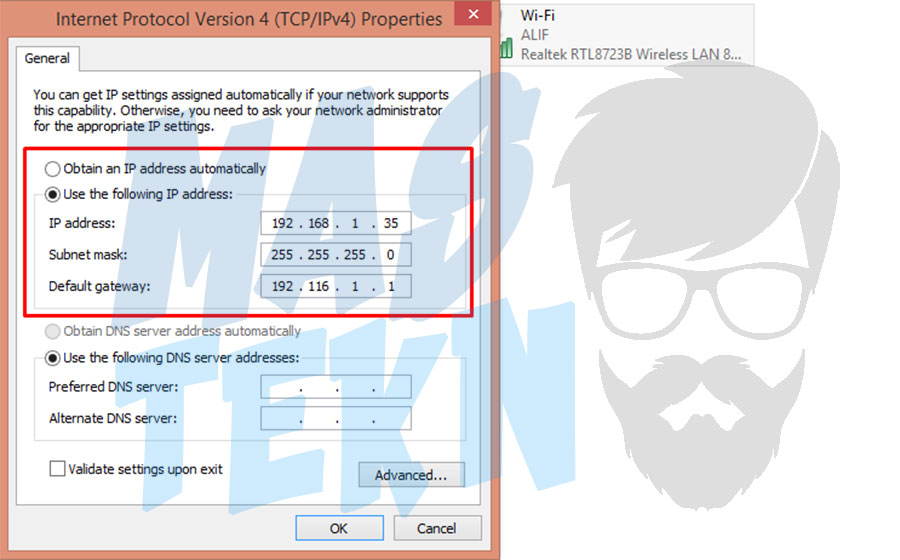
Kesimpulan
Untuk mengubah alamat IP pada Windows sebenarnya tidak sulit, hampir semua versi Windows memiliki cara yang sama untuk setting alamat IP di Laptop dan PC.
Yang membedakan cuma tampilannya saja yang sedikit berbeda. Jika Anda masih bingung, silahkan ikuti langkah-langkah yang sudah saya berikan di atas tadi.
Nah itulah beberapa cara untuk setting atau konfigurasi alamat ip di pc windows xp, vista, 7, 8, dan 10. Setting alamat ip ini dilakukan supaya antar komputer yang berada dalam satu jaringan atau network yang sama bisa saling terhubung dan bisa saling berkomunikasi serta berbagi data / sumber daya satu sama lain.
Sekian apa yang bisa teknoinside sampaikan kepada kalian, semoga informasi tadi bermanfaat dan bisa menambah pengetahuan kalian serta bisa menyelesaikan permasalahan kalian.







0 Komentar