Cara Melihat Bit PC Laptop

https://teknoinside.com/windows-7-ultimate/Membahas tentang bit laptop atau komputer, tahukah sobat apa yang dimaksud dengan bit? Buat kalian yang sudah tidak asing lagi dengan komputer pasti tahu apa itu bit. Bit merupakan singkatan dari binary digit, yang artinya digit biner.
Binary digit ini merupakan unit satuan terkecil atau paling kecil dalam komputer digital. Komputer tidak memakai angka desimal dalam menyimpan data, semua data komputer disimpan dalam angka – angka biner.
Pengertian 32 & 64 Bit
Di Laptop dan komputer, dikenal dua jenis sistem bit yang bisa dipakai oleh pengguna komputer, yaitu antara sistem tipe 32-bit dan sistem tipe 64-bit. Dua angka ini menunjukkan lebar ataupun banyak data maksimal yang bisa di proses oleh suatu sistem komputer. Seringnya, sistem 32-bit artinya membutuhkan prosesor yang mempunyai tipe 32-bit atau 64-bit.
Sedangkan untuk sistem operasi yang berjenis 64-bit, hanya dapat dijalankan di komputer dengan jenis prosesor 64-bit, sebab prosesor yang mempunyai tipe 32-bit tidak bisa memahami instruksi atau perintah- yang dimiliki program bertipe sistem 64-bit.
Jadi, kita harus mengetahui bagaimana cara mengetahui bit laptop sebelum menjalankan aplikasi atau memasang aplikasi yang membutuhkan jenis bit komputer tertentu.
Meskipun kamu bisa mengganti processor mu dengan upgrade processor laptop agar dapat mempunyai processor dengan jenis 64 bit.
Cara Mengetahui Bit Laptop PC
Nah kali ini saya akan memberikan 7 cara mudah untuk bisa mengetahui bit laptop kamu. Cara ini bisa diterapkan pada sistem operasi Windows, baik Windows XP, Windows Vista, Windows 7, Windows 8, dan Windows 10.
Sedangkan untuk sistem operasi yang lain seperti sistem operasi macOS, atau Linuk mungkin akan sedikit berbeda, berikut ini cara mengetahui bit laptop pc.
1. System Properties
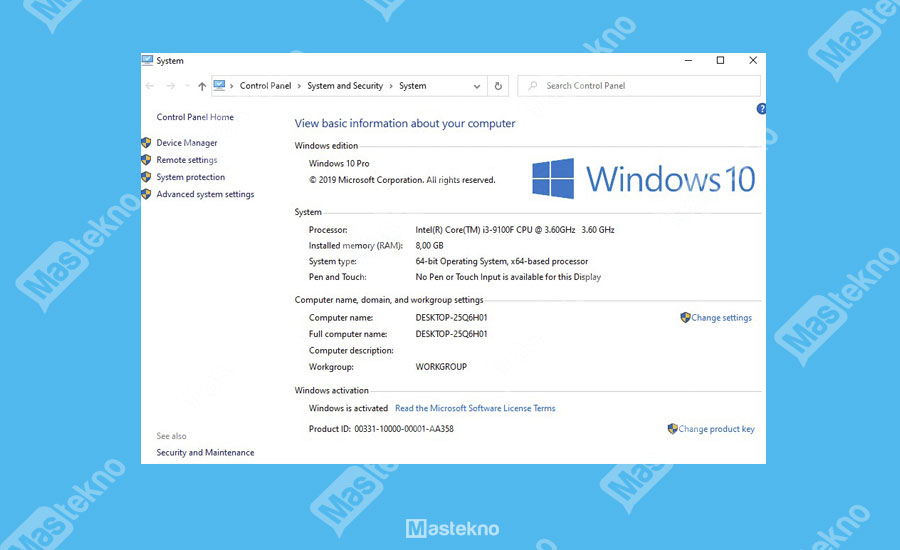
Cara kedua yaitu dengan menggunakan fitur Windows yaitu System Properties. Untuk mengakses fitur yang satu ini, baik di Windows Vista, Windows 7, Windows 8, atau Windows 10 kurang lebih sebagai berikut.
- Yang pertama, kamu harus membuka start menu atau meng-klik ikon Windows
- Selanjutnya klik kanan pada ikon komputer atau biasanya “My Computer”, lalu dari menu yang muncul pilih lah “Properties”.
- Di jendela baru yang muncul, akan ada menu atau tab “System” yang isinya “System type”.
- Di tab itu kamu dapat mengetahui sistem operasi Windows apa yang sedang dipakai baik itu Windows 32 bit ataupun 64-bit.
2. System Information
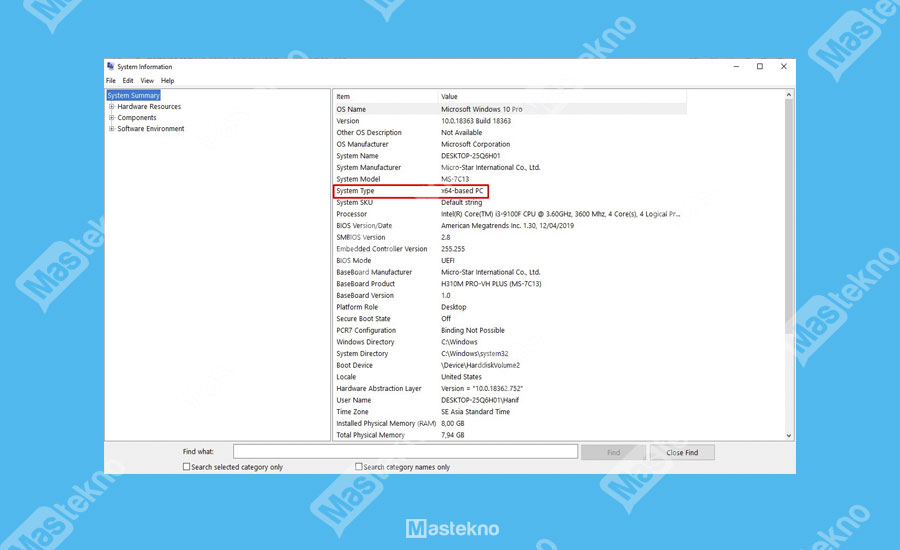
Cara yang satu ini kamu bisa memanfaatkan aplikasi built-in yang lain di Windows yaitu System Information. Aplikasi itu bisa menampilkan banyak hal, dari jenis prosesor, versi Windows dan masih banyak lagi.
- Alternatif: Cari System information, di pencarian lalu buka.
- Cara mengakses nya yaitu dengan memilih ikon start menu atau ikon windows, selanjutnya pilihlah “All Programs”
- Setelah itu bukalah menu “Accessories”, kemudian “System Tools”, dan dari pilihan yang muncul kamu akan melihat “System Information”.
- Bukalah aplikasi System Information dan pada jendela yang muncul kamu dapat mengetahui jenis sistem apa yang kamu punya serta fungsi processor apa saja yang ada.
- Jika yang muncul ialah “x86”, maka sistem komputer yang kamu punya merupakan sistem komputer 32-bit, Dan jika yang muncul ialah “x64” maka sistem yang kamu punya berjenis 64-bit.
Jika sudah jelas jenis bit apa yang processor dan laptop kamu miliki, maka kamu dapat mulai menginstal CD sesuai dengan cara untuk menginstal driver tanpa CD dan menyesuaikan dengan versi processor laptop kamu.
3. DXdiag
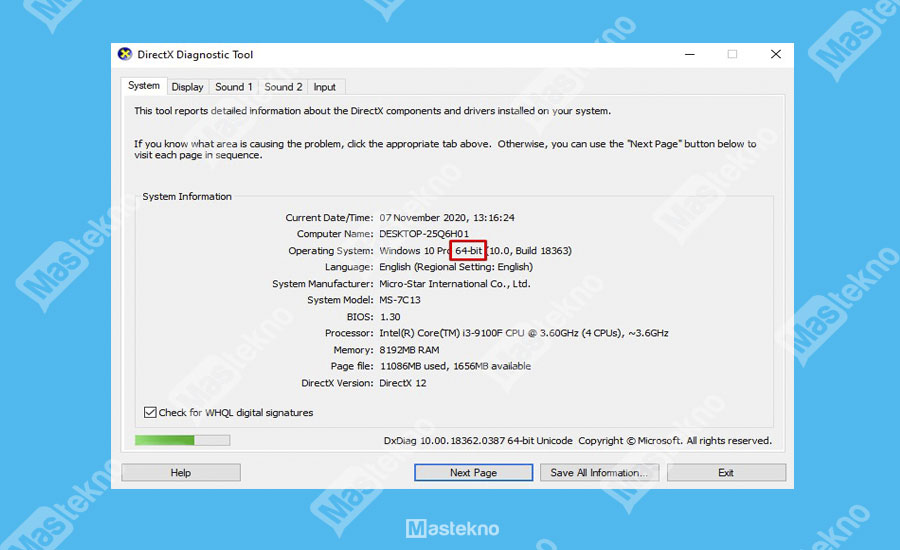
Pada langkah ini kita bisa mengeceknya pada directx diagnostic tool, atau biasa yang disingkat menjadi dxdiag. Berikut ini langkah langkahnya.
- Tekan tombol win+r secara bersamaan.
- Lalu ketikan dxdiag
- Kemudian tekan enter, maka akan muncul tampilan seperti diatas.
4. Tentang Sistem
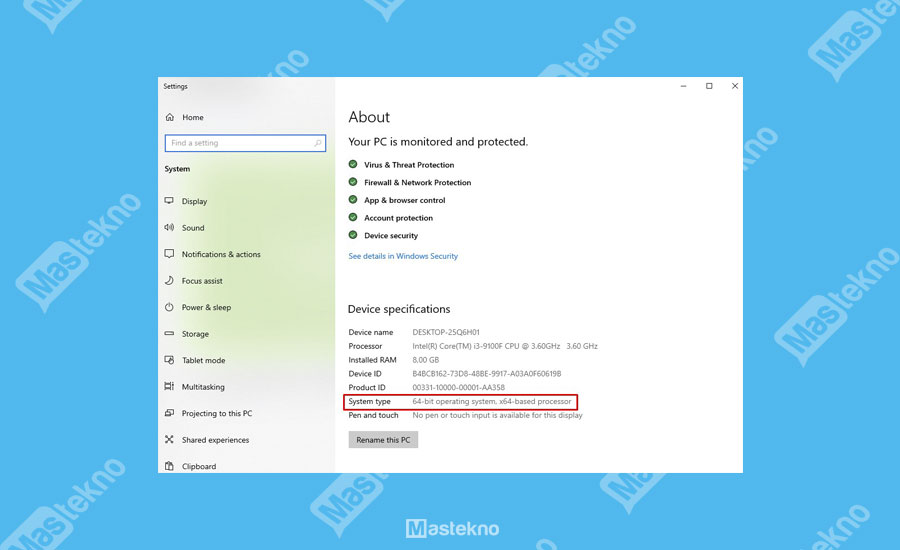
Langkah ini bisa kita terapkan pada sistem operasi windows 8 dan windows 10, untuk itu ikuti penjelasan berikut ini.
- Klik windows > ketikan settings.
- Lalu pilih settings, scrool kebawah hingga muncul bagian about dan klik.
- Maka akan muncul tampilan diatas, dimana memberitahuan tentang bit yang digunakan.
Dengan ini anda bisa melihat bit pc laptop tanpa aplikasi tambahan, tentu hal ini sangat mudah untuk di coba.
Baca Juga: Cara Menambah RAM Laptop.
4. CMD
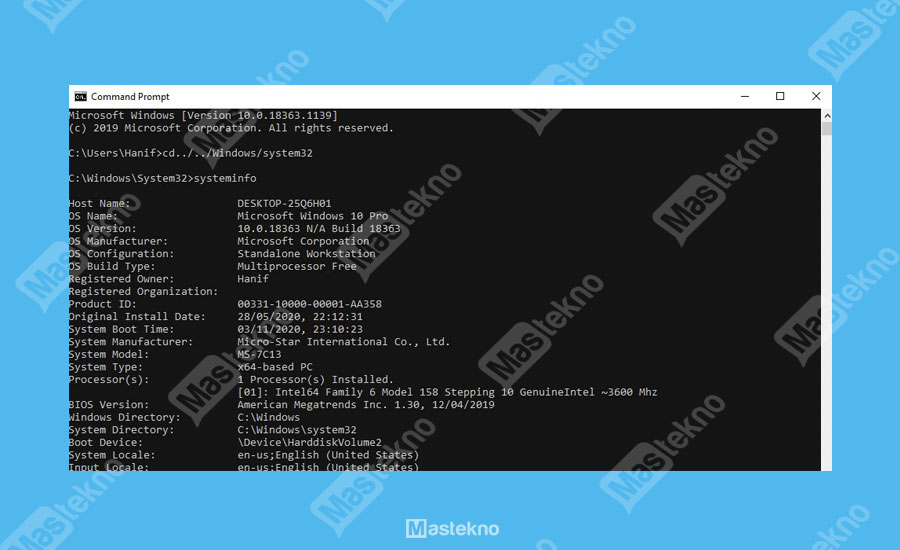
Kemudian jika tidak mau pusing atau yang terbiasa dengan cmd windows, bisa menggunakan cmd untuk mengecek bit pc laptop, berikut ini caranya.
- Langkah pertama tekan win+r bersamaan
- Ketikan cmd lalu klik enter.
- Lalu ketikan cd../../Windows/system32 selanjutnya enter
- Lalu ketikan kembali systeminfo lalu enter.
- Maka akan muncul spesifikasi laptop pc, untuk mengetahui bit pada bagian system type.
5. CPU-Z
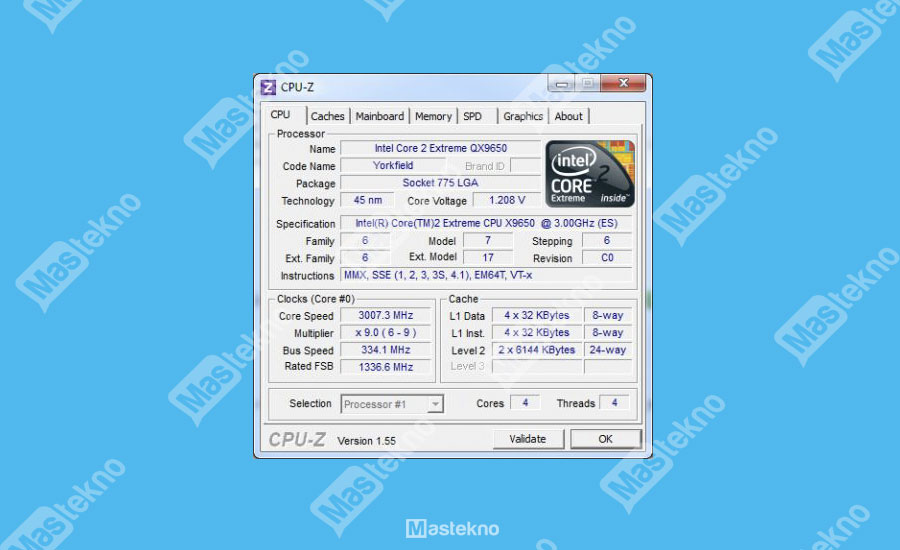
Cara yang terakhir yaitu dengan memanfaatkan aplikasi CPU-Z. Aplikasi ini cukup populer di kalangan pengguna komputer sebab memiliki kemampuan dalam memberikan gambaran tentang sistem komputer dengan cukup jelas dan konkret.
Informasi tersebut berkaitan dengan prosesor, memori RAM, penyimpanan data HDD/SSD dan masih banyak lagi, bisa ditampilkan dengan aplikasi ini dengan cukup detail dan jelas jadi pengguna bisa menggunakan aplikasi ini dengan mudah tanpa perlu melakukan tindakan khusus lebih jauh.
Jadi, dengan memanfaatkan aplikasi ini kamu dapat mengetahui jenis sistem operasi yang kamu punya. Jika yang muncul ialah x86, maka itu berarti sistem operasi tersebut yaitu 32 bit, dan jika yang muncul ialah x64, maka sistem operasi itu berjenis 64 bit.
Baca Juga: Cara Mengetahui Spesifikasi PC.
6. Menggunakan System
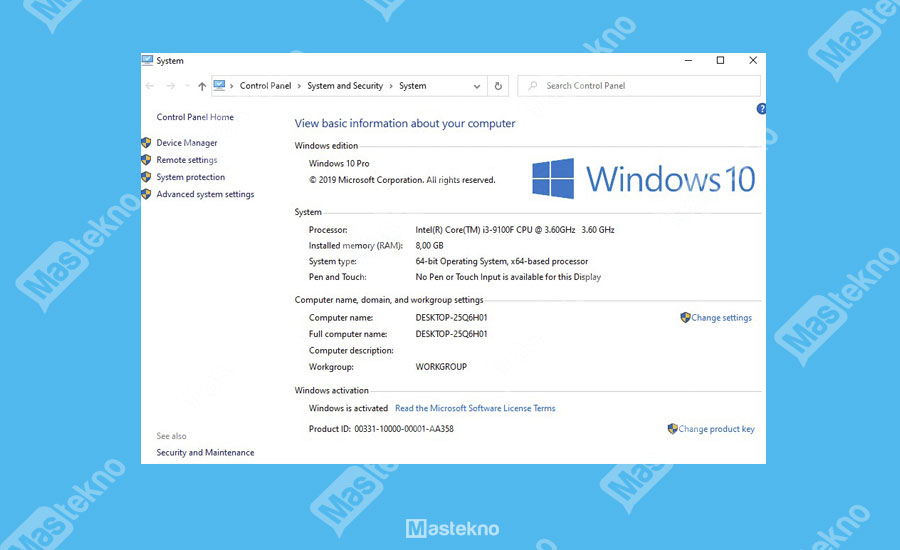
Pada versi Windows XP atau versi Windows pada umumnya, ada jendela informasi mengenai sistem yang cukup lengkap dan bisa menampilkan jenis bit sistem operasi yang kita punya.
Cara mengakses nya dengan memanfaatkan search box yaitu dengan meng-klik menu “Start”, selanjutnya pada tab pencarian atau “Search Box”, kamu dapat menuliskan system yang membuat Windows mu menampilkan aplikasi “System”.
Jika di jendela yang muncul ada informasi 32-bit atau x86, maka sistem mu berjenis 32 bit, Sedangkan jika yang muncul x64 atau 64-bit, maka sistem komputer mu (OS) berjenis 64 bit. Dengan aplikasi ini kamu dapat pula melihat versi processor mu dengan lengkap.
8. Memanfaatkan “System Summary”
Cara kelima ini yaitu dengan memanfaatkan fitur “System Summary” yang ada pada Windows 2000, Windows Server dan beberapa jenis Windows versi sebelumnya. Cara mengakses nya kamu tinggal memencet tombol Win+R, selanjutnya pada jendela yang muncul, ketik kan sysdm.cpl kemudian klik OK atau enter.
Sehingga akan muncul jendela serupa dengan System Information. Jika yang muncul pada jendela yaitu X86 based PC, maka sistem operasi kamu ialah 32 bit, sedangkan jika terlihat EM64T, maka sistem operasi yang kamu punya ialah sistem operasi dan sistem komputer 64 bit.
9. Aplikasi SecureAble
Dengan mengetahui info tentang prosesor yang ada di dalam komputer mu. Kamu bisa melakukan ini dengan memanfaatkan bantuan aplikasi-aplikasi tertentu, misalnya dengan aplikasi SecurAble.
Aplikasi SecurAble termasuk aplikasi gratisan yang dapat kamu peroleh di internet. Kamu hanya perlu mengunduh aplikasi ini dan menginstall nya, kemudian menjalankannya untuk mengetahui jenis prosesor apa yang ada dalam komputer mu, apakah prosesor 32 bit atau prosesor 64 bit.
Melalui aplikasi ini kita dapat mengetahui bit laptop dari berbagai jenis processor AMD, ataupun Intel sekalipun.
10. Menggunakan Terminal
Pada sistem operasi Linux dan MacOS, kalian dapat memakai terminal untuk mengetahui seluk beluk sistem komputer yang kamu punya. Caranya yaitu dengan ketik pada jendela terminal yang muncul “uname -a”, lalu enter.
Sehingga yang muncul beberapa informasi tentang kernel, sistem operasi yang dijalankan, dan masih banyak lagi termasuk jenis sistem komputer atau prosesor yang kalian punya.
Sehingga kalian bisa mengetahui apakah sistem operasi kamu mempunyai jenis sistem operasi x86 (32-bit) atau x64 (64-bit). Tapi, kamu perlu berhati-hati saat mengoperasionalisasi kan terminal ya sobat, sebab jika kamu dengan tidak sengaja melakukan tindakan tertentu dapat menyebabkan kerusakan processor pada laptop atau komputer.
Demikianlah yang bisa saya sampaikan di pembahasan kali ini tentang Cara Melihat Bit Laptop. Semoga cara yang bisa saya rekomendasi kan diatas dapat membantu dan bermanfaat serta dapat kalian terapkan dengan mudah ya sobat.
Jika masih ada yang membingungkan dan ingin ditanyakan, silahkan sampaikan pertanyaan kamu di kolom komentar yang tersedia.







0 Komentar