Cara Membuat Foto 2×3, 3×4, 4×6 di Paint

Sekarang ini ada banyak aplikasi atau software edit foto yang bisa kalian gunakan untuk mengedit foto, seperti mengubah warna, menambahkan teks, menambahkan gambar, atau mungkin mengubah ukuran foto sesuai dengan yang kalian inginkan dengan mudah dan cepat.
Banyak sekali aplikasi edit foto yang bisa kalian gunakan, ada yang gratis dan berbayar. Yang paling terkenal dan orang tau adalah adobe photoshop dan corel draw. Namun software tersebut adalah software berbayar, jadi kalian harus membeli terlebih dahulu jika ingin menggunakannya.
Ada juga software gratisan yang bisa kalian gunakan untuk mengedit foto, yaitu paint. Paint ini adalah software bawaan windows yang bisa kalian gunakan untuk mengedit foto sederhana. Karena aplikasi ini gratisan, jadi fitur yang dimiliki tidak seperti photoshop dan coreldraw.
Kalian bisa menggunakan aplikasi paint ini untuk mengubah atau membuat foto dengan ukuran 2×3, 3×4, dan 4×6 dengan mudah. Bagi kalian yang penasaran bagaimana caranya, silahkan ikuti tutorialnya berikut ini.
Kenapa Menggunakan Paint?
Kenapa harus menggunakan paint? Hal ini karena paint merupakan software gratis yang bisa kalian gunakan tanpa harus membayar terlebih dahulu. Paint ini adalah sebuah program menggambar dari Microsoft yang sudah ada sejak versi Windows-Windows yang lama.
Namun meskipun gratisan, software ini memiliki beberapa fitur yang bisa membantu kalian. Diantaranya adalah untuk:
- Memperbesar foto.
- Mengatur rotate foto.
- Mengubah warna foto.
- Dan mengubah ukuran foto.
Paint ini didesain untuk menggambar, bukan dibuat untuk mengedit foto. Jadi paint ini mudah digunakan, bahkan orang awam yang baru memakai komputer atau laptop mungkin bisa menggunakannya.
Tidak seperti photoshop dan coreldraw yang memiliki banyak fitur sehingga bisa membingungkan.
Cara Membuat Pasfoto dengan Paint
Nah pada kesempatan kali ini teknoinside akan membagikan tutorial bagaimana cara membuat foto ukuran 2×3, 3×4, dan 4×6 atau yang sering kita sebut dengan nama pasfoto menggunakan aplikasi paint. Cara ini sangat cocok digunakan untuk pembuatan foto:
- Ijazah
- KTP
- Dokumen
- Dan masih banyak lagi
Namun sebelum lanjut ke tutorialnya, ada beberapa hal yang perlu kalian ketahui sebelum membuat pasfoto dengan menggunakan aplikasi paint ini. Berikut penjelasannya.
Pastikan Background Pasfoto Berwarna Merah/Biru
Hal penting pertama yang harus kalian perhatian adalah memastikan background foto yang ingin kalian edit sudah berwarna, yaitu warna merah atau warna biru.
Untuk mengubah warna backgorund kalian bisa melakukannya secara online, karena jika pakai paint akan memakan banyak waktu.
Baca Juga: Cara Membuat Background Biru & Merah.
Cara Edit Foto di Paint: Ukuran 2×3, 3×4, 4×6
Langkah 1: pertama silahkan kalian buka terlebih dahulu aplikasi paintnya. Kalian bisa mencari aplikasi ini di kolom search taskbar dengan cara mengetikkan “Paint” dan kemudian buka aplikasi tersebut.
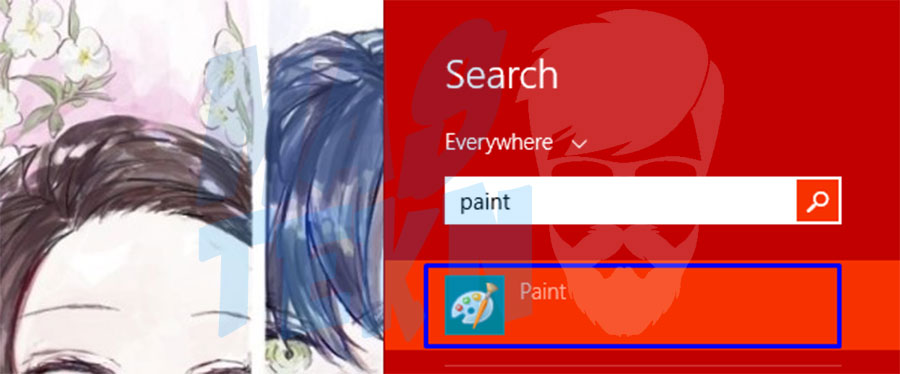
Langkah 2: setelah aplikasi paint berhasil terbuka, silahkan kalian klik File dan klik Open.
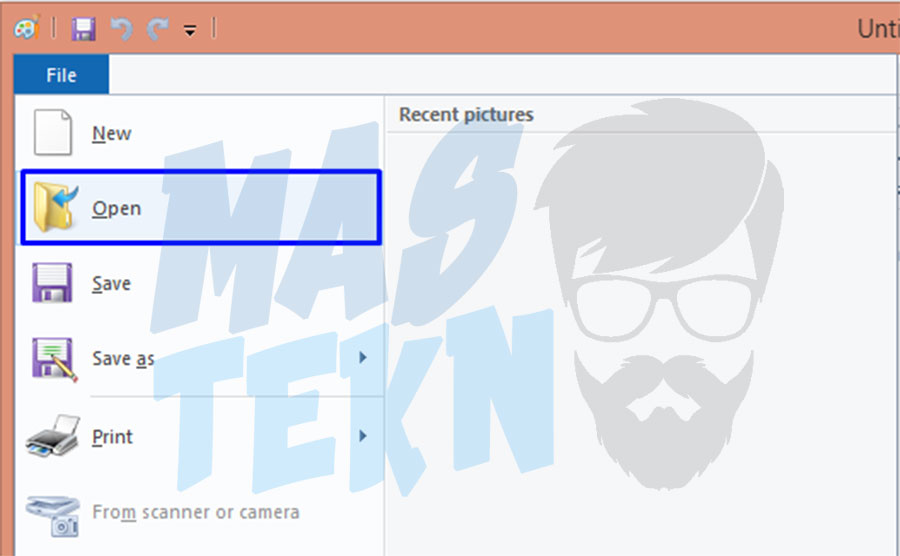
Langkah 3: setelah itu akan muncul jendela baru, silahkan cari atau pilih foto yang ingin kalian ubah ukurannya, double klik foto tersebut atau klik Open.
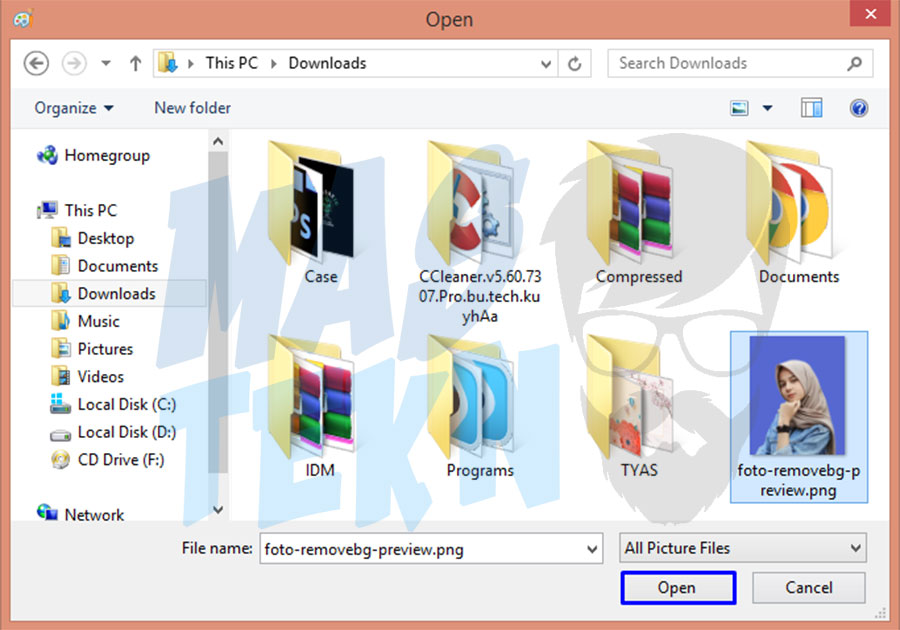
Langkah 4: langkah selanjutnya setelah foto sudah berhasil terbuka adalah dengan cara klik resize atau dengan menekan tombol CTRL+W.
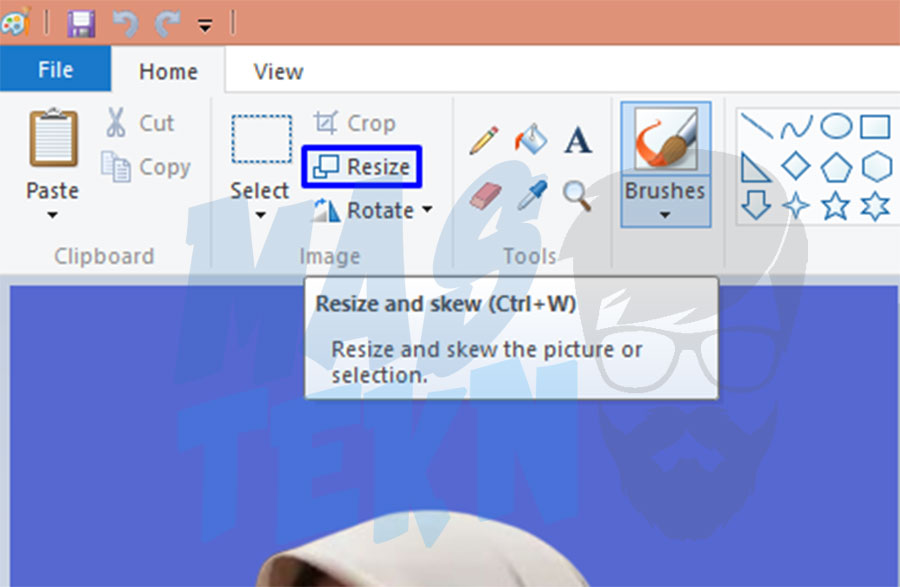
Langkah 5: kemudian pada bagian tool resize, klik pixels dan kemudian unceklis / hilangkan centang pada Maintain aspect rasio supaya kalian bisa mengubah ukuran secara manual.
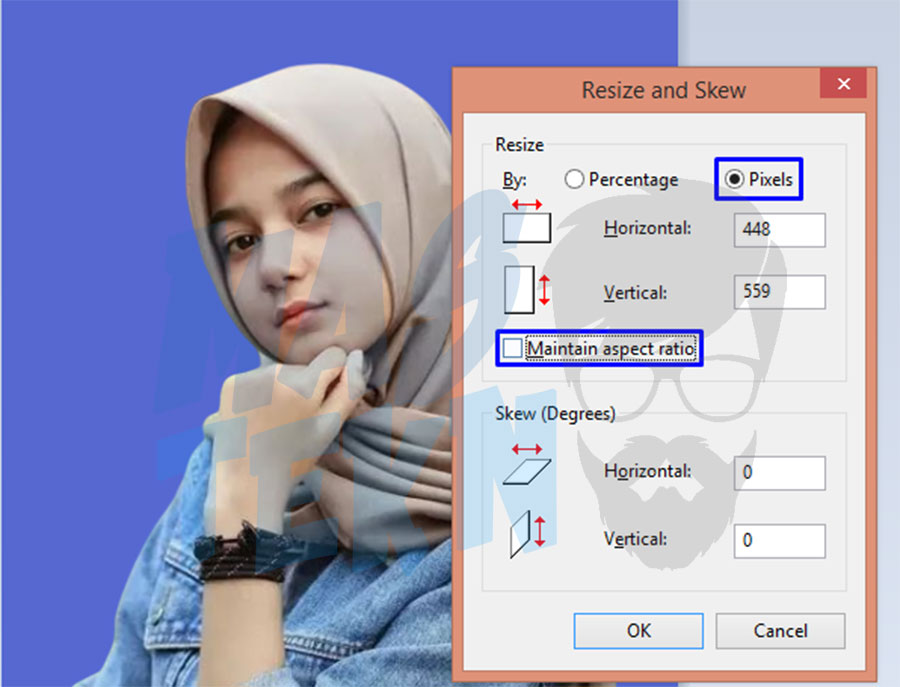
Langkah 6: setelah itu silahkan masukkan ukuran pixel yang kalian inginkan.
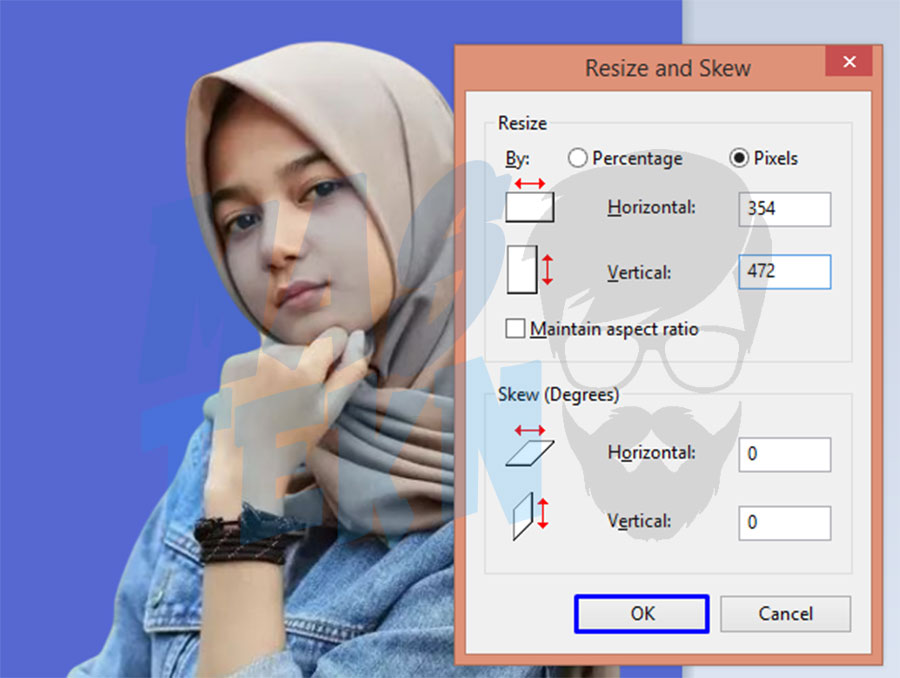
Untuk foto 2×3, 3×4, dan 4×6 dihitung dalam ukuran senti, sedangkan pada satuan komputer kita menggunakan ukuran pixels. Berikut ini adalah ukuran pasfoto 2×3, 3×4, dan 4×6 dalam pixel, yaitu:
- Foto 2X3 = 76×113 Pixels
- Foto 3X4 = 354×472 Pixels
- Foto 4X6 = 472×709 Pixels
Langkah 7: setelah itu maka hasilnya akan seperti gambar berikut ini.
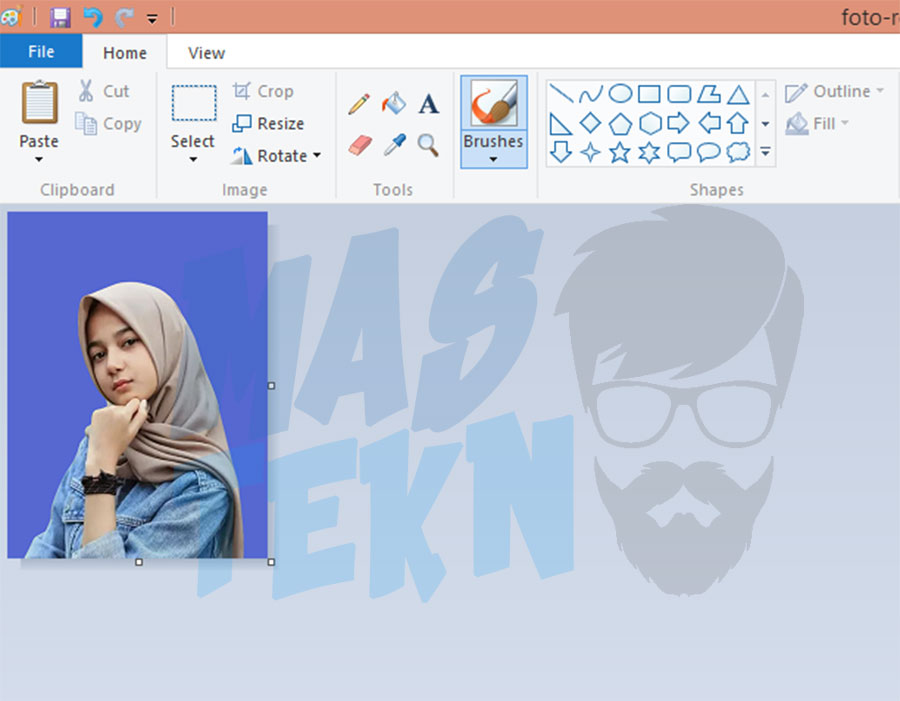
Langkah 8: setelah selesai dan ukuran pasfoto sudah sesuai dengan apa yang kalian inginkan, selanjutnya adalah menyimpan foto tersebut. Caranya adalah klik File >> kemudian klik Save as >> dan pilih JPEG (sesuaikan dengan kebutuhan kalian). Berikut adalah gambarnya.
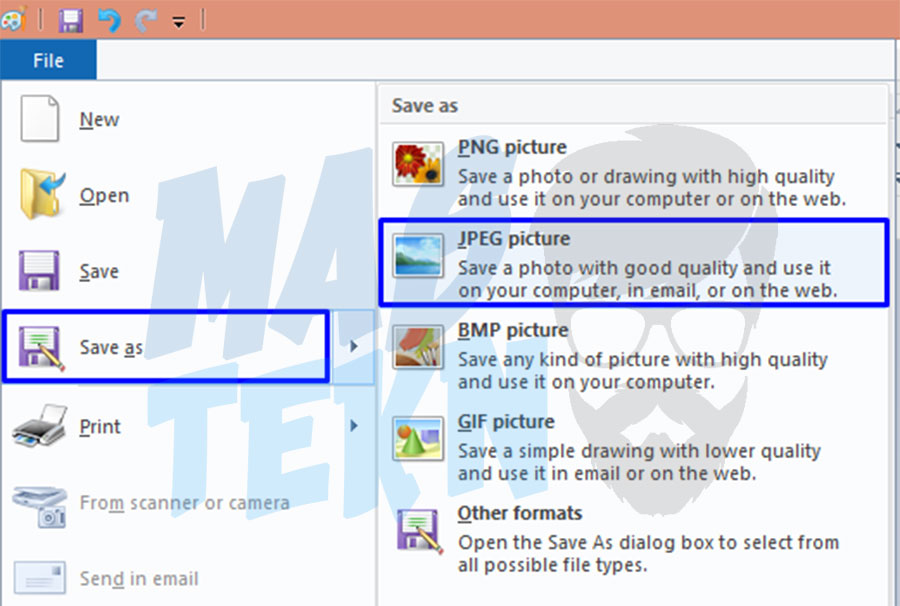
Langkah 9: langkah terakhir adalah memberi nama file foto tersebut sesuai keinginan, setelah itu klik Save seperti biasa.
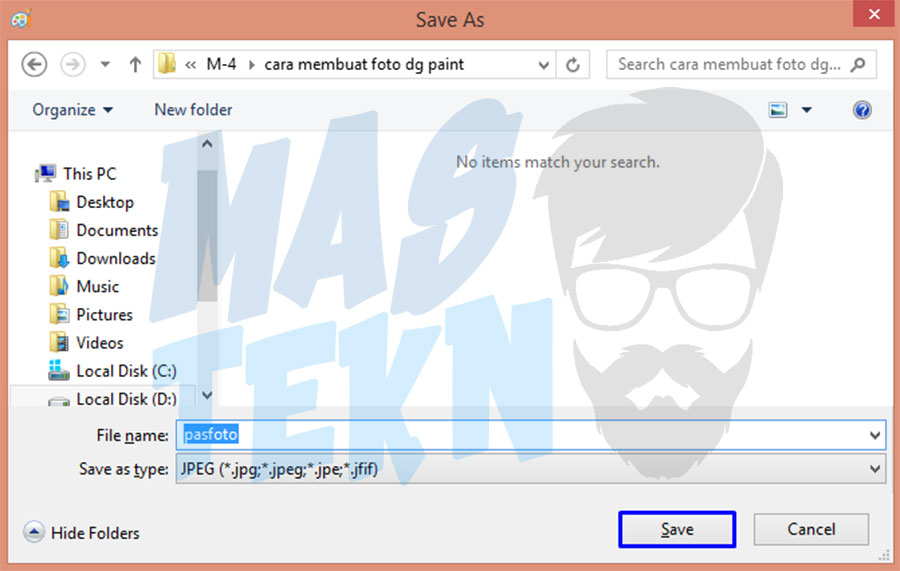
Pada langah ini memang sebenarnya sudah selesai, namun ada tips dan trik bisa kalian gunakan berikut ini supaya pasfoto yang kalian buat lebih efisien.
Cara Membuat Banyak Pasfoto Sekaligus

Jika kalian pernah pergi ke percetakan foto tentu kalian melihat bahwa kita bisa mengedit satu foto dibuat banyak dalam satu kertas. Kenapa dilakukan seperti itu? Berikut adalah beberapa alasannya:
- Hemat kertas, karena hanya membutuhkan 1 kertas saja.
- Hemat waktu saat memotong foto.
- Percetakan menjadi lebih efisien karena hanya memerlukan 1 kali print saja.
Jika di tempat percetakan kebanyakan dari mereka menggunakan aplikasi editing. Padahal aplikasi paint ini juga bisa kalian gunakan untuk melakukan hal serupa. Berikut ini adalah langkah-langkahnya.
Langkah 1: silahkan klik kanan pada foto yang sudah kalian simpan tadi, kemudian klik Open with > Paint.
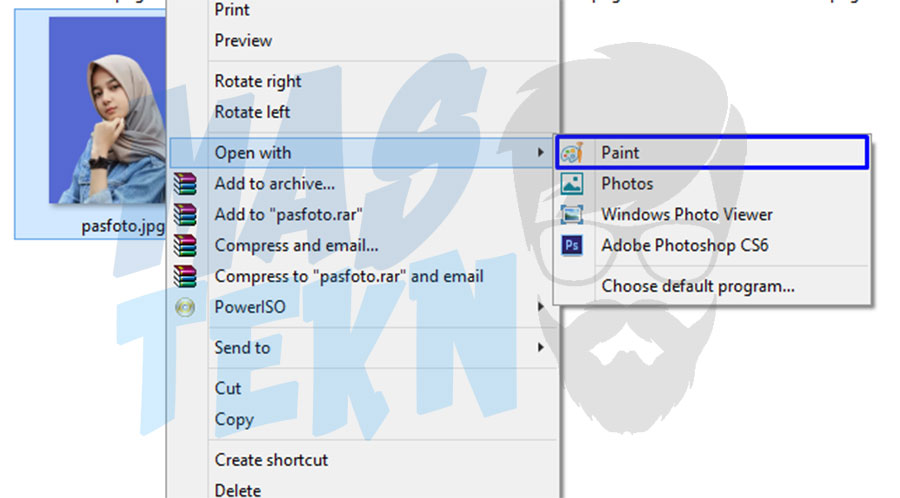
Langkah 2: kemudian silahkan klik tool Select dan seleksi foto secara merata dari ujung ke ujung lainnya. Kemudian klik tombol CTRL+C.
Langkah 3: lebarkan foto tersebut, caranya adalah dengan menekan dan menarik kotak kecil yang ada di ujung foto. Berikut ini adalah contoh gambarnya.
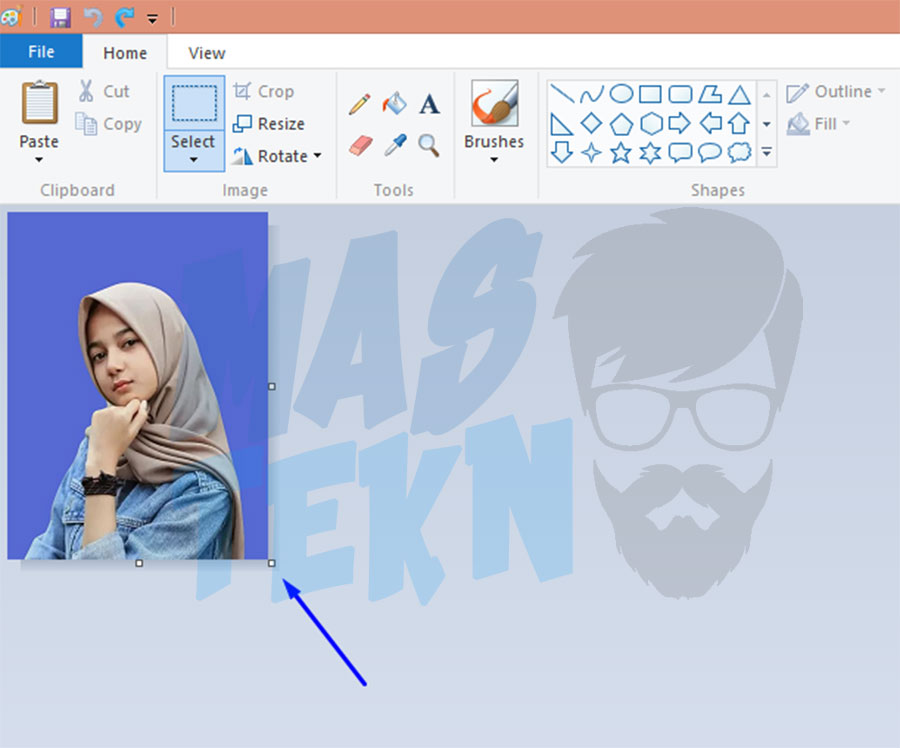

Langkah 4: setelah itu klik CTRL+V kemudian geser gambar sesuai kebutuhan kalian.

Langkah 5: ulangi cara langkah ke empat sesuai dengan kebutuhan kalian.

Note: Cara ini akan membuat ukuran foto tersebut tetap karena ada background sebagai pembatasnya. Namun dengan saat memotongnya harus pas supaya tidak terlalu melebar atau terlalu kecil. Atau kalian bisa memberi jarak dengan garis putih supaya lebih mudah saat memotong.
FAQ
Berikut ini adalah beberapa daftar pertanyaan yang sering ditanyakan terkait dengan tutorial cara membuat pasfoto menggunakan paint ini. Berikut adalah pertanyaan tersebut beserta dengan jawabannya.
Iya, hasil foto dari cara di atas cenderung sama dan tidak pecah-pecah. Yang terpenting sebelum diedit pastikan resolusi awal foto tidak terlalu kecil.
Apakah kalian meng-zoom gambar tersebut? Jika di zoom memang terlihat seperti pecah. Namun jika sudah dicetak langsung biasanya tidak pecah gambarnya.
Pixel ini adalah sebuah satuan ukuran pada layar monitor komputer, semakin besar ukuran dari sebuah pixels maka akan semakin bagus gambar tersebut. Untuk penjelasan lebih lanjut dan lebih lengkap kalian bisa baca di wikipedia.
Hal ini dikarenakan pixels di layar dan CM di foto itu berbeda, bahkan dengan menggunakan milimeter juga. Jadi jika kita menggunakan ukuran CM di aplikasi paint, maka hasil pada saat dicetak akan berbeda. Oleh karena itu lebih bagus menggunakan pixels.
1. Sambungkan komputer atau laptop ke printer terlebih dahulu.
2. Kemudian klik tombol CTRL+P.
3. Pilih printer yang terdeteksi di pc atau laptop.
4. Kemudian cetak foto dengan klik tombol Print.
Tips:
1. Foto yang mau dibuah ukurannya atau dibuat pasfoto sebaiknya memiliki resolusi awal yang cukup.
2. Orang yang ada di pasfoto sebaiknya berdiri di tengah atau berada di tengah foto tersebut.
3. Kalian bisa melakukan cut pada foto dengan menggunakan tool Select.
4. Foto yang digunakan harus terlihat rapi dan cerah.
5. Kalian bisa menggunakan fungsi ruler dan gridlines jika diperlukan.
Kesimpulan
Nah itulah tutorial singkat yang bisa teknoinside berikan kepada kalian tentang ukuran foto 2×3, 3×4, dan 4×6 dengan mudah menggunakan aplikasi paint. Selain itu dalam tutorial di atas juga dijelaskan cara membuat satu atau cetak banyak pasfoto dalam satu kertas saja.
Dengan menggunakan cara di atas kalian bisa membuat pasfoto kalian sendiri sesuai keinginan menggunakan aplikasi paint. Sekarang kalian juga jadi tahu bahwa aplikasi paint ternyata memiliki fungsi yang luar biasa dan sangat berguna untuk keperluan seperti ini, meskipun software tersebut gratisan.
Demikianlah tutorial singkat yang bisa teknoinside sampaikan kepada kalian tentang cara membuat foto 2×3, 3×4, dan 4×6 dengan paint. Semoga informasi di atas bermanfaat dan bisa membantu kalian membuat pasfoto yang baik dan benar.
Jika kalian masih bingung setelah melihat tutorial di atas, silahkan komen di bawah. Jika ada kesalahan kata dan informasi yang kurang tepat dalam artikel ini mohon di maafkan. Terima kasih.


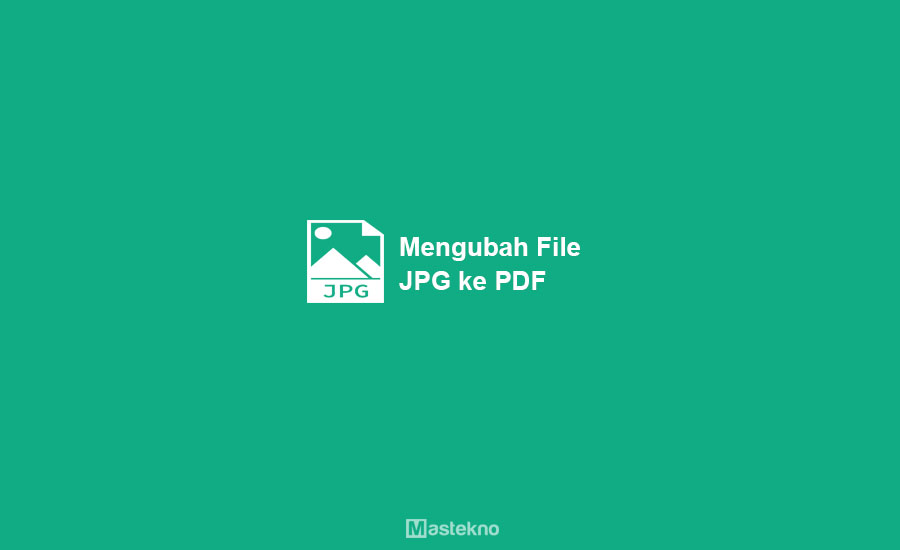




batas pixelnya cuman sampai 500 tapi mau 4 x6 gimana ya