Cara Membuat Bingkai Word

Microsoft Word merupakan salah satu software yang tergabung dalam paket office keluaran Microsoft. Untuk saat ini memang ia menjadi salah satu paket aplikasi paling populer untuk kebutuhan office. Microsoft Word sendiri merupakan aplikasi yang difokuskan untuk mengolah kata. Yah mungkin kalian sendiri sudah mengenalnya ya jadi saya tidak usah panjang lebar menjelaskannya lagi.
Seperti yang telah kita ketahui, sebagai aplikasi pengolah kata, Word menawarkan berbagai fitur yang sangat lengkap dan bermanfaat. Semua fitur yang dihadirkan mampu memenuhi kebutuhan yang user perlukan. Salah satu fitur yang cukup menarik adalah untuk menambahkan page border pada halaman kerja Word. Dengan ini kalian bisa membuat bingkai untuk suatu halaman dengan bentuk tertentu.
Baca Juga : Bagian Menu Word
Fitur yang satu ini biasanya digunakan saat ingin membuat undangan tertentu seperti pernikahan, syukuran dll. Agar tampilan lebih bagus dan menarik, maka biasanya ditambahkan frame atau bingkai di sekelilingnya. Kamu tertarik untuk mencobanya tapi tidak tahu cara untuk membuatnya? Jangan khawatir, artikel berikut ini akan memberitahukan caranya kepada kalian. Silahkan ikuti panduan yang kami susun berikut ini.
Cara Membuat Border / Bingkai di Word
Sebenarnya untuk membuat page border pada halaman kerja MS Word bisa dibilang gampang banget. Tapi tentu bagi yang belum pernah akan kesulitan apalagi menemukan fiturnya di tengah banyaknya menu Word.
Tapi kalian tidak usah bingung, dengan mengikuti tips yang Teknoinside berikan, dijamin kalian akan langsung jago. Tak usah berlama-lama lagi, simak saja panduan membuat page border untuk undangan di Microsoft Word berikut ini.
1. Pertama klik pada tab menu Page Layout kemudian pilih opsi Page Borders.
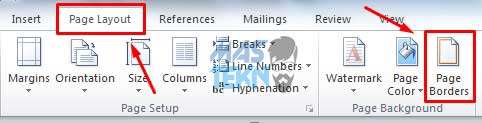
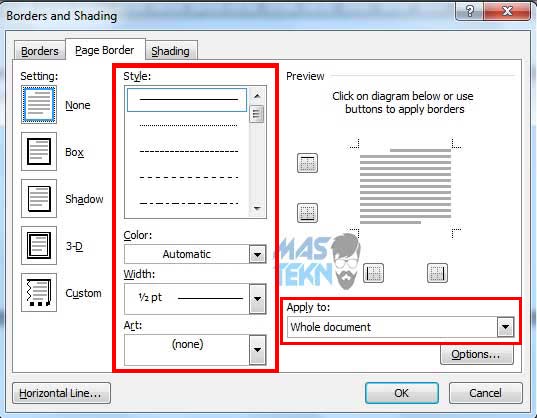
2. Kemudian akan muncul jendela baru, disana akan terdapat beberapa opsi.
Silahkan lihat fungsi masing-masing menu sebagai berikut :
- Style : Untuk memilih bentuk dari bingkai yang akan digunakan.
- Color : Memilih dan mengubah warna bingkai yang digunakan.
- Width : Untuk mengatur lebar dari border yang akan dipakai.
- Art : Untuk yang satu ini bentuk bingkainya akan lebih bervariasi.
- Appy to : Untuk mengatur apakah border hanya akan ditambahkan ke satu halaman atau semuanya.
3. Setelah semuanya sudah selesai kalian setting seperti keinginan, silahkan klik OK untuk membuat bingkainya.
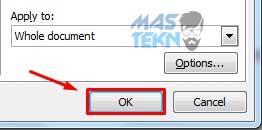
4. Nah sekarang pasti halaman kerja Word kalian sudah memiliki page border kan?
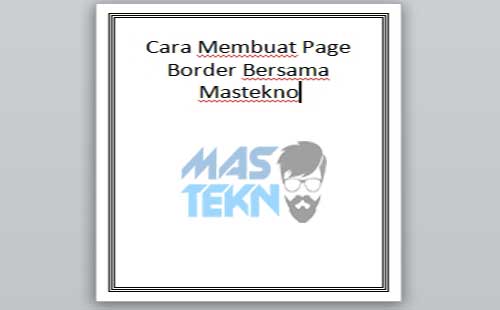
5. Gampang atau susah? Jika ingin bentuk bingkai yang lebih beragam, kalian bisa mencarinya di internet.
Baca Juga : Fungsi Bagian – Bagian Microsoft Word
Cara Membuat Style Borders
Jenis bingkai yang satu ini mempunyai tampilan yang sangat sederhana karena sebagian tampilannya hanyalah garis saja. Meskipun demikian, namun tampilannya tetap menarik karena terdapat beberapa model yang bisa dipilih. Langsung saja simak cara membuat Style Borders berikut ini.
1. Buka Microsoft Word
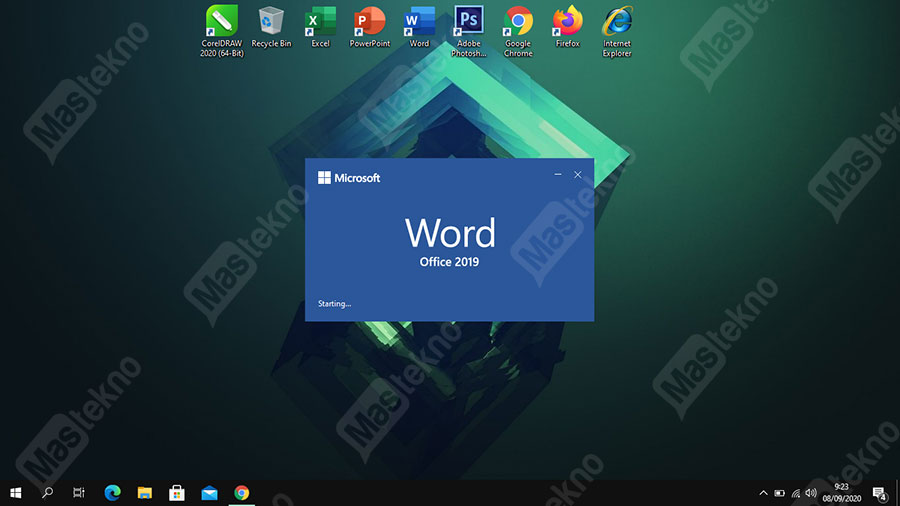
Langkah pertama yang harus kamu lakukan yaitu buka Microsoft Word dan cari dokumen yang ingin kamu berikan bingkai atau Style Border. Jika dokumen Microsoft Word sudah terbuka, langsung saja kita masuk ke langkah berikutnya.
2. Masuk Tab Design
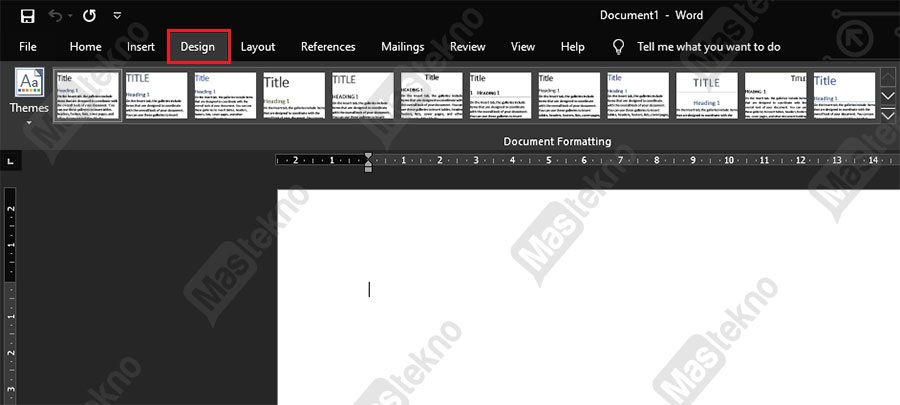
Langkah selanjutnya, nantinya pada Microsoft Word akan tersedia banyak menu dan beberapa Tab yang bisa kamu gunakan. Untuk membuat bingkai atau Style Border, silahkan kamu masuk ke Tab Design.
3. Pilih Page Borders
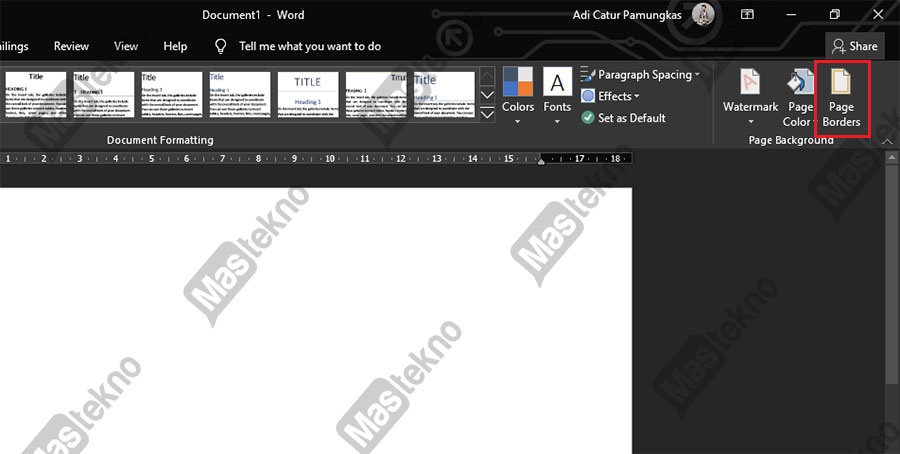
Maka nantinya akan terdapat banyak menu dan sub menu yang bisa kita gunakan untuk mengubah tampilan dari dokumen yang kita buat. Nah untuk membuat Style Border pada dokumen kita, silahkan pilih menu Page Borders.
4. Pilih Jenis Borders
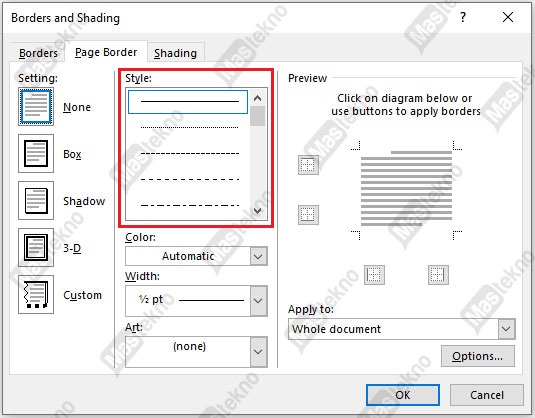
Selanjutnya maka akan muncul jendela Borders and Shading dan terdapat beberapa tab yang bisa digunakan. Silahkan kamu masuk ke Tab Page Border dan pada bagian Style silahkan pilih sesuai keinginan kamu. Terakhir jika semuanya sudah klik OK.
Cara Membuat Arts Borders
Jika kamu kurang tertarik dengan bingkai atau Border dengan model garis saja, maka kamu bisa memilih Arts Border untuk membuat sebuah bingkai yang lebih menarik dan lebih unik. Nah untuk membuat Arts Border, langsung saja simak caranya berikut ini.
1. Buka Microsoft Word
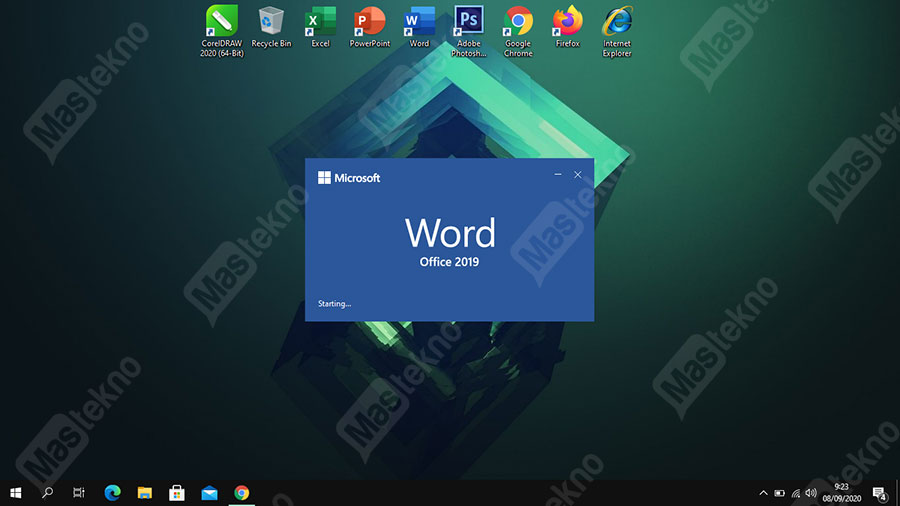
Langkah pertama yang harus kamu lakukan yaitu buka Microsoft Word dan cari dokumen yang ingin kamu berikan bingkai atau Arts Borders. Jika dokumen Microsoft Word sudah terbuka, langsung saja kita masuk ke langkah berikutnya.
2. Masuk Tab Design
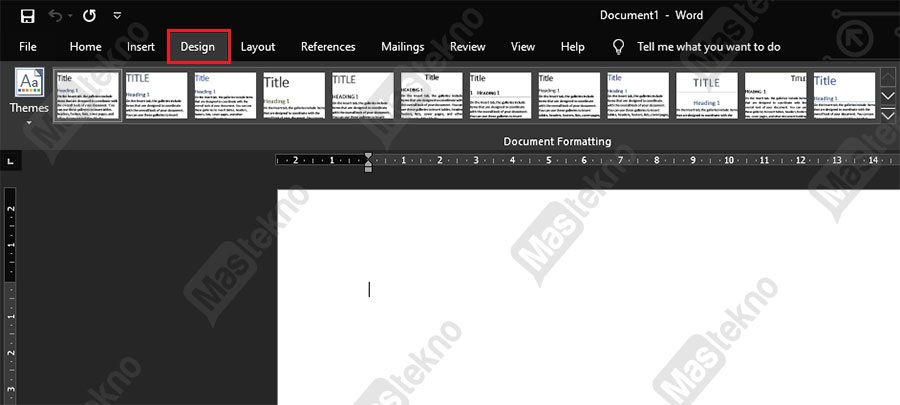
Langkah selanjutnya, nantinya pada Microsoft Word akan tersedia banyak menu dan beberapa Tab yang bisa kamu gunakan. Untuk membuat bingkai atau Arts Borders, silahkan kamu masuk ke Tab Design.
3. Pilih Page Borders
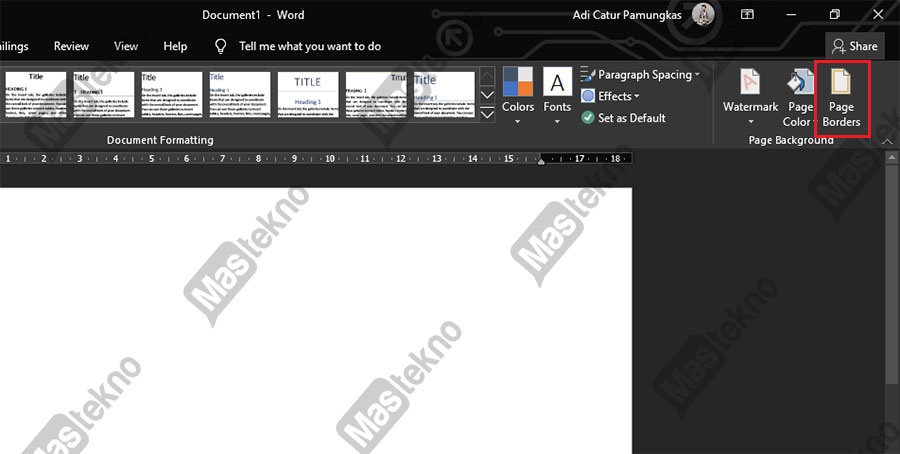
Maka nantinya akan terdapat banyak menu dan sub menu yang bisa kita gunakan untuk mengubah tampilan dari dokumen yang kita buat. Nah untuk membuat Arts Borders pada dokumen kita, silahkan pilih menu Page Borders.
4. Pilih Art Borders
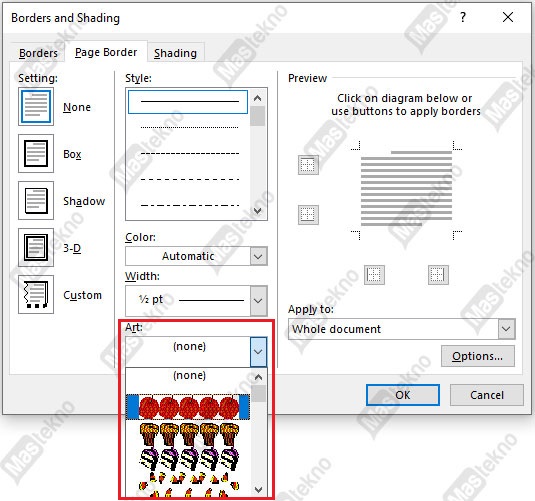
Selanjutnya maka akan muncul jendela Borders and Shading dan terdapat beberapa tab yang bisa digunakan. Silahkan kamu masuk ke Tab Page Border dan pada bagian Art silahkan pilih model sesuai keinginan kamu. Terakhir jika semuanya sudah klik OK.
Cara Edit Bingkai di Microsoft Word
Seperti yang telah saya singgung di atas, bahwa cara – cara sebelumnya merupakan cara membuat bingkai yang paling sederhana pada Microsoft Word. Nah oleh karena itu, supaya tampilan bingkai menjadi lebih menarik lagi, kamu bisa mengedit bingkai sesuai keinginan dengan cara berikut ini.
1. Buka Microsoft Word
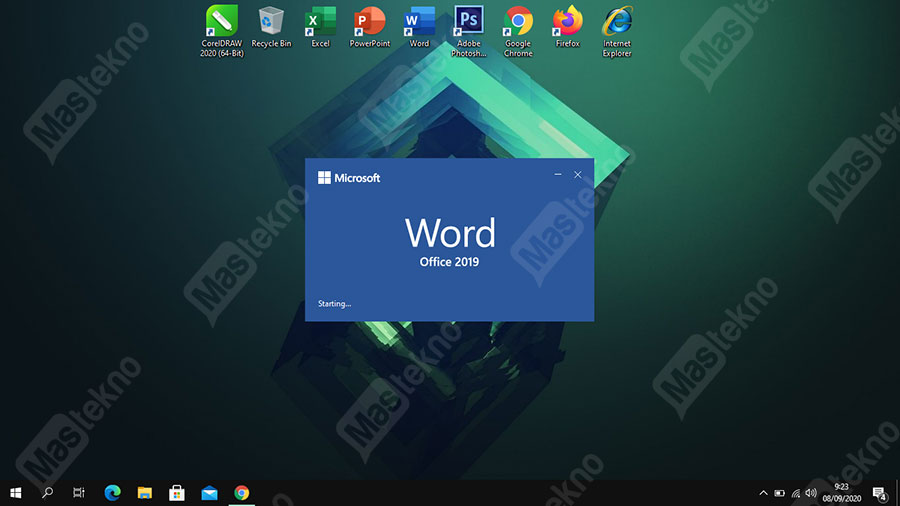
Langkah pertama yang harus kamu lakukan yaitu buka Microsoft Word dan cari dokumen yang ingin kamu edit bingkainya supaya lebih menarik. Jika dokumen Microsoft Word sudah terbuka, langsung saja kita masuk ke langkah berikutnya.
2. Masuk Tab Design
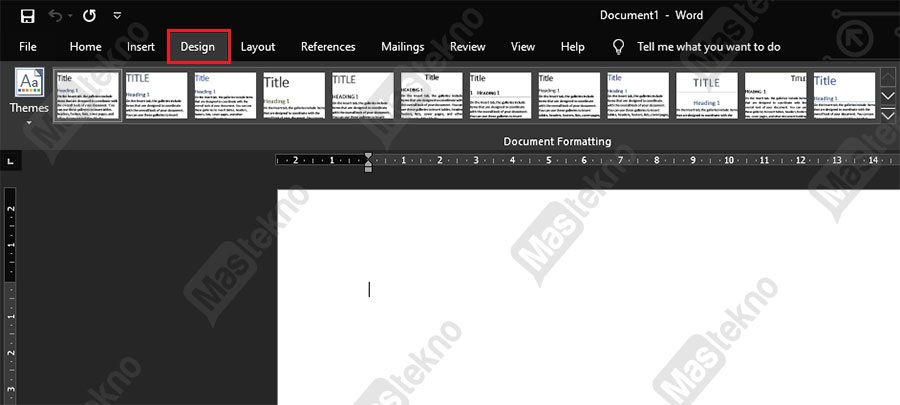
Langkah selanjutnya, nantinya pada Microsoft Word akan tersedia banyak menu dan beberapa Tab yang bisa kamu gunakan. Untuk mengedit bingkai supaya lebih menarik, silahkan kamu masuk ke Tab Design.
3. Pilih Page Borders
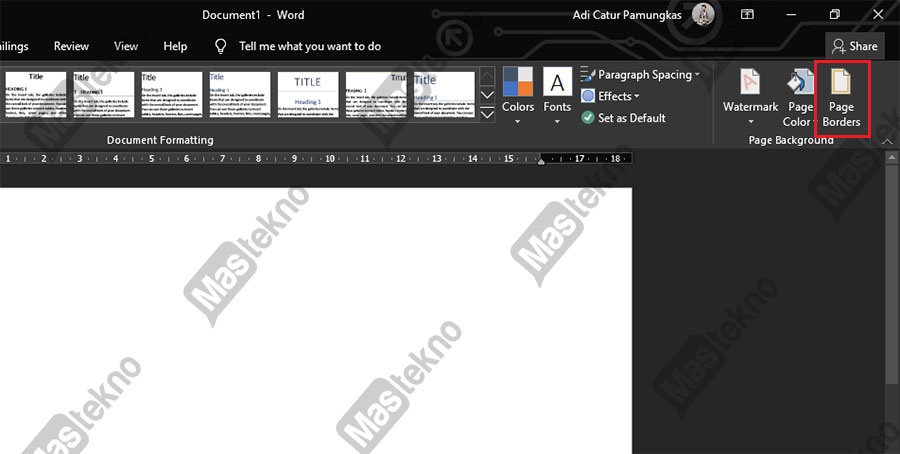
Maka nantinya akan terdapat banyak menu dan sub menu yang bisa kita gunakan untuk mengubah tampilan dari dokumen yang kita buat. Nah untuk mengedit bingkai pada dokumen kita, silahkan pilih menu Page Borders.
4. Pilih Efek Borders
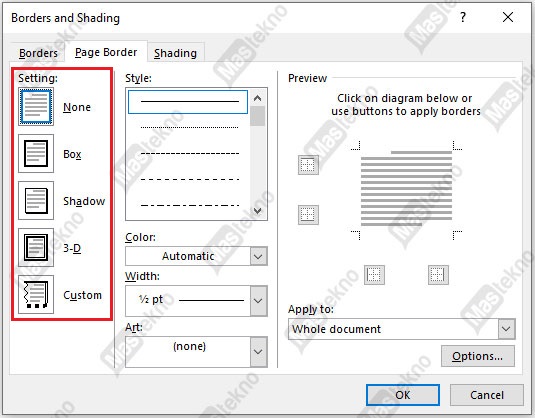
Supaya bingkai yang kita buat menjadi lebih menarik dan keren, maka kamu bisa memilih efek Border sesuai dengan keinginan mulai dari Box, Shadow, 3D, bahkan Custom pada bagian Settings.
5. Pilih Warna Borders
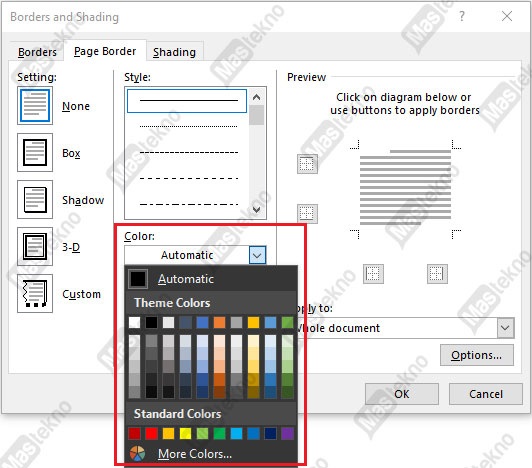
Namun jika menurut kamu dirasa masih kurang menarik, maka kamu bisa mengubah warna bingkai yang telah kamu buat tersebut sesuai dengan warna keinginan kamu. Kamu bisa mengganti warna bingkai pada opsi Color.
6. Pilih Ukuran Borders
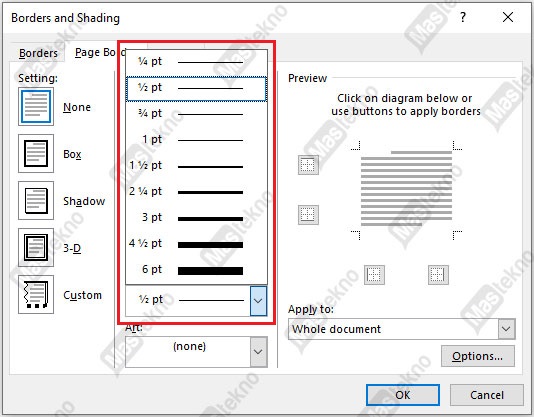
Selain bisa memilih efek dan juga warna bingkai sesuai dengan keinginan, di sini kamu juga bisa memilih ukuran bingkai. Ukuran bingkai yang dimaksud di sini yaitu ketebalan bingkai. Silahkan kamu atur sesuai keinginan pada opsi Width. Jika semuanya sudah klik OK.
Cara Membuat Bingkai di Halaman Tertentu
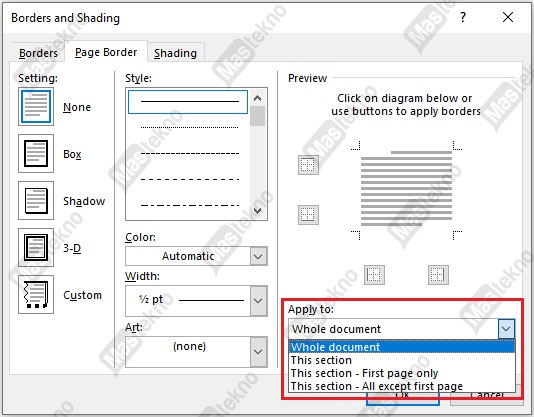
Untuk kamu yang ingin memberikan bingkai pada semua halaman di Microsoft Word, maka kamu bisa langsung klik OK pada pengaturan. Karena secara default, Microsoft Word akan memberikan bingkai yang telah kamu buat sebelumnya pada semua halaman.
Namun bagaimana jika kita ingin memberikan bingkai pada halaman tertentu saja? Tentu saja hal tersebut bisa dilakukan dengan mudah. Penasaran bagaimana caranya? Langsung saja simak langkah – langkahnya berikut ini.
- Langkah pertama, masuk ke tab Design.
- Kemudian pilih menu Page Borders.
- Selanjutnya masuk ke tab Page Border.
- Berikutnya, silahkan kamu perhatikan pada bagian Apply to terdapat beberapa pilihan yang bisa digunakan untuk mengatur di halaman mana bingkai akan dibuat.
- Silahkan kamu pilih sesuai dengan keinginan kamu.
- Jika sudah klik OK.
Cara Menghapus Bingkai di Microsoft Word
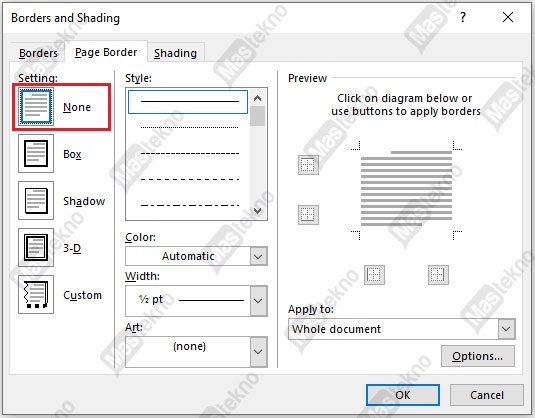
Untuk melengkapi artikel ini, tidak ada salahnya jika kami menambahkan cara bagaimana menghapus bingkai pada Microsoft Word yang telah kita buat. Tentu saja untuk menghapus bingkai ini sangatlah mudah dan tidak serumit saat membuatnya. Baiklah langsung saja simak cara menghapus bingkai pada Microsoft Word berikut ini.
- Langkah pertama, masuk ke tab Design.
- Kemudian pilih menu Page Borders.
- Selanjutnya pada menu Setting, silahkan kamu pilih None.
- Langkah terakhir klik OK untuk menghapus bingkai.
Kesimpulan
Dengan menambahkan bingkai pada dokumen di Microsoft Word maka akan mempercantik dokumen yang kita buat. Tidak hanya mempercantik saja, namun menambahkan bingkai pada sebuah dokumen bisa menjadi salah satu ciri khas dari karya yang kita buat.
Nah, setelah membuat bingkai di word untuk mempercantik. Kalian juga bisa mengubah word ke JPG supaya bisa dilihat di galeri HP dan dikirim dengan mudah.
Tanya Jawab
Berikut ini telah kami rangkum beberapa pertanyaan yang sering ditanyakan dan mungkin pertanyaan yang ingin kamu tanyakan juga.
Jenis bingkai yang satu ini mempunyai tampilan yang sangat sederhana karena sebagian tampilannya hanyalah garis saja namun tetap menarik karena banyak modelnya.
Jenis bingkai yang satu ini mempunyai tampilan lebih menarik dan unik karena terdapat karakter yang bisa digunakan mulai dari tumbuhan, bintang, bulan, dan lain sebagainya.
Efek bingkai, warna bingkai, ukuran bingkai, dan lain sebagainya.
Demikian cara membuat bingkai di ms Word dengan mudah. Kalian bisa menambahkan bingkai untuk membuat tampilan undangan pernikahan atau syukuran menjadi lebih menarik. Sampai disini sudah paham semua? Jika ada yang belum dimengerti kalian bisa bertanya di kolom komentar.







0 Komentar