Cara Mengatur Lebar Kolom & Tinggi Baris Excel

Saat kita membuka Microsft Excel, akan munucul cell pada sheet Excel dengan ukuran tertentu, biasanya lebar kolom cell berukuran 8,43 satuan, sedangkan untuk tingginya kita-kita 15 satuan.
Kadang ukuran ini tidak sesuai dengan keinginan kita. Apakah ukuran kolom ini bisa diubah? Nah, kali ini teknoinside akan memberikan tutorial cara mengubah / mengatur lebar kolom dan tinggi bari cell di excel.
Baca juga: Cara Membuat Shortcut Excel.
Cara Mengatur Lebar Kolom dan Tinggi Baris Cell Excel
Ada 3 cara yang bisa kamu gunakan untuk mengubah lebar kolom dan tinggi baris yang ada di Microsft Excel. Berikut ini akan teknoinside jelaskan tutorialnya satu per satu, silahkan kamu simak baik-baik.
1. Menu Format pada MS Excel
Cara pertama adalah dengan menggunakan menu format yang ada di excel. Caranya tidaklah sulit, berikut adalah langkah-langkahnya:
Buka MS Excel kamu.
Silahkan pilih kolom dan bari yang ingin kamu ubah ukurannya.
Pada pilih pada menu Home > Group Cells > Format.
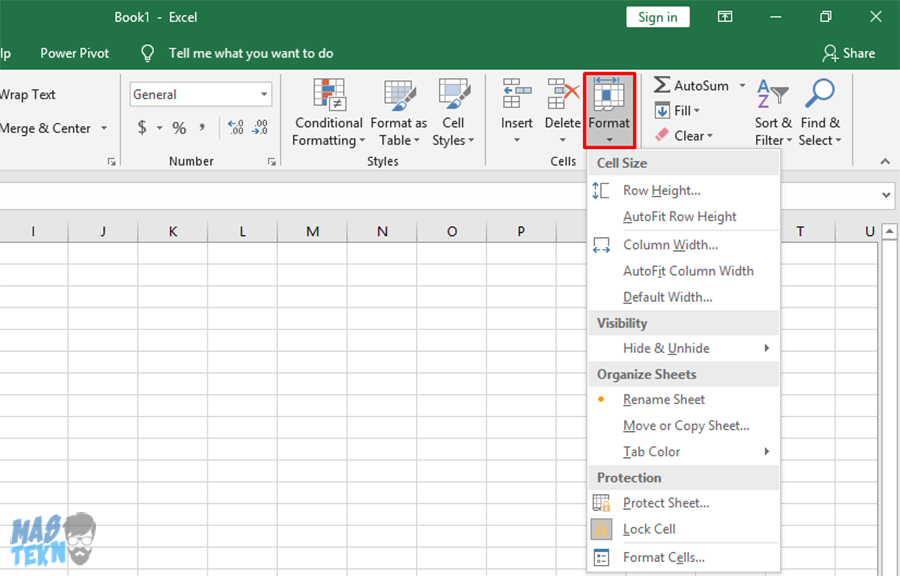
Akan muncul beberapa pilihan, yaitu:
- Row Height: digunakan untuk mengatur tinggi baris cell secara manual, jadi kita bisa menuliskan sendiri tinggi bari yang kita inginkan.
- AutoFit Row Height: digunakan untuk mengatur tinggi baris cell yang secara otomatis menyesuaikan isi datanya.
- AutoFit Column Width: digunakan untuk mengubah lebar kolom yang secara otomatis menyesuaikan isi datanya.
- Column Width: digunakan untuk mengatur lebar kolom secara manual , jadi kita bisa mengetikan lebar kolom yang kita inginkan.
- Default Width: digunakan untuk mengubah lebar kolom bawan dari semua tabel menjadi besar yang kita inginkan.
Berikut penjelasan lebih lanjut mengenai pilihan-pilihan tersebut.
Row Height
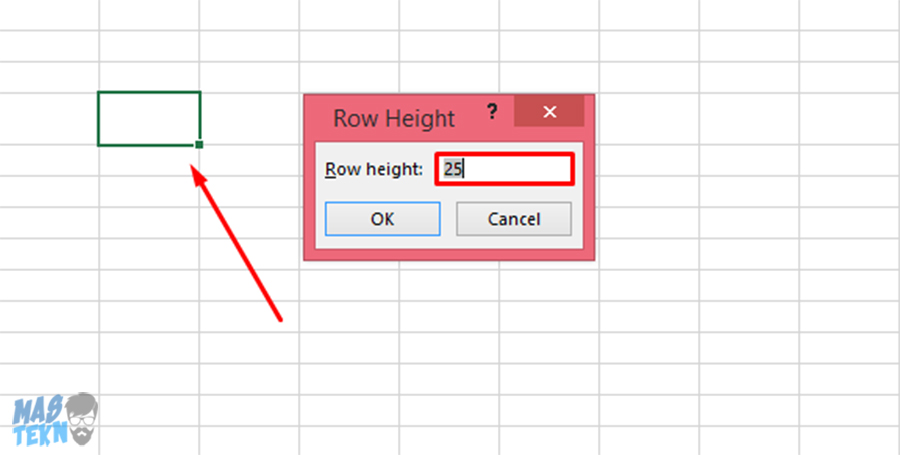
Silahkan kamu coba klik Row Height, ukuran bawaannya adalah 15 satuan. Sekarang silahkan kamu coba ganti menjadi 25 satuan, maka bisa kamu lihat tingginya akan berubah dibanding sebelumnya.
AutoFit Row Height
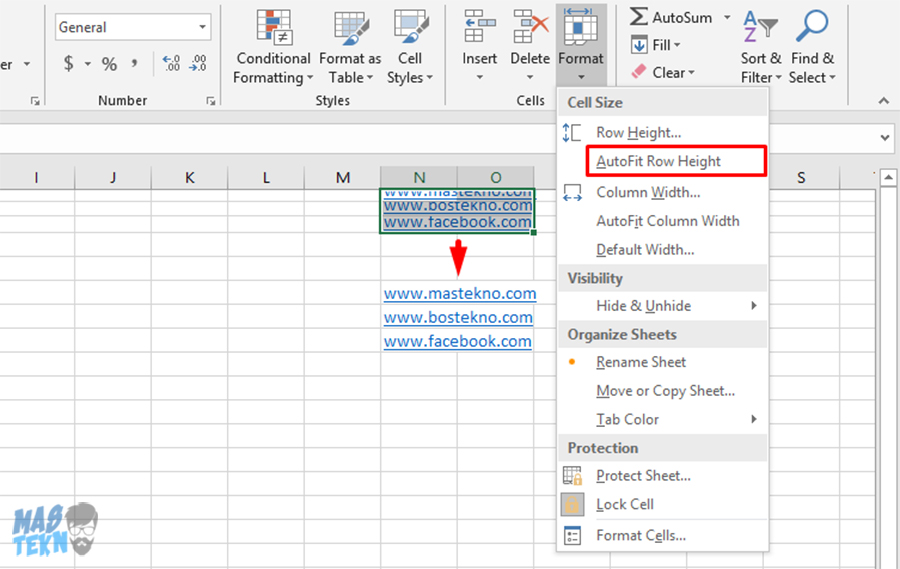
Silahkan kamu buat tulisan seperti berikut ini, pilih data yang ada pada kolom kemudian klik Format >> AutoFit Row Height maka secara otomatis cell akan menyesuaikan data yang ada.
AutoFit Column Width
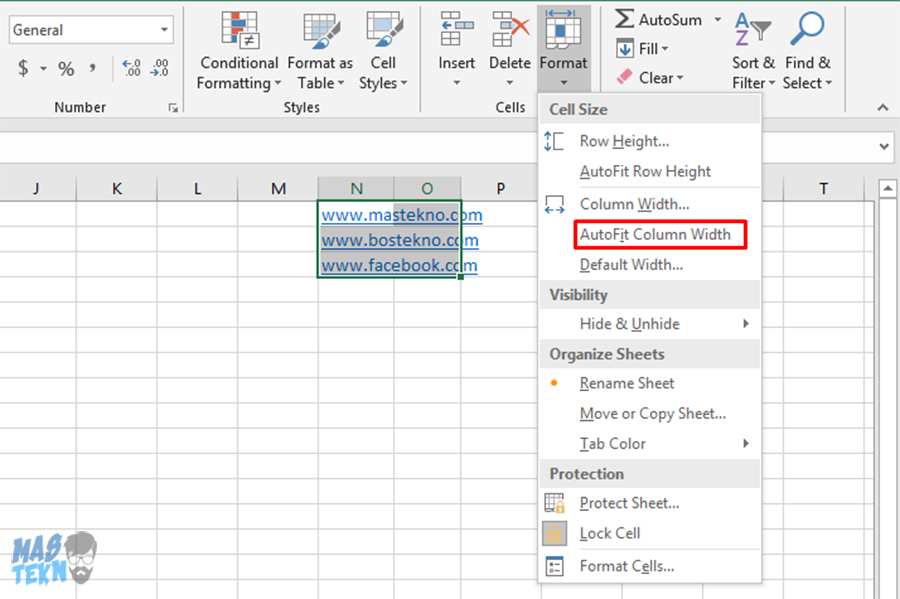
Silahkan kamu buat tulisan seperti berikut ini, kemudian pilih data yang ada pada kolom tersebut dan klik Format > AutoFit Column Width. Maka secara otomatis lebar colom akan menyesuaikan dengan data yang ada.
Column Width
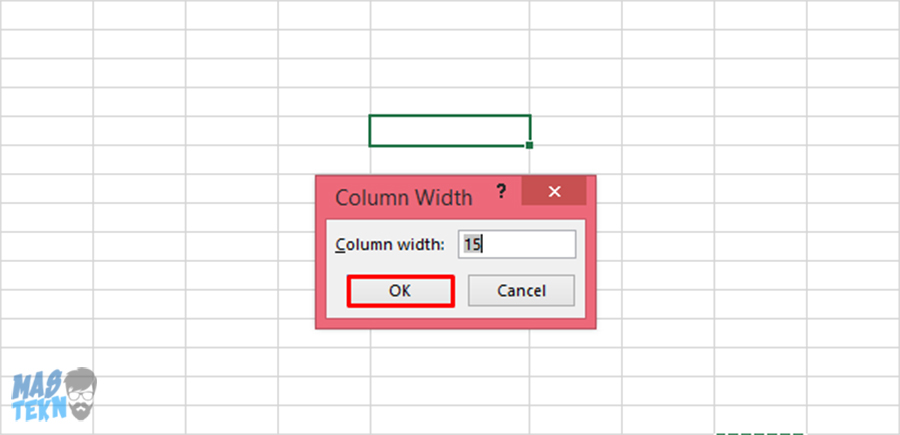
Silahkan kamu coba klik Column Width, ukuran adalah 8,43 satuan. Silahkan coba kamu ganti dengan ukuran 20 satuan, maka bisa kamu lihat bahwa ukuran lebar dari kolom tersebut telah berubah.
Default Width
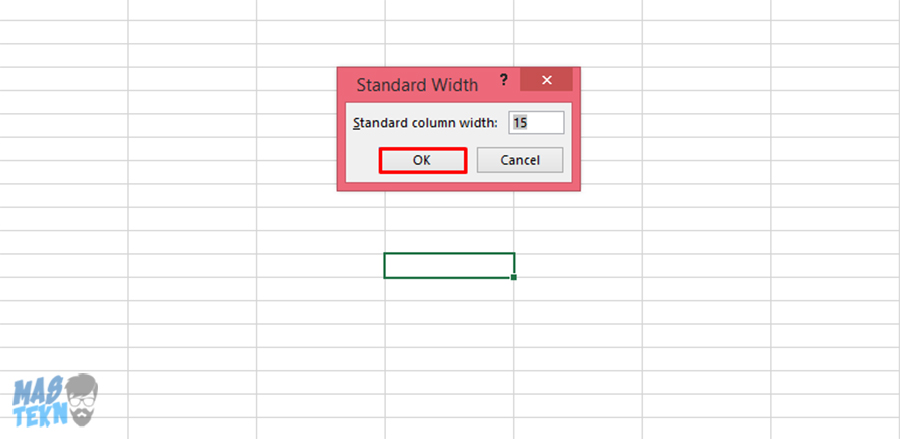
Terakhir adalah default width, silahkan coba kamu klik Dafault Width kemudian ketikkan angka lebar sesuai keinginan kamu / angka yang kamu ketikkan.
Baca juga: Cara Menghitung Rata-Rata di Excel.
2. Geser Pointer Mouse
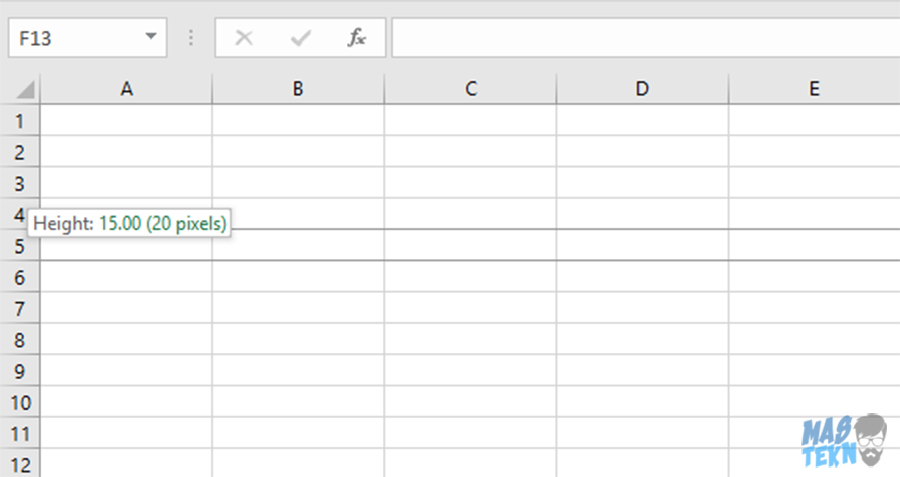
Cara kedua ini menurut saya lebih mudah dibanding cara pertama karena kita tinggal geser mouse saja. Namun kekurangannya adalah kurang akurat, jika ingin akurat kita harus menyesuaikannya dengan tepat.
Caranya adalah arahkan pointer mouse pada baris atau kolom sampai membentuk simbol seperti gambar berikut ini. Setelah itu kamu tinggal geser-geser saja sampai ukuran yang kamu inginkan.
Nah, supaya bisa autofit silahkan arahkan pointer mouse di baris atau kolom kemudian double klik / klik kiri 2 kali maka secara otomatis lebar atau tinggi dari kolom tersebut akan meyesuaikan data yang ada.
Jika banyak data pada kolom tersebut maka akan menampilkan tinggi atau lebar maksimal dari data tersebut.
3. Column Width
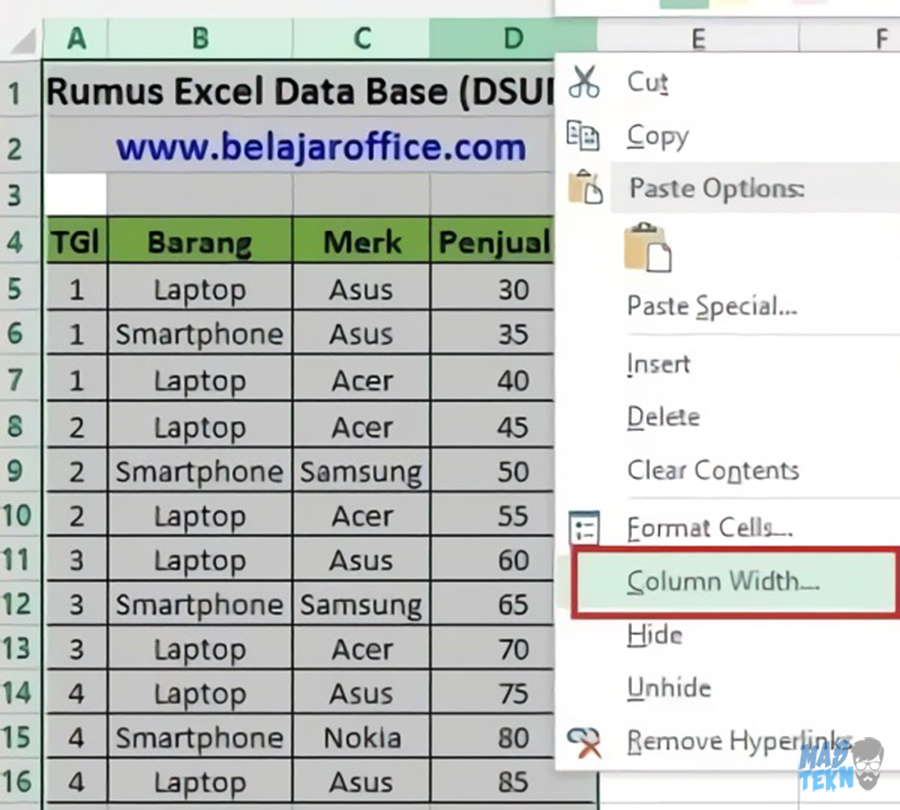
Disini bisa untuk mengatur lebar kolom excel sekaligus, Cara terakhir yang bisa kamu gunakan untuk mengatur atau mengubah ukuran kolom dan baris pada ms excel adalah dengan klik kanan pada mouse.
Jadi, silahkan kamu blok data pada baris atau kolomnya terlebih dahulu, kemudian setelah itu klik kanan akan menu beberpa pilihan, silahkan pilih Row Height (untuk tinggi baris) dan pilih Column Width (untuk lebar kolom). Silahkan kamu isikan lebar atau tingginya sesuai kebutuhan kamu.
Kesimpulan
Nah, itulah tutorial singkat yang bisa teknoinside sampaikan kepada kamu tentang cara mengubah atau mengatur lebar kolom dan tinggi baris pada ms excel.
Semoga apa yang kami sampaikan bermanfaat dan bisa membantu kamu supaya makin mahir dalam menggunakan program ms excel. Jika kamu masih bingung dan ada yang ingin ditanyakan, silahkan bertanya di kolom komentar postingan ini, terima kasih.



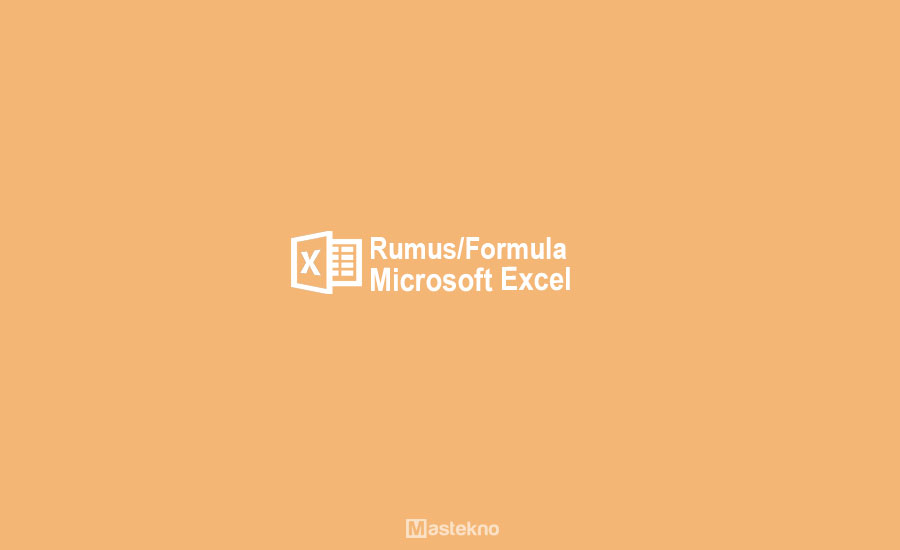



0 Komentar