Cara Menghitung Rata Rata di Excel

Tentunya kalian sudah tidak asing lagi dengan Ms. Excel. Microsoft Excel merupakan softwere favorit yang sangat membantu pekerjaan manusia yang berhubungan dengan tabel, angka, dan hitungan.
Jadi dengan adanya Microsoft Excel ini kita tidak perlu repot – repot untuk menghitung angka satu persatu, baik itu di tambah, dikurangi, dikalikan, dibagi dan sebagainya.
Baca juga: Rumus Ms. Excel Lengkap.
Nah, jadi Excel ini bisa digunakan sebagai kalkulator atau alat untuk menghitung yang mudah dan efisien loh. Kalian bisa menghitung nilai rata-rata dengan mudah memakai excel.
Cara Menghitung Nilai Rata Rata di Excel
Tahukah sobat bagaimana cara untuk menghitung rata – rata dengan menggunakan Microsoft excel? Nah di kesempatan kali ini saya akan membahas tentang cara untuk menghitung nilai rata – rata dengan Microsoft Excel. Dan fungsi yang akan kita pakai adalah fungsi average.
Average dipakai untuk mencari besaran nilai rata – rata dari kumpulan data pada waktu atau periode tertentu atau sekelompok data. Saya akan membantu sobat untuk bisa menghitung nilai rata – rata di Excel, berikut caranya.
- Masukkan data yang akan kamu hitung rata – ratanya.
- Letakkan kursor di cell yang kamu inginkan.
- Klik menu bar “Formula” kemudian klik “Auto Sum” selanjutnya pilih menu “Average” di dalamnya.
- Kemudian akan secara otomatis Formula Average akan muncul pada cell tersebut. Seperti contoh yaitu, =AVERAGE(C2:C11) Maksudnya, kolom yang akan dihitung ialah C2 hingga C11. Dan kamu bisa mengubahnya sesuai data yang kamu inginkan.
- Setelah itu, tekan “Enter” maka hasil hitungan akan muncul pada cell.
Lalu, bagaimana jika rata rata yang kamu butuhkan untuk beberapa kolom? Kamu tidak perlu untuk mengulang langkah – langkah diatas, sebab ada langkah sederhana untuk mendapatkannya yaitu seperti berikut.
- Letakkan kursor pada cekk nilai rata – rata yang sudah kamu peroleh tadi.
- Kemudian arahkan kursor ke sudut kanan bawah cell sampai muncul tanda “+”, selanjutnya tahan dan seret cell itu ke arah cell rata – rata yang lain.
- Setelah itu, lepas kursor dan nilai rata – rata untuk beberapa kolom akan muncul.
Cara Menghitung Rata-Rata di Baris Excel
Ketika menggunaan excel untuk melakukan perhitungan, biasanya kalian akan menjumpai angka-angka dalam sebuah baris dan angka-angka tersebut harus dihitung nilai rata-ratanya.
Dengan menggunakan excel kalian bisa mencari rata-rata dalam sebuah baris dengan mudah. Berikut adalah langkah-langkah menghitung rata-rata dalam baris di excel:
1. Pilih Baris untuk Dihitung Rata-Ratanya
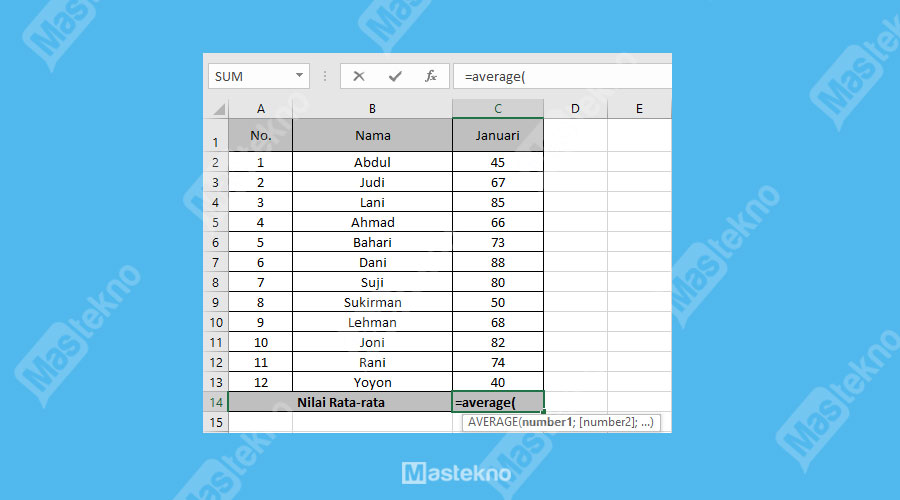
Pertama, silahkan pilih baris yang berisikan angka yang akan kalian hitung nilai rata-ratanya. Contohnya pada gambar di atas ada sebuah tabel dimana ada satu baris yang berisi angka-angka dan di akhir dicari nilai rata-ratanya.
2. Tuliskan Rumus di Kolom Nilai Rata-Rata
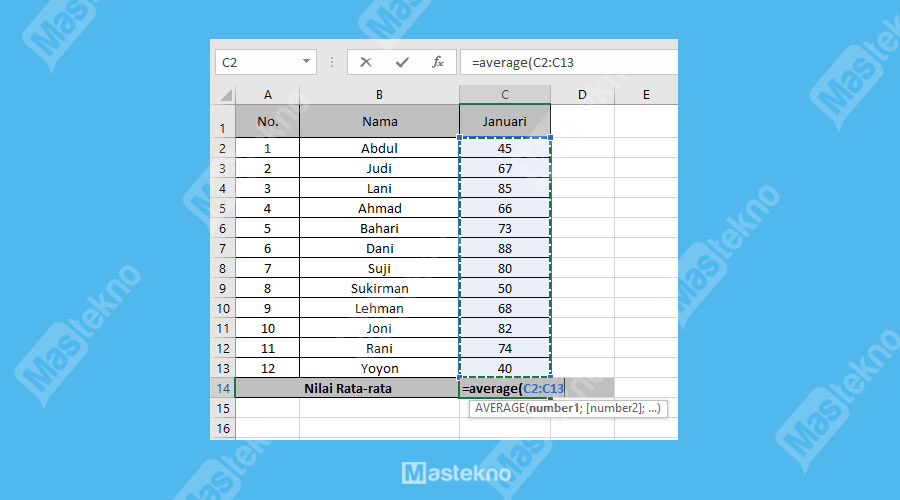
Selanjutnya, tuliskan rumus untuk mencari nilai rata-rata di bagian kolom Nilai Rata-rata. Rumus mencari rata-rata di excel adalah Averange, untuk cara penggunannya adalah tambahkan simbol ‘=’ (sama dengan) di depan averange.
Untuk lebih jelasnya bisa lihat contoh di atas, kemudian tambahan kurung buka ‘(‘ setelah averange dan kurung tutup ‘)’ setelah memasukan tempat / kotak dari angka-angka yang ingin di cari rata-ratanya.
3. Blok Baris yang Berisi Angka
Di langkah kedua setelah membuat kurung buka, kalian bisa blok baris yang berisi angka-angka tersebut kemudian tekan Enter. Setelah itu akan muncul nilai rata-rata dari baris tersebut.
Atau kalian bisa menuliskan tempat dimana data tersebut berada, dalam data di C2 sampai C13. Jadi jika dituliskan akan menjadi:
=averange(C2:C13)
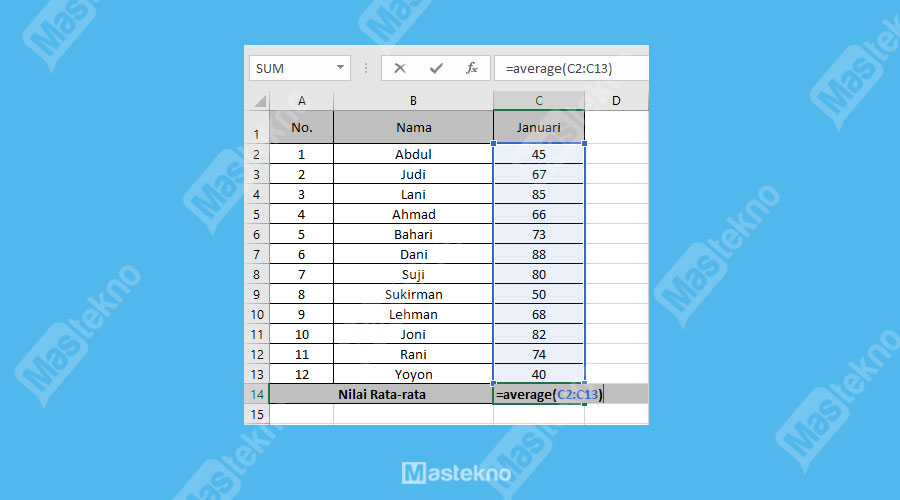
4. Selesai
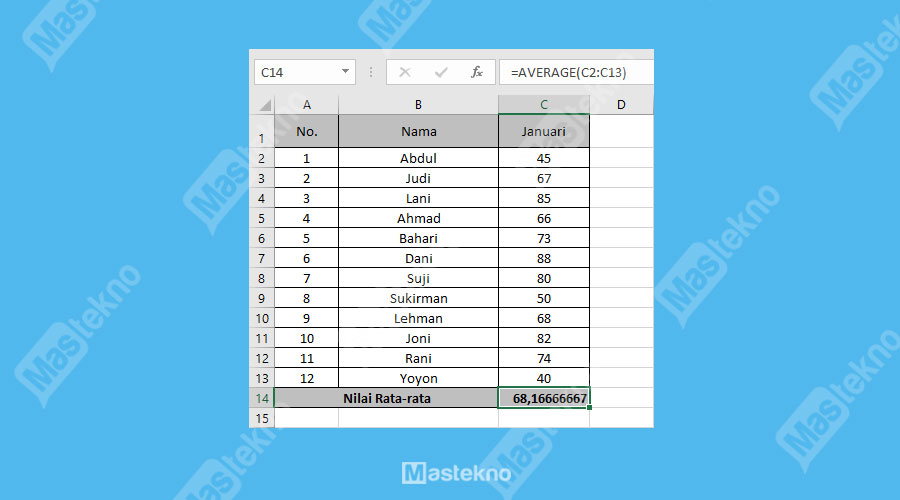
Selesai, sekarang kalian sudah berhasil mencari nilai rata-rata dari sebuah angka dalam baris di excel.
Baca juga: Cara Membuat Tulisan Rata Kanan Kiri di Excel.
Cara Menghitung Rata-Rata di Kolom Excel
Selain baris, di excel juga ada kolom. Nah, kadang ada juga saat dimana kita harus mencari nilai rata-rata dalam sebuah kolom di excel. Sebenarnya cara mencarinya tidak jauh berbeda dengan cara pertama.
Langsung saja berikut adalah contoh cara mencari nilai rata-rata di kolom Excel:
1. Tentukan Kolom
Tentukan kolom berisi angka yang ingin kalian cari nilai rata-ratanya.
2. Tuliskan Rumus Rata-rata
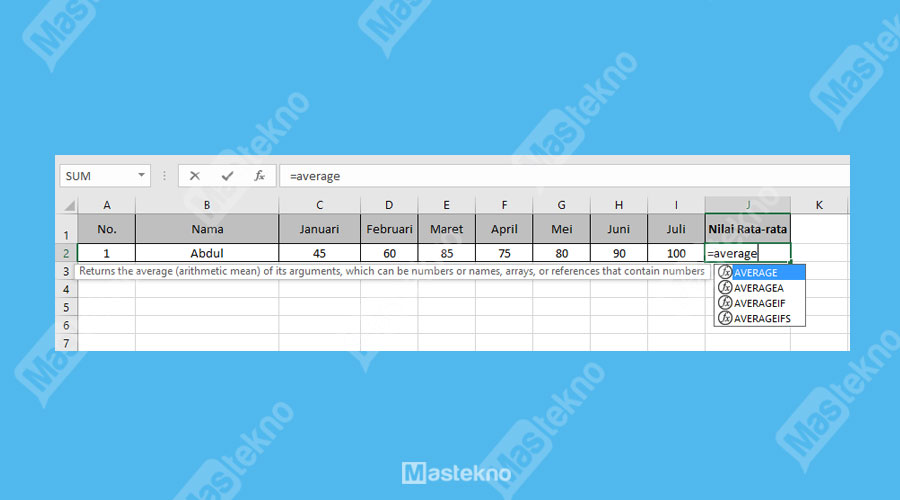
Selanjutnya, tulis rumus rata-rata di bagian atau baris Nilai rata-rata. Sama seperti sebelumnya, gunakan rumus averange untuk mencari rata-rata.
3. Masukkan Kolom Data
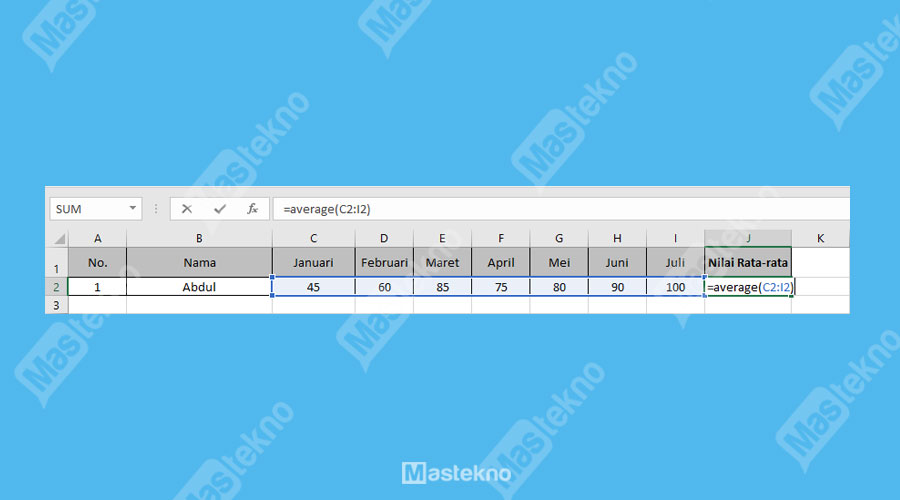
Kemudian, masukan kolom yang berisi data angka seperti cara sebelumnya. Dalam hal ini rumus yang saya gunakan akan menjadi:
=averange(C2:J2)
4. Selesai
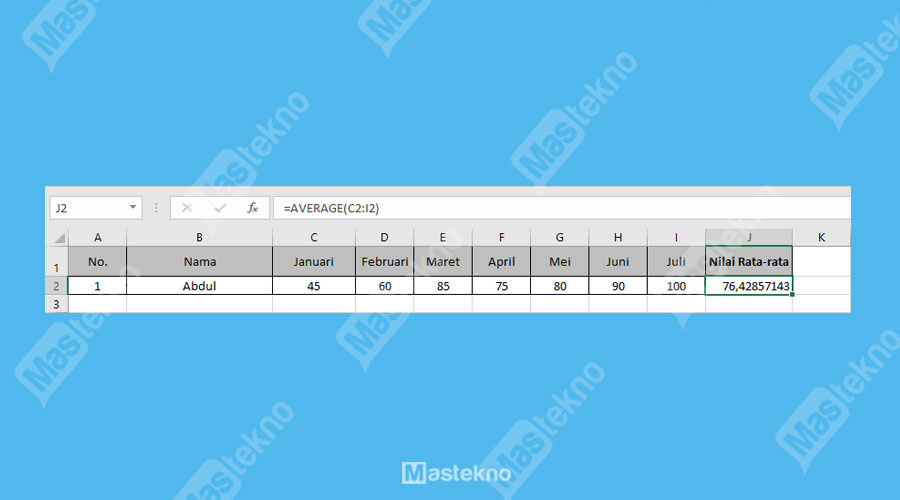
Setelah menekan enter, akan muncul hasil nilai rata-rata dari kolom berisi angka-angka tersebut. Selesai, sekarang kalian berhasil menghitung rata-rata di kolom excel.
Kesimpulan
Untuk menghitung nilai rata-rata di excel sebenarnya tidak sulit asalkan sudah tahu rumus dan konsep penggunaannya. Jadi, silahkan kalian gunakan rumus yang sudah saya berikan dan pelajari konsep penggunaannya.
Demikianlah Cara Menghitung Nilai Rata – Rata Di Microsoft Excel 2013 yang bisa saya sampaikan di pembahasan kali ini. Semoga cara yang telah saya bahas dan rekomendasi kan di atas bisa membantu dan bermanfaat ya sobat.
Apabila masih ada yang perlu dipertanyakan seputar cara yang saya sampaikan diatas, silahkan tulis pertanyaan kalian di kolom komentar yang sudah tersedia.



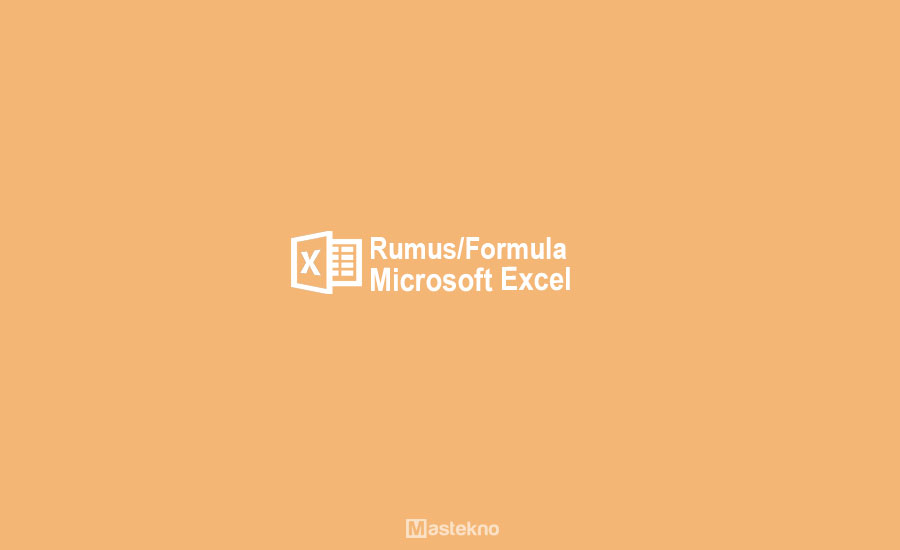



0 Komentar