Cara Mengatasi Windows Was Unable To Connect WiFi
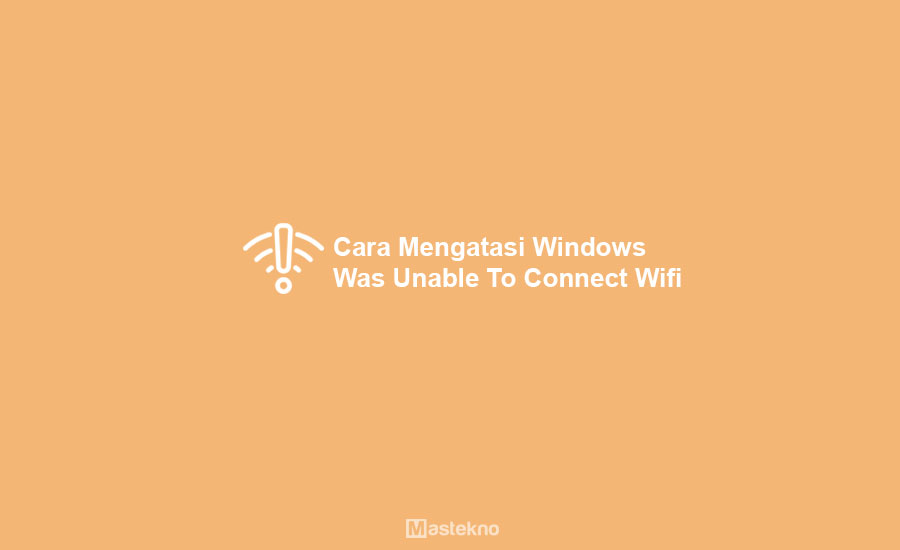
Apabila laptop maupun PC yang kita miliki terhubung dengan jaringan wifi, maka kita dapat mengakses internet. Akan tetapi pada saat kita meng Menghubungkan ke jaringan, terkadang kita menjumpai beberapa kendala.
Salah satunya yaitu jaringan wifi tidak dapat Terkoneksi dengan PC atau laptop yang kita miliki. Hal tersebut dapat terjadi karena piranti ringan pada PC atau laptop kamu mengalami masalah.
Meskipun kamu menganggap bahwa PC maupun laptop yang kamu gunakan tidak pernah mengalami kendala maupun hal-hal aneh satu pun yang terjadi sebelumnya.
Seperti terkena virus, sebagian aplikasi atau software yang hilang maupun error, dan lain sebagainya. Sebenarnya terdapat beberapa alasan yang membuat laptop atau komputer kamu sulit untuk Terkoneksi dengan jaringan wifi.
Namun kamu tidak perlu khawatir, karena kamu dapat dengan cepat memperbaikinya agar dapat digunakan seperti biasanya tanpa harus menginstal ulang sistem operasi pada PC atau laptop yang kamu gunakan.
Berikut ini merupakan tips untuk cara mengatasi PC atau laptop yang tidak dapat terkoneksi dengan jaringan wifi.
- Penyebab Windows Unable to Connect
- Cara Mengatasi Was Unable To Connect WiFi
- 1. Melalui Setting IP Address & DNS Server
- 2. Melalui CMD
- 3. Aktifkan Tombol WiFi
- 4. Hapus Cache SSID Hotspot
- 5. Restart Modem
- 6. Reset Pengaturan Modem
- 7. Troubleshoot Network
- 8. Pastikan Pengaturan IP Benar
- 9. Aktifkan Network Discovery
- 10. Uninstall Driver Modem
- 11. Service Komputer / Laptop
- 12. Install Ulang Windows
- Kesimpulan
- Tanya Jawab
Penyebab Windows Unable to Connect
Terdapat beberapa hal yang menyebabkan Windows Unable to Connect. Berikut ini merupakan beberapa penyebab dari masalah Windows Unable to Connect.
Modem Bermasalah, dari beberapa masalah yang sering ditemukan pada modem WiFi (MiFi) pada saat terjadi error, memang sinyal modem tersebut terbaca namun pada saat di sambungkan tidak bisa terhubung dengan komputer.
Kesalahan Sistem, kesalahan sistem disini memang sangat banyak penyebabnya. Namun yang di maksud di sini yaitu kesalahan sistem atau bug dari sistem operasi Windows itu sendiri.
Salah Konfigurasi, kesalahan dalam melakukan konfigurasi memang cukup berpengaruh untuk beberapa jenis koneksi. Oleh karena itu, maka tak heran jika kita mengalami susah tersambung ke internet di Windows bisa jadi karena faktor yang satu ini.
Selain beberapa penyebab di atas, sebenarnya masih terdapat banyak penyebab lainnya. Namun beberapa penyebab di atas merupakan penyebab yang paling umum di alami oleh kebanyakan pengguna.
Cara Mengatasi Was Unable To Connect WiFi
Cara berikut ini dapat kamu terapkan pada berapa macam sistem operasi Windows, baik itu Windows 7, 8, 8.1, bahkan Windows 10.
Walaupun terdapat beberapa langkah – langkah yang sedikit berbeda antara generasi Windows 7 dengan generasi Windows 8 ke atas.
Namun pada intinya sama saja, hanya tinggal menyesuaikan saja. Simak caranya berikut ini.
1. Melalui Setting IP Address & DNS Server
Sebelum kamu mengikuti cara yang satu ini, hal pertama yang harus kamu lakukan yaitu melihat Default Gateway atau IP Router.
1. Untuk cara melihatnya yaitu silahkan kamu tekan tombol Windows+R pada keyboard kemudian ketik CMD, lalu Enter.
Jika sudah, ketikan perintah ipconfig/all kemudian tekan Enter. Maka kamu dapat melihat Default Gateway seperti gambar berikut.
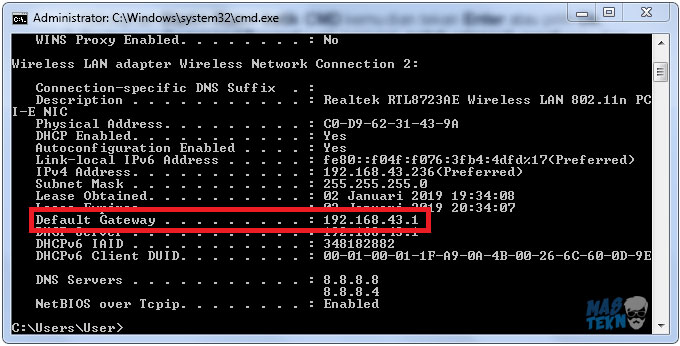
2. Jika sudah, klik kanan pada icon jaringan yang terletak di bagian pojok kanan bawah, kemudian pilih Open Network and Sharing Center.
3. Berikutnya klik Change adapter settings > lalu klik pada jaringan wifi yang bermasalah (Wireless Connection) > Properties.
4. Scroll kursor kebawah kemudian double klik pada Protocol Version 4 (TCP/IPv4).
5. Selanjutnya silahkan kamu setting IP Address dan DNS Server. Perhatikan rangkaian langkahnya berikut ini.
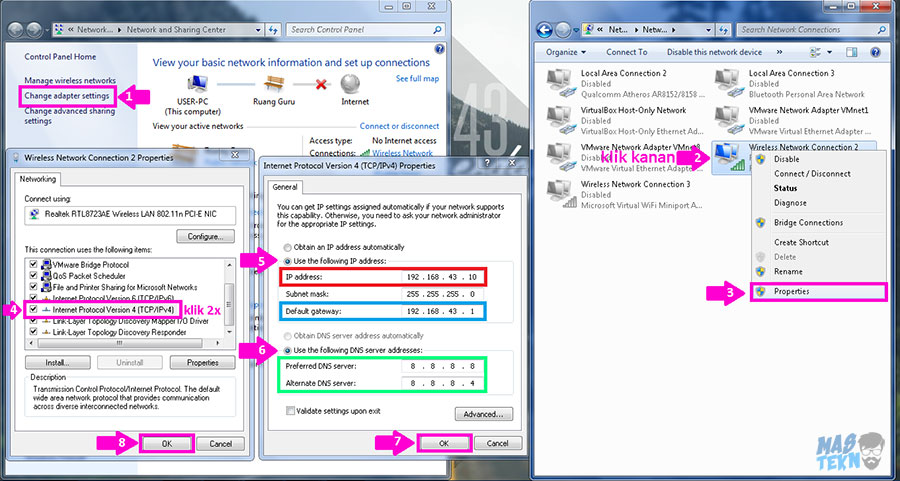
Keterangan
- Angka terakhir IP Address yang ditandai dengan kotak warna merah (10) adalah optional, kamu dapat menggunakan angka 2-254.
- Default Gateway yang ditandai dengan kotak berwarna biru, dapat kamu lihat pada langkah sebelumnya.
- Sedangkan untuk DNS Server ditandai dengan kotak warna hijau, kamu dapat mengkombinasikan dengan beberapa opsi berikut ini.
Jika ingin menggunakan dns lebih cepat, bisa membaca dns indihome tercepat. Jika anda menggunakan indihome sebagai layanannya.
DNS Google (Google Public DNS) :
8.8.8.8
8.8.4.4
OpenDNS
208.67.222.222
208.67.220.220
208.67.222.220
208.67.220.222
DNS Nawala
180.131.144.144
180.131.145.145
Norton DNS
198.153.192.10
198.153.194.10
Terakhir klik OK dan klik OK kembali, hal ini cukup mengatasi apabila tidak terkoneksi ke wifi.
2. Melalui CMD
- Pertama masuk ke CMD dengan cara tekan tombol Windows+R > ketikkan CMD > Enter.
- Kemudian setelah Command prompt berhasil dibuka, ketikan perintah netsh winsock restart kemudian tekan tombol Enter pada keyboard.
- Setelah itu silahkan kamu restart komputer atau laptop yang kamu gunakan.
- Pada saat komputer atau laptop hidup kembali, maka nantinya akan muncul pesan dari NSS yang memberitahukan bahwa intallasi antivirus telah berhasil dilakukan.
- Langkah terakhir silahkan kamu restart kembali komputer atau laptop yang kamu gunakan.
3. Aktifkan Tombol WiFi
Pada umumnya, pada keyboard terdapat tombol power yang bisa digunakan untuk menyalakan dan mematikan jaringan WiFi. Jika lampu indikator pada laptop berwarna putih, maka artinya jaringan laptop kamu sudah terbuka.
Namun jika indikator lampu WiFi berwarna merah atau orange,maka menandakan bahwa jaringan laptop masih tertutup. Kamu bisa mengaktifkannya melalui tombol WiFi pada keyboard dan cobalah untuk menghubungkan ke jaringan WiFi.
4. Hapus Cache SSID Hotspot
Menghapus cache SSID hotspot yang biasanya kamu gunakan bisa kamu lakukan untuk mengatasi masalah Windows Unable to Connect. Untuk lebih lengkapnya, simak langkah – langkah untuk menghapus cache SSID hotspot berikut ini.
- Langkah pertama buka Control Panel (kamu bisa mencari dan membukanya melalui search bar Windows).
- Kemudian pilih opsi Network and Internet.
- Selanjutnya masuk ke menu Network and Sharing Center.
- Berikutnya pilih opsi Manage Wireless Networks.
- Teakhir jika terdapat nama SSID hotspot, klik kanan kemudian klik Remove.
5. Restart Modem
Cara berikut ini terbilang cukup ampuh untuk mengatasi Windows Unable to Connect. Dengan melakukan restart pada modem, maka masalah sambungan internet yang tadinya tidak dapat terhubung, sekarang akan menjadi normal kembali.
Tujuan restart modem yaitu untuk merestart koneksi internet pada modem. Terkadang masalah Windows Unable to Connect tidak langsung terselesaikan dengan satu kali restart modem saja. Oleh karena itu jika masih bermasalah coba restart modem beberapa kali.
6. Reset Pengaturan Modem
Kesalahan konfigurasi yang ada pada modem tentu saja bisa terjadi tanpa kita ketahui terlebih dahulu. Karena pengaturan awal modem tersebut tidak tahu bagaimana, oleh karena itu maka solusi paling ampuh yaitu melakukan reset pada pengaturan modem tersebut.
Setiap modem dengan berbagai macam tipe tentu saja akan mempunyai cara reset pengaturan yang berbeda – bea. Namun sebagai referensi, kamu bisa mengikuti langkah – langkah berikut ini.
Router
- Jika kamu pengguna Router, maka kamu bisa akses halaman admin melalui browser. Pada umumnya halaman ini menggunakan ip 192.168.1.1
- Jika sudah berhasil masuk ke halaman admin, silahkan masukkan username dan password modem kamu dan masuk ke menu Settings.
- Kemudian cari menu Reset pada halaman Settings tersebut.
Modem USB
- Langkah pertama buka aplikasi Mobile Partner
- Kemudian masuk ke menu Settings.
- Terakhir klik Reset pada bagian Device.
7. Troubleshoot Network
Pada saat laptop atau komputer Windows menampilkan pesan Windows Unable to Connect, maka biasanya Windows akan mendeteksi dari mana masalah tersebut berasal. Tenang saja, karena kita bisa mencari penyebab dan juga mengatasi masalah tersebut.
Kita bisa mengatasi masalah tersebut dengan menggunakan fitur Troubleshoot Network pada jaringan. Untuk lebih lengkapnya simak langkah – langkahnya berikut ini.
- Langkah pertama buka Control Panel (kamu bisa mencari dan membukanya melalui search bar Windows).
- Kemudian pilih opsi Network and Internet.
- Selanjutnya masuk ke menu Network and Sharing Center.
- Langkah terakhir klik Troubleshoot Problems.
8. Pastikan Pengaturan IP Benar
Cara selanjutnya yang bisa kamu perhatikan yaitu pastikan bahwa pengaturan ip yang ada pada komputer atau laptop kamu sudah benar. Berikut ini merupakan cara yang bisa kamu gunakan untuk mengecek apakah pengaturan ip pada laptop atau komputer kamu telah sesuai.
- Langkah pertama buka Control Panel (kamu bisa mencari dan membukanya melalui search bar Windows).
- Kemudian masuk ke opsi Network And Internet > Network And Sharing Center > Adapter Settings.
- Selanjutnya pilih koneksi yang kamu pakai lalu pilih TCP/IPv4 > Kemudian atur IP address dan DNS address ke Automatically.
- Jika semuanya sudah, klik OK dan tutup semua jendela yang terbuka.
- Langkah terakhir kamu bisa mencobanya dengan menghubungkannya ke internet.
9. Aktifkan Network Discovery
Memang sebenarnya fitur Network Discovery ini merupakan salah satu fitur untuk melakukan data sharing yang akan memungkinkan komputer atau laptop kita terlihat oleh komputer lainnya. Memang sekilas tidak begitu berhubungan.
Namun faktanya dengan menyalakan fitur Network Discovery ini terkadang bisa membantu mengatasi masalah kita pada saat muncul pesan Windows Unable to Connect. Nah untuk lebih jelasnya, berikut ini langkah – langkah untuk mengaktifkan Network Discovery.
- Langkah pertama buka Control Panel (kamu bisa mencari dan membukanya melalui search bar Windows).
- Kemudian masuk ke opsi Network And Internet > Network And Sharing Center.
- Selanjutnya klik opsi Change Advanced Sharing Settings.
- Langkah terakhir, pilih opsi Turn On Network Discovery.
10. Uninstall Driver Modem
Pada saat kamu pertama kali melakukan instalasi perangkat WiFi maupun modem pada laptop atau komputer, maka driver dari modem atau WiFi tersebut akan terdeteksi di Device Manager.
Melakukan uninstal driver menjadi salah satu cara yang bisa kamu lakukan untuk mengatasi masalah Windows Unable to Connect, karena bisa jadi masalah tersebut terjadi karena dari program pada perangkat yang kamu gunakan.
Untuk lebih lengkapnya, berikut ini merupakan langkah – langkah yang bisa kamu ikuti untuk melakukan uninstall pada driver modem yang kamu gunakan.
- Langkah pertama masuk ke Run dengan cara klik tombol Windows + R.
- Kemudian ketikkan “devmgmt.msc” (tanpa tanda petik) pada kolom yang tersedia lalu klik OK.
- Selanjutnya, silahkan kamu cari driver modem yang kamu gunakan.
- Langkah terakhir, klik kanan pada driver dan pilih Uninstall.
Jika semua langkah – langkah sudah dilakukan dan proses uninstall sudah selesai, restart komputer atau laptop kamu supaya laptop atau komputer kamu bisa memasang kembali driver tadi secara otomatis.
11. Service Komputer / Laptop
Jika semua cara di atas telah kamu praktikan secara satu per satu namun gagal semua, maka cara lain yang bisa kamu tempuh yaitu langsung bawa ke tukang service laptop maupun komputer terdekat dan terpercaya.
12. Install Ulang Windows
Error yang terjadi pada sistem memang terkadang sangat sulit untuk diperbaiki, sekalipun kita sudah melakukan cara cara di atas untuk mengatasi Windows Unable to Connect.
Melakukan install ulang sistem operasi Windows ini kami sarankan jika kamu sudah melakukan semua cara di atas dan sudah mengganti dan mencoba dengan berbagai macam modem dan juga WiFi namun tetap tidak bisa terhubung ke internet.
Tujuan dari dilakukan install ulang ini tentu saja supaya semua pengaturan menjadi baru dan juga sistem yang error akan hilang. Kamu bisa melakukan upgrade ke sistem operasi dengan versi lebih tinggi atau mungkin melakukan downgrade sesuai dengan keinginan kamu.
Kesimpulan
Terdapat berbagai macam hal yang bisa menyebabkan Windows Unable to Connect mulai dari masalah modem, masalah software, masalah driver, masalah sistem dan masih banyak lainnya. Oleh karena itu jika kita mengalami masalah tersebut gunakan cara yang sesuai dengan masalah yang di alami pada laptop maupun komputer kita.
Tanya Jawab
Berikut ini telah kami rangkum beberapa pertanyaan yang sering di tanyakan dan mungkin yang ingin kamu tanyakan juga.
Driver adalah sebuah software yang bisa menghubungkan antara hardware dengan komputer
Modem merupakan sebuah perangkat yang bisa digunakan sebagai perantara bagi seseorang ketika ingin terhubung ke Internet baik melalui sinyal nirkabel ataupun melalui kabel telepon.
Router merupakan sebuah komponen yang bertugas untuk menyaring lalu lintas data berdasarkan jenis protocol tertentu.
Tentu saja bisa, namun terdapat beberapa hal yang berbeda. Akan tetapi pada dasanya sama saja.
Jadi itulah artikel dari teknoinside mengenai cara mengatasi pc laptop yang tidak bisa connect ke wifi dengan mudah.
Semoga informasi yang teknoinside sampaikan di atas dapat bermanfaat dan membantu kamu dalam mengatasi masalah PC atau laptop yang tidak dapat terhubung ke jaringan wifi serta dapat menambah pengetahuan dan wawasan kamu. Semoga dapat bermanfaat.







0 Komentar