Cara Mengatasi Laptop PC Tidak Bisa di Shutdown

Mungkin ada diantara kita yang pernah mengalami hal tersebut dimana kita tidak bisa menggunakan fitur tombol shutdown pada windows 10 untuk mematikan perangkat kita.
Untuk mematikannya sebenarnya sangat mudah cukup mencopot baterai dan memasang kembali, atau jika pada perangkat PC dengan memutuskan power suplynya.
Namun menggunakan cara paksa seperti itu justru bisa mengakibatkan kerusakan yang lebih parah terutama pada disk kita, karena secara kejut daya yang sedang berjalan di putuskan secara tiba tiba.
Penyebab Laptop Tidak Bisa di Shutdown
Kemudian sebenarnya apa sih penyebab gagal shutdown yang ada di windows 10? sebab sebab umum yang mengakibatkan windows 10 error saat di shutdown ada berbagai macam.
Salah satunya adalah karena kegagalan proses oleh fitur fast startup milik windows 10 yang dimana tujuan sebenarnya adalah untuk mempercepat booting pada perangkat kita.
Penyebab kedua bisa jadi sistem operasi windows yang rusak, ini terjadi kemungkinan karena virus atau memang data yang corrupt / rusak.
Hal ini bisa terjadi ketika ingin mematikan laptop tapi tidak bisa shutdown di laptop ASUS, Acer, Toshiba, Lenovo, Samsung, Dell, dan merk laptop lainya.
Cara Mengatasi Laptop PC yang Tidak Bisa di Shutdown
Namun karena ada kegagalan yang menyebabkan ambigius pada perintah yang di ekseskusi. Nah berikut dibawah ini Cara Mengatasi Laptop Tidak Bisa Dimatikan Secara Mudah.
1. Mematikan Fitur Fast Startup
Supaya dapat mengatasi laptop yang tidak bisa dimatikan, perlu mematikan fitur fast startup. Berikut adalah langkahnya:
1. Silahkan sobat pergi ke menu control panel, bagi yang belum bisa pergi ke control panel, sobat bisa menggunakan tombol windows yang ada di keyboard kemudian ketikakan Control Panel.
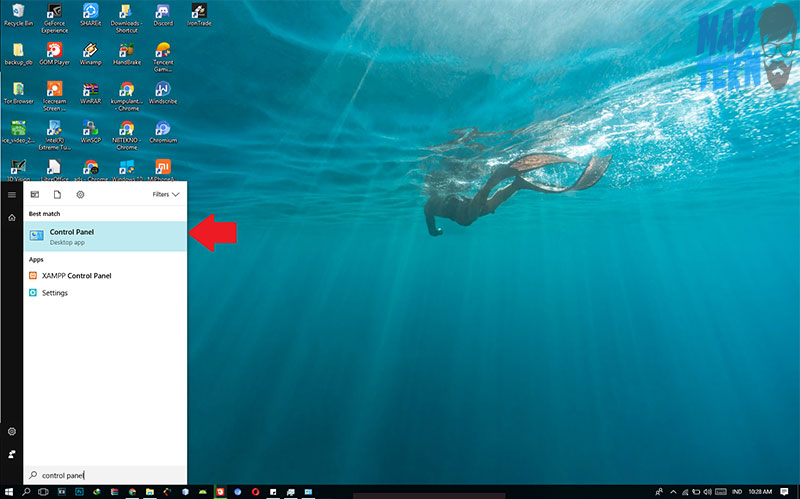
2. Lalu setelah ada di control panel sobat pergi ke menu Hardware and Sound, lalu setelah berada di menu Hardware and Sound, sobat pilih menu Power Options.
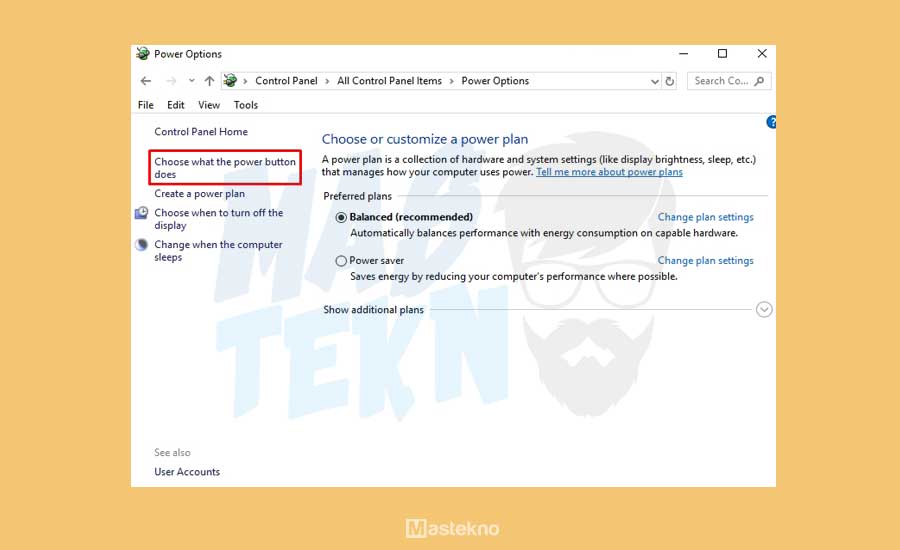
3. Selanjutnya jika sobat sudah ada di menu Power Options, sekarang sobat pilih Choose what the power buttons do yang ada di sebelah kiri bagian atas, lihat tanda pada gambar berikut.
4. Setelah sobat sudah ada di bagian Choose what the power buttons do, kemudian sobat klik tulisan Change settings that are currently unavailable, untuk mengaktifkan pilihan pada shutdown setting yang ada di bagian bawah.
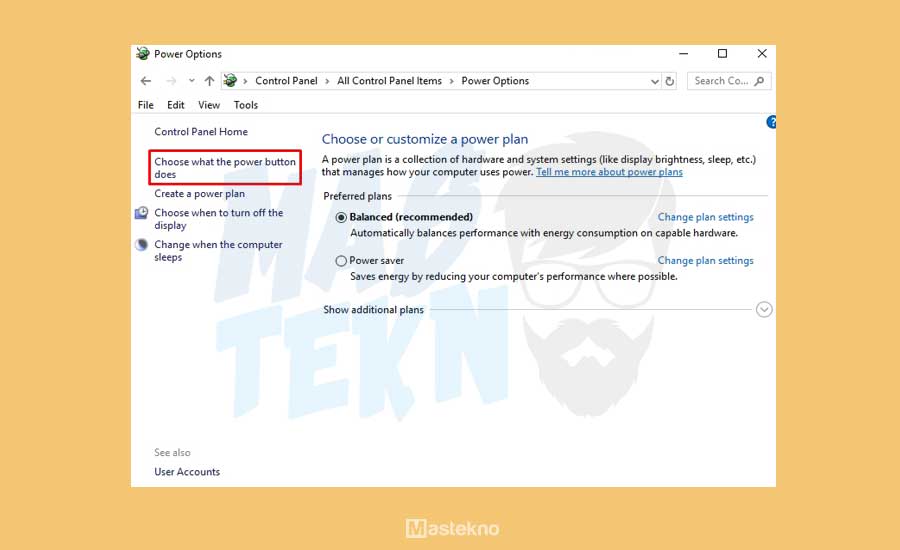
5. Jika langkah diatas sudah sobat lakukan, selanjutnya silahkan sobat Hilangkan Centang Pada Turn On Fast Startup (Recommended), lalu kemudian sobat klik tombol Save.
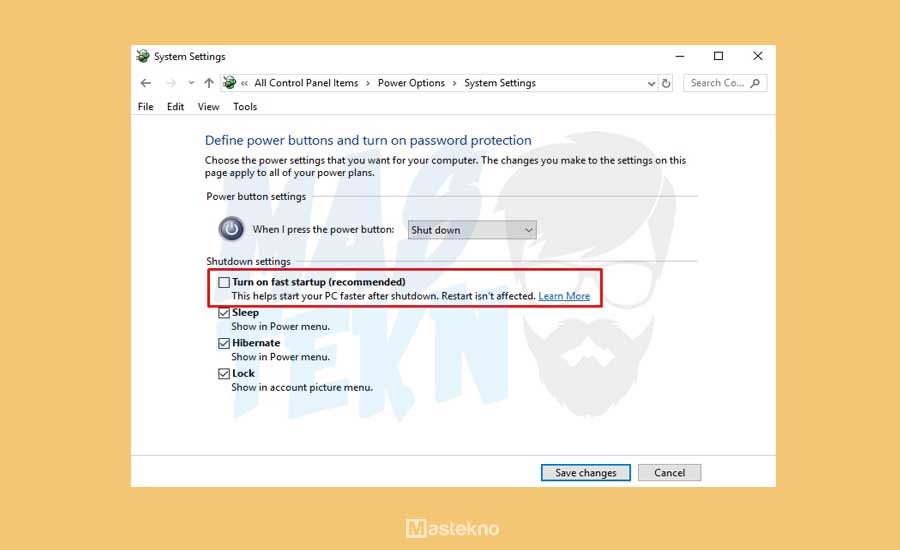
6. Coba kembali apakah tombol shutdown sudah berfungsi dengan normal lagi.
Untuk sedikit catatan, fitur Fast Startup ini tidak tersedia di semua perangkat dengan sistem operasi windows 10, jadi jangan kaget jika ada diantara sobat tidak menemukan fitur tersebut di pengaturan, mungkin solusi selanjutnya adalah solusinya!
2. Dengan CMD
Untuk alternatif jika masih terjadi hal serupa, dengan menggunakan cmd. Kita perlu melakukan beberapa langkah berikut.
1. Silahkan sobat masuk ke program CMD atau Command Prompt, untuk caranya sobat bisa menekan tombol Windows + R setelah itu ketik CMD kemudian tekan tombol Enter atau OK.
2. Setelah sobat masuk di CMD (Command Prompt) silahkan sobat ketikan perintah shutdown.exe -s.
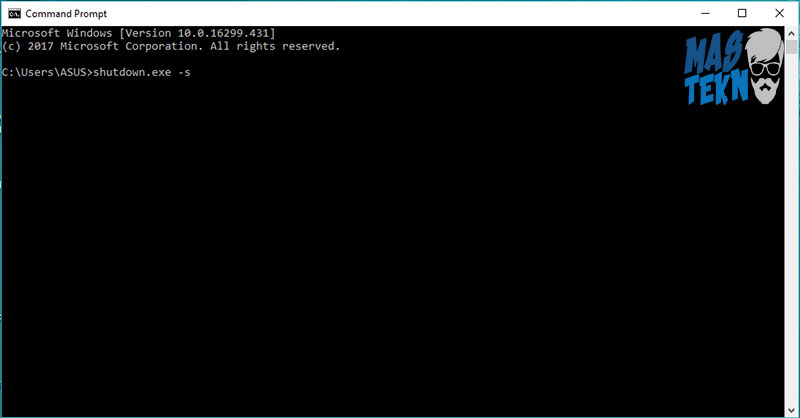
3. Lalu tekan Enter, maka akan ada peringatan bahwa komputer atau perangkat windows sobat akan di matikan atau shutdown.
3. Hapus Registry
Beberapa langkah berikut dapat membantu mengatasi masalah tersebut, kita perlu menghapus registry di laptop. Berkut ini adalah langkah-langkahnya.
1. Download dan install aplikasi ccleaner di laptop.
2. Buka aplikasiya dan masuk ke registry > klik scan.
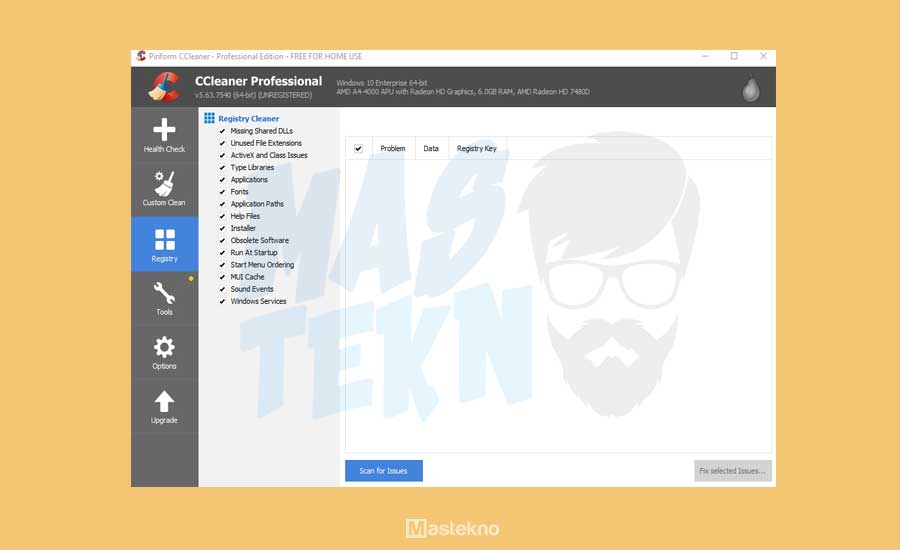
3. Lalu klik scan for issue, tunggu prosesnya sampai selesai. Lama sedikitnya tergantung jumlah registry yang ada.
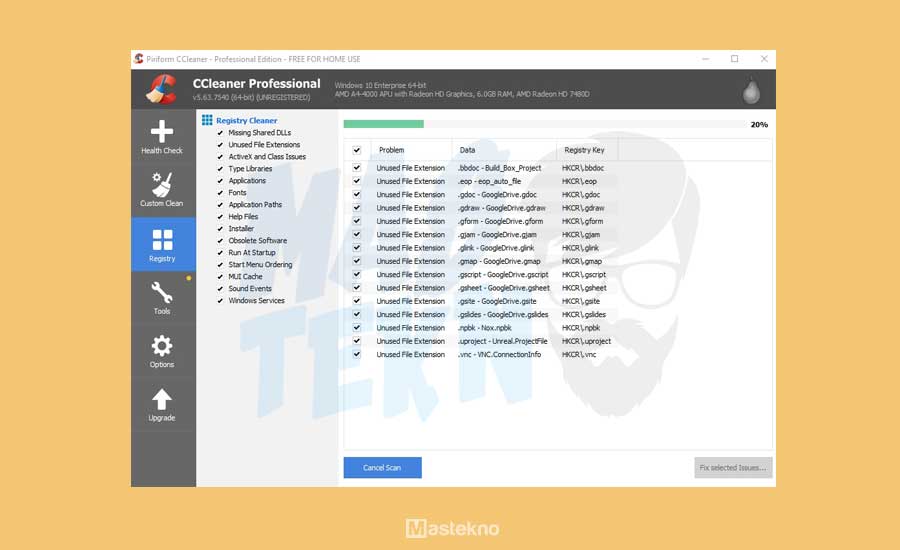
4. Jika semua sedah muncul semua listnya, kita tinggal klik fix selected issue.
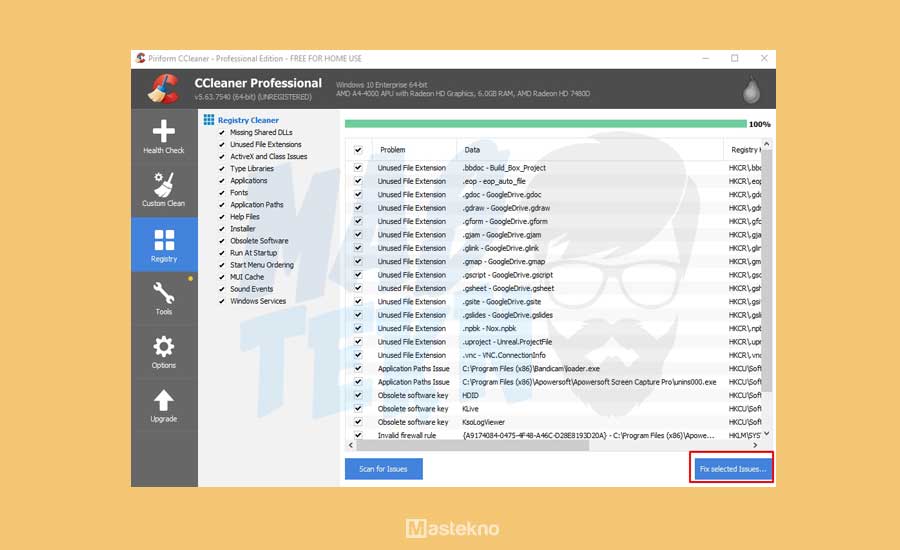
Tunggu sampai proses selesai semuanya, lama cepatnya proses perbaikan registry. Tergantung jumlah yang ada dan kemampuan komputer atau laptop dalam menyelesaikan.
4. Dengan Shortcut
Pengguna sistem opersi Windows tentunya sudah familiar dengan shortcut ini. Shortcut ini merupakan ikon yang terpasang di layar desktop maupun Start Menu yang akan memudahkan kamu dalam menjalankan sebuah program tertentu.
Kamu dapat memanfaatkan shortcut ini untuk memaksa agar Windows 10 melakukan shut down secara normal. Simak caranya berikut ini.
1. Pertama, silahkan klik kanan pada Desktop > New > Shortcut.
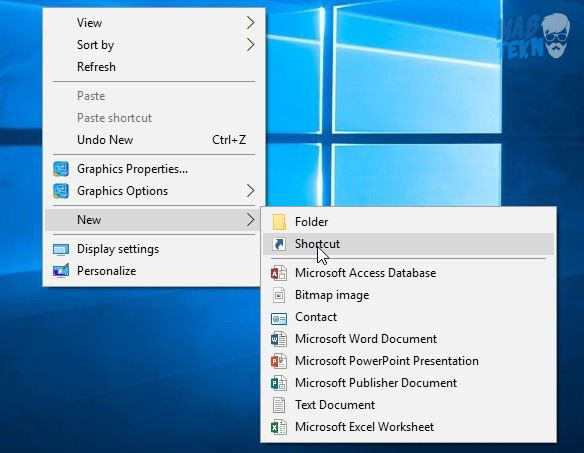
2. Kemudian pada kotak “Type the location of the item” ketikkan perintah Shutdown /s /t 0 lalu klik tombol Next.
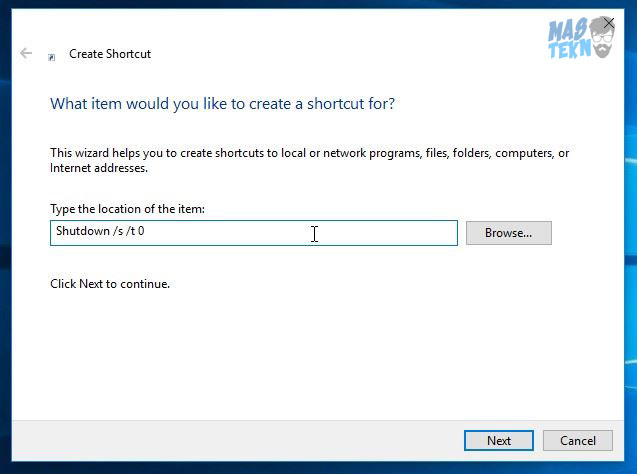
3. Selanjutnya beri nama shortcut yang kamu buat tersebut, disini teknoinside akan memberikan nama shortcut ini dengan nama Shutdown Paksa, jika sudah silahkan klik tombol Finish.
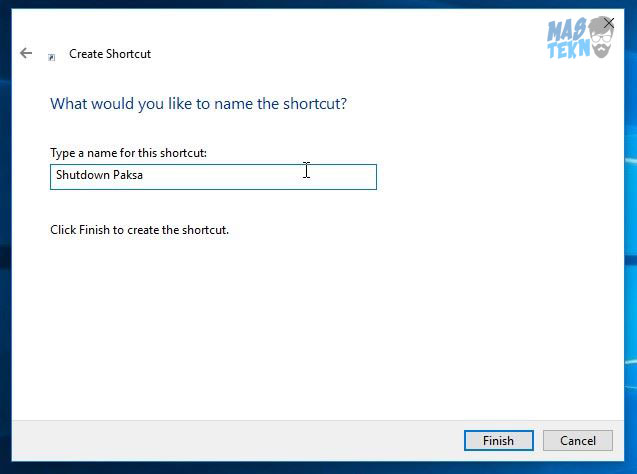
4. Selsai. Maka kamu sekarang dapat melakukan shut down dengan cara double klik atau klik dua kali pada shortcut yang telah kamu buat tadi.
5. Hapus Aplikasi
Mungkin faktor laptop tidak bisa di matikan karena adanya program atau aplikasi yang terlalu penuh.
Kami akan memberikan tutorial singkatnya, untuk selengkapnya bisa di baca di cara menghapus aplikasi di laptop. Berikut ini ikuti langkah-langkahnya.
1. Buka control panel yaitu klik start > ketikan control panel
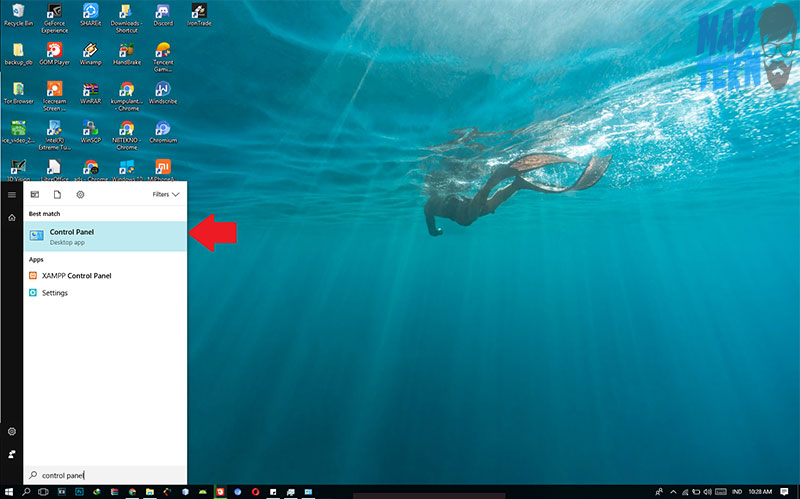
2. Lalu buka programs and features.
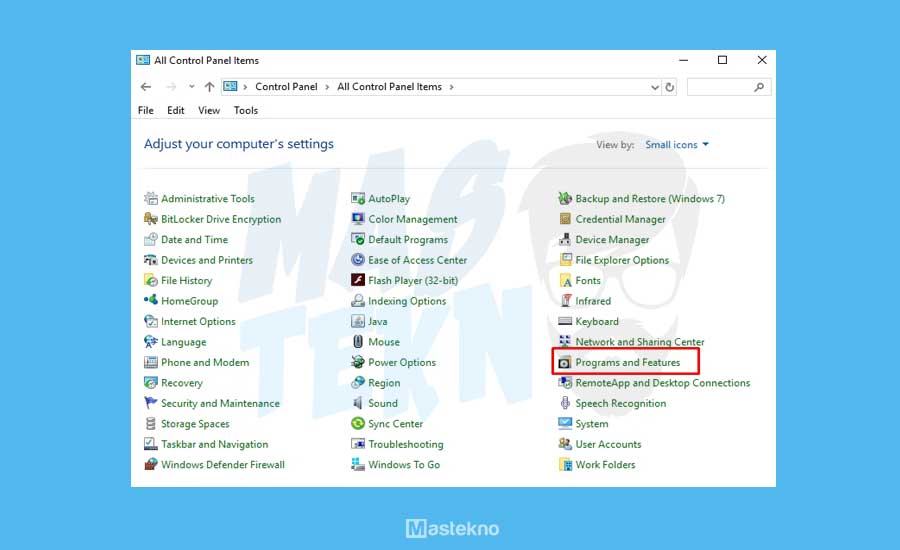
3. Selanjutnya pilih aplikasi yang ingin dihapus, lalu klik uninstall/change.
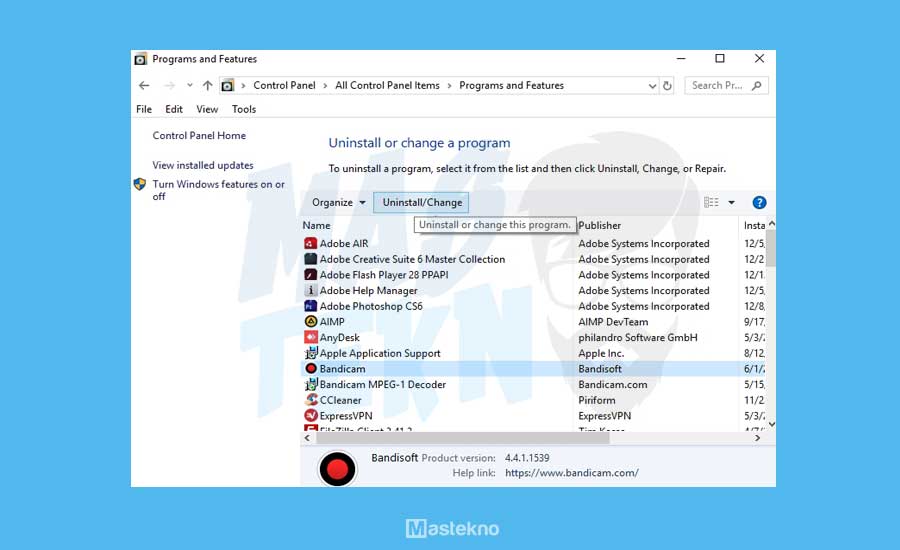
4. Maka akan muncul tampilan berikut, ikuti saja langkah uninstall aplikasi dengan bak dan benar.
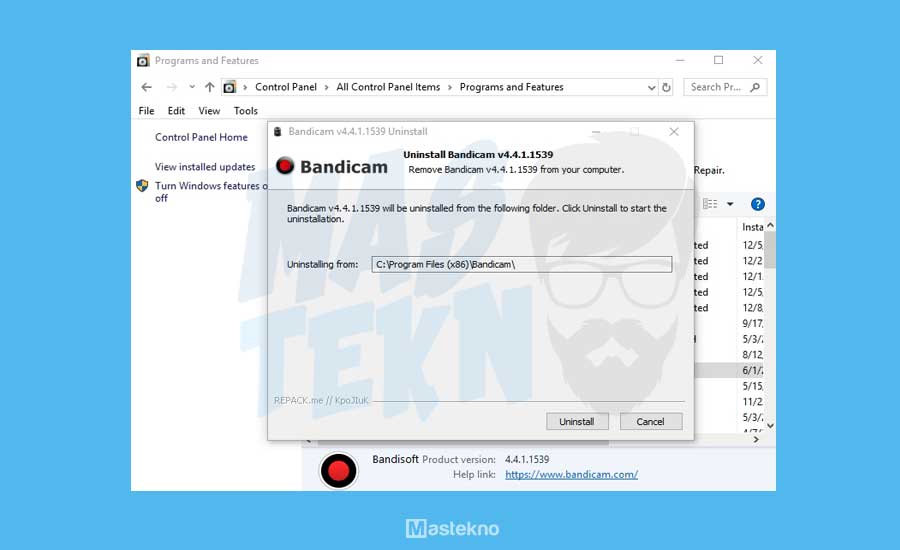
6. Install Driver
Nah kali ini kita akan memecahkan sebuah masalah yang dialami oleh pengguna sistem operasi windows yang tidak bisa mati pcnya, karena beberapa hal diatas yang menyebabkan hal tersebut terjadi.
Adapun cara memperbaiki windows 10 yang tidak bisa shutdown dan restart seperti berikut ini.
- Lakukan penginstallan Driver dan sebelum itu anda Unduh Intel Management Engine Driver / Download AMD Driver.
- Setelah terunduh maka kita langsung menginstal seperti biasanya, kemudian jika pada saat proses penginstallan terdapat pemberitahuan peringatan/wrong, maka anda abaikan saja peringatan tersebut sebab pada Driver Intel Managemen Engine versi 10 tidak terdapat masalah pada windows 10.
- Kemudian jika proses instalasi sudah selesai maka sebaiknya kita restart laptop atau komputer kita dengan restart pada sistem operasi saja jangan lewat tombol restart.
- Nah jika proses restart berhasil tidak mengalami masalah maka dapat dipastikan komputer sudah normal tidak mengalami kendala lagi, agar lebih mantep jika kita menguji dengan mencoba shut down untuk mengetahui lebih pasti.
7. Bersihkan Virus
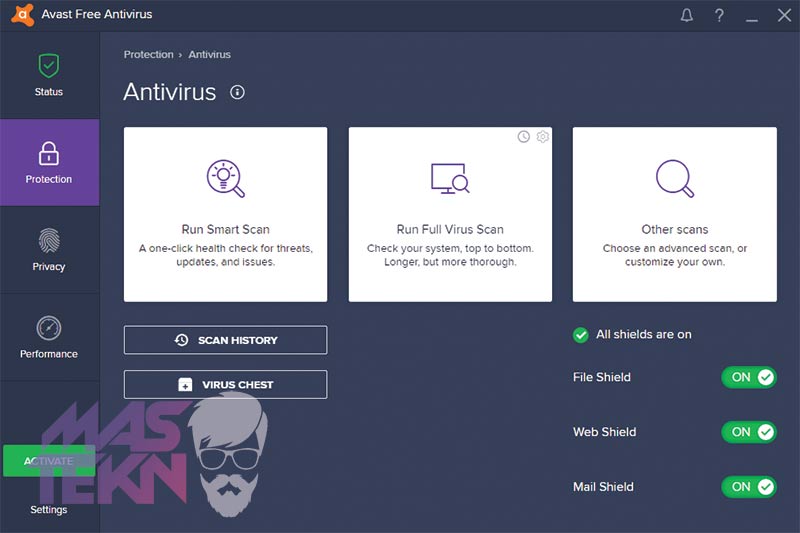
Pada bagian kelima ini kita perlu membersihkan virus yang ada di laptop, kita bisa memakai aplikasi antivirus pc laptop. Tujuanya yaitu ketika ada virus masuk dapat dihapus atau di karantina terlebih dahulu.
Selain itu mungkin masalah komputer atau laptop tidak bisa dimatikan karena virus, jadi bisa saja virus menghalangi prosesnya. Maka diperlukan proses penghapusan virus.
8. Pengaturan Regedit
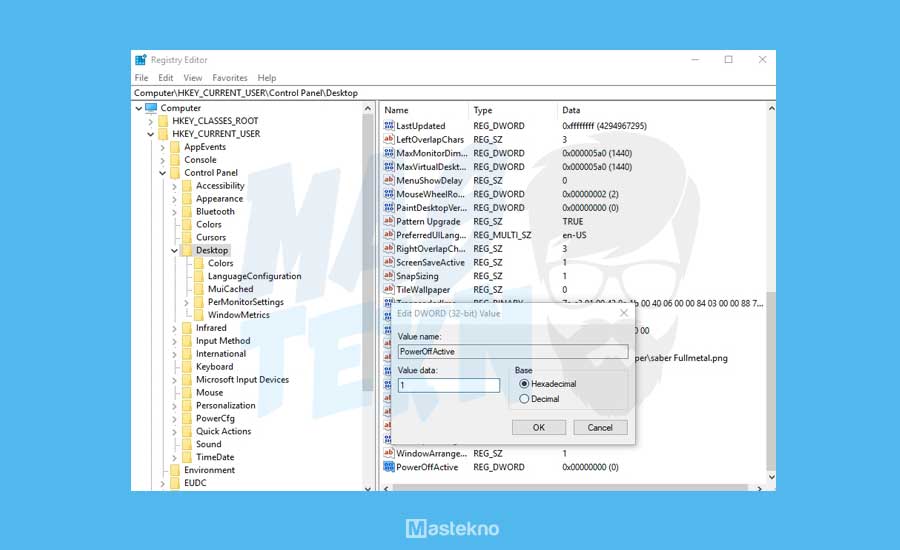
Pada bagian ke enam ini, kita bisa mengaturnya dengan mudah. Supaya dapat memperbaiki laptop yang tidak bisa shutdown atau mati. Yaitu menggunakan fitur regedit.
- Langkah pertama tekan Win+R.
- Lalu ketikan regedit, kemudian tekan enter.
- Masuk ke HKEY_CURRENT_USER > Control Panel > Desktop.
- Klik kanan pada folder desktop > new > REG_DWORD.
- Beri nama PowerOffAtive
- Lalu klik dobel pada PowerOffActive, dan ubah value data menjadi 1.
- Kemudian klik ok.
Jika punya kalian sudah ada poweroffactive, maka bisa langsung ubah nilainya menjadi 1.
9. Matikan Paksa
Sebelumnya hal ini tidak disarankan dilakukan terlalu sering, jika laptop anda sering mengalami hal itu. Lewati langkah ini, sebagai pengetahuan aja berikut caranya.
- Tekan Tombol Power pada Laptop / Komputer
- Tahan sekitar 5 detik sampai laptop benar-benar mati.
Kenapa tidak direkomendasikan? karena ini dapat merusak hardware, khususnya dapat merusak harddisk, mungkin anda tertarik untuk membaca cara merawat harddisk. Maka cara ini tidak untuk dilakukan terlalu sering.
10. Install Ulang
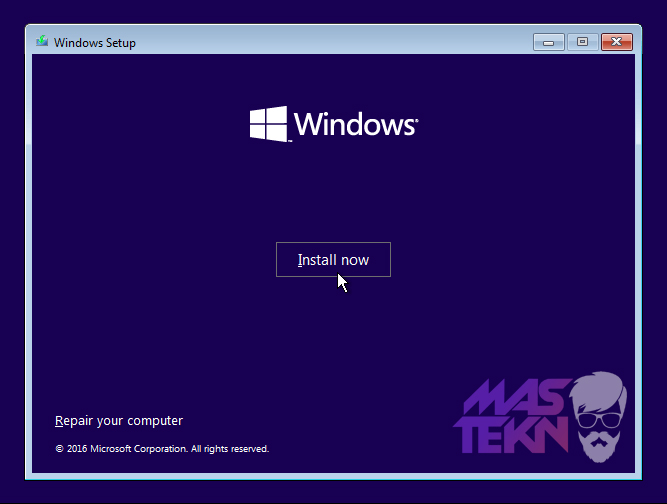
Kali ini jika semua langkah diats tidak bekerja, mungkin karena adanya suatu masalah pada sistem operasi. Dimana beberapa kesalahan karena driver tidak kompatibel, atau memang windowsnya benar-benar terdapat bug.
Install ulang sendiri bisa dilakukan sendiri, jika bingung bagaimana cara install ulang windows 10. Kalian bisa mengikuti link tadi supaya bisa install sendiri.
Fungsi install ulang windows adalah mengatur instalasi awal dengan menghapus data sistem operasi lama, dengan yang baru dan tujuanya supaya tidak ada masalah tersebut lagi.
Kesimpulan
Dari delapan cara yang dapat saya sampaikan, saya lebih merekomendasikan untuk melakukan cara yang terbilang aman. Seperti langkah dari nomer 1 sampai 6 dan cara ke 8 jika memang benar-benar tidak bisa dipakai.
Nah itulah Cara Mengatasi Laptop Tidak Bisa di Shutdown, bagaimana menurut kalian cukup mudah bukan, apa kah cara di atas bekerja atau tidak pada laptop atau perangkat windows sobat?.
Tuliskan hasilnya di komentar ya, atau jika ada yang memiliki solusi lain yang lebih mudah dan tepat mengenai Cara Memperbaiki Windows 10 Yang Tidak Bisa di Shutdown, bisa sobat berbagi di kolom komentar bawah.







0 Komentar