Cara Mengganti Bahasa Laptop

Untuk kamu para pengguna sistem operasi Windows 10, tentunya sudah dapat kita ketahui bahwa bahasa default yang digunakan pada Windows 10 yaitu bahasa Inggris.
Hal tersebut tentunya karena bahasa Inggris merupakan bahasa internasional serta bahasa umum yang diketahui oleh banyak pengguna di seluruh penjuru dunia.
Nah pada artikel teknoinside akan memberikan sedikit penjelasan mengenai bagaimana cara mengubah bahasa ke bahasa Indonesia di laptop pc. serta cara menggunakannya sebagai bahasa default. Untuk lebih jelasnya kamu dapat simak langkah-langkahnya di bawah ini.
Baca juga: Cara Mempercepat Laptop.
- Cara Mengubah Bahasa Windows 10
- 1. Masuk ke Settings
- 2. Pilih Time & Language
- 3. Klik Region & Language
- 4. Add a language
- 5. Pililh Bahasa
- 6. Klik Options
- 7. Download Bahasa
- 8. Atur Sebagai Default
- 9. Restart Komputer
- Cara Mengubah Bahasa Windows 8
- 1. Masuk ke Settings
- 2. Pilih Change PC Settings
- 3. Pilih Language Preference
- 4. Pilih Add Language
- 5. Pilih Bahasa
- 6. Klik Options
- 7. Klik Download and Install Language Pack
- 8. Letakan Bahasa Pada Urutan Teratas
- 9. Restart Komputer
- Cara Mengubah Bahasa Windows 7
- 1. Download Paket Bahasa
- 2. Buka Control Panel
- 3. Pilih Change Display Language
- 4. Pilih Bahasa
- 5. Restart Komputer
- Kesimpulan
Cara Mengubah Bahasa Windows 10
Untuk mengganti bahasa pada Windows 10 memang cukup mudah dan sederhana, di bawah ini merupakan langkah – langkah cara mengubah bahasa pada Windows 10.
1. Masuk ke Settings
Pertama silahkan kamu bukan menu Settings pada Windows 10 dengan cara klik Start menu > Settings atau kamu dapat menggunakan shortcut tombol Windows+I pada keyboard.
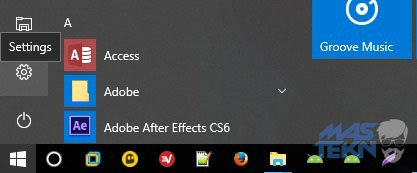
2. Pilih Time & Language
Kemudian setelah jendela Settings terbuka, silahkan pilih Time & Language.
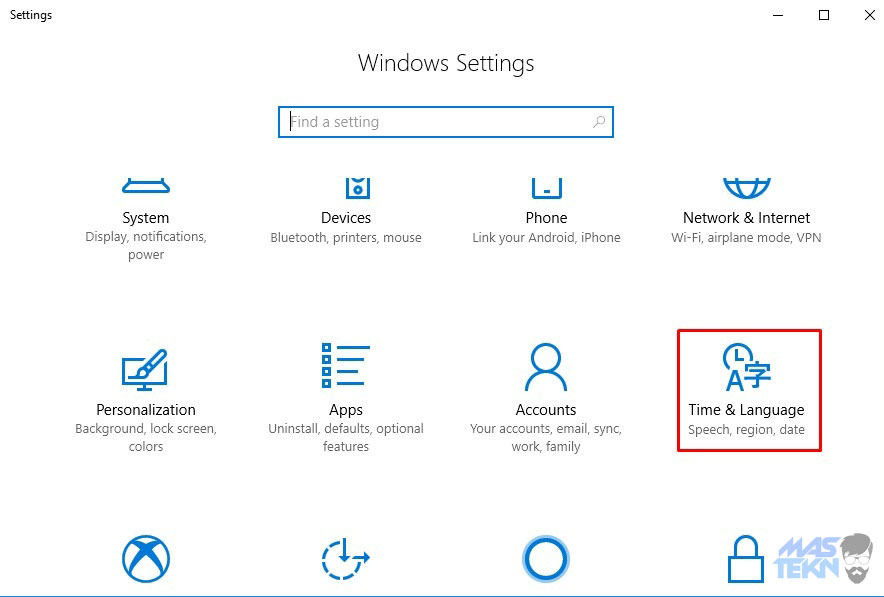
3. Klik Region & Language
Pada tab Time & Language, pilihlah Region & Language.
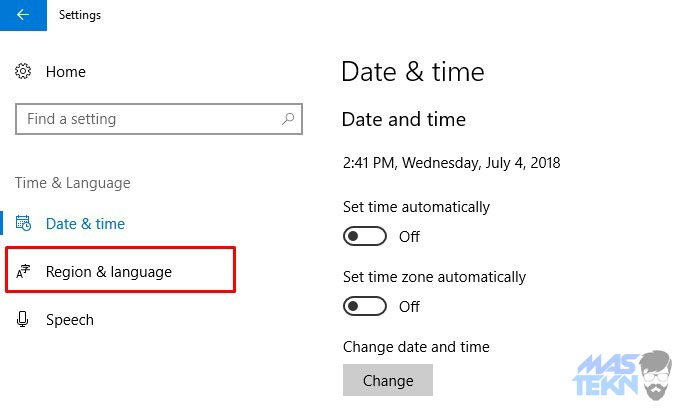
4. Add a language
Pada bagian Region & Language, kamu dapat klik[+] Add a language pada seperti gambar berikut ini.
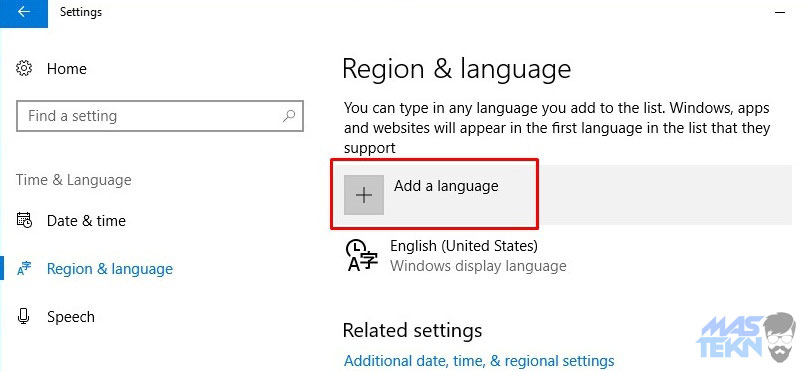
5. Pililh Bahasa
Selanjutnya cari dan pilihlah bahasa yang ingin kamu install dengan cara mengklik bahasa tersebut. Pada artikel ini teknoinside akan menginstal bahasa Indonesia.
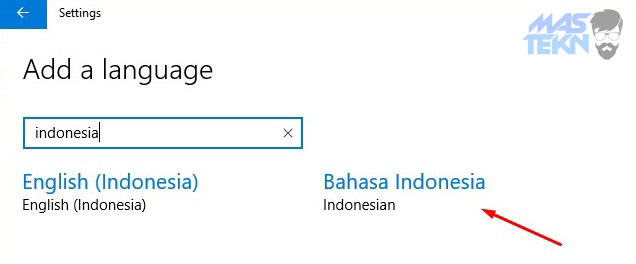
6. Klik Options
Maka kamu akan diarahkan kembali ke halaman sebelumnya. Akan terdapat beberapa daftar bahasa di bagian Region & Language. Silahkan kamu pilih bahasa yang telah kamu install sebelumnya kemudian klik Options seperti gambar berikut ini.
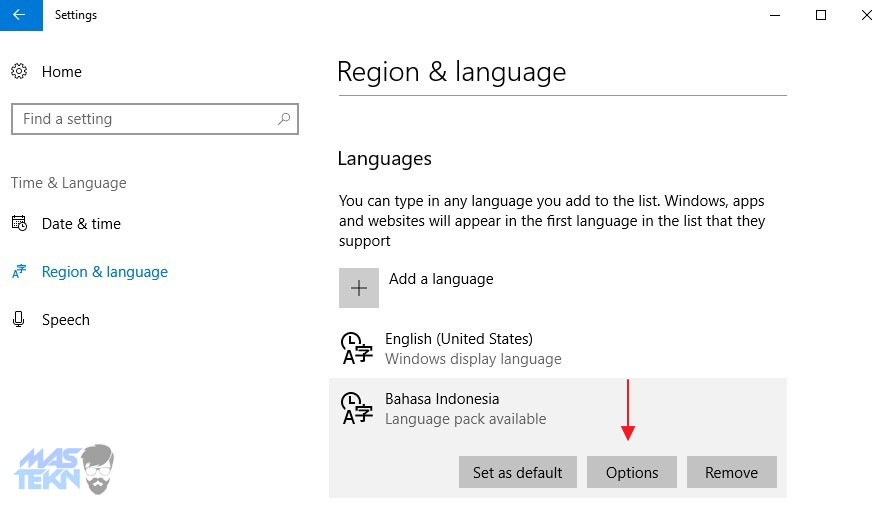
7. Download Bahasa
Kemudian klik tombol Download untuk mendownload Language Pack dari bahasa Indonesia seperti gambar berikut ini.
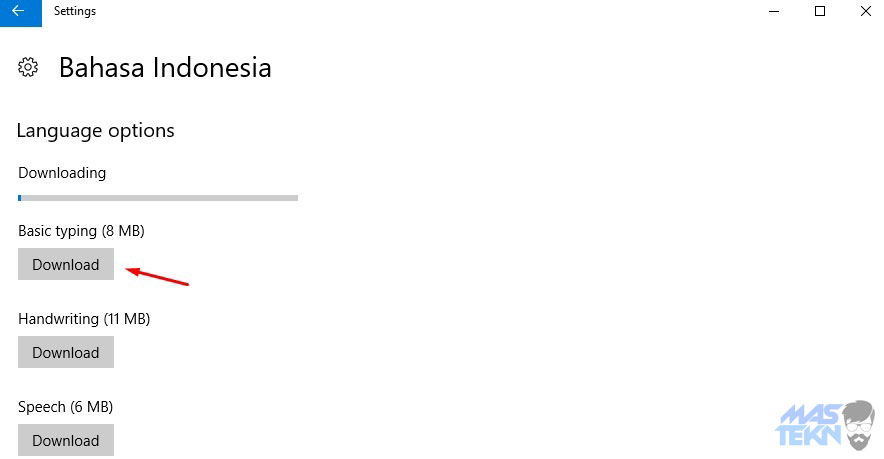
8. Atur Sebagai Default
Maka sekarang Language Pack dari bahasa indonesia sudah berhasil terinstall.
Kamu dapat menjadikan bahasa Indonesia sebagai bahasa default pada Windows 10 dengan cara klik tombol Set as Default seperti gambar berikut ini.
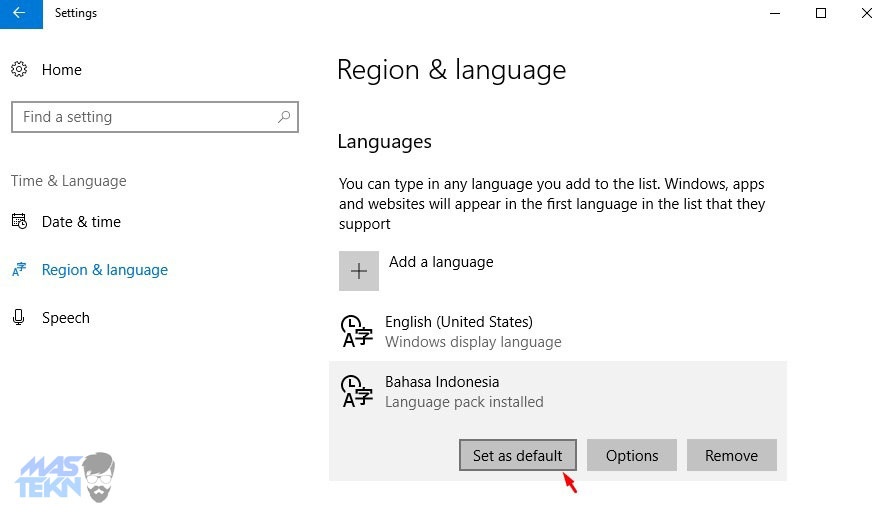
9. Restart Komputer
Dan terakhir, silahkan kamu restart komputer kamu agar bahasa pada Windows 10 akan berubah sesuai dengan bahasa yang tadi kamu pilih (bahasa Indonesia).
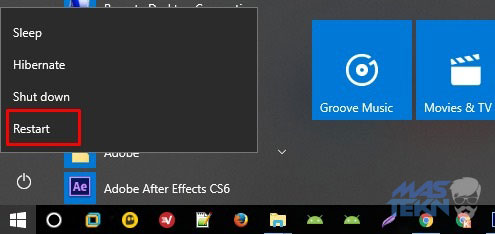
Cara Mengubah Bahasa Windows 8
Untuk kamu pengguna Windows 8, maka tenang saja di sini kita juga akan membahas mengenai bagaimana cara mengubah bahasa pada Windows 8. Untuk mengubah bahasa pada Windows 8, langsung saja simak langkah – langkah dibawah ini dengan saksama.
1. Masuk ke Settings
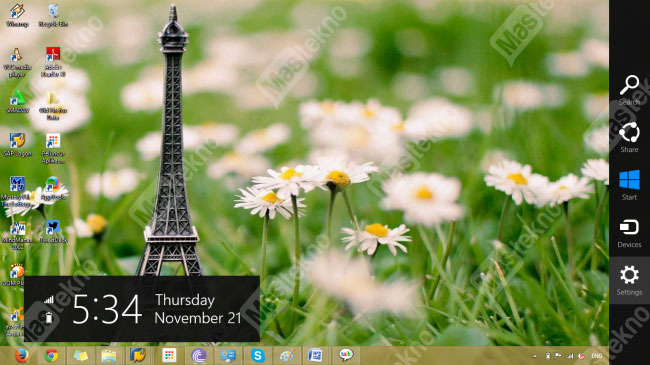
Langkah pertama untuk mengubah bahasa pada Windows 8, silahkan kamu masuk ke menu Settings dengan cara geser kursor ke pojok kanan layar hingga muncul jendela Windows lalu pilih Settings. Kamu juga bisa mencarinya melalui menu search Windows untuk membuka Settings.
2. Pilih Change PC Settings
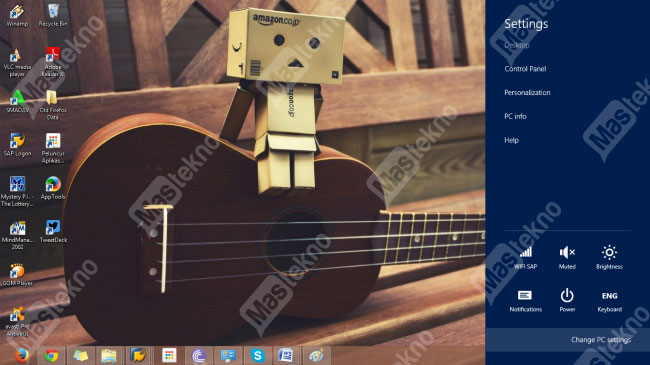
Maka nantinya akan muncul tampilan right bar baru, silahkan kamu klik pada bagian Change PC Settings untuk melanjutkan ke langkah selanjutnya. Jika sudah langsung saja masuk ke langkah berikutnya dibawah ini.
3. Pilih Language Preference
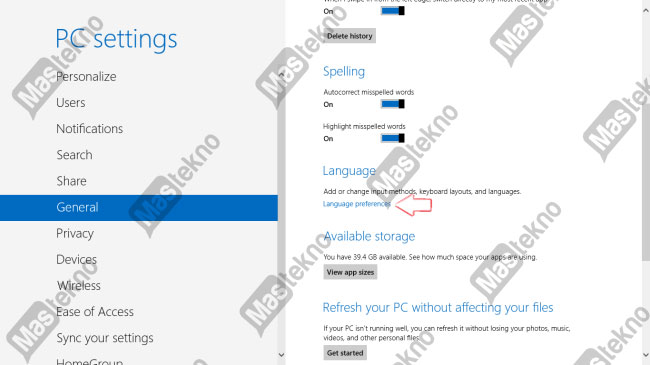
Langkah selanjutnya maka akan muncul jendela baru yang berisi menu pengaturan pada laptop atau komputer yang kamu gunakan. Untuk masuk ke pengaturan bahasa silahkan kamu klik pada opsi General lalu klik Language Preference yang terletak di bawah opsi Language.
4. Pilih Add Language
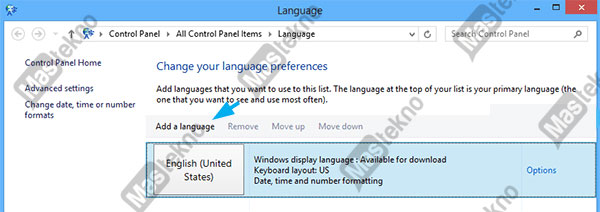
Langkah berikutnya jika kamu sudah berhasil masuk ke Language Preference, silahkan kamu klik Add Language untuk menambahkan bahasa yang ingin kamu jadikan sebagai bahasa pada Windows 8 yang kamu gunakan.
5. Pilih Bahasa
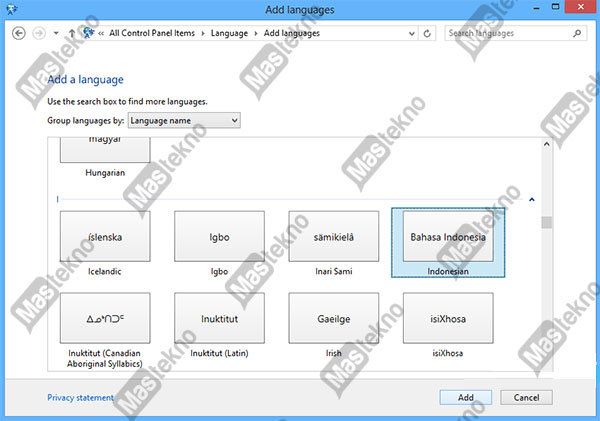
Pada langkah ini silahkan kamu pilih bahasa yang ingin kamu gunakan. Terdapat banyak sekali bahasa yang bisa kamu gunakan sebagai bahasa default komputer atau laptop Windows 8 kamu. Jika sudah memilih bahasa yang di inginkan, silahkan klik Add.
6. Klik Options
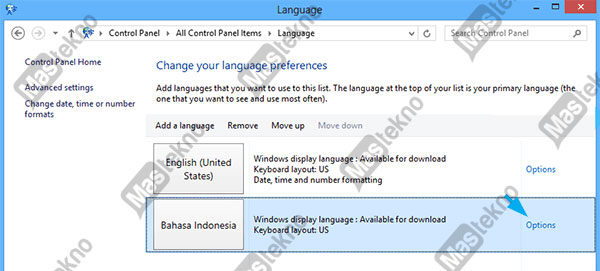
Biasanya bahasa yang kamu pilih tersebut belum bisa langsung digunakan. Hal tersebut dikarenakan bahasa tersebut belum ada pada komputer / laptop kamu. Oleh karena itu kamu perlu mengunduh paket bahasa yang kamu pilih. Silahkan klik Options untuk masuk ke bahasa yang ingin kamu unduh.
7. Klik Download and Install Language Pack
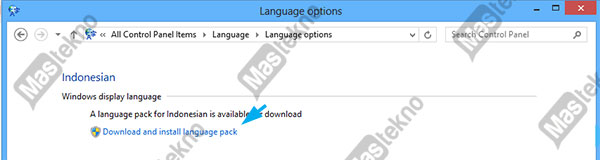
Langkah berikutnya adalah proses mengunduh bahasa baru yang akan kita gunakan pada laptop atau komputer kita. Untuk mengunduh dan memasang bahasa tersebut, silahkan klik Download and install language pack. Tunggulah beberapa saat hingga proses download selesai.
8. Letakan Bahasa Pada Urutan Teratas
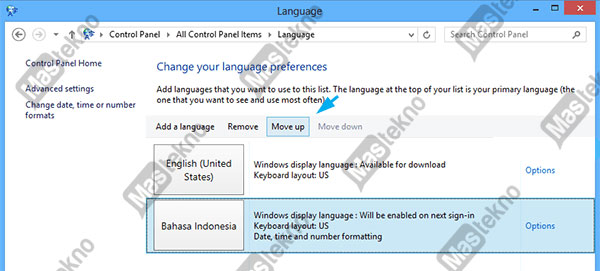
Jika proses download bahasa telah selesai dan sudah terpasang sempurna pada Windows 8, maka sekarang kamu bisa langsung menggunakannya dengan meletakan bahasa tersebut pada posisi paling atas dengan klik tombol Move up.
9. Restart Komputer
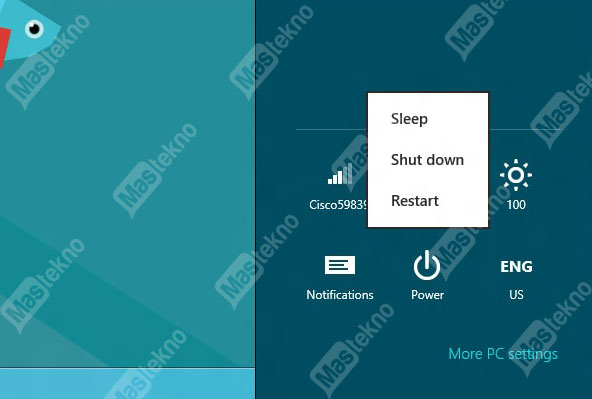
Langkah terakhir silahkan kamu restart laptop atau komputer yang kamu gunakan untuk menyempurnakan proses penggantian bahasa pada Windows 8. Setelah komputer kamu hidup kembali, maka bahasanya telah berubah menjadi bahasa yang kamu pilih sebelumnya.
Cara Mengubah Bahasa Windows 7
Windows 7 merupakan sistem operasi dari Microsoft yang masih cukup banyak digunakan oleh para pengguna komputer. Untuk mengganti bahasa pada Windows 7 juga cukup mudah untuk dilakukan. Langsung saja simak langkah – langkahnya berikut ini untuk mengganti bahasa Indonesia pada Windows 7.
1. Download Paket Bahasa
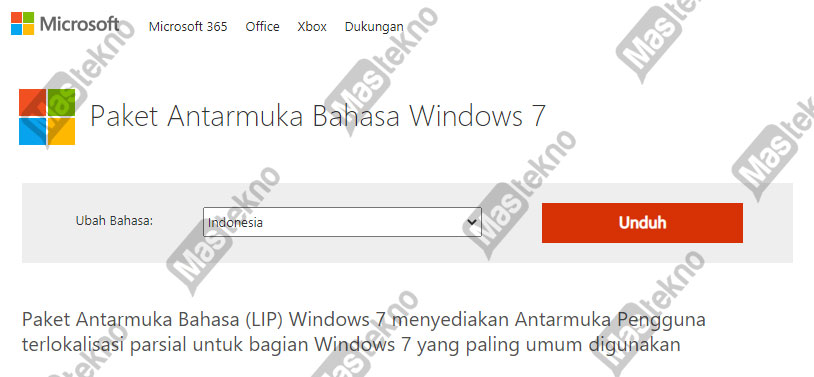
Langkah pertama, silahkan kamu unduh terlebih dahulu paket bahasa yang ingin kamu gunakan pada web site resmi Microsoft. Setelah proses download selesai, silahkan kamu instal paket bahasa tersebut seperti pada umumnya.
2. Buka Control Panel
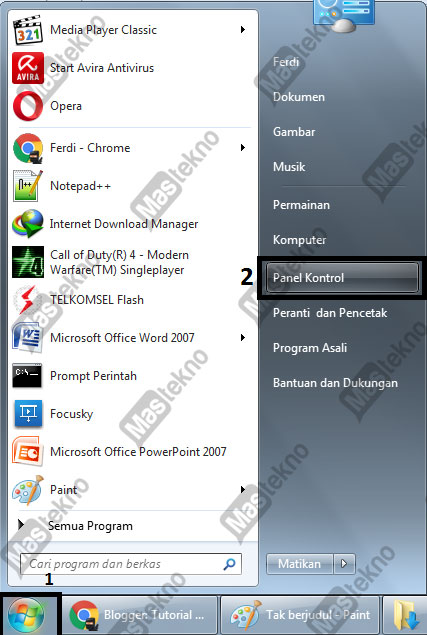
Jika proses download dan instal paket bahasa telah selesai, maka langkah berikutnya silahkan kamu masuk ke Control Panel dengan cara buka Start Menu lalu klik Control Panel. Jika sudah langsung ke langkah berikutnya dibawah ini.
3. Pilih Change Display Language

Jika kamu sudah berhasil masuk ke Control Panel, pastikan bahwa pada bagian View By adalah Category supaya tampilan Control Panel persis seperti gambar diatas. Selanjutnya pilih Change Display Language.
4. Pilih Bahasa
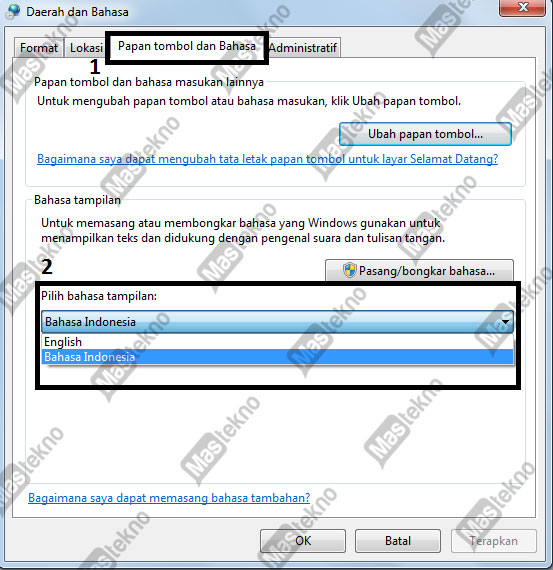
Langkah selanjutnya, silahkan kamu masuk ke tab Keyboard and Language dan ubah pada bagian Choose a display language menjadi bahasa yang telah kamu download sebelumnya. Misalnya saja kita pilih Bahasa Indonesia lalu klik Apply.
5. Restart Komputer
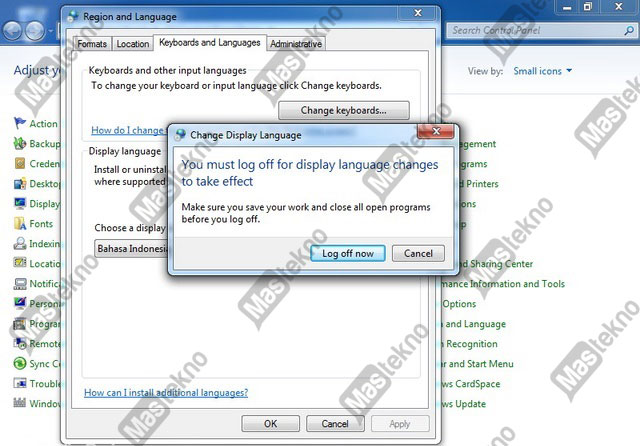
Langkah terakhir silahkan kamu restart laptop atau komputer yang kamu gunakan untuk menyempurnakan proses penggantian bahasa pada Windows 7 dengan klik Log off now. Setelah komputer kamu hidup kembali, maka bahasanya telah berubah menjadi bahasa yang kamu pilih sebelumnya.
Kesimpulan
Untuk mengubah bahasa di Laptop atau PC anda harus mendownload terlebih dahulu bahasa yang diinginkan (jika belum tersedia). Setelah itu barulah bisa menerapkan bahasa tersebut. Anda bisa mengganti bahasa Laptop dengan cara yang sudah saya jelaskan di atas tadi.
Baca juga: Cara Mengatasi Laptop Mati Sendiri.
Setelah komputer kamu di restart maka kamu dapat melihat bahasa yang digunakan pada Windows 10 seperti pada menu, fitur, dan lain sebagainya berubah sesuai dengan bahasa yang sudah kamu atur sebagai bahasa default.
Sekian artikel dari teknoinside mengenai cara mengganti bahasa di windows dengan mudah dan cepat. Semoga yang telah teknoinside sampaikan di atas dapat bermanfaat dan selamat mencoba.







0 Komentar