Cara Mengubah MBR Ke GPT

Hardisk akan dibagi menjadi beberapa partisi. Hal ini untuk mencegah bercampurnya antara data-data yang kegunaannya berbeda. Selain itu dengan membagi hardisk menjadi beberapa partisi akan membuat kita lebih mudah dalam mengelompokkan dan mengorganisir data.
Dalam sebuah partisi hardisk biasanya ada 2 macam pilihan partisi sistem, yaitu MBR dan GPT. Sebelum kita lebih jauh membahas cara mengubah hardisk MBR ke GPT, saya akan menjelaskan terlebih dahulu apa arti kedua jenis sistem partisi tersebut.
- Perbedaan Sistem Partisi MBR dan GPT
- Cara Mengubah MBR Ke GPT Tanpa Format Data
- 1. Download dan Install EaseUS
- 2. Buka EaseUS Partition Master
- 3. Ganti MBR ke GPT
- 4. Konfirmasi Proses
- 5. Tunggu Proses Convert
- Cara Mengubah MBR ke GPT Lewat CMD
- 1. Persiapkan Proses Install Ulang
- 2. Masuk ke CMD
- 3. Munculkan Partisi Disk
- 4. Pilih Partisi Hard Disk
- 5. Format Hard Disk
- 6. Ubah MBR ke GPT
- Cara Mengubah MBR Ke GPT Disk Management
Perbedaan Sistem Partisi MBR dan GPT
MBR atau Master Boot Record merupakan sistem partisi yang semua data dalam piringan disk diatur dan dikontrol oleh sistem MBR. Sedangkan GPT atau Guid Partition Table merupakan sistem partisi yang menyimpan data di lebh dari satu lokasi, sehingga jika ada kerusakan pada sistem utama masih ada cadangan yang bisa digunakan.
Untuk mengetahui lebih jauh tentang perbedaan antara hardisk yang memakai sistem partisi MBR dan GPT silahkan kalian baca keterangan di bawah ini :
- Sistem partisi MBR hanya dapat bisa digunakan pada penyimpanan maksimal 2TB sedangkan GPT mampu mencapai kapasitas 9ZB (Zettabyte ada tiga tingkat diatas Terabyte).
- MBR hanya dapat dibagi menjadi 4 buah primary partition sedangkan GPT dapat dibagi hingga 128 primary partition.
- Pada sistem partisi MBR data akan disimpan pada sector pertama berbeda dengan GPT yang melakukan penyimpanan beberapa kali untuk membuat cadangan. Hal ini berarti jika ada data yang hilang atau corrupt pada hardisk GPT maka masih bisa diselamatkan karena ada cadangannya.
Dilihat dari beberapa perbedaan diatas, tentu kita sudah mengetahui bahwa sistem partisi GPT memiliki lebih banyak kelebihan dibandingkan dengan MBR. Hal ini menyebabkan banyak orang ingin mengubah partisi hardisk mereka dari MBR ke GPT.
Hal tersebut memang tidak salah karena banyaknya keuntungan jika mengconvert MBR ke GPT. Namun beberapa orang takut untuk melakukannya karena khawatir akan kehilangan data penting mereka.
Jangan khawatir, berikut ini adalah cara untuk mengubah sistem partisi hardisk dari MBR ke GPT tanpa format sehingga tidak akan ada data yang hilang.
Cara Mengubah MBR Ke GPT Tanpa Format Data
Nah pasti kekhawatiran terbesar yang dimiliki banyak orang ketika ingin mengubah sistem partisinya adalah kehilangan data. Hal ini karena kebanyakan tutorial untuk convert MBR ke GPT pasti akan melalui proses format terlebih dahulu.
Lalu adakah cara yang tidak menghapus data-data di dalam hardisk? Tentu saja ada, jika kalian sangat takut kehilangan file-file penting dalam hdd maka bisa menggunakan tips berikut ini.
Kita akan menggunakan sebuah aplikasi bernama EaseUS Partition Master. Untuk tutorial lengkapnya, silahkan cek di bawah ini.
1. Download dan Install EaseUS
Pertama-tama, persiapkan dulu software yang dibutuhkan dengan Download EaseUS Partition Master. Setelah itu, silahkan pasang di perangkat komputer/PC kalian masing-masing.
2. Buka EaseUS Partition Master
Setelah terinstall, kalian bisa langsung buka aplikasinya. Pada tampilan akan langsung muncul daftar disk beserta partisi yang ada di perangkat kalian.
Baca Juga: Cara Partisi Hardisk Laptop.
3. Ganti MBR ke GPT
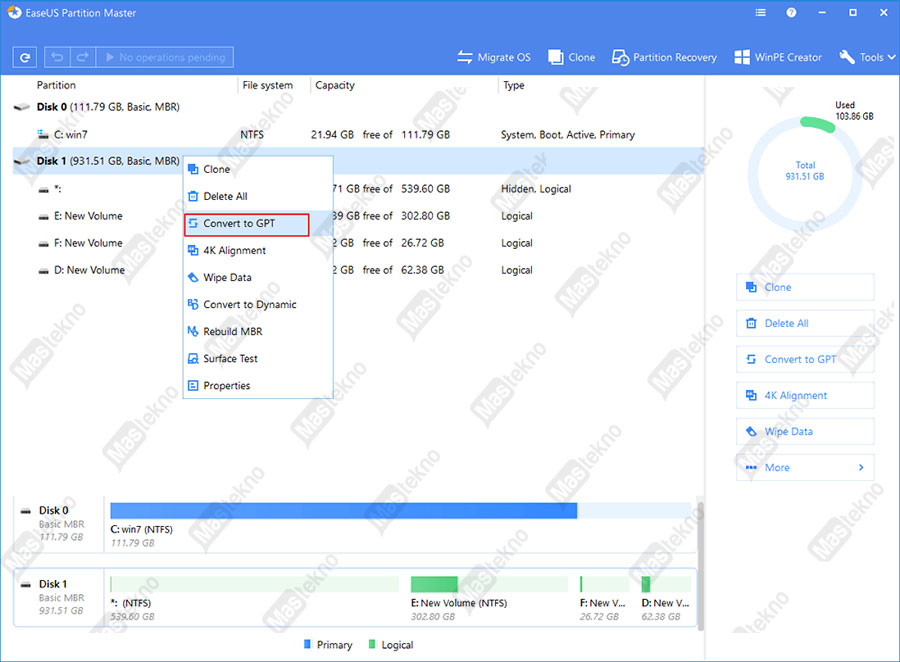
Nah untuk mengconvert sistemnya dari MBR menjadi GPT sangatlah mudah. Cukup kalian klik kanan pada partisi yang ingin diubah, kemudian pilih opsi Convert to GPT.
4. Konfirmasi Proses
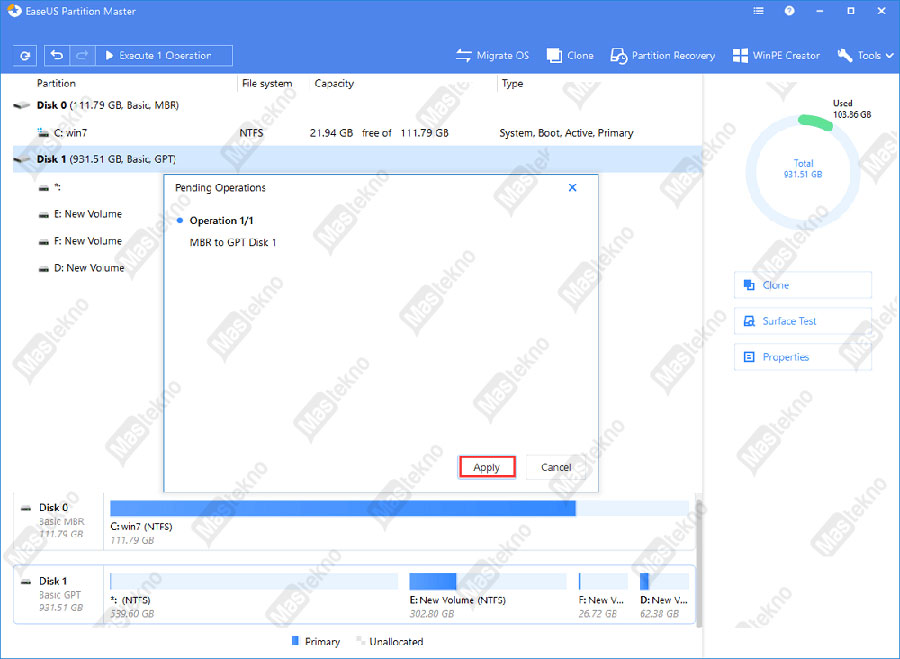
Selanjutnya akan muncul notifikasi yang meminta persetujuan untuk melakukan proses. Kalian bisa langsung klik Apply untuk melanjutkan eksekusinya.
5. Tunggu Proses Convert
Nah terakhir kita hanya tinggal menunggu saja prosesnya hingga selesai. Biasanya tak akan memerlukan waktu lama dan data-data di dalam hdd kalian juga akan tetap aman tidak terhapus.
Baca Juga : Perbedaan HDD dan SSD
Cara Mengubah MBR ke GPT Lewat CMD
Untuk cara yang satu ini bisa kalian gunakan saat sedang ingin install OS baru atau mengganti OS yang lama. Dengan kata lain, kita akan mengganti sistem HDD dari MBR ke GPT bersamaan dengan proses instalasi sistem operasi.
Namun perlu digarisbawahi juga bahwa cara ini tentu akan menghapus seluruh data yang kalian miliki seiring dengan proses install ulang. Sehingga disarankan untuk melakukan backup terlebih dahulu sebelum mencoba tips yang satu ini. Kalau sudah, kalian bisa ikuti tutorialnya berikut ini.
1. Persiapkan Proses Install Ulang
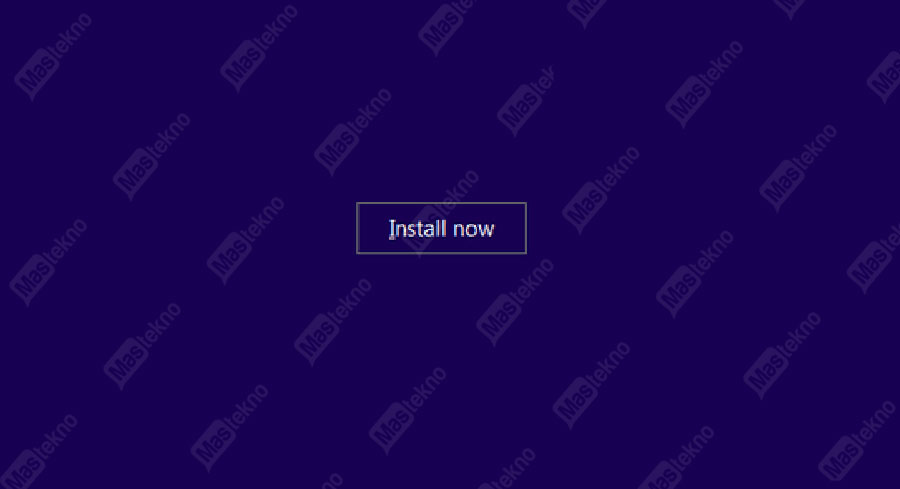
Pertama, silahkan mulai proses install ulang dengan memasukkan CD OS atau Flashdisk yang sudah berisi OS. Tunggu hingga perangkat laptop/PC melakukan booting dan siap melakukan proses instalasi hingga muncul tampilan berikut. Kalian bisa langsung klik Install Now dan lanjut ke langkah berikutnya.
Baca Juga: Cara Install Ulang Windows 10.
2. Masuk ke CMD
Nah pada fase ini, untuk bisa masuk ke Command Prompt kalian harus menekan tombol Shift + F10 dan tahan untuk beberapa saat. Tunggu hingga CMD berhasil terbuka dan siap digunakan.
3. Munculkan Partisi Disk
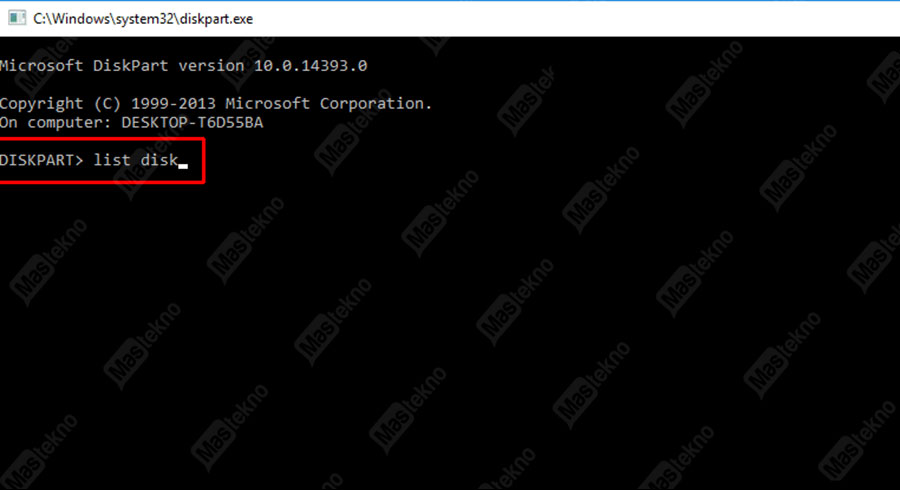
Setelah berhasil masuk ke CMD, silahkan ketik perintah diskpart kemudian tekan enter. Selanjutnya ketik lagi list disk dan enter, perintah ini digunakan untuk menampilkan partisi HDD yang kita miliki.
4. Pilih Partisi Hard Disk
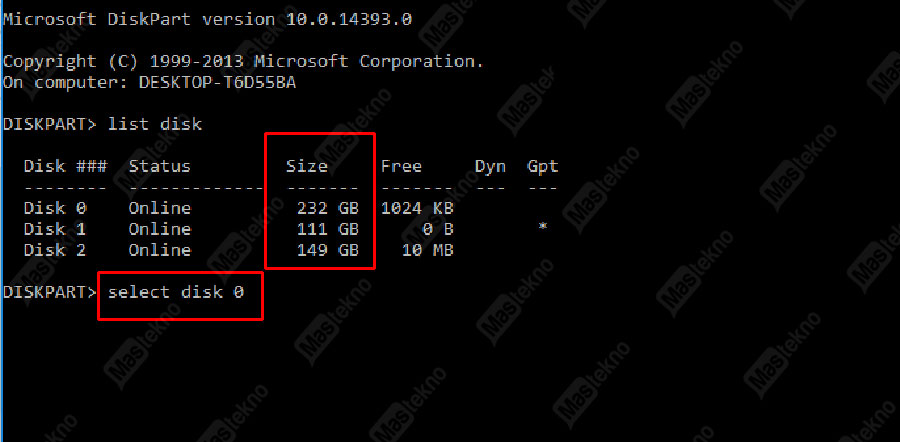
Setelah muncul daftar partisinya, kita bisa memilih partisi yang ingin diformat dan diganti dari MBR ke GPT. Perhatikan size dari partisinya agar kalian tidak salah pilih. Ketik perintah select disk 0 sebagai contohnya dan enter. Kalian bisa mengganti menadi disk 1 dst sesuai kebutuhan masing-masing.
5. Format Hard Disk

Sebelum mengubah sistem partisinya, kita harus memformatnya terlebih dahulu. Caranya cukup dengan ketik perintah clean kemudian enter, tunggu proses penghapusan data hingga selesai.
6. Ubah MBR ke GPT
Nah terakhir, jika proses format sudah selesai kita tinggal mengubahnya ke GPT saja. Untuk perintahnya ketik convert gpt kemudian tekan enter. Tunggu prosesnya hingga selesai dan selamat, partisi kalian sekarang sudah berganti sistem ke GPT.
Cara Mengubah MBR Ke GPT Disk Management
Untuk cara yang terakhir kita bisa memanfaatkan fitur disk management. Namun ada satu kekurangan yang dimiliki oleh tips ini, yaitu kita harus menghapus semua partisi pada HDD kita. Hal tersebut tentu juga akan menghilangkan semua data yang ada di dalamnya.
Oleh karena itulah, sebelum mencoba mengubah hard disk dari MBR ke GPT dengan cara ini, kalian wajib mencadangkan data-data penting yang dimiliki. Sehingga nantinya bisa direstore kembali agar tidak hilang. Setelah itu, silahkan ikuti tutorial berikut ini.
1. Buka Disk Management
Bagi yang belum tahu caranya, di windows 10 silahkan buka Explorer atau tekan Windows + E. Klik kanan pada This PC, kemudian pilih Manage. Setelah itu di sisi menu kiri pilih opsi Disk Management.
2. Format Partisi HDD
Selanutnya kita perlu menghapus data-data di HDD yang ingin diconvert ke GPT. Caranya klik kanan pada HDD yang diinginkan dan pilih Delete Volume. Hal ini akan membuat semua partisinya terhapus.
3. Ubah Menjadi GPT
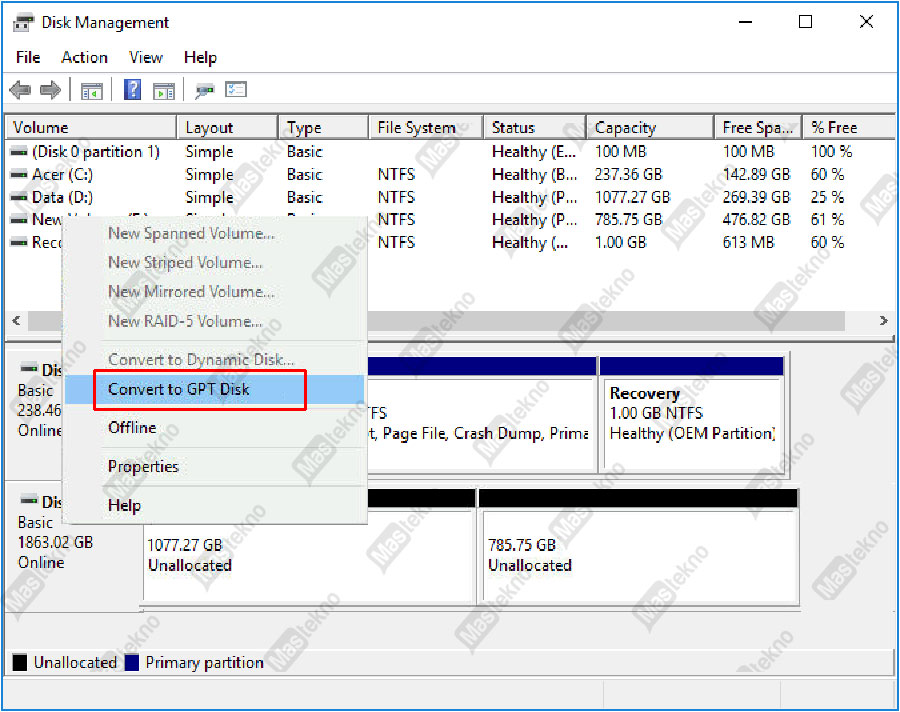
Terakhir, jika semua datanya telah hilang kita bisa langsung menconvertnya menjadi GPT. Tinggal klik kanan pada disk yang belum terpartisi, kemudian pilih Convert to GPT Disk.
4. Bagi Partisi Hard Disk
Setelah selesai, jika dibutuhkan kalian bisa membaginya menjadi beberapa partisi. Caranya klik kanan pada HDD kemudian pilih Shrink Volume. Masukkan kapasitas partisi yang diinginkan sesuai kebutuhan.
Demikian Cara mengubah partisi hard disk dari MBR ke GPT di Windows 7,8 dan 10 tanpa format. Semoga tutorial convert dan mengganti sistem partisi hard disk tanpa kehilangan data diatas bisa membantu kalian. Untuk pemula yang masih bingung silahkan bertanya di kolom komentar.







Di asus x200m saya ketika akan memulai diminta reboot, namun demikian saat rebot muncul notifikasi the operation abort, itu kira2 knp ya
klo mengconvert MBR ke GPT dari drive sistem yg sedang dipake saat ini apakah bisa?
Mantap Sangat membantu om