Cara Mengecilkan Icon Desktop
Desktop merupakan suatu tampilan awal pada saat windows selesai di booting atau tampilan home saat memasuki windows. Jadi saya yakin bahwa istilah windows pasti sudah tidak asing lagi di telinga kalian.
Apa sih tujuannya? Tujuan untuk meletakkan shortcut pada desktop yaitu agar kamu bisa dengan mudah mengakses program atau file yang dibutuhkan tanpa harus membuka menu start, ataupun membuka drive dan folder melalui My Computer terlebih dahulu.
Sedangkan jika kita menggunakan icon desktop, kita tinggal klik dua kali pada icon tersebut, maka aplikasi atau file pun akan langsung terbuka.
Baca juga: Cara Mengganti Icon Folder di Windows.
Namun biasanya secara default, komputer dengan OS Windows 10, 8.1, dan Windows 7 akan menampilkan icon desktop dalam ukuran medium. Dan bagi sebagian besar orang, ukuran icon medium itu bisa terlalu besar atau terlalu kecil.
- Cara Mengecilkan dan Mengubah Ukuran Icon Desktop
- 1. Menggunakan Keyboard dan Mouse
- 2. Menggunakan Menu Klik Kanan
- 3. Cara Mengecilkan Icon Taskbar di Windows 7
- 4. Cara Mengecilkan Icon Taskbar di Windows 10
- 5. Cara Mengecilkan Icon di File Explorer Dengan Keyboard dan Mouse
- 6. Dengan Klik Menu View
- 7. Dengan Mengatur Resolusi Layar Monitor
- 8. Atur Skala Layar
- Kesimpulan
Cara Mengecilkan dan Mengubah Ukuran Icon Desktop
Maka dari itu, terdapat pilihan untuk kamu memperkecil atau memperbesar icon desktop dari ukuran semula. Lantas, bagaimana caranya?
Caranya mudah sekali, karena kamu bisa melakukannya dengan mudah dan sangat cepat. Nah berikut ini telah saya tuliskan cara mengecilkan icon desktop di komputer dengan OS Windows 7, Windows 8 atau 8.1, serta Windows 10.
1. Menggunakan Keyboard dan Mouse
Untuk cara mengecilkan dan memperbesar icon desktop yang satu ini bisa dibilang sangat menyenangkan loh. Selain itu, dengan menggunakan keyboard dan mouse icon desktop bisa dibuat lebih kecil jika dibandingkan dengan cara klik kanan.
Namun, jika kamu menggunakan laptop, yang harus kamu miliki yaitu mouse-nya saja. Sedangkan jika menggunakan komputer biasa, kamu harus menghubungkan keyboard beserta mouse. Lantas, bagaimana caranya?
Caranya, kamu harus menekan dan menahan tombol CTRL di keyboard, kemudian scroll roda mouse kamu ke belakang. Nah dengan cara ini ikon desktopmu bisa dibuat lebih kecil lagi sampai beberapa kali lipat dibanding ukuran normalnya.
Kemudian, jika ingin memperbesar ikon desktop, caranya hampir sama. Hanya saja ketika menggulir roda mouse, lakukan ke bagian depan.
2. Menggunakan Menu Klik Kanan
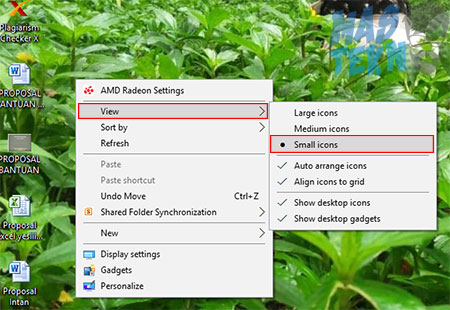
Untuk melakukan cara yang satu ini, kamu bisa melakukannya dengan bantuan sebuah mouse, karena kamu bisa melakukannya secara lebih cepat. Namun, jika kamu menggunakan komputer layar sentuh, kamu tinggal menekan area layar dan menahannya beberapa saat.
Mengecilkan icon desktop dengan klik kanan bisa dibilang cukup simple, karena kamu cukup klik kanan pada area kosong di tampilan desktopmu, maka akan muncul sebuah tab yang berisi beberapa pengaturan.
Kemudian untuk mengecilkan atau memperbesar icon, silahkan kamu pilih menu View lalu serong ke kanan.
Nah setelah itu, akan ada pilihan Large icons, Medium icons, dan Small icons. Untuk icon desktop yang paling kecil berarti pilih Small icons, sedang pilih Medium icons, dan paling besar pilih Large icons.
Nah itulah dua cara mengecilkan dan memperbesar icon desktop dengan mudah yang telah saya rekomendasikan. Selain itu, saya juga akan membahas mengenai cara mengecilkan icon taskbar dan icon file explorer dengan mudah. Yuk simak penjelasannya.
3. Cara Mengecilkan Icon Taskbar di Windows 7
Untuk cara mengubah ukuran icon di taskbar yang satu ini khusus bagi pengguna Windows 7. Kamu cukup klik kanan pada taskbar laku pilih ‘Properties’.
Selanjutnya pada tab yang terbuka, silahkan mencentang pilihan ‘Use small icons’. Sedangkan jika ingin icon taskbar yang berukuran besar, tinggal uncheck saja pilihan tersebut. Bagaimana, mudah bukan?
4. Cara Mengecilkan Icon Taskbar di Windows 10
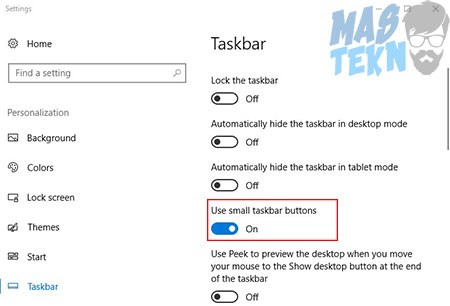
Untuk cara mengubah ukuran icon di taskbar yang satu ini khusus bagi pengguna Windows 10. Apabila menu taskbar terlalu kecil, maka kamu bisa memperbesarnya. Caranya yaitu silahkan kamu klik kanan pada bagian taskbar, kemudian pilih menu Taskbar settings.
Setelah itu kamu akan dibawa ke tampilan baru pengaturan Taskbar. Lalu silahkan cari menu ‘Use small taskbar buttons’ dan aktifkan. Sedangkan jika ingin icon taskbar berukuran besar, kamu hanya perlu menonaktifkan menu ‘Use small taskbar buttons’.
5. Cara Mengecilkan Icon di File Explorer Dengan Keyboard dan Mouse
Untuk mengecilkan dan memperbesar icon di file explorer dengan cara ini, langkah pertama yang harus kamu lakukan adalah membuka folder di File Explorer.
Selanjutnya tekan dan tahan tombol CTRL, lalu gulirkan roda mouse ke bekalang (untuk memperkecil) dan ke depan (untuk memperbesar).
Untuk perubahan ukuran icon-icon folder atau file-nya mengikuti alur pilihan pada menu View. Alurnya yaitu Extra large icons > Large icons > Medium icons > Small icons > List > Details > Tile > Content.
Dengan cara ini, kamu bisa mengubah ukuran icon-icon di File Explorer dengan lebih cepat.
Baca juga: Cara Membuat Password di Windows 10.
6. Dengan Klik Menu View
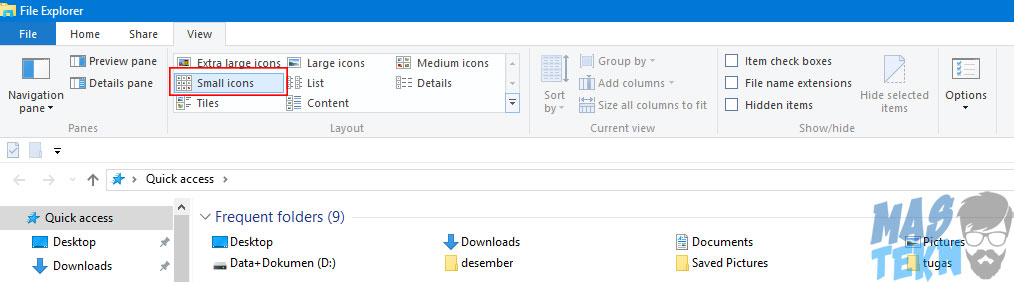
Cara manual bisa kamu lakukan dengan memilih view tampilan icon-icon tersebut. Caranya kamu tinggal membuka sebuah folder di File Explorer. Lalu pada tampilan bagian atas, kamu akan melihat jejeran menu seperti File, Home, Share, dan View.
Kemudian untuk memperkecil maupun memperbesar icon atau thumbnail, pilih menu View. Setelah itu akan tampil pilihan untuk menampilkan icon dalam beberapa macam ukuran dan pilihan.
Ada delapan pilihan menu tampilan icon di File Explorer, yaitu:
- Extra large icons untuk menampilkan icon ukuran yang sangat besar,
- Large icons untuk ukuran besar,
- Medium icons untuk ukuran medium standar,
- Small icons untuk ukuran kecil,
- List untuk menampilkan icon dalam bentuk daftar,
- Details untuk menampilkan icon dalam daftar dengan detail informasi,
- Tile,
- Content.
7. Dengan Mengatur Resolusi Layar Monitor
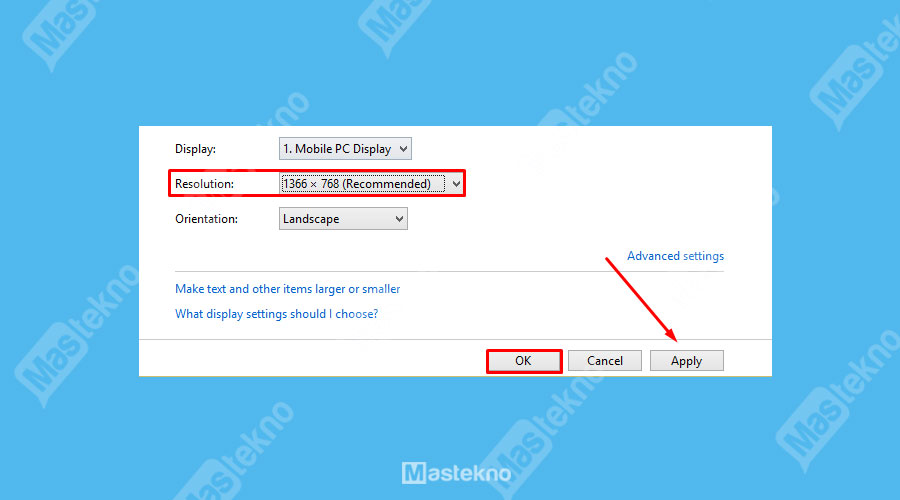
Resolusi layar monitor juga bisa memengaruhi ukuran atau tampilan icon-icon yang ada desktop. Semakin besar resolusi layar, maka semakin besar juga ukuran icon di desktop.
Karena itulah, kalian harus mengatur ukuran resolusi layar sesuai dengan spesifikasi monitor layar laptop atau komputer kalian. Kondisi ini kaadang terjadi ketika komputer habis reset atau lain sebagainya, dimana resolusi layar tidak sesuai.
Nah, untuk mengatasinya kalian tinggal mengubah resolusi layar tersebut dengan cara berikut ini:
- Klik Kanan di Desktop.
- Kemudian pilih Screen resolution.
- Setelah itu di bagian Resolution, silahkan atur sesuai keinginan. Sebaiknya ikuti rekomendasi yang disarankan Windows.
- Jika sudah klik Apply untuk menerapkan, dan klik OK.
8. Atur Skala Layar
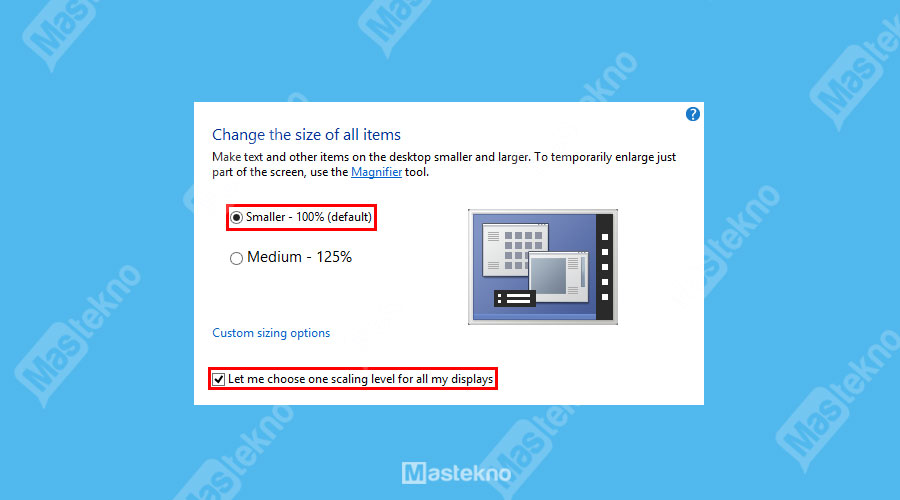
Terakhir, kalian juga bisa mengubah skala layar komputer atau laptop kalian untuk memperkecil ukuran icon di desktop dan taskbar supaya jadi lebih kecil.
Cara ini masih berhubungan dengan pengaturan resolusi yang merupakan cara sebelumnya. Jika kalian sudah melakukan cara sebelumnya namun icon masih terlihat besar, mungkin skalanya yang salah.
Nah, silahkan atur skala di Laptop PC kalian dengan cara:
- Klik kanan di desktop.
- Kemudian pilih Personalize.
- Lalu pilih Display.
- Di sini, silahkan ceklis bagian “Let me choose on scaling level for all my display”.
- Pilih yang Smaller – 100% (default).
Kesimpulan
Icon di desktop yang terlalu besar tidak enak dilihat dan bisa membebani komputer. Karena itulah sebaiknya kecilkan ukuran dari icon-icon yang ada di desktop tersebut. Selain lebih ringan, desktop juga jadi lebih longgar.
Nah itulah Cara Mengecilkan Icon desktop, taskbar dan File Explorer yang telah saya jelaskan diatas. Bagaimana? Mudah bukan cara yang saya rekomendasikan diatas?
Silahkan ikuti setiap langkah dengan benar yaa, jika ada yang ingin ditanyakan silahkan tulis pertanyaan di kolom komentar.







0 Komentar