Cara Mengaktifkan Firewall Windows
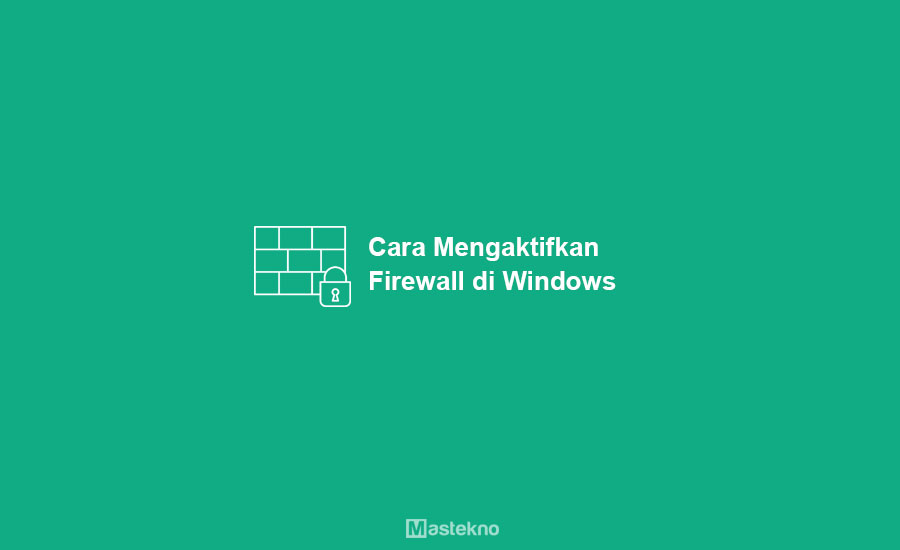
Komputer pada dasarnya sudah dilengkapi dengan Firewall, Lantas firewall sendiri adalah suatu sistem dimana yang fungsinya mengijinkan lalu lintas jaringan pada komputer atau laptop.
Lalu lintas jaringan tersebut pada intinya hampir sama dengan razia kendaraan. Yang dimana setiap data yang masuk dan melewati jalur harus di cek terlebih dahulu.
Jika data aman maka akan di ijinkan untuk melewati jaringan, dan jika tidak aman maka akan dicegah untuk melewati.
Nantinya sama seperti proteksi kebanyakan, hal ini memungkinkan anda untuk memiliki perlindungan lebih terhadap komputer atau laptop anda.
Dengan adanya windows firewall akan sangat membantu anda dalam mengakses komputer yang terhubung internet dengan aman.
Baca Juga: Pengertian Firewall.
Di postingan kali ini saya akan membahas mengenai cara agar komputer anda terlindungi dengan menyalakan windows firewall. Oke langsung saja simak tutorial dibawah ini dan bisa langsung anda praktikan dengan mudah dan praktis tanpa ribet.
- Fungsi Firewall Windows
- Cara Mengaktifkan Firewall Lewat Control Panel
- 1. Klik Start > Control Panel
- 2. Klik System and Security
- 3. Pilih Windows Firewall
- 4. Pilih Turn Windows Firewall on or off
- 5. Klik turn on
- Cara Mengaktifkan Firewall Lewat Search
- 1. Klik Search
- 2. Ketikkan Firewall
- 3. Klik Turn Windows Firewall on or off
- 4. Turn on Windows Firewall
- Contoh Aplikasi Firewall untuk Laptop PC
- Kesimpulan
Fungsi Firewall Windows
Mungkin kalian bertanya-tanya, apa sih sebenarnya fungsi dari Firewall di Windows ini? Apakah sangat penting untuk Windows. Nah, berikut ini adalah beberapa fungsi Firewall Windows yang perlu kalian tahu:
1. Melindungi dari Worms
Windows firewall ini memiliki peranan penting untuk melindungi komputer dari worms, namun tidak bisa melindungi dari virus, malware, spyware, dan sejenisnya. Untuk terlindung dari virus, silahkan install antivirus.
2. Melindungi dari Konten Berbahaya
Windows firewall melindungi komputer dengan cara memblokir komunikasi dari luar yang mungkin berupa software ataupun konten berbahaya.
3. Melindungi dari Pembajakan (Hacking)
Pembajakan konten di Laptop atau PC merupakan masalah yang serius, karena bisa jadi data dan informasi penting yang ada dimanfaatkan oleh hacker. Nah di sini firewall berperan penting melindungi pengguna dari pembajakan atau hacking ini.
Cara Mengaktifkan Firewall Lewat Control Panel
Pada dasarnya untuk menyalakan sebuah firewall di sistem operasi windows baik itu windows xp sampai windows terbaru saat ini yaitu windows 10 hampir sama.
Silahkan bisa ikuti step-by-step tanpa menggunakan aplikasi tambahan lainya, berikut cara mengaktifkan windows firewall.
1. Klik Start > Control Panel
Langkah pertama yang perlu anda lakukan adalah masuk ke control panel dengan. Klik Start > Control Panel.
2. Klik System and Security
Setelah itu anda klik System and Security.
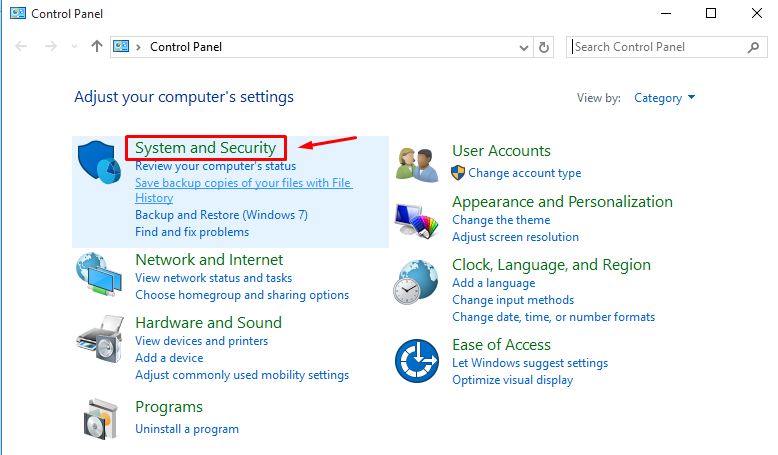
3. Pilih Windows Firewall
Jika sudah silahkan klik Windows Firewall.
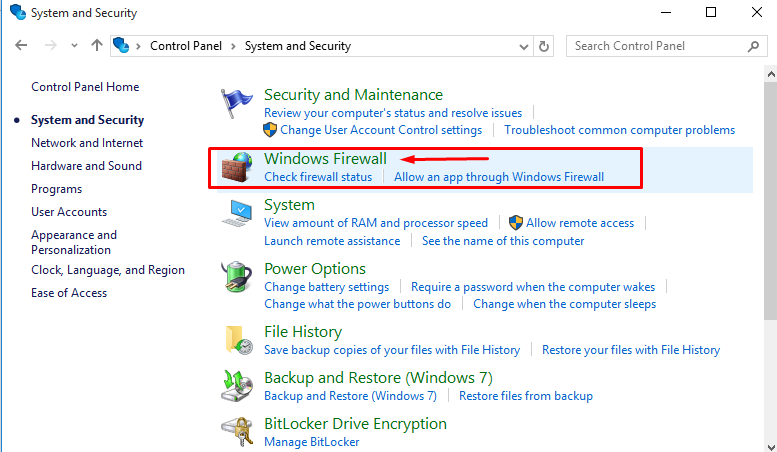
4. Pilih Turn Windows Firewall on or off
Tinggal Menuju ke menu sebalh kiri yaitu ada tulisan “Turn Windows Firewall on or off”
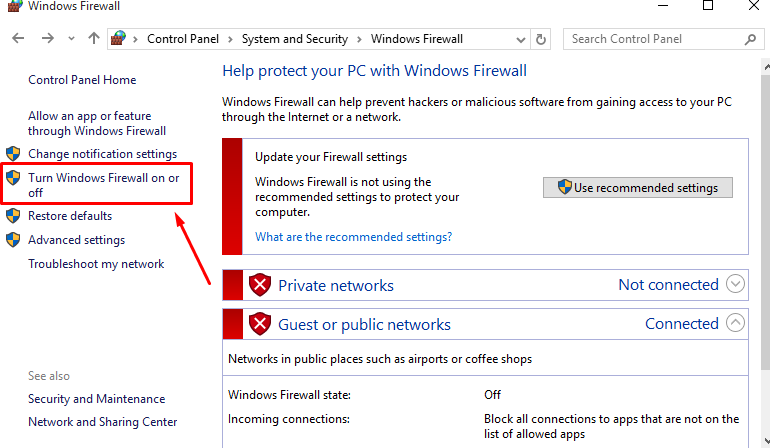
5. Klik turn on
Langkah selanjutnya adalah dengan memilih turn on, klik oke.
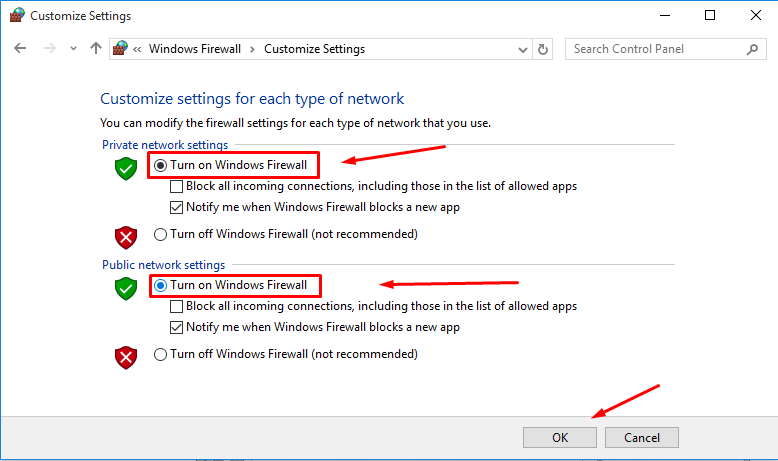
Cara Mengaktifkan Firewall Lewat Search
Selain mengaktifkaan firewall lewat start menu atau control panel, kalian juga bisa mengaktifkan firewall ini lewat tools search di Windows. Berikut ini adalah cara mengaktifkan firewall windows lewat pencarian:
1. Klik Search
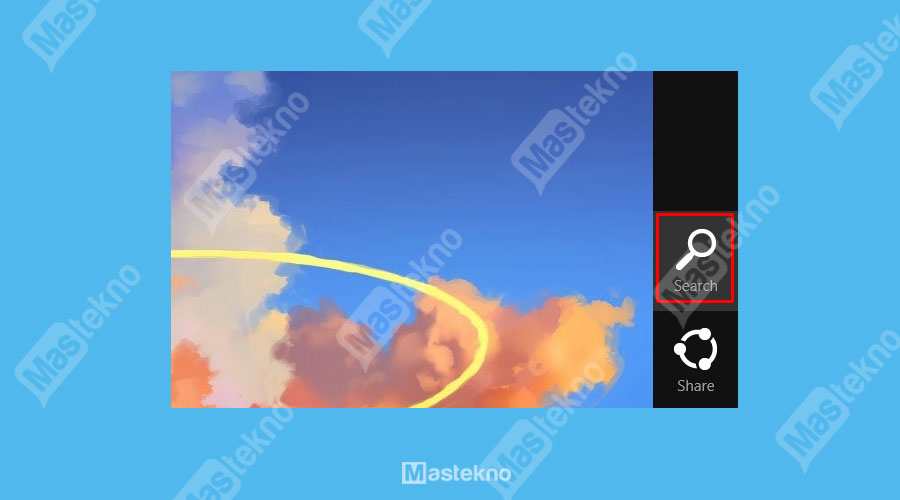
Langkah pertama adalah, klik search yang ada di Windows. Untuk windows 7 dan 10 ada di sebelah kiri bawah di bagian Start. Karena saya menggunakan Windows 8, maka tombol start saya ada di sebelah kanan.
Cara memunculkannya adalah dengan geser kursor ke bagian kanan dekstop, maka akan muncul menu tersebut.
2. Ketikkan Firewall
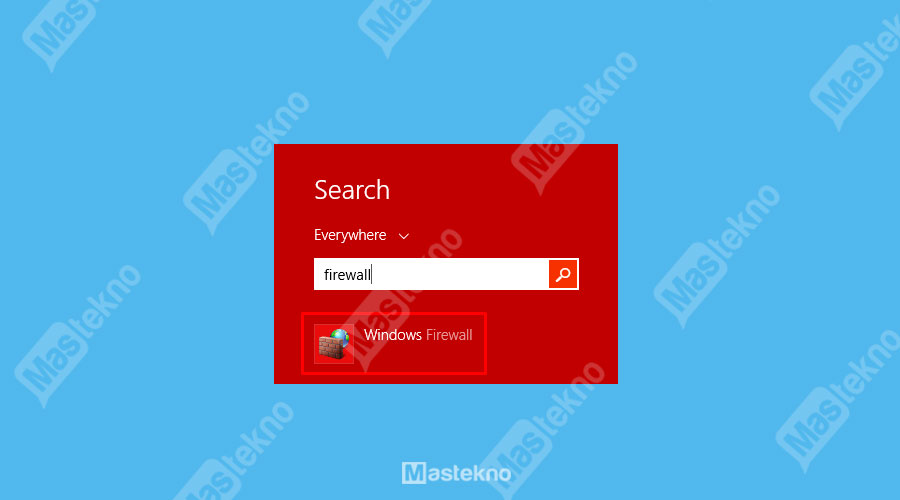
Selanjutnya, ketikkan “Firewall” di kolom pencarian tersebut. Maka akan muncul hasil dari pencarian tersebut. Silahkan Klik Firewall untuk mulai mengaktifkan Firewall.
3. Klik Turn Windows Firewall on or off
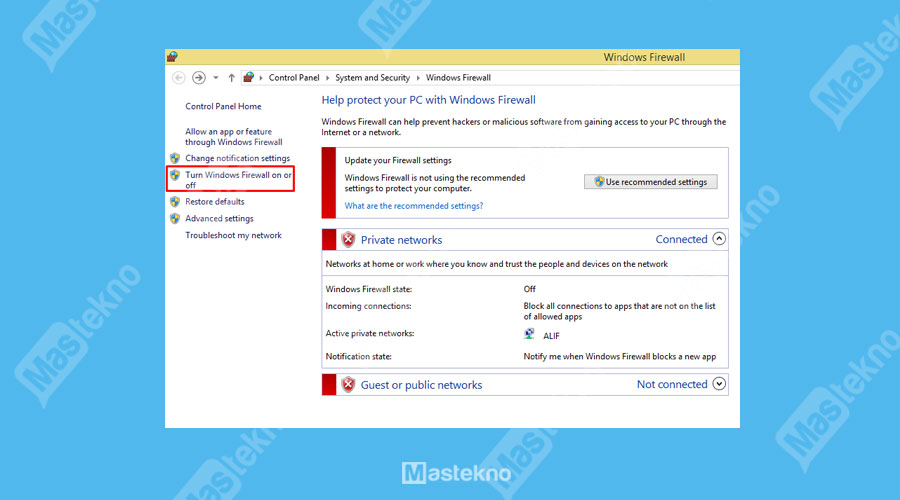
Setelah masuk ke pengaturan firewall, silahkan klik Turn Windows Firewall on or off.
4. Turn on Windows Firewall
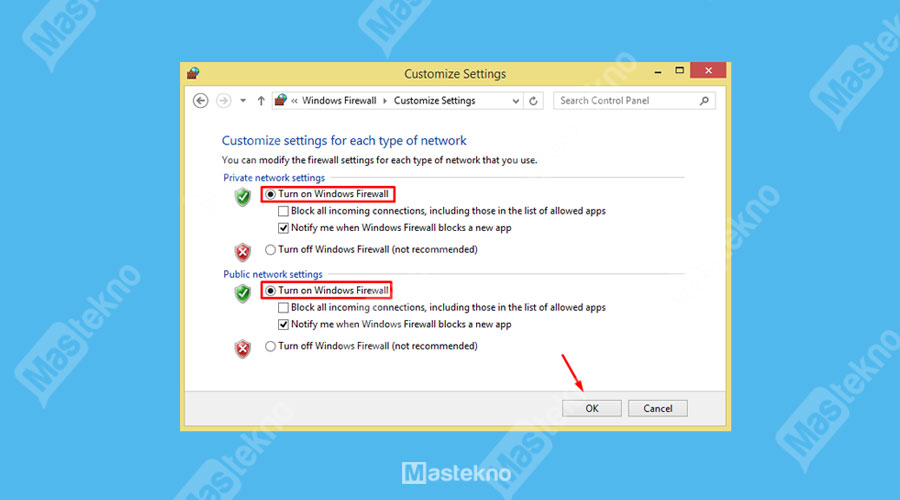
Nah, dibagian inilah kalian bisa mengaktifkan firewall Windows. Silahkan pilih Turn on Windows Firewall seperti contoh gambar di atas. Jika sudah klik OK.
Baca juga: Cara Mematikan Firewall.
Contoh Aplikasi Firewall untuk Laptop PC
Memang windows sudah memiliki Firewall bawaan, namun barangkali kalian ada yang ingin menggunakan software Firewall lain bisa lihat beberapa software aplikasi Firewall berikut ini:
1. GlassWire
Firewall satu ini dibuat dengan baik dan juga lengkap sehingga bisa meningkatkan keamanan pada Laptop kalian. Kalian bisa download dan gunakan software ini secara gratis. Kalian bisa tahu program mana saja yang mengirim dan menerima data dengan adanya GlassWire.
2. ZoneAlarm Free Firewall
Selain memberikan perlindungan real-time ZoneAlarm ini juga memberikan fitur tambahan, yaitu untuk koneksi WIFI. Software ini mampu mengidentifikasi lalu lintas pada komputer, menyembunyikan port yang terbuka, menonaktifkan program jahat, dan fungsi lain yang keren.
3. TinyWall
Software firewall yang selanjutnya adalah TinyWall. Dengan software ini kalian bisa mendapat kendali lebih terhadap Firewall kalian. TinyWall dibuat untuk memperbaiki fitur Firewall Windows tanpa harus ahli dalam bidang tersebut.
4. Comodo Free Firewall
Dengan adanya Comodo Free Firewall ini kalian bisa mengontrol perizinan jaringan yang berbeda untuk masuk dan keluar dari komputer kalian. Selain itu juga bisa membuat peraturan untuk program tertentu dalam hal lalu lintas masuk dan keluar.
Kesimpulan
Firewall Windows melindungi perangkat Komputer atau Laptop kita dari sesuatu yang berbahaya yang berasal dari luar. Jadi dengan adanya Firewall ini tidak sembarang orang bisa mengakses komputer kita.
Nah selamat windows firewall anda sudah aktif sepenuhnya, anda dapat akses internet dengan nyaman dan lebih aman.
Mungkin cukup sekian dulu sobat tutorial kali ini tentang cara mengaktifkan windows firewall yang disable. Jika sobat memiliki pertanyaan seputar artikel diatas, silahkan berikan komentar anda di kolom komentar yang sudah disediakan.







0 Komentar