Cara Memperbaiki Speaker Laptop Mati

Salah satunya seperti pada masalah yang terjadi pada audio komputer atau laptop yang kita punya, masalah yang sering menimpa pengguna komputer yaitu seperti tidak adanya suara atau komputer tidak mendeteksi audio device.
Saat ikon suara di taskbar mempunyai logo x merah di atasnya, hal tersebut biasanya berarti bahwa kamu tidak dapat mendengar suara.
Dan saat kamu memindahkan kursor diatas ikon suara, hal tersebut menunjukan display “No Audio Output is Installed”.
Nah saat kamu mengalami kesalahan suara tersebut pasti sangat menyebalkan ya sobat, lalu apa yang bisa kamu lakukan untuk mencoba mengatasi atau memperbaiki masalah tersebut.
- Cara Memperbaiki Speaker Laptop Mati
- 1. Install Ulang Driver
- 2. Cek Volume Laptop
- 3. Cek Pengaturan Sound di Keyboard
- 4. Disable dan Enable Speaker
- 5. Update Driver
- 6. Roll Back Driver Sound
- 7. Atur Speaker Pada Volume Control Options
- 8. Gunakan Microsoft Fixit Troubleshooter
- 9. Perbarui BIOS
- 10. Cek Menggunakan Headset
- 11. Ganti Sound Card
- Cara Mengatasi Game yang Tidak Mengeluarkan Suara
- Kesimpulan
- Tanya Jawab
Cara Memperbaiki Speaker Laptop Mati
Untuk mengatasi masalah tersebut kamu tidak perlu khawatir, karena saat ini saya telah menuliskan beberapa langkah cara untuk memperbaiki masalah audio pada komputer atau laptop yang kamu miliki, sehingga bisa kamu lakukan untuk mengatasi masalah suara pada audio di komputer kamu.
Baca Juga : Cara Mengatasi Speaker Laptop Pecah.
1. Install Ulang Driver
Cara berikutnya ini tidak begitu sulit loh sobat, penasaran bagaimana caranya? Silahkan pahami langkah – langkah berikut ini.
1. Silahkan kamu Tekan Win + R atau tombol Windows dan tombol R disaat yang sama. Kemudian sebuah dialog Run akan muncul.
2. Selanjutnya ketikkan “devmgmt.msc” pada kotak run lalu klik tombol OK.
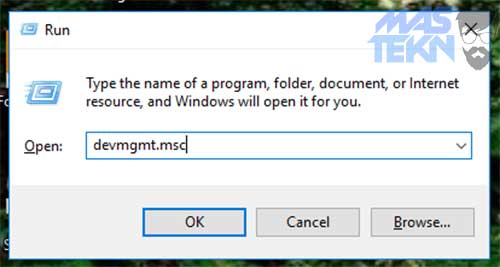
3. Setelah itu, carilah kategori “Sound, video and game controllers” pada daftar menu.
Apabila kamu tidak melihat kategori tersebut yang terdaftar, maka ikutilah langkah-langkah berikut ini untuk melihat kategorinya.
4.Pertama dari menu bar pilihlah ‘Action’.
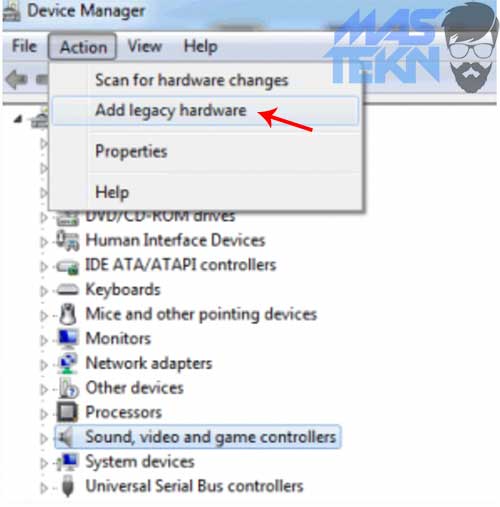
5. Kemudian pilih ‘Add Legacy Hardware’. Selanjutnya akan muncul menu“Add Hardware Wizard“.
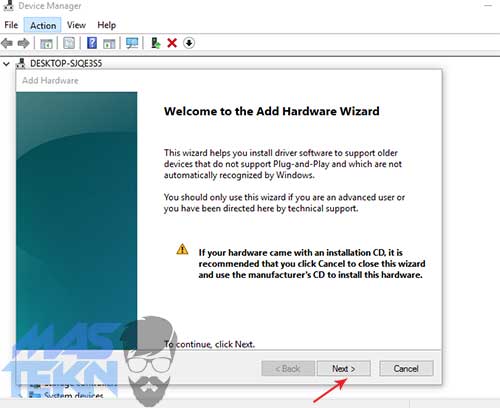
6. Lalu klik tombol Next. Setelah itu pilihlah “Search for and install hardware automatically“
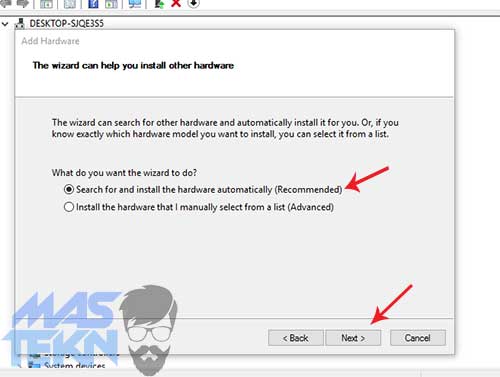
7. Apabila pesan yang wizard tidak mendapatkan hardware baru yang muncul, klik saja tombol Next. Maka kamu dapat melihat menu dari jenis hardware saat ini.
8. Kemudian gulir ke bawah hingga menemukan pilihan Sound, video and game controllers.
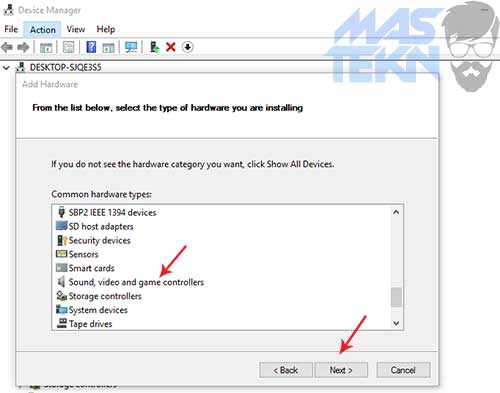
9. Selanjutnya klik pilihan tersebut dan pilih Next. Lalu pilih produsen dan model kartu suara dan selanjutnya klik Next.
Contohnya, jika kamu memakai kartu suara Realtek, maka pilih Realtek. (Jika kamu tidak yakin akan produsen yang ingin kamu pilih, maka silahkan kamu coba Solusi Akhir dibawah ini)
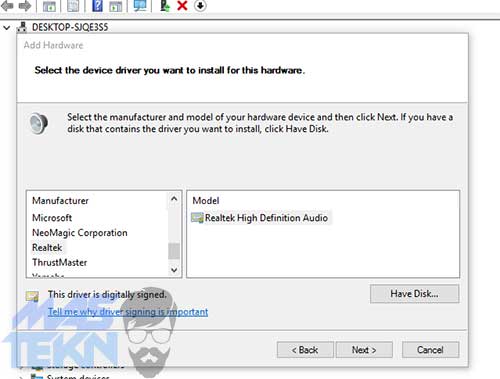
10. Setelah itu klik Next untuk menginstal perangkat lalu klik Finish. Kemudian pada kategori yang ada pada contoh gambar di bawah ini, klik kanan di perangkat audio.
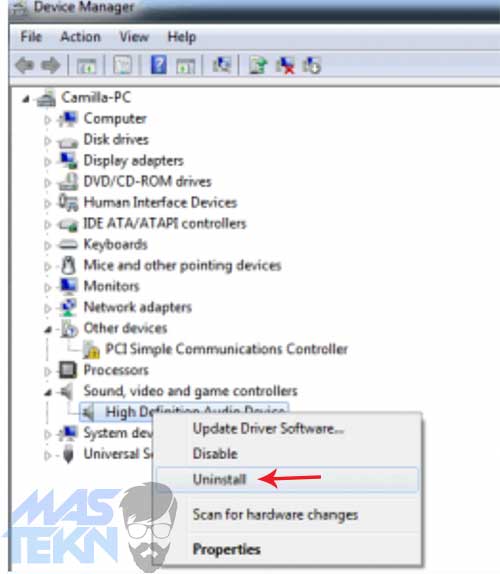
11. Lalu klik Aktifkan di pop up menu. (Apabila perangkat kamu sudah diaktifkan, maka abaikan saja langkah ini.)
Apabila hal ini tidak menyelesaikan masalah, silahkan kamu klik Uninstall untuk meng-uninstall driver.
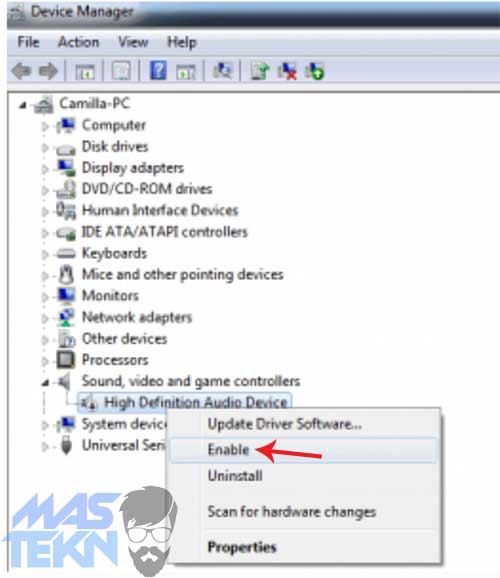
12. Dan yang terakhir silahkan restart PC kamu. Kemudian sesudah restart, biasanya sistem akan otomatis untuk memuat driver suara, maka masalah seharusnya dapat diselesaikan.
2. Cek Volume Laptop
Cara pertama yang bisa kamu gunakan untuk mengatasi speaker laptop yang tidak mau bersuara yaitu dengan mengecek terlebih dahulu apakah volume speaker laptop kamu dalam keadaan mati atau tidak. Karena hal tersebut sering kali terjadi dan jarang di sadari oleh para penggunanya.
Oleh karena itu, silahkan kamu cek terlebih dahulu pada bagian volume speaker apakah dalam kondisi mati hening atau tidak. Kamu bisa mengeceknya dengan mengikuti langkah – langkah berikut ini.
- Langkah pertama klik pada ikon speaker yang terletak di task bar. Biasanya terletak di pojok kanan bawah dekat dengan ikon internet dan baterai.
- Kemudian klik pada bagian Mixer.
- Langkah terakhir, silahkan kamu naikan volume speaker laptop kamu dan coba cek dengan memutar audio apakah cara pertama ini bisa menyelesaikan masalah atau tidak.
3. Cek Pengaturan Sound di Keyboard
Terkadang sering kali banyak pengguna yang tidak sengaja menekan tombol mute suara pada laptop sehingga menyebabkan speaker laptop menjadi tidak bersuara. Pada umumnya hampir semua jenis laptop sudah tersedia tombol untuk menaikkan dan menurunkan volume speaker laptop.
Selain itu, seperti yang sudah kami singgung sebelumnya bahwa terdapat tombol mute speaker laptop. Misalnya saja pada laptop yang saya gunakan, untuk mute atau menonaktifkan suara speaker laptop bisa menggunakan tombol Fn + F11.
Kamu bisa menyesuaikannya dengan melihat lambang speaker pada tombol di keyboard kamu. Namun umumnya untuk setiap laptop mempunyai tombol yang berbeda serta untuk beberapa laptop tidak perlu menekan tombol Fn terlebih dahulu. Simak cara mengatasinya berikut ini.
- Langkah pertama, cari ikon speaker atau suara pada tombol laptop.
- Jika sudah,tekan tombol Fn + Tombol Suara ataupun Tombol Suara saja sesuaikan dengan laptop yang digunakan.
- Nantinya sistem akan memberikan notifikasi pada saat kamu menekan tombol tersebut apakah speaker laptop dalam keadaan aktif atau tidak.
Baca Juga: Cara Mengatasi Speaker Tidak Bersuara.
4. Disable dan Enable Speaker
Memang cara yang satu ini terbilang kurang masuk akal, namun banyak pengguna yang menyatakan bahwa cara yang satu ini cukup bekerja dengan baik. Caranya sangat mudah, kamu hanya perlu menonaktifkan dan mengaktifkan speaker laptop kembali. Simak caranya berikut ini.
- Langkah pertama masuk ke Control Panel pada laptop kemudian pilih menu Hardware and Sound dan klik pada bagian Sound.
- Maka nantinya akan muncul jendela baru, kemudian pada menu Playback akan muncul jenis speaker laptop yang kamu gunakan. Klik kanan pada Speaker kemudian pilih opsi Disable untuk mematikan.
- Tunggulah beberapa saat, kemudian aktifkan kembali dengan klik kanan pada Speaker lalu pilih opsi Enable.
- Terakhir,coba cek suara speaker laptop apakah masalah sudah teratasi atau belum.
5. Update Driver
Kamu juga bisa mencoba melakukan pembaruan driver Sound pada laptop kamu untuk mengatasi masalah speaker laptop tidak bersuara. Pembaruan driver tersebut akan bersifat otomatis apabila kamu menggunakan fitur yang telah di sediakan oleh Windows.
Namun kamu juga bisa melakukan update secara manual pada driver Sound laptop kamu dengan cara mengunduhnya pada situs resmi dari laptop yang kamu gunakan. Simak langkah – langkahnya dengan saksama berikut ini.
- Langkah pertama,buka Device Manager dengan mencarinya pada menu pencarian di Windows.
- Kemudian jika sudah masuk Device Manager, klik pada bagian Sound, video and game controllers.
- Maka nantinya akan muncul driver Sound yang terpasang pada laptop kamu. Klik kanan pada driver tersebut dan pilih opsi Properties.
- Terakhir pilih Update Driver dan ikuti langkah – langkahnya.
6. Roll Back Driver Sound
Kamu juga bisa menggunakan fitur Roll Back driver untuk mengembalikan pengaturan dan juga driver speaker laptop menjadi versi default atau versi bawaan. Namun fitur ini pada umumnya hanya bisa bekerja pada saat kita gagal melakukan update terhadap driver speaker laptop.
- Langkah pertama,buka Device Manager dengan mencarinya pada menu pencarian di Windows.
- Kemudian jika sudah masuk Device Manager, klik pada bagian Sound, video and game controllers.
- Maka nantinya akan muncul driver Sound yang terpasang pada laptop kamu. Klik kanan pada driver tersebut dan pilih opsi Properties.
- Jika muncul jendela baru, masuk ke tab Driver dan pilih Roll Back Driver.
- Jika sudah, maka nantinya sistem akan mengembalikan driver Sound laptop kamu ke driver default atau bawaannya.
Baca Juga : 2 Cara Memperbaiki Driver Audio Error
7. Atur Speaker Pada Volume Control Options
Dengan menggunakan cara yang satu ini, maka kamu bisa mencoba satu – persatu device sound yang terpasang pada laptop kamu. Hal tersebut dilakukan karena bisa saja terdapat sound device yang digunakan tidak bekerja dengan baik.
Dengan begitu maka kamu harus mencobanya secara satu – persatu dan memilih device yang cocok dengan laptop yang kamu gunakan. Untuk melakukannya, simak langkah – langkahnya berikut ini.
- Langkah pertama klik kanan pada ikon speaker yang terletak di task bar. Biasanya terletak di pojok kanan bawah dekat dengan ikon internet dan baterai. Kemudian pilih opsi Volume Control Options.
- Kemudian, centang pada bagian All devices currently playing sound lalu pilih speaker mana yang ingin kamu gunakan.
- Selanjutnya klik Apply lalu klik OK.
- Terakhir silahkan kamu cek apakah speaker sudah bekerja dengan baik atau belum.
- Jika masih belum baik, maka kamu bisa menggantinya dengan device Sound dengan speaker yang lain.
8. Gunakan Microsoft Fixit Troubleshooter
Microsoft merupakan sebuah perusahaan yang menciptakan banyak sekali fitur troubleshooter salah satunya yaitu bisa digunakan untuk mengatasi masalah speaker laptop yang tidak bersuara. Namun troubleshooter bisa berhasil dan tidak untuk sebagian laptop.
Karena memang rata – rata tidak semua pengguna berhasil mengatasi masalah ini, namun tak jarang banyak juga yang berhasil mengatasi speaker laptop yang tidak bersuara dengan menggunakan cara troubleshooter ini. Untuk mencobanya, simak langkah – langkahnya berikut ini.
- Namun sebelum itu kamu perlu membaca mengenai cara menggunakan Microsoft Easy Fix Solution pada situs resmi Microsoft melalui link berikut ini [DISINI].
- Jika sudah baca, silahkan kamu pilih Hardware and Sound.
- Nantinya pada menu Hardware and Sound terdapat banyak sekali pilihan untuk di atasi dengan menggunakan troubleshooter.
- Namun karena dalam hal ini yang bermasalah adalah suara speaker laptop, maka silahkan kamu pilih opsi Playing Audio – Find and fix problem with playing sound.
- Terakhir silahkan kamu ikuti langkah – langkah yang diberikan dan tunggulah hingga proses troubleshooting selesai.
9. Perbarui BIOS
Untuk beberapa kasus ternyata yang sebenarnya bermasalah yaitu terjadi pada BIOS. Karena BIOS yang digunakan tidak mendukung sound card pada laptop sehingga sampai kapanpun kita mencoba untuk memperbaikinya tidak akan berhasil.
Salah satu solusi dari permasalahan ini yaitu dengan melakukan update BIOS ke versi terbaru. Kamu bisa mencari versi BIOS terbaru pada situs resmi dari laptop yang kamu gunakan.
Dalam melakukan update BIOS biasanya kita melakukan update manual, namun tak jarang juga secara otomatis seusia dengan ketentuan dari situs resmi laptop yang kamu gunakan. Namun jika kamu mengunduhnya secara manual, maka kamu harus memasang secara manual.
Dan sebaliknya jika kamu mengunduh versi yang otomatis, maka kamu hanya perlu melakukan install saja dan kemudian laptop akan melakukan restart otomatis dan BIOS akan secara otomatis di perbarui.
10. Cek Menggunakan Headset
Cara sebelumnya kita sudah mengecek kondisi software yang menyebabkan speaker laptop tidak mau berbunyi. Mungkin sekarang semua software sudah bekerja dengan baik, akan tetapi bagaimana kondisi dari hardware pada laptop kamu?
Untuk mengetahui apakah terdapat masalah pada device sound laptop kamu, silahkan kamu simak langkah – langkah berikut ini.
- Pasang headset atau earphone pada laptop kamu dan pastikan kamu memasang pada port yang benar. Karena biasanya untuk sebagian laptop, mempunyai beberapa port yang sama dengan fungsi yang berbeda.
- Kemudian pastikan juga bahwa driver headset telah terpasang dengan baik pada laptop kamu.
- Berikutnya cobalah cek dengan memutar audio ataupun video.
- Nah jika pada saat menggunakan headset muncul suara, namun saat menggunakan speaker tidak ada suara, maka berarti hardware speaker laptop kamu rusak.
11. Ganti Sound Card
Sound Card merupakan sebuah hardware yang berfungsi untuk mengeluarkan suara dari laptop kita sehingga suara bisa di dengarkan oleh kita. Jika semuanya software dan driver bekerja dengan baik, bisa saja masalah tersebut muncul dari Sound Card yang sudah rusak.
Jika sound card pada laptop sudah rusak, maka sangat wajar sekali jika suara tidak mau keluar. Oleh karena itu, salah satu cara mengatasinya yaitu dengan mengganti sound card laptop lama kamu dengan yang baru.
Jika kamu tidak paham bagaimana cara menggantinya, maka kamu bisa langsung menggnatinya di tukang servis komputer. Alternatif lain yang bisa kamu coba yaitu dengan membeli speaker eksternal. Namun hanya saja akan sedikit ribet karena kamu harus membawanya kemana – mana jika ingin memunculkan suara dari laptop.
Cara Mengatasi Game yang Tidak Mengeluarkan Suara
Jadi tak usah khawatir karena di pembahasan kali ini saya telah menuliskan cara untuk mengatasi game yang tidak mengeluarkan suara di komputer dengan mudah serta apa penyebab dari terjadinya masalah tersebut.
Penyebab Game tidak Mengeluarkan Suara
Terdapat dua kemungkinan yang menyebabkan game tidak mengeluarkan suara, yaitu :
- Belum terinstallnya audio & video, tetapi hal ini jarang terjadi di komputer – komputer baru.
- DirectX komputer kamu belum terinstall versi yang terbaru, hal inilah yang kemungkinan besar terjadi.
Memang nya apa sih itu DirectX? Mungkin jarang orang tahu tentang apa itu DirectX, tapi buat kalian yang mempelajari ilmu komputer harus tahu apa itu DirectX yaaa. Nah DirectX itu merupakan kumpulan API yang berisi perintah untuk mengatasi atau menangani berbagai hal yang kaitannya dengan pemrograman multimedia terutama pada game di OS Microsoft Windows.
Dan directX ini terdiri dari gabungan DirectDraw, DirectSound, DirectPlay, Direct3D, dan juga DirectMusic. Dan untuk DirectX SDK bisa kamu dapatkan dengan Cuma – Cuma dari Microsoft. Versi terbaru untuk Windows Vista yang telah diluncurkan pada bulan januari tahun 2007 lalu yaitu DirectX 10.
Cara Mengatasi Game yang tidak Mengeluarkan Suara
Nah cara untuk mengatasi masalah ini yaitu kamu harus menginstall DirectX, akan tetapi yang perlu kamu perhatikan adalah setiap sistem operasi Windows Xp, Vista, 7 dan 8 berbeda jenis DirectX ya teman.
- DirectX 9.0c dan 10 untuk Windows XP dan Windonws Server 2003
- DirectX 11.0 untuk Windows Vista SP 2 dan Windows Server 2008 SP2
- DirectX 11.1 untuk Windows 7 SP1 dan Windows Server 2008 R2 SP1
- DirectX 11.2 untuk Windows 8.
Kesimpulan
Pada umumnya penyebab utama masalah di atas adalah terjadi kerusakan pada driver speaker, mulai dari driver yang tidak cocok, driver yang tidak terpasang dengan baik, dan lain sebagainya. Selain itu, terkadang juga kerusakan tersebut disebabkan karena sound card yang rusak.
Tanya Jawab
Berikut ini merupakan beberapa pertanyaan yang sering di tanyakan dan mungkin ingin kamu tanyakan juga.
Driver tidak cocok, driver tidak terpasang dengan baik, atau sound card rusak.
Update sound driver, cek sound card laptop.
Gunakan volume tidak berlebihan.
Bagaimana sobat? Mudah bukan? Demikianlah yang bisa saya sampaikan di kesempatan kali ini tentang Cara Mudah Memperbaiki Masalah Audio Pada Laptop Atau Komputer. Semoga cara yang saya rekomendasikan diatas bisa membantu dan juga bermanfaat, jika masih ada yang ingin ditanyakan tentang langkah – langkah yang saya tuliskan diatas silahkan sampaikan di kolom komentar.







0 Komentar