Cara Edit Foto di Photoshop

Sudah bukan rahasia lagi jika photoshop merupakan salah satu software editing foto paling populer untuk perangkat PC laptop. Hal ini karena ia menyediakan banyak fitur-fitur yang memudahkan dalam memanipulasi objek pada gambar.
Namun di sisi lain, kelengkapan fitur yang ada di di dalamnya juga seringkali membuat para pemula bingung saat ingin belajar photoshop. Mungkin kalian salah satu orang yang berminat belajar editing foto tapi tidak tahu harus mulai darimana.
Maka dari itu, Teknoinside akan memberikan sedikit tutorial tentang cara menggunakan photoshop untuk pemula. Yaitu dasar-dasar yang biasanya harus dikuasai oleh orang yang baru belajar software editing foto yang satu ini.
Apabila kalian sudah mempelajarinya, maka selanjutnya akan lebih mudah untuk belajar manipulasi foto lebih lanjut. Hanya tinggal mengkombinasikan dengan kreativitas dan ide yang ada di otak kalian.
- Membuat Background Foto Transparan
- 1. Ubah Foto Terlebih Dahulu
- 2. Ubah Jadi Layer Baru
- 3. Aktifkan Polygonal Lasso
- 4. Seleksi Bagian Objek
- 5. Inverse Selection
- 6. Hapus Background
- 7. Save Hasilnya
- Cara Mengubah Background Jadi Hitam Putih
- 1. Pilih Poygonal Lasso Tool
- 2. Seleksi Objek
- 3. Inverse Seleksi
- 4. Atur Ajdusment Layer
- 5. Ubah Object Saturation
- Memotong Foto di Photoshop
- Cara Mengubah Ukuran Gambar
- Mengatur Kontras Dengan Curve
- Kesimpulan
- Tanya Jawab
Membuat Background Foto Transparan
Mungkin ini salah satu hal yang paling kalian cari-cari. Yaitu cara untuk bagaimana menghapus background suatu gambar supaya menjadi transparan atau yang kita tahu dengan menghapus background di photoshop. Ingin tahu? Langsung saja simak tips berikut ini.
1. Ubah Foto Terlebih Dahulu
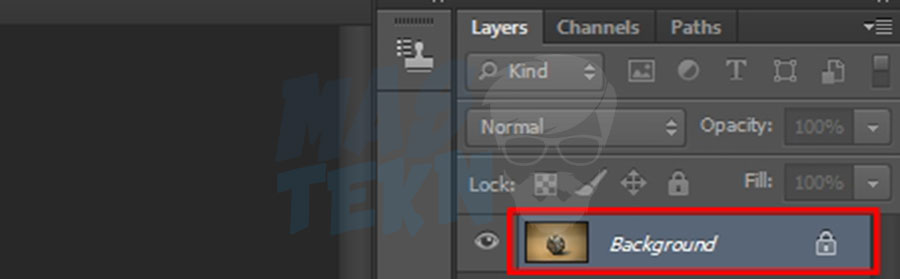
Jika gambar sudah masuk ke photoshop, kalian klik 2x pada layer background terlebih dahulu. Hal ini supaya nantinya memudahkan kita untuk mentransparankan latar belakangnya.
2. Ubah Jadi Layer Baru
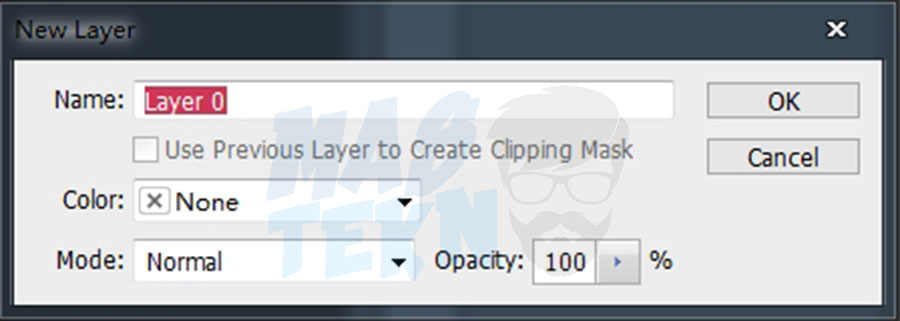
Nah apabila muncul sebuah pop up, kalian hanya perlu klik OK saja. Layer Background yang tadi akan berubah menjadi Layer 0.
3. Aktifkan Polygonal Lasso
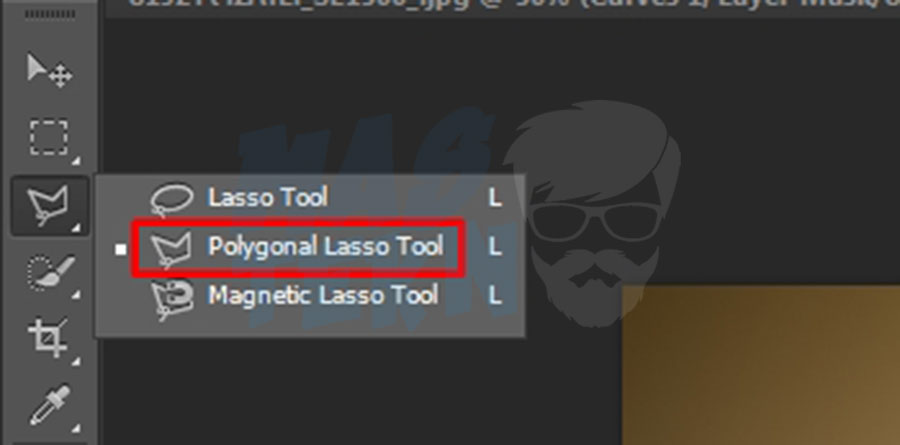
Selanjutnya kita akan menggunakan Polygonal Lasso Tool untuk melakukan seleksi. Agar lebih cepat bisa menggunakan shortcut huruf L pada keyboard.
4. Seleksi Bagian Objek

Disini kita harus sabar dalam menyeleksi bagian dari objek. Lakukan secara hati-hati dan presisi agar hasilnya memuaskan.
5. Inverse Selection
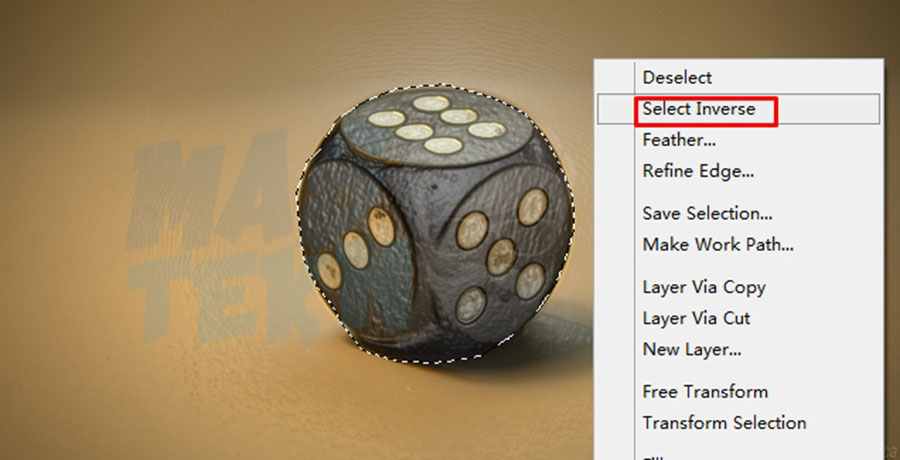
Apabila seleksi sudah tersambung, maka klik kanan dan pilih Select Inverse. Opsi ini untuk membalik seleksi dari yang telah kita pilih sebelumnya.
6. Hapus Background

Terakhir, untuk membuat background menjadi transparan maka kita tinggal menekan tombol Delete pada keyboard. Maka secara otomatis latar belakang pada gambar akan terhapus.
7. Save Hasilnya
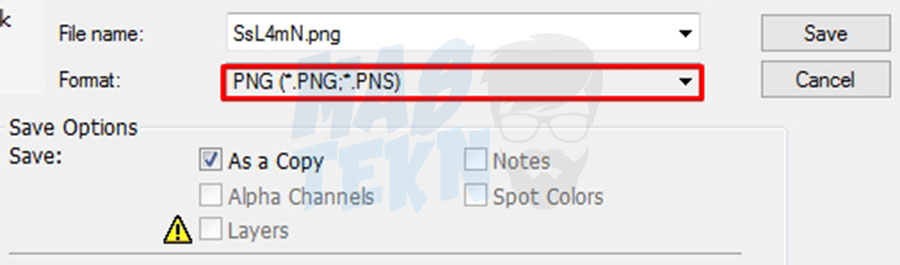
Nah untuk menyimpan hasil editan maka klik File, pilih Save As atau tekan CTRL + ALT + S. Pada bagian format, pastikan kalian memilih PNG karena ekstensi tersebutlah yang mendukung objek transparan. Apabila kalian menyimpan dengan format JPG maka hasilnya tak akan transparan.
Cara Mengubah Background Jadi Hitam Putih
Di sosial media, kita seringkali melihat orang memposting foto dirinya dengan background hitam putih. Bagaimana sih cara membuatnya? Mungkin kalian penasaran, padahal rahasianya sangatlah mudah. Jika ingin tahu, silahkan simak tutorial berikut.
1. Pilih Poygonal Lasso Tool
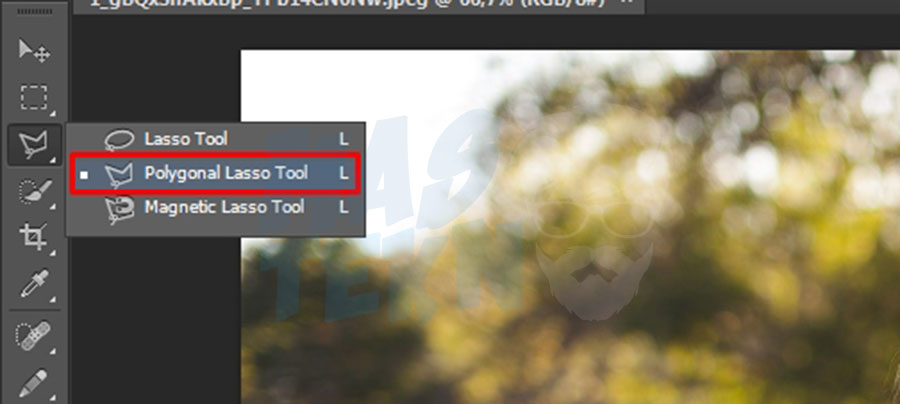
Pertama-tama, buka foto yang ingin edit menggunakan photoshop. Setelah itu, klik pada fitur Polygonal Lasso Tool yang fungsinya untuk menyeleksi objek.
2. Seleksi Objek

Selanjutnya, kita perlu menyeleksi bagian objek yang diperlukan. Langkah ini memerlukan kesabaran dan kehati-hatian. Lakukan dengan pelan-pelan saja hingga seleksi tersambung sepenuhnya.
3. Inverse Seleksi
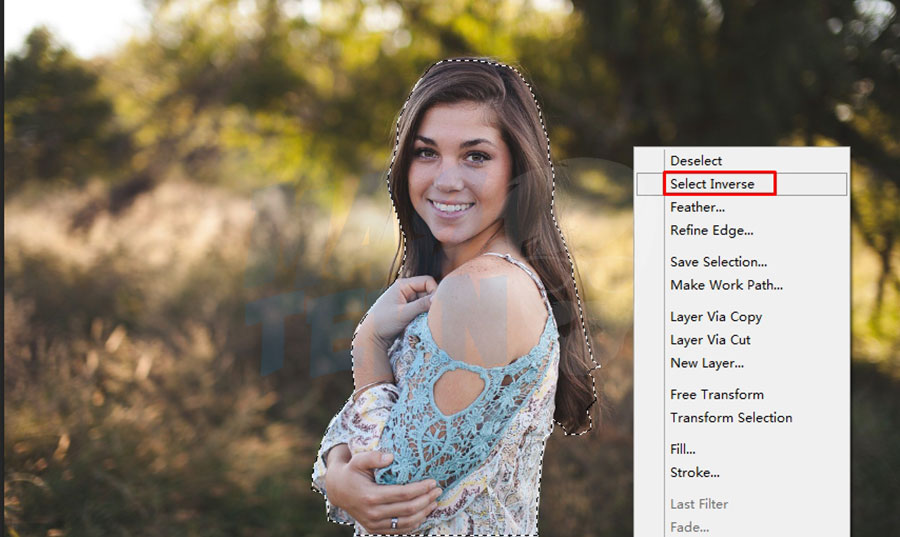
Apabila semuanya sudah terhubung, maka kalian tinggal klik kanan kemudian pilih Select Inverse. Hal ini untuk membalik seleksi yang telah kita buat sebelumnya sehingga ganti background yang akan terseleksi.
4. Atur Ajdusment Layer
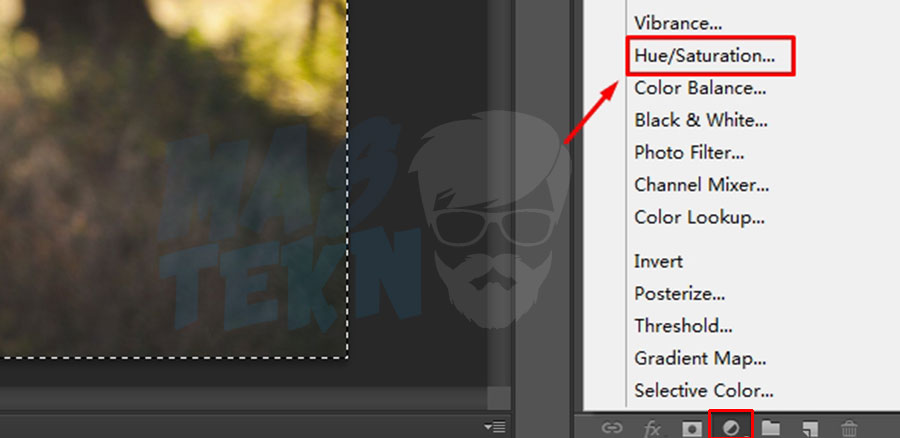
Terakhir, klik pada opsi Adjusment Layer di bagian bawah dan pilih menu Hue/Saturation. Kita bisa mengatur beberapa perubahan warna dsb pada opsi ini.
5. Ubah Object Saturation

Terakhir, kalian bisa langsung menarik Saturation ke arah kiri. Seketika background akan langsung berubah menjadi hitam putih. Mudah bangetkan?
Memotong Foto di Photoshop
Cropping adalah salah satu hal paling dasar yang wajib dikuasai oleh siapapun. Fitur yang satu ini biasanya digunakan untuk memotong bagian tertentu dari suatu foto, berikut ini cara memotong foto di photoshop dengan mudah.
1. Aktifkan Fitur Crop
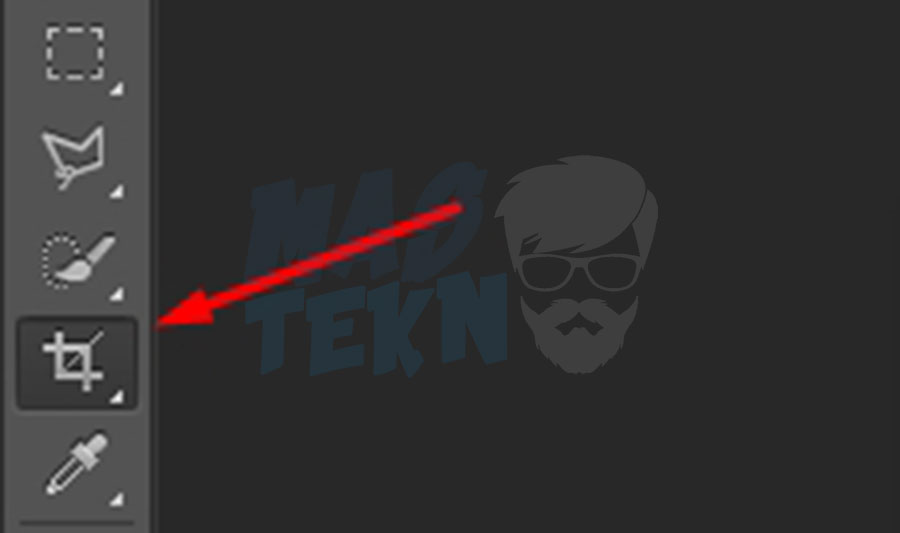
Pastikan gambar kalian sudah masuk ke dalam photoshop. Setelah itu aktifkan tool Crop, jika ingin lebih cepat tekan saja tombol C pada keyboard.
2. Pilih Area yang Dipotong
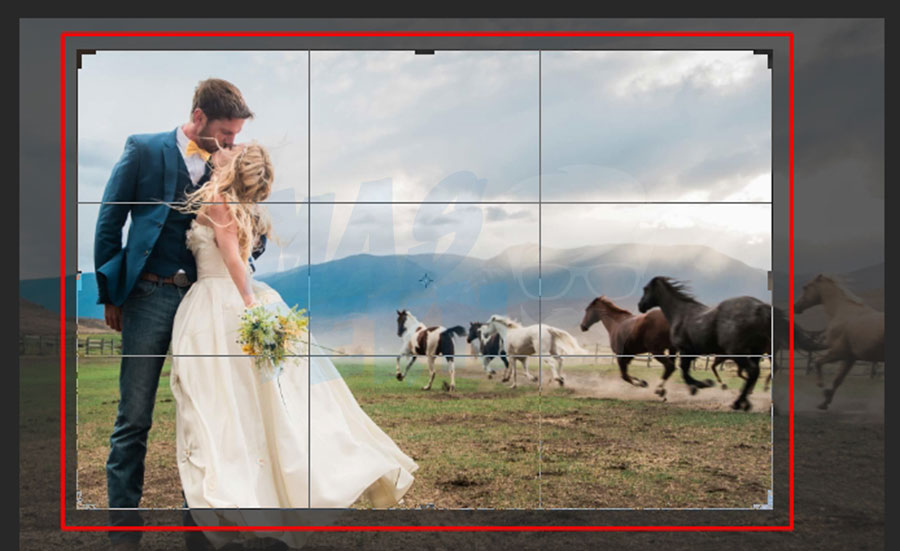
Nah selanjutnya kita tinggal menarik saja batas-batas area mana yang ingin dipotong. Silahkan sesuaikan dengan kebutuhan kalian masing-masing.
3. Menggunakan Aspec Ratio
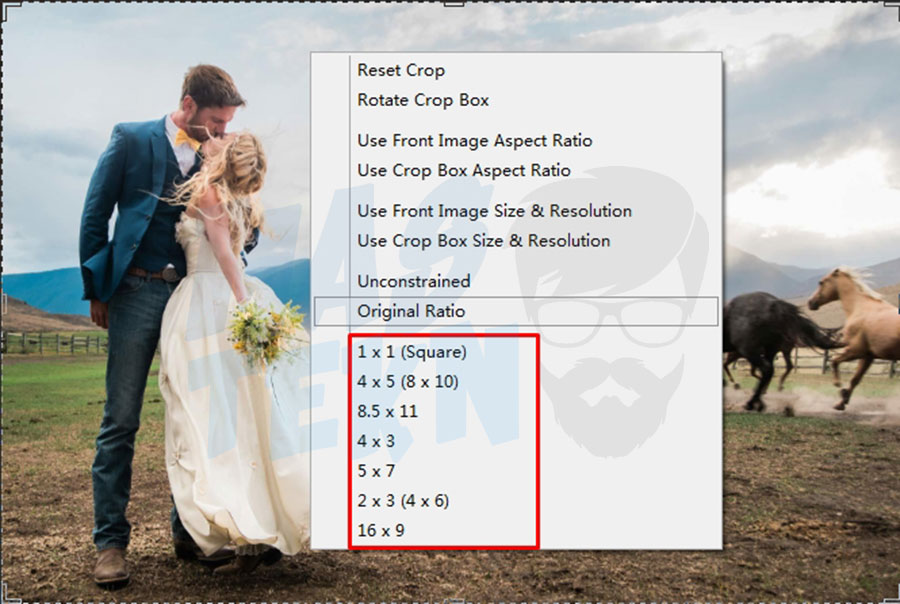
Apabila kalian ingin membuat ukuran foto sesuai dengan aspec ratio tertentu, tinggal klik kanan kemudian pilih ukuran yang tersedia. Maka secara otomatis ukuran crop akan menyesuaikan dengan ratio yang dipilih. Untuk memotong, tinggal tekan enter.
Cara Mengubah Ukuran Gambar
Setiap foto pasti punya ukuran tersendiri yang biasanya dinyatakan dalam bentuk pixel. Semakin banyak pixel yang dimiliki maka tentu kualitasnya akan semakin bagus. Hal tersebut akan diikuti dengan size file yang lebih besar pula.
Nah bagaimana cara untuk mengecilkannya? Maka kita bisa mengubah ukuran gambar tersebut menjadi lebih kecil. Namun tentu harus seimbang agar kualitasnya juga tak menjadi pecah dan buram.
1. Buka Gambar di Photoshop
Seperti biasa, kita masukan dulu fotonya ke dalam software photoshop. Biasanya gambar dengan ukuran besar akan membutuhkan waktu lebih lama untuk diload. Hal ini juga dipengaruhi oleh spesifikasi perangkat yang digunakan.
2. Resize Foto
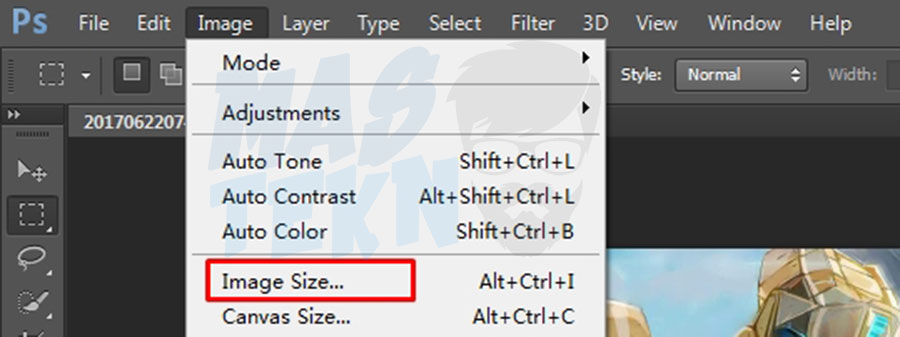
Untuk mengubah ukuran gambar, silahkan klik pada menu Image, kemudian pilih opsi Image Size. Kalau ingin lebih mudah bisa menggunakan shortcut CTRL + ALT + I.
3. Sesuaikan Ukuran Gambar
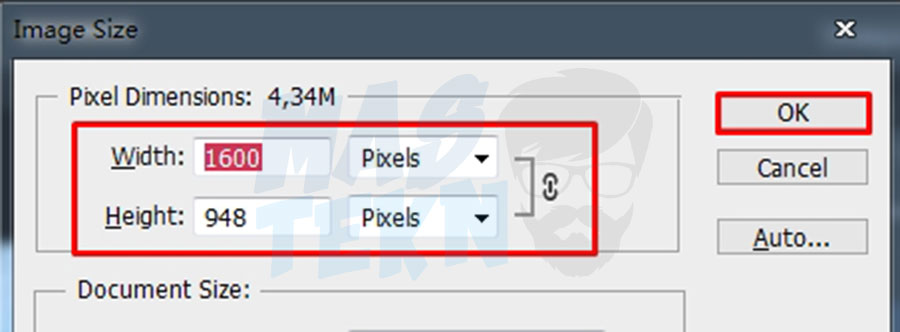
Selanjutnya akan terbuka pop up, nah pada bagian Pixel Dimensions kalian bisa mengubah panjang serta lebar foto. Usahakan untuk tidak mengubahnya menjadi terlalu kecil, selanjutnya klik OK.
4. Simpan Gambar
Terakhir, kita hanya perlu menyimpan hasil foto yang telah diresize. Maka ukurannya akan menjadi lebih kecil daripada versi original.
Baca Juga : Cara Mengecilkan Ukuran Foto
Mengatur Kontras Dengan Curve
Apabila kita mengambil foto dengan kamera HP, maka seringkali kontrasnya masih bias. Hal tersebut bisa dengan mudah kita perbaiki menggunakan fitur curve yang ada pada photoshop. Berikut ini panduannya untuk para pemula.
1. Buka Foto di Photoshop
Kita awali dengan membuka foto yang ingin diedit ke dalam photoshop. Klik File kemudian pilih Open atau tekan CTRL + O. Setelah itu cari file gambar yang kalian inginkan.
2. Pilih Opsi Curve Adjusment
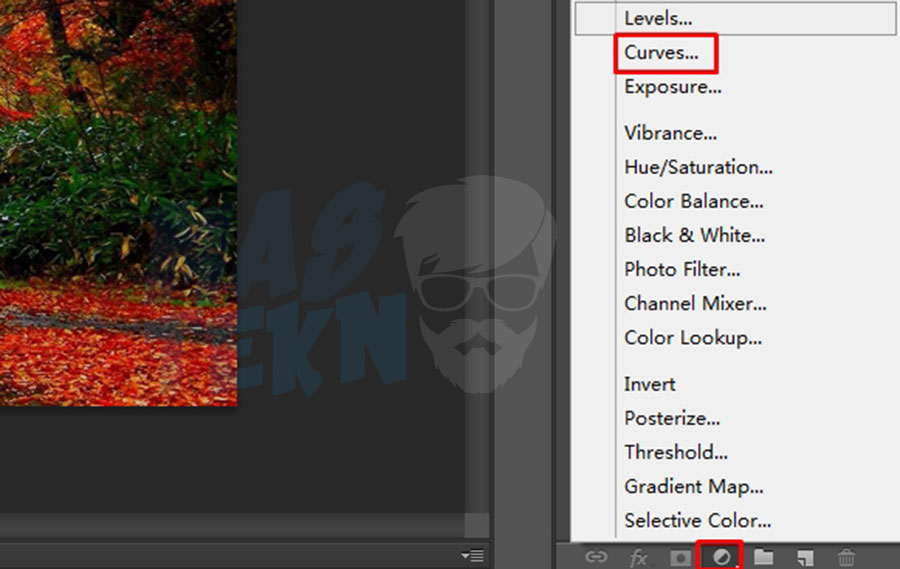
Selanjutnya, klik pada Layer Adjusment di bagian bawah. Kemudian pilih pada opsi Curves untuk mengatur kontras gambar.
3. Sesuaikan Kontras
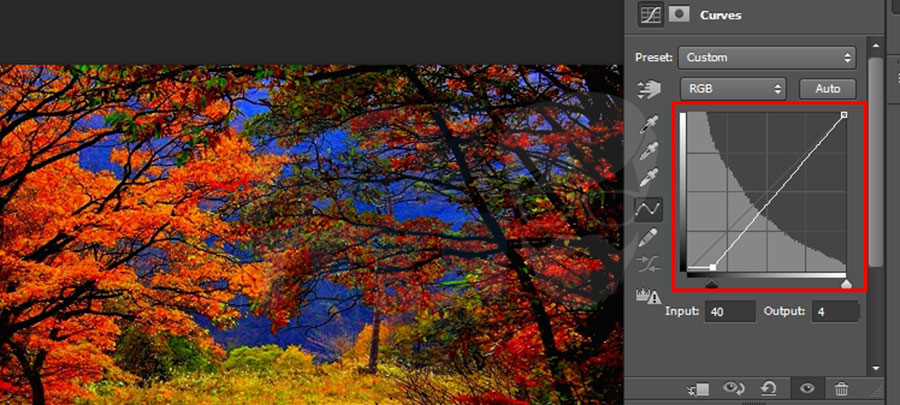
Terakhir, kalian bisa langsung menarik pengaturan curvenya untuk menyeduaikan kontras pada foto. Silahkan lakukan dengan hati-hati untuk menemukan tingkat yang sesuai.
Baca Juga : Cara Mengatur Kecerahan Foto
Kesimpulan
Itulah beberapa tips tutorial cara menggunakan photoshop bagi pemula. Software yang satu ini memang memiliki fitur yang sangat lengkap.
Sehingga bagi yang ingin belajar akan membutuhkan waktu untuk mengeksplorasi semua tool yang ada.
Tanya Jawab
Kami merangkum beberapa pertanyaan umum yang sering ditanyakan pada artikel ini.
Umumnya untuk penggunaan dasar seperti memotong, mengatur pencahayaan dan lainya pada photoshop cs dan cc semuanya bisa.
Perbedaan yang paling mencolok adalah tampilan, kemudian dari segi fitur tentu berbeda.
Menyimpan menjadi format gambar klik file > save as > jp atau png sesuai kebutuhan.
Bagi yang punya kritik, saran atau pertanyaan silahkan berkomentar di bawah. Semoga bermanfaat dan menambah pengetahuan kita semua.


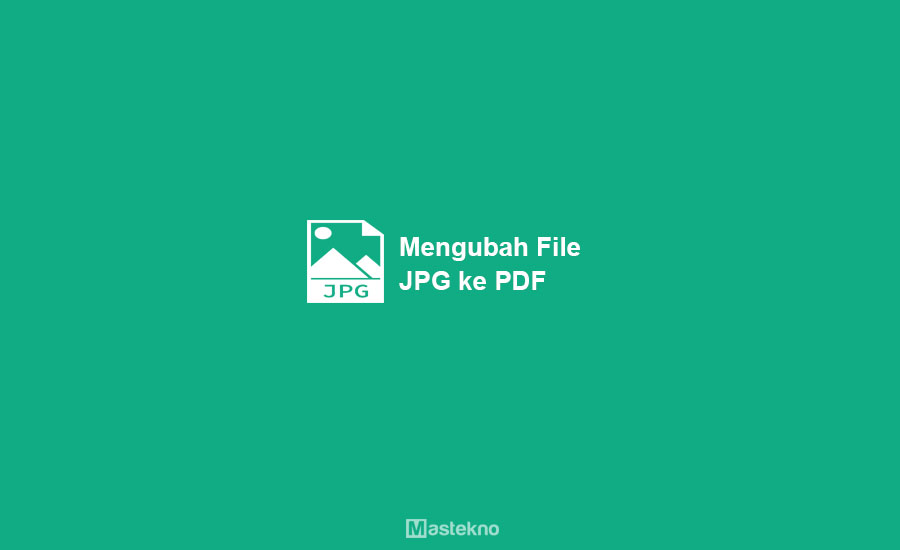




0 Komentar