Cara Menghapus Background di Photoshop

Pastinya anda sudah tidak asing lagi kan dengan aplikasi Adobe Photoshop. Aplikasi Adobe Photoshop besutan Adobe Systems ini merupakan sebuah aplikasi khusus yang di gunakan untuk melakukan editing foto dan pembuatan efek.
Selain itu, Adobe Photoshop juga biasanya di gunakan untuk membuat suatu desain poster, website dan lain sebagainya.
Biasanya dalam suatu proses editing terkadang kita membutuhkan beberapa potongan objek atau gambar yang nantinya akan di gabungkan dengan background atau objek tertentu.
Maka dari itu kita harus tahu bagaimana cara untuk menghapus background pada sebuah gambar sehingga kita dapat mengambil objek yang kita inginkan saja.
- Cara Menghapus Background di Photoshop
- 1. Menghapus Background Menggunakan Eraser Tool
- 2. Menghapus Background Menggunakan Magic Eraser Tool
- 3. Menghapus Background Menggunakan Layer Mask
- 4. Menghapus Background Menggunakan Pen Tool
- 5. Menghapus Background Menggunakan Background Eraser Tool
- 6. Menghapus Background Menggunakan Select and Mask
- 7. Menghapus Background Menggunakan Blending Options
- Kesimpulan
Cara Menghapus Background di Photoshop
Pada artikel kali ini teknoinside akan memberikan beberapa cara yang dapat anda lakukan untuk menghapus sebuah background pada gambar dengan mudah menggunakan Adobe Photoshop. Untuk lebih jelasnya, yuk langsung saja kita simak tutorialnya berikut ini.
1. Menghapus Background Menggunakan Eraser Tool
Teknik menghapus background yang pertama yaitu dengan cara menyeleksi menggunakan bantuan kuas.
1. Pertama silahkan tampilkan gambar atau objek yang akan di potong pada background yang telah di sediakan seperti gambar berikut.
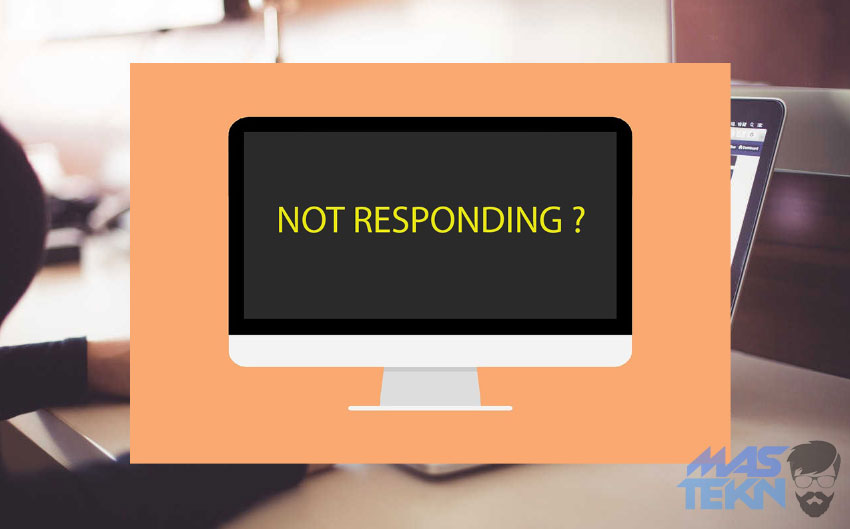
2. Lalu lakukan seleksi gambar menggunakan alat seleksi seperti Magic Wand Tool untuk membatasi objek yang akan dipotong, klik pada background gambar tersebut.
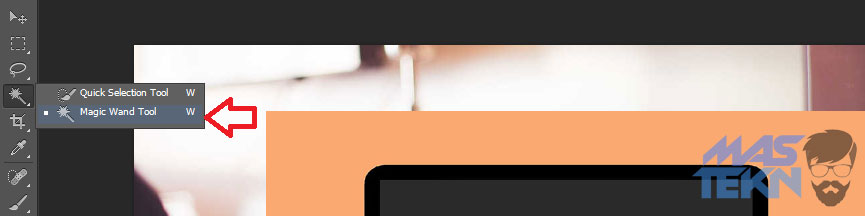
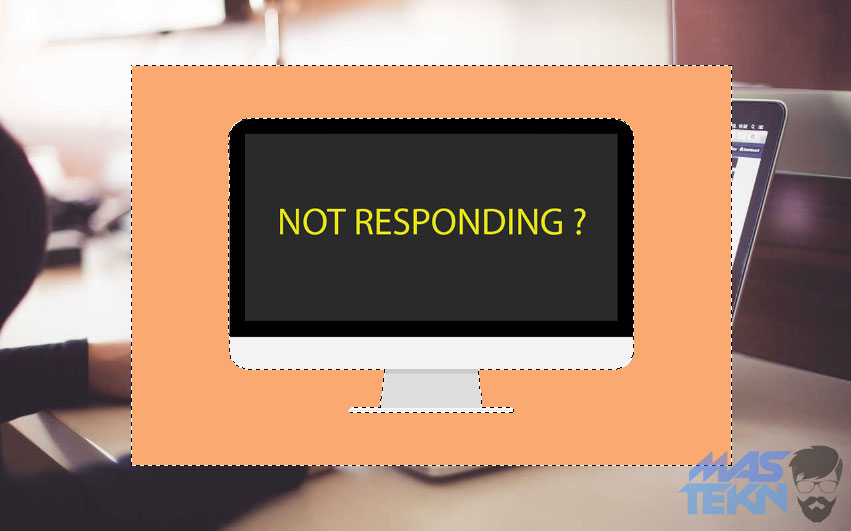
3. Kemudian klik Eraser Tool.

4. Selanjutnya klik kanan pada area gambar, pilih kuas Hard Round lalu atur Size sesuai dengan kebutuhan
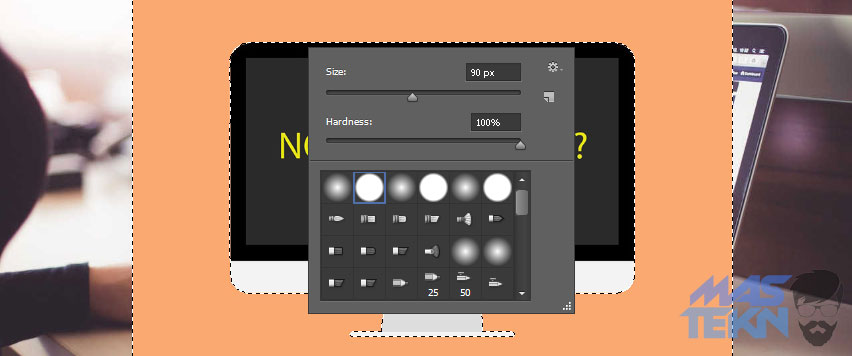
5. Berikutnya sapulah secara perlahan pada background yang ingin anda hapus.
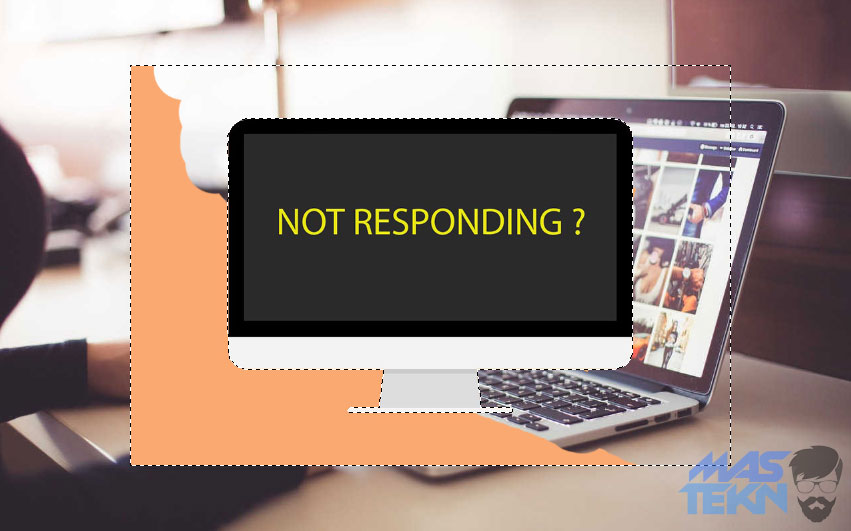
6. Jika sudah maka hasilnya akan terlihat seperti gambar berikut ini.

2. Menghapus Background Menggunakan Magic Eraser Tool
Teknik menghapus background berdasarkan batasan warna solid yang di klik.
1. Buka gambar atau objek yang ingin anda hapus backgroundnya.
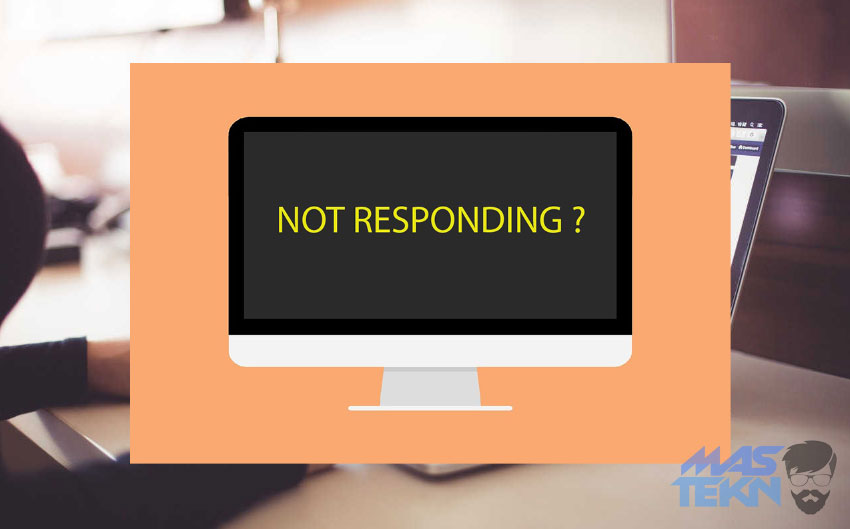
2. Kemudain klik Magic Eraser Tool.

3. Lalu klik pada area gambar, maka backgrund gambar yang di klik akan terpotong berdasarkan warna yang di klik.

3. Menghapus Background Menggunakan Layer Mask
Teknik menghapus background yang satu ini yaitu dengan cara menyembunyikan objek di luar atau dai dalam area seleksi pada layer masker.
1. Pertama siapkan gambar yang ingin anda jadikan sebagai background.

2. Kemudian buka gambar yang ingin anda hapus backgroundnya dengan cara klik File >> Plece, lalu pilih gambar yang ingin anda haus backgroundnya dan klik Place.
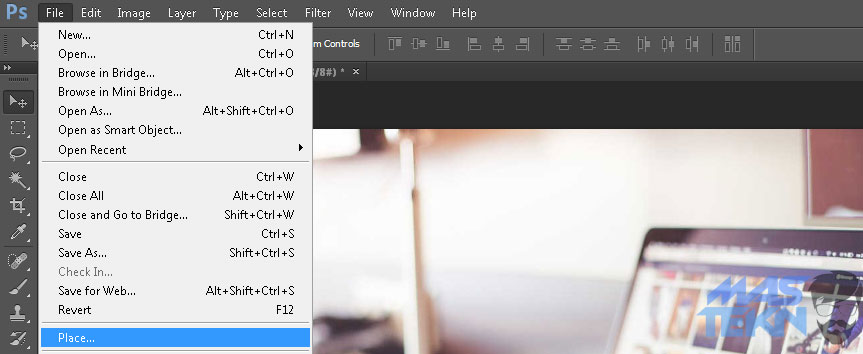
3. Maka gambar akan terlihat seperti gambar berikut ini.
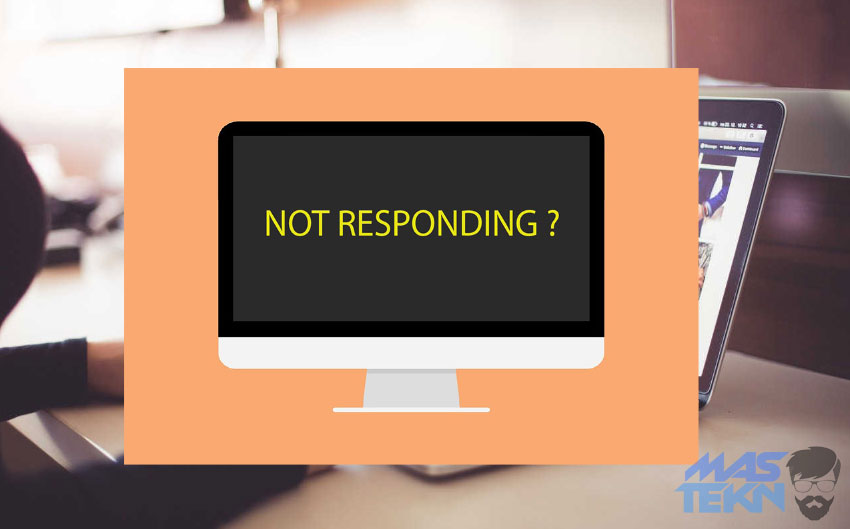
4. Berikutnya lakukan seleksi gambar yang ingin anda hapus backgroundnya menggunakan Magic Wand Tool.
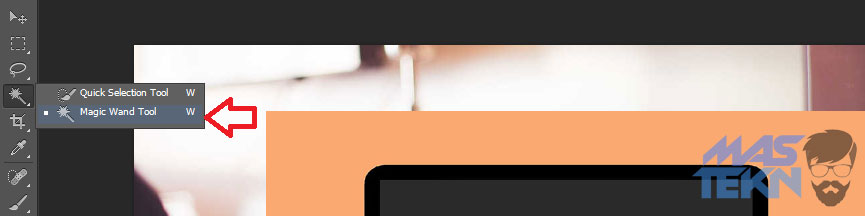
5. Kemudian klik background gambar seperti gambar berikut ini.
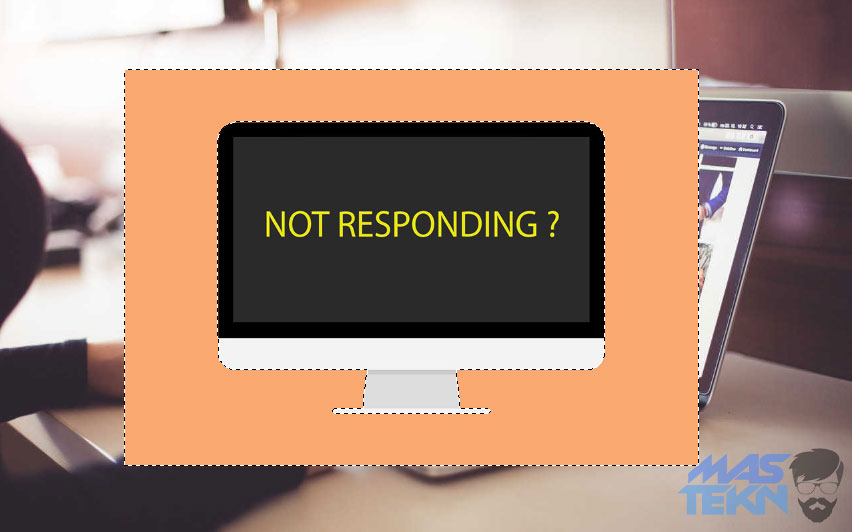
6. Nah untuk motong objek, klik Layer >> Layer Mask >> Hide Selection.
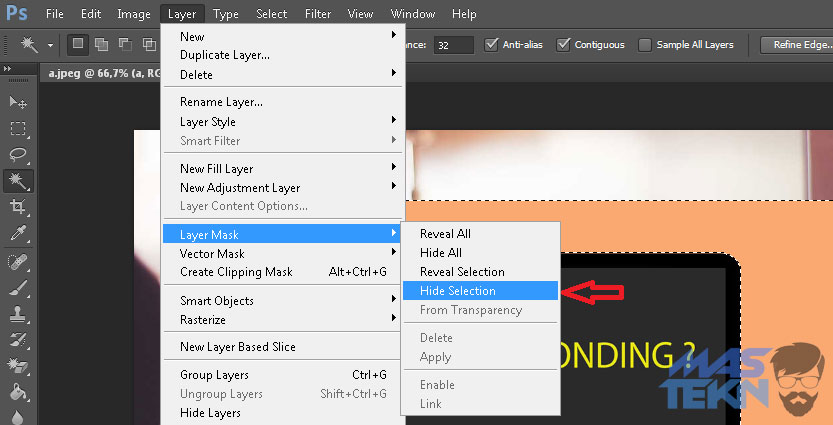
7. Maka hasilnya akan terlihat seperti gambar berikut ini.

4. Menghapus Background Menggunakan Pen Tool
Teknik menghapus background meggunakan Pen Tool sangat cocok untuk menghapus background dengan objek yang memiliki banyak lekukan dan memiliki background warnanya tidak solid atau memiliki gradasi warna.
1. Pertama buka gambar yang ingin anda potong pada background yang telah di siapkan seperti gambar berikut ini.
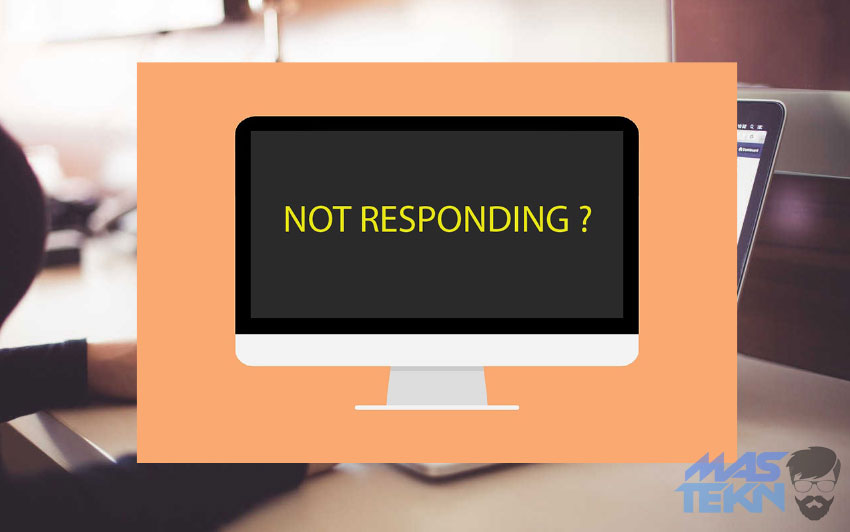
2. Berikutnya klik Pen Tool, kemudian pada opsi bar pilih Paths.
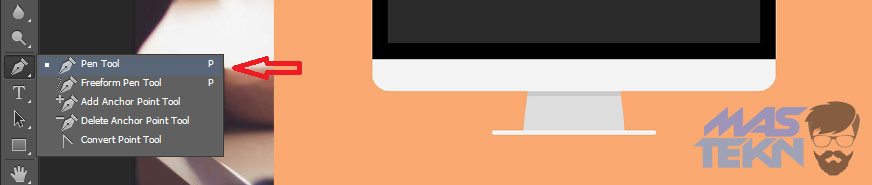
3. Selanjutnya, buatlah jalur garis mengikuti lekukan setaip objek yang akan kamu potong dan pastikan jalur tersebut tepat di tepi objek tersebut. Usahakan jalur tersebut tidak masuk ke area background seperti gambar berikut ini.
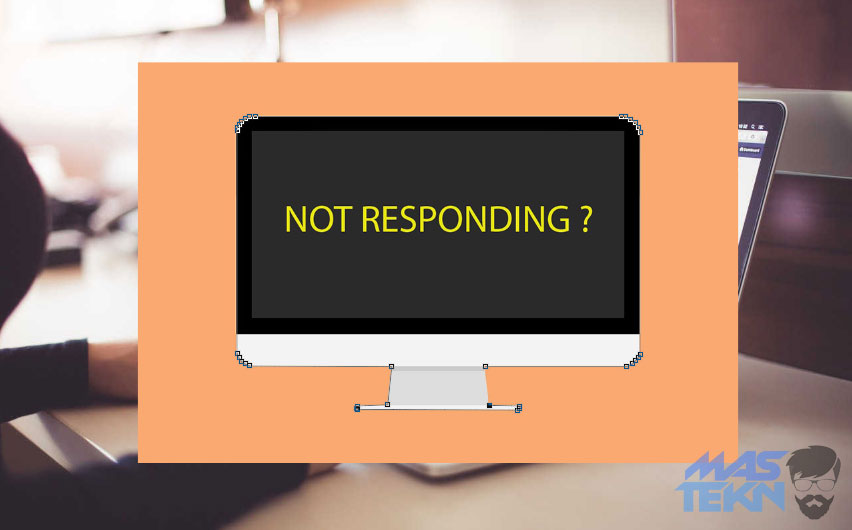
4. Jika sudah, klik kanan pada jalur garis yang terbentuk lalu pilih Create Vector Mask.
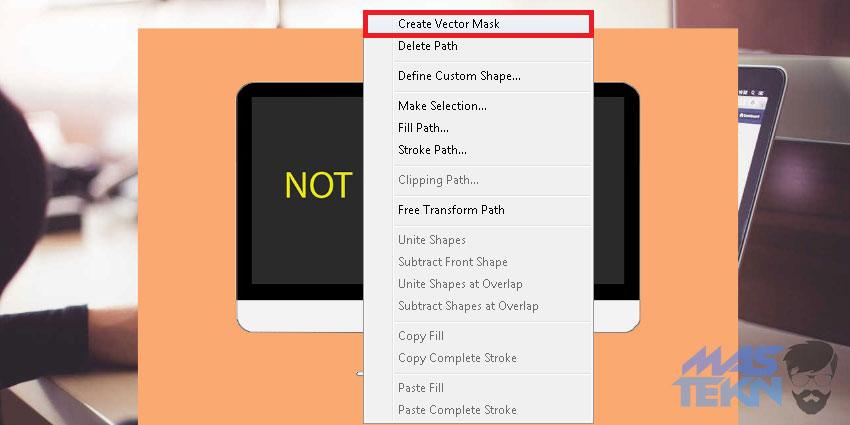
5. Maka hasilnya akan terlihat seperti gambar berikut ini.
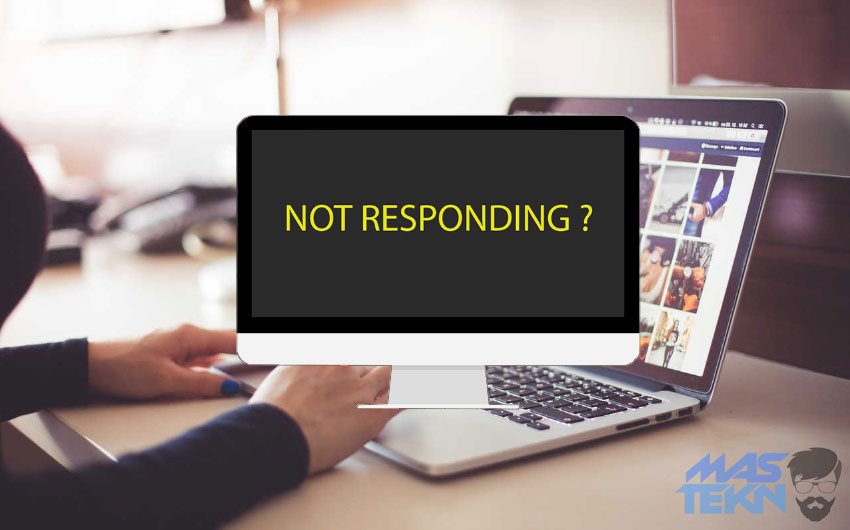
5. Menghapus Background Menggunakan Background Eraser Tool
Teknik menghapus background yang terakhir yaitu menggunakan Background Eraser Tool. Teknik ini sangat cocok untuk menghapus background sisi rambut dan ranting pohon.
1. Pertama, buka gambar yang ingin kamu hapus backgroundnya.
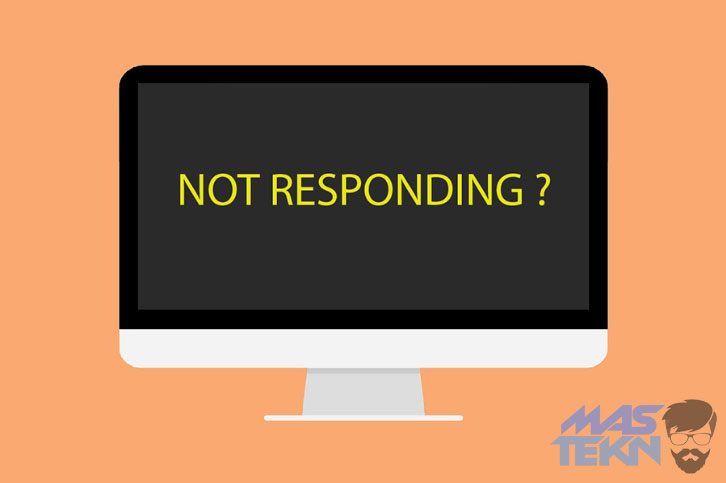
2. Lalu klik Backround Eraser Tool.

3. Kemudain klik kanan pada gambar, lalu atur Size : 100px, Hardness : 100%, Angle : 0, Roundness : 100%.
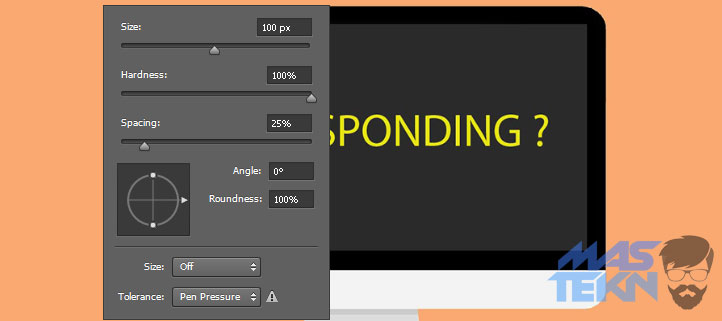
4. Klik pada background yang ingin kamu hapus dan sapulah mengelilingi objek hingga background pada gambar tersebut hilang.
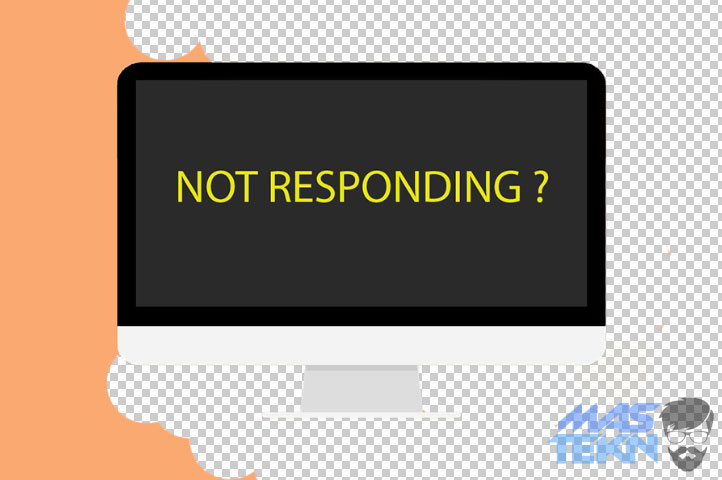
5. Nah maka hasil akhirnya akan terlihat seperti gambar berikut ini.
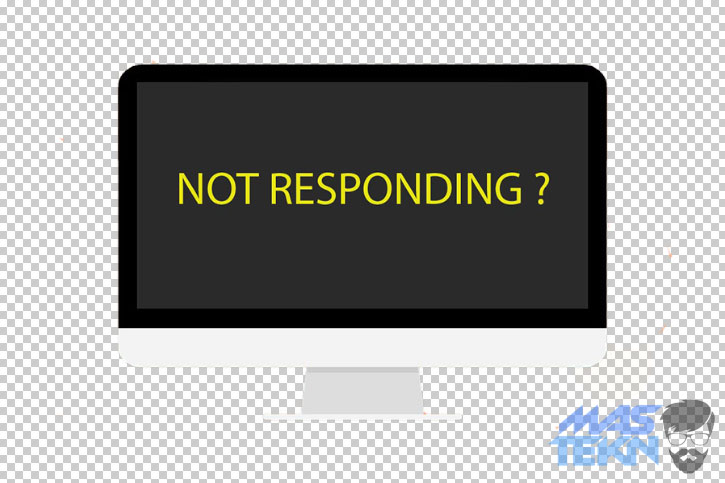
6. Menghapus Background Menggunakan Select and Mask
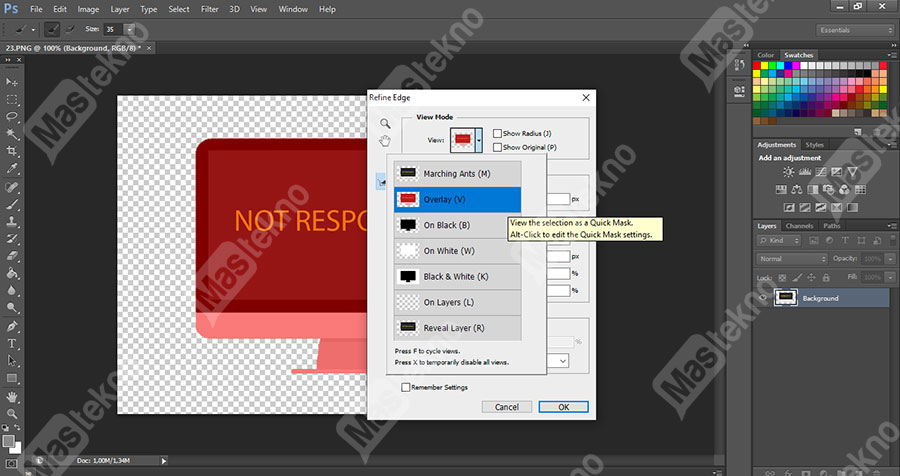
Cara berikutnya yang bisa anda gunakan untuk menghapus background pada Photoshop yaitu dengan menggunakan Select and Mask. Penasaran bagaimana caranya? Langsung saja simak langkah – langkah menghapus background menggunakan Select and Mask berikut ini.
- Langkah pertama buka foto yang ingin anda hilangkan backgroundnya.
- Selanjutnya, silahkan anda seleksi dengan menggunakan Pen Tool.
- Pada saat anda melakukan seleksi, jangan lupa untuk memberikan jarak antar objek dan garis seleksi sekitar 1-2 cm.
- Jika sudah selesai menyeleksi, silahkan klik kanan pada mouse dan pilih opsi Make Selection dan klik OK.
- Kemudian silahkan pilih Selection Tool.
- Lalu klik Select and Mask.
- Maka nantinya akan muncul tampilan baru dan silahkan anda pilih Refine Edge Brush Tool.
- Pada bagian View, silahkan anda pilih Overlay.
- Setelah itu, silahkan anda hapus tepian objek yang sebelumnya telah diberi jarak 1-2 cm.
- Caranya klik kiri pada mouse dan arahkan ke tepian tersebut.
- Jika semua tepian telah terseleksi, silahkan anda klik OK.
- Selanjutnya silahkan anda duplikat layer background dengan menekan tombol Ctrl+J pada keyboard.
- Berikutnya silahkan anda nonaktifkan mata pada layer background.
- Maka nantinya akan ada hasil layer baru yang sudah menghilangkan background tersebut.
7. Menghapus Background Menggunakan Blending Options
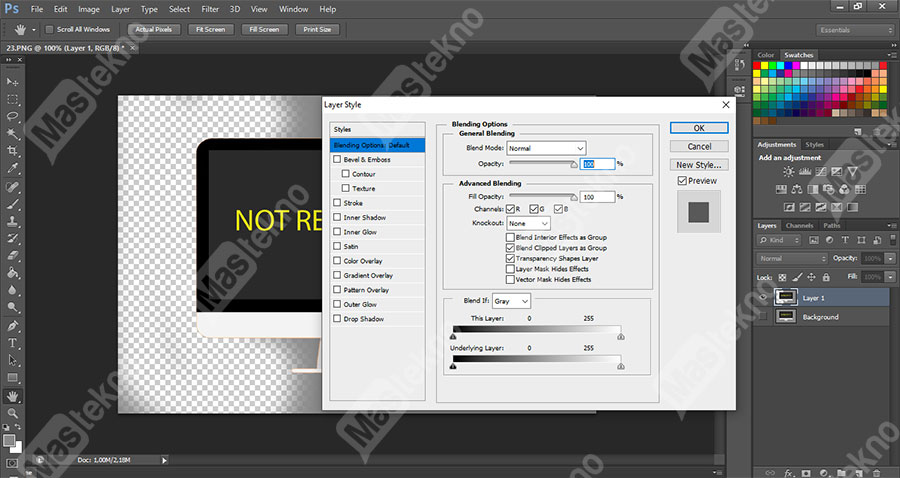
Cara terakhir atau cara ketujuh yang bisa anda gunakan untuk menghapus background pada sebuah foto atau gambar yaitu dengan menggunakan Blending Options pada Photoshop. Langsung saja simak langkah – langkahnya berikut ini.
- Langkah pertama buka foto yang ingin anda hilangkan backgroundnya.
- Selanjutnya silahkan anda duplikat foto tersebut dengan menekan tombol Ctrl+J pada keyboard.
- Berikutnya silahkan anda nonaktifkan mata pada layer background supaya lebih mudah.
- Kemudian klik kanan pada layer yang masih aktif dan pilih opsi Blending Options.
- Setelah itu pada bagian Blend if, samakan warna dengan latar warna background anda.
- Jika sudah, silahkan tarik panah pada This Layer untuk menghilangkan latar warna.
- Lalu untuk memperhalus gambar, silahkan tekan tombol Alt pada keyboard dan tarik panah pada This Layer
- Selesai, sekarang anda bisa langsung menyimpannya dengan format sesuai keinginan anda.
Kesimpulan
Banyak gambar yang backgroundnya tidak sesuai dengan yang kita inginkan, karena itulah background ini bisa diganti. Namun sebelum itu anda harus menghapus terlebih dahulu background lama dengan cara di atas tadi.
Nah itulah artikel dari teknoinside mengenai cara menghapus background photoshop mudah lengkap untuk pemula. Anda dapat menggunakan salah satu cara di atas untuk menghapus background pada sebuah gambar.
Pilihlah yang menurut kamu paling mudah dan sesuai dengan kerumitan gambar yang ingin anda hapus backgroundnya. Semoga dapat bermanfaat dan seamat mencoba.


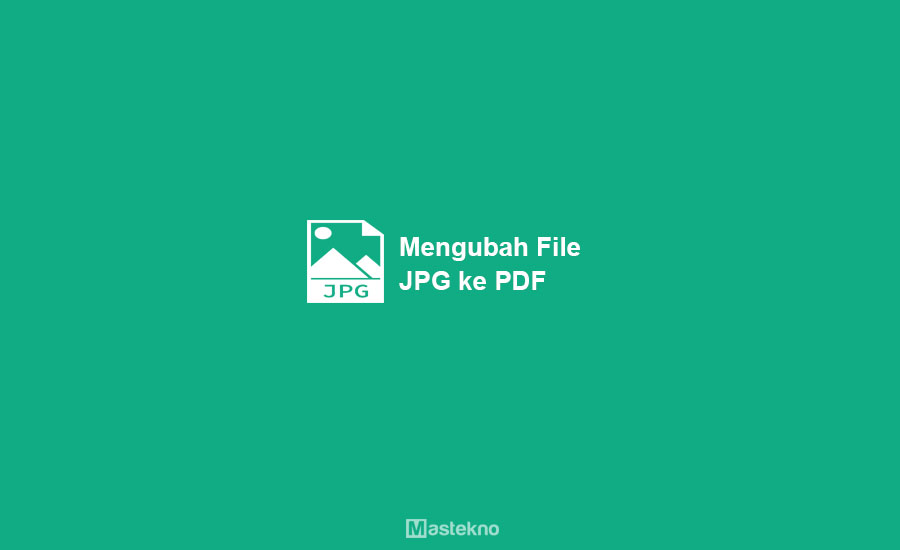




0 Komentar