Cara Crop Foto di Photoshop

Photoshop sudah dikenal sebagai salah satu aplikasi editing foto terbaik yang banyak digunakan oleh orang-orang sekarang ini. Ada jutaan pengguna Photoshop dari seluruh dunia mulai dari yang masih pemula sampai dengan yang sudah mahir.
Adobe Photoshop ini mempunyai banyak sekali fitur di dalamnya untuk menunjang kebutuhan editing yang dilakukan oleh para penggunanya. Dalam menggunakan fitur tersebut tentunya pengguna juga harus memiliki skill yang perlu dipelajari terlebih dahulu.
Baca Juga: Ukuran Pas Foto.
Salah satu fitur dasar Photoshop adalah memotong foto atau cropping. Nah, pada kesempatan kali ini teknoinside akan membagikan tutorial cara memotong foto atau corop foto menggunakan photoshop, bagi kalian yang belum tahu caranya bisa ikuti tutorial berikut ini.
Cara Memotong Foto di Photoshop

Di aplikasi edit foto lain yang instan mungkin untuk melakukan corpping foto sangat mudah. Namun beda lagi jika kalian menggunakan software Photoshop untuk melakukannya.
Karena di Photoshop ini mempunyai interface yang cukup kompleks sehingga pemula akan kebingungan ketika pertama kali pakai.
Langsung saja berikut ini adalah langkah-langkah cara crop foto di photoshop untuk pemula:
Persiapan
Sebelum kita memulai proses pemotongan foto menggunakan Photshop, ada beberapa bahan yang harus kalian siapkan terlebih dahulu, yaitu:
- Software Photshop. Pertama tentu kalian harus memiliki atau sudah menginstall Photoshop di Laptop atau PC kalian, kalian bisa instal versi yang mana saja. Jika bisa instal versi yang terbaru supaya tidak ada perbedaan langkah yang terlalu signifikan.
- Foto. Yang kedua kalian juga harus menyiapkan foto yang ingin kalian crop atau potong. Kalian bisa memakai foto kalian sendiri atau bisa juga menggunakan objek tertentu yang ada di sekitar kalian.
Cara Memotong Foto di Photoshop
Langkah untuk memotong gambar atau crop gambar menggunakan photoshop tidak sulit, langkahnya cukup sederhana dan kalian pasti bisa mengikutinya. Langsung saja berikut adalah cara crop foto di photoshop:
1. Buka Aplikasi Photoshop
Buka aplikasi Adobe Photoshop yang sudah kalian instal sebelumnya. Kemudian klik File > Open > Pilih file gambar yang ingin kalian crop atau potong.
2. Gunakan Quick Selection Tool
Jika gambar sudah terbuka di Photoshop, selanjutnya pilih Quick Selection Tool yang ada di menu sebelah kiri. Klik kanan pada icon tool tersebut untuk melihat sub menu yang tersedia.
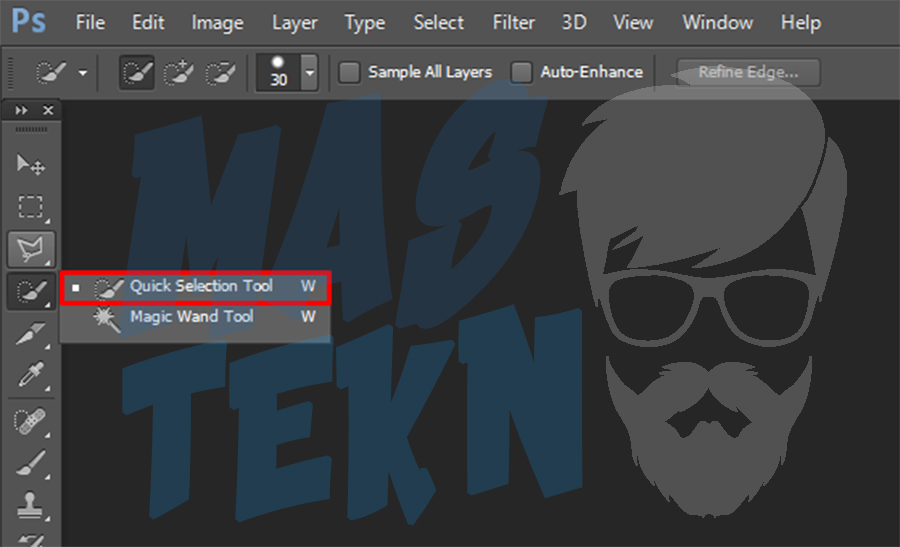
Apa itu Quick Selection Tool? Ini merupakan fitur dalam photoshop yang fungsinya untuk menyeleksi objek foto secara otomatis. Dengan tool ini kalian tidak perlu mengatur garis seleksi pada objek secara manual dan ini bisa mempersingkat waktu yang diperlukan.
3. Seleksi Gambar
Lakukan seleksi dengan menggunakan quick selection tool tadi, klik gambar yang ingin kalian potong dan sesuaikan sampai objek tersebut sudah terseleksi dengan sempurna.
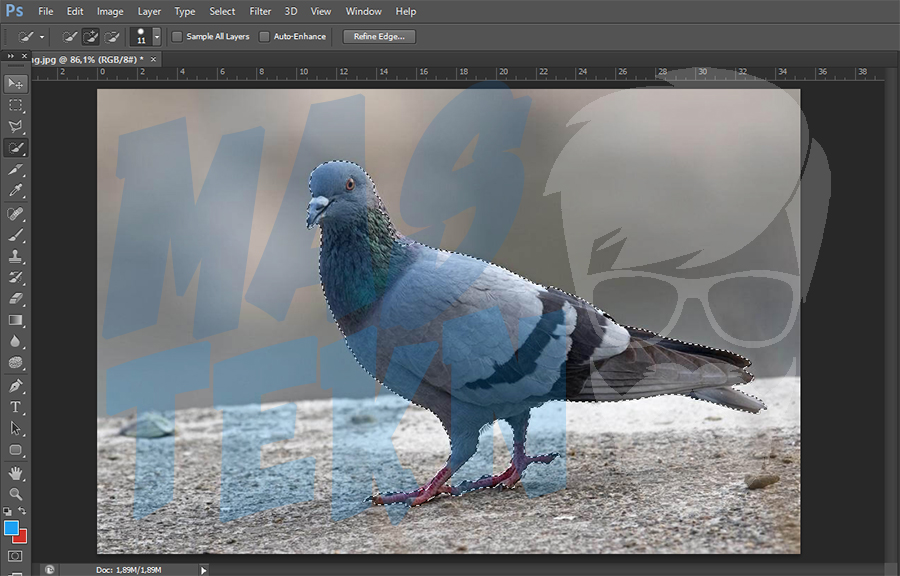
4 Potong Gambar
Jika sudah terseleksi dengan benar, sekarang foto sudah siap untuk dipotong. Kalian bisa cut foto tersebut dengan cara tekan Ctrl + X.
Maka hasilnya akan seperti gambar berikut:
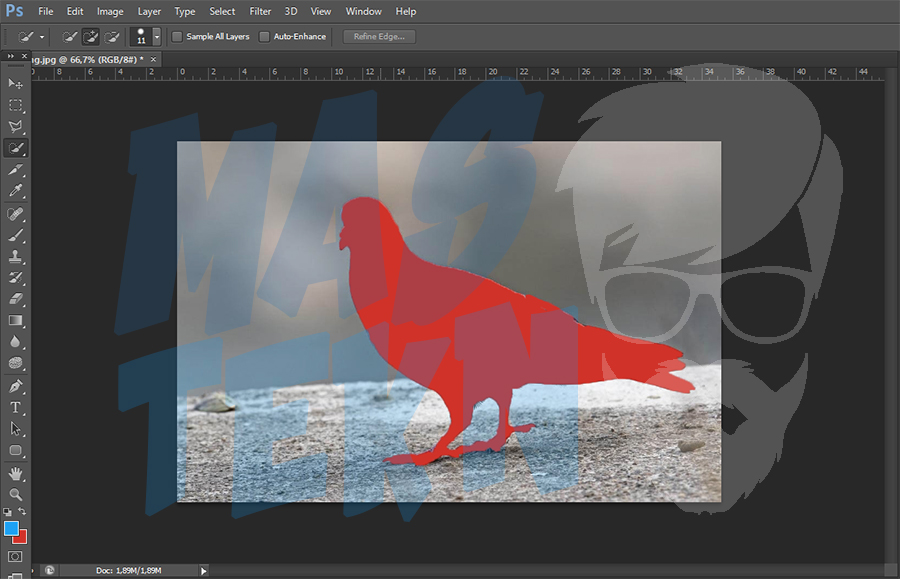
5. Membuat Canvas Baru
Meski gambar sudah terpotong, tutorial di atas belum selesai. Langkah selanjutnya kalian harus buat canvas baru dengan tekan Ctrl + N, atur canvas sesuai dengan ukuran hasil crop atau buat yang lebih besar lagi.
6. Hasil Crop
Jika sudah maka hasilnya menjadi seperti gambar di bawah ini. Objek yang sebelumnya telah diseleksi dan dipotong akan terletak di canvas yang baru kalian buat tadi.
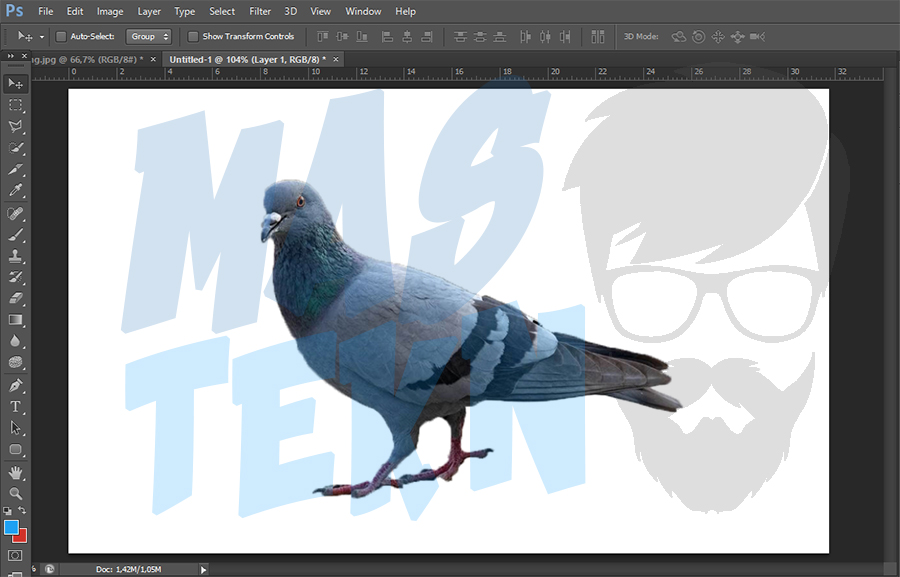
7. Save Foto
Setelah kalian berhasil melakukan cropping pada foto yang kalian inginkan dan sudah berhasil, maka langkah selanjutnya adalah menyimpan atau save foto tersebut. Bagaimana caranya? Kalian tinggal klik Ctrl + S dan pilih format file gambar yang kalian inginkan.
FAQ
Bisa, namun mungkin ada beberapa langkah yang berbeda dan tampilannya berbeda dari yang saya contohkan. Jika versi Photoshop yang kamu gunakan berbeda, silahkan sesuaikan sendiri karena tidak berbeda jauh.
Alasan kenapa tidak berhasil mungkin karena gambar yang kamu crop atau potong tidak jelas / buram. Atau bisa jadi kamu melewatkan langkah-langkah di atas. Jika masih bingung bisa kamu tanyakan di komentar apa masalahnya.
Kalian bisa menggunakan photoshop online, jika tidak menginstall adobe photoshop di laptop pc.
Nah itulah cara crop / memotong foto menggunakan photoshop yang dapat teknoinside sampaikan. Semoga bermanfaat dan membantu kalian memotong foto yang kalian inginkan. Jika kalian masih bingung dengan cara di atas silahkan tanyakan di kolom komentar, terima kasih.


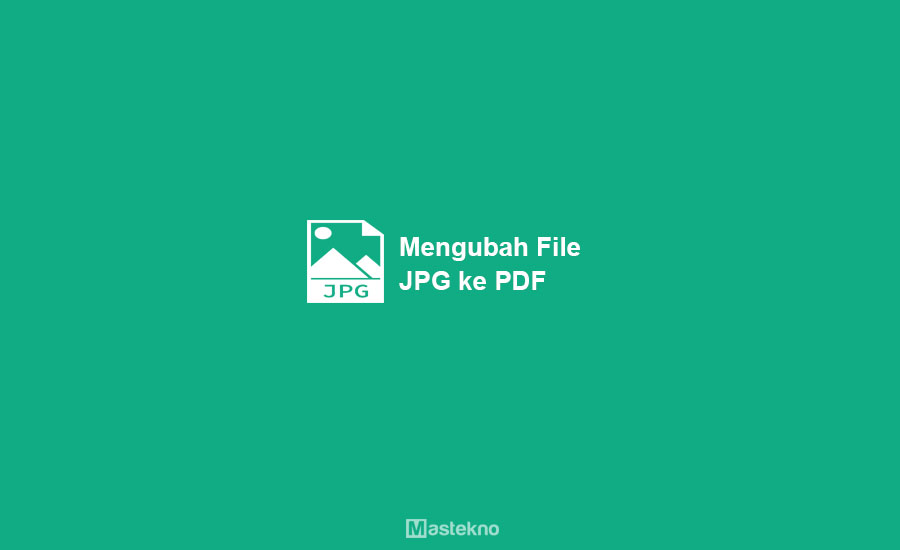




0 Komentar