Cara Masuk BIOS Laptop PC

Sebagai pengguna komputer dan laptop tentu kalian tahu apa yang dimaksud dengan BIOS atau UEFI, terlebih lagi bagi kalian yang sering gonta ganti sistem operasi.
Hal ini karena jika kalian ingin install ulang windows kalian perlu mensetting BIOS atau UEFI yaitu mengubah urutan booting supaya kalian bisa booting dari falshdisk maupun CD.
Ketika ingin mengubah firmware mode supaya bisa menyesuaikan sistem partisi GPT atau MBR yang kalian gunakan untuk mensupport sistem operasi yang kalian gunakan juga memerlukan atau harus lewat BIOS ini.
Nah, pada kesempatan kali ini teknoinside akan memberikan tutorial kepada kalian bagaimana cara masuk ke BIOS atau UEFI.
Namun bukan cuma itu saja yang akan teknoinside jelaskan, kami juga akan menjelaskan pengertian atau apa itu BIOS dan UEFI, fungsinya untuk apa, dan berbagai istilah yang biasa dalam BIOS dan UEFI. Langsung saja berikut ini adalah penjelasan dan tutorialnya.
- Cara Masuk BIOS
- Cara Masuk BIOS Laptop HP
- Cara Masuk BIOS Laptop Lenovo
- Cara Masuk BIOS Laptop Acer
- Cara Masuk BIOS Laptop Asus
- Cara Masuk BIOS Laptop: Semua Merk
- Cara Masuk UEFI BIOS Windows 8
- 1. Tekan Tombol Win+C
- 2. Search Recovery Option
- 3. Klik Restart Now
- 4. Pilih Advanced Options
- 5. Pilih UEFI Settings
- 6. Selesai
- Cara Settings BIOS dan UEFI
- Cara Setting BIOS Windows 7, 8 dan 10
- Menu BIOS dan Fungsinya
- Fungsi Kode Beep BIOS untuk Teknisi
- Cara Reset BIOS dan UEFI
- FAQ
- BIOS dan UEFI
- Kesimpulan
Cara Masuk BIOS

Menu settings BIOS dan UEFI hanya dapat diakses dengan cara spesial dan harus dilakukan pada saat yang tepat.
Nah berikut ini akan teknoinside jelaskan cara mudah mengakses BIOS dan UEFI pada saat kalian sedang ingin mengubah boot mode, urutan booting, overclocking, ataupun memilih bootloader.
Cara masuk ke menu bios tiap komputer laptop berbeda-beda tergantung dari mainboard yang digunakan, namun secara umum tombol yang sering digunakan untuk masuk menu bisa adalah tomobol Delete, F2, dan F12. Kalian harus menekan tombol tersebut pada saat:
- Saat kalian menekan tombol power padaa pc laptop, akan muncul tulisan putih dengan layar biru atau hitam atau ditutup dengan logo merek dari mainboard yang kalian gunakan.
- Pada saat ini biasanya akan muncul tulisan “Press DELETE to Setup”, “Press F2 to Setup”, “Press F10 to Setup”, dan “Press F12 to Setup”. Kadang ada juga tombol lain yang digunakan, namun intinya cari saja yang ada keterangan “SETUP” nya.
- Jika kalian melewatkan momen tersebut, jangan langsung kamu restart paksa dengan tombol power / reset karena bisa menyebabkan sistem operasi yang digunakan rusak. Silahkan tunggu sampai masuk ke dekstop dan restart menggunakan menu yang ada di sistem operasi.
- Setelah itu tunggu, dan ulangi cara seperti yang sudah dijelaskan.
Cara Masuk BIOS Laptop HP
Ada beberapa kombinasi tombol yang dapat dipakai untuk masuk bios laptop merk hp. Berikut ini cara masuk bios laptop hp dengan tombol dibawah ini.
ESC (Tahan Sampai Masuk BIOS)
F10 (Tahan Sampai Masuk BIOS)
Cara Masuk BIOS Laptop Lenovo
Ada banyak kombinasi yang dapat dipakai, umumnya setiap tipe mungkin bisa saja berbeda cara masuknya. Maka kita perlu mencoba untuk cara masuk bios laptop lenovo.
Fn+F2 Bersamaan
Fn+F5 Bersamaan
Fn+F6 Bersamaan
Fn+F10 Bersamaan
Cara Masuk BIOS Laptop Acer
Untuk laptop acer proses masuknya cukup sederhana, berikut ini cara masuk bios laptop acer semua tipe.
Tekan dan Tahan F2
Cara Masuk BIOS Laptop Asus
Pada laptop asus hanya menekan beberapa tombol berikut, bisa pilih salah satu mana yang berhasil, berikut ini cara masuk bios laptop asus.
Tekan dan Tahan F2
Tekan dan tahan Del
Cara Masuk BIOS Laptop: Semua Merk
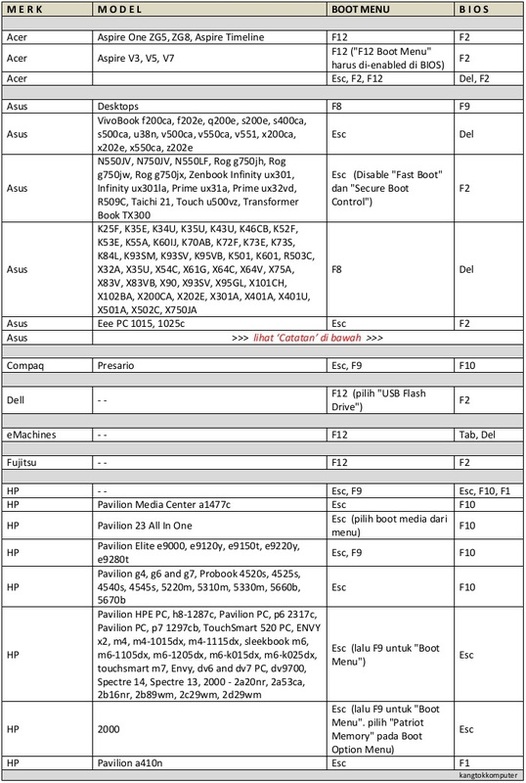
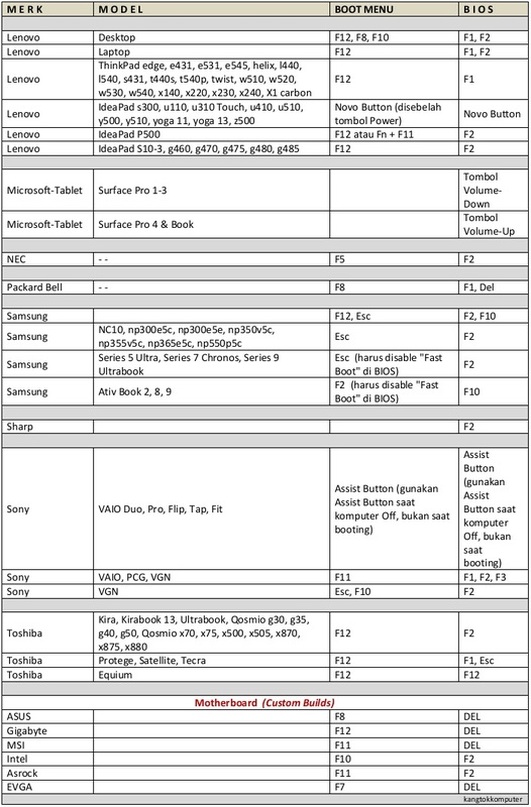
Dari data diatas, bisa kalian sesuaikan sendiri dengan list yang sudah saya berikan diatas. Setiap merk dan tipe laptop pastinya memiliki perbedaan atau kesamaan dalam masuk bios.
Cara Masuk UEFI BIOS Windows 8
Bagi kalian yang menggunakan Windows 8, silahkan ikuti langkah-langkah berikut ini untuk masuk ke menu UEFI BIOS:
1. Tekan Tombol Win+C
Pertama silahkan arahan kursor mouse ke sudut kanan atas atau sudut kanan bawah layar kalian, atau bisa juga dengan menekan tombol WIN+C di keyboard untuk menampilkan charms bar.
2. Search Recovery Option
Kemudian setelah itu klik icon Search / Cari, silahkan ketikkan Recovery Options dan klik Enter.
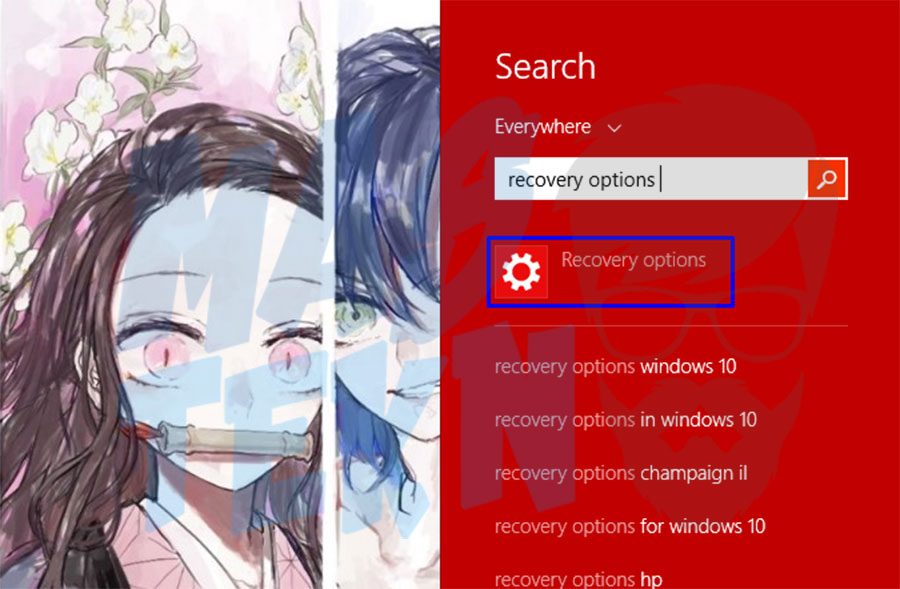
3. Klik Restart Now
Kemudian pada menu atau settings Recovery, ada beberapa pengturan yang bisa kalian pilih. Silahkan kalian lihat pada bagian Advanced Startup, nah disitua ada tulisan Restart now. Silahkan kalian klik tombol tersebut, setelah itu pc laptop kalian akan restart.
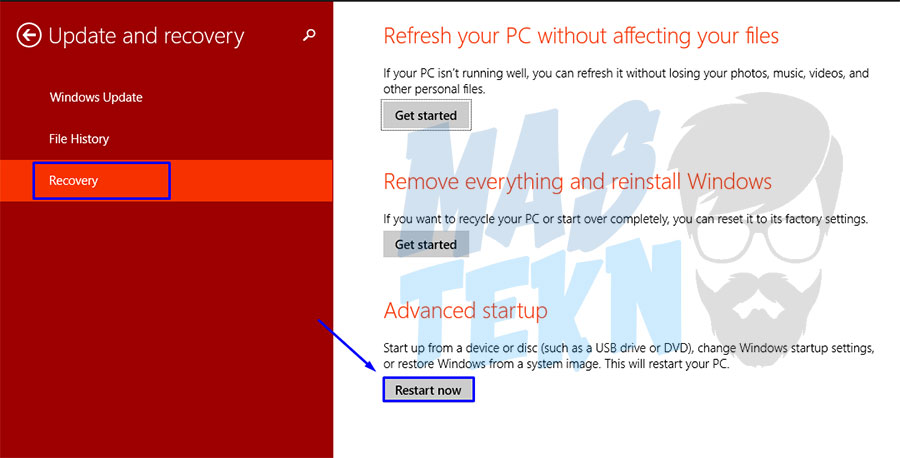
4. Pilih Advanced Options
Setelah restart kalian akan masuk ke menu recovery, silahkan kalian pilih Troubleshoot, dan pilih Advanced Options.
5. Pilih UEFI Settings
Pada manu Advanced Options, silahkan pilih UEFI Settings, dan klik Restart.
6. Selesai
Saat komputer restart, kalian akan langsung masuk ke layar BIOS (UEFI)
Note:
- Cara ini bisa digunakan untuk Windows 10, dan caranya juga persis seperti di atas.
- Khusus untuk pengguna pc laptop sekarang pada saat dibelu sudah langsung terinstal windows 9, biasanya sudah menggunakan UEFI Firmware built in, jadi untuk masuk ke UEFI Firmware hanya dengan klik tombol DELETE, F1 atau F2 saja tergantung mainboardnya.
Cara Settings BIOS dan UEFI
Apapun jenis komputer yang kalian gunakan, secara garis besar tampilannya dan fungsinya sama. Jika ada menu yang berbeda, itu hanyalah fitur tambahan dari pengembangan setiap main board yang ada sekarang.
Untu kalian yang menggunakan komputer/pc/tablet dengan UEFI bisa menggunakan mouse atau touchpad/mouse untuk berinteraksi dengan menu menu pada UEFI.
Sedangkan kalian yang menggunakan komputer atau laptop lama yang belum menggunakan UEFI, kalian bisa kontrol menu menggunakan keyboard.
Cara Setting BIOS Windows 7, 8 dan 10
Untuk penjelasan ini bisa kalian menyimak video atau membaca kelanjutan artikel ini. Berikut ini cara setting bios windows 7, 8 an 10 dengan mudah dan cepat.
Menu BIOS dan Fungsinya
Umumnya pada menu ini berisi tentang informasi waktu sistem, drive yang terpasang di slot SATA (bukan USB). Namun kadang ada juga vendor mainboard yang menambah tampilan informasi pada menu ini.
1. Advanced
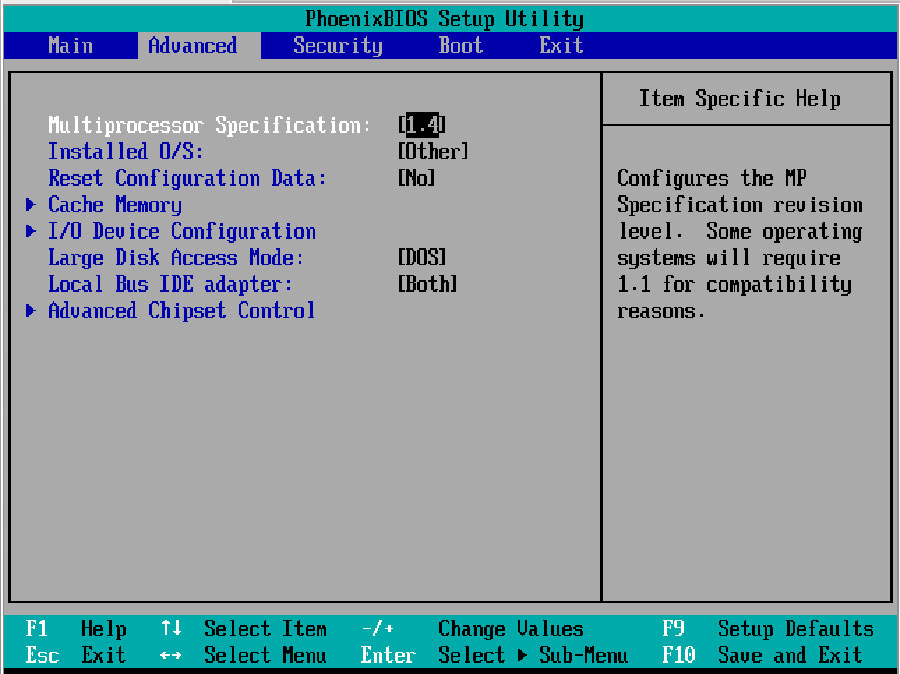
Pada menu BIOS ini berisi pengaturan untuk komponen yang terpasang pada komputer, contohnya adalah mengubah SATA mode ke iDE apabila kalian ingin menginstal windows XP dengan menggunakan drive SATA.
Kemudian mendisable port yang ada pada komputer, dan masih banyak lagi, kalian tinggal baca keterangan yang ada di samping pengaturan yang kalian pilih.
2. Security
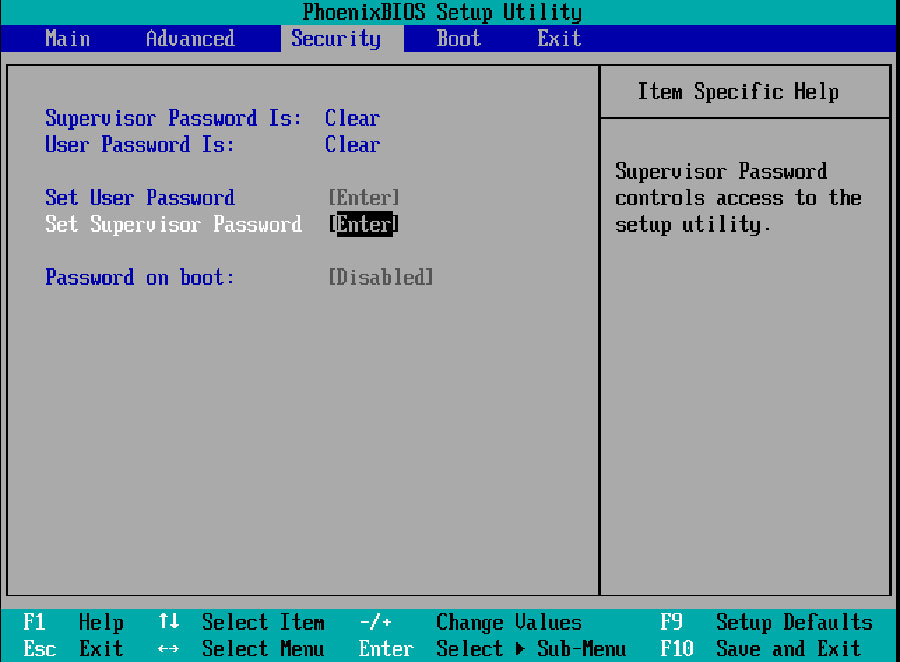
Nah pada menu ini kalian bisa mengatur password, contohnya BIOS password yang digunakan untuk mengamankan pengaturan BIOS (jadi setiap mau masuk ke menu BIOS akan diminta password).
Kemudian HDD password yang akan melindungi harddisk, jadi setiap mau masuk ke sistem operasi akan diminta password.
Dalam memberikan password di harddisk / ssd kalian harus berhati-hati, buang password dulu sebelum kalian drive ke komputer yang lain karena drive tidak akan terbaca sebelum kalian melepas atau membuang password tersebut.
3. BOOT pada BIOS
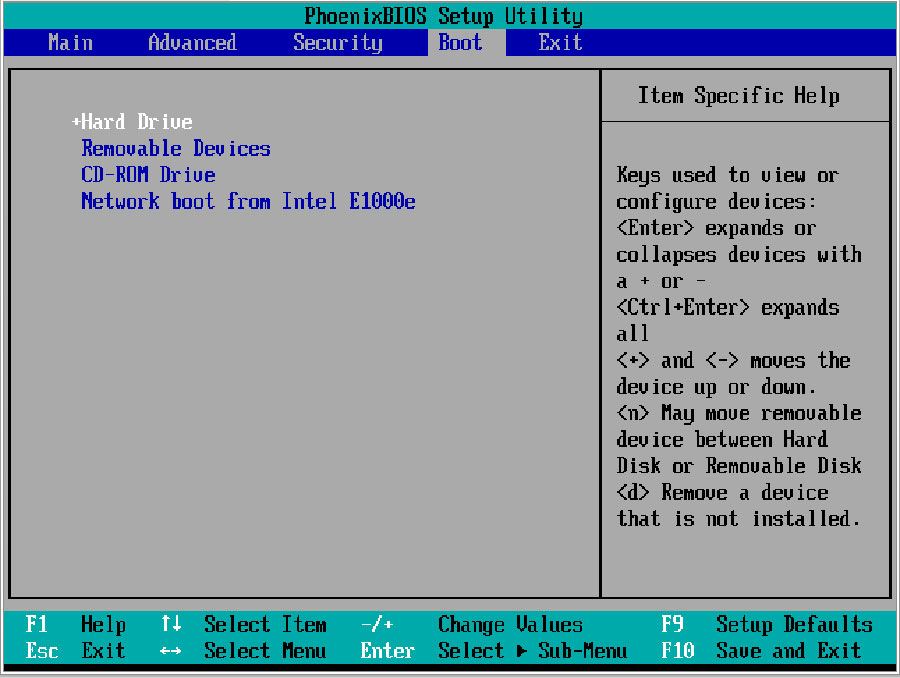
Jika kalian ingin menginstal sistem operasi kalian harus mengatur urutan booting pada menu ini.
Contohnya jika kalian ingin menginstal windows ataupun OS lainnya lewat flashdisk maka kalian harus menaruh flashdisk di urutan pertama supaya komputer atau laptop bootingnya dari flashdisk, bukan dari harddisk.
Begitu juga jika kalian ingin menginstall lewat CD maka kalian harus membuat CDROM di urutan yang pertama.
4. Menu BOOT pada UEFI
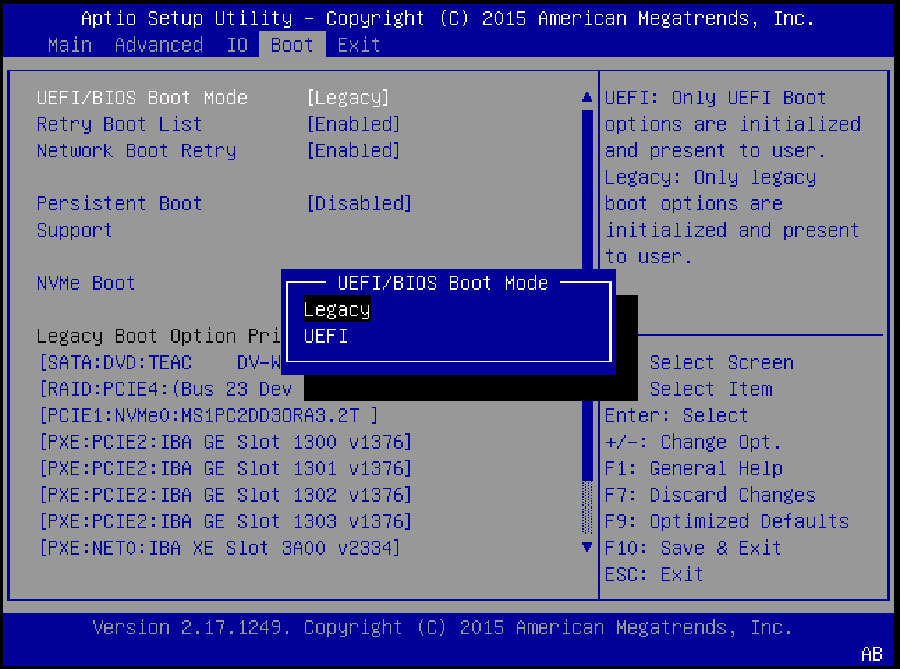
Pada UEFI, di sub ini biasanya akan ada tambahan menu, yaitu boot mode dan firmware mode untuk FIrmware yang sudah mendukung UEFI. Disini kalian bisa memilih mau menggunakan boot mode UEFI, CSM, atau mau menggunakan Legacy BIOS.
5. Exit
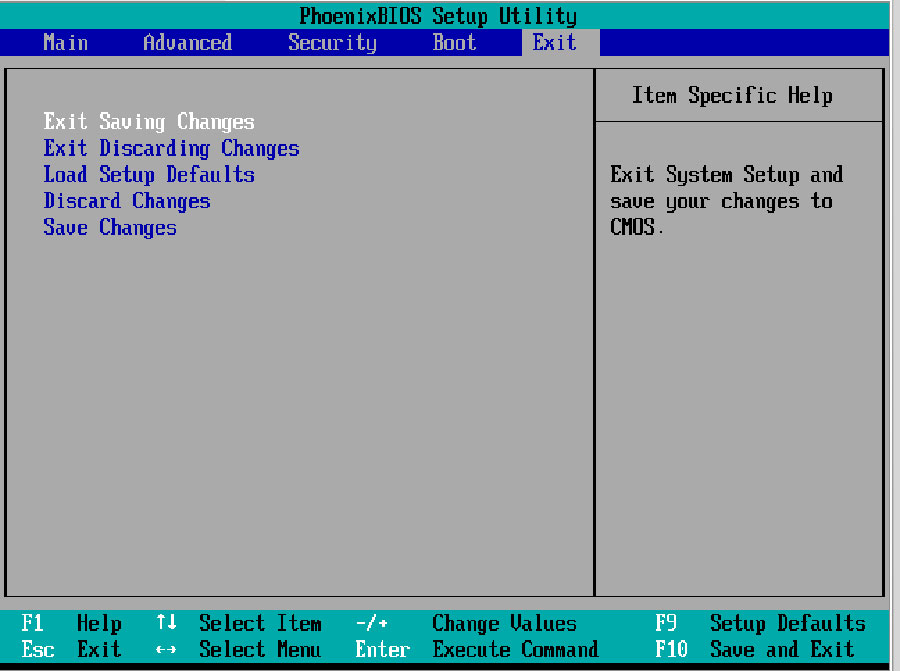
Setelah kalian selesai melakukan settings pada BIOS, kalian harus memilih save untuk menyimpan semua pengaturan yang sudah kalian lakukan.
Namun jika kalian tidak yakin dengan semua perubahan yang kalian lakukan, kalian bisa mengembalikan ke pengaturan default di menu tab exit ini.
Sedangkan jika kalian ingin menyimpan pengaturannya, kalian bisa menggunakan tombol F10 (Save and Exit).
Untuk navigasi dan mengubah value bisa kalian lihat di bagian bawah layar BIOS, biasanya terdapat keterangan tombol mana yang bisa kalian lakukan untuk keperluan tertentu.
BIOS model sekarang umumnya sudah menggunakan UEFI jadi kalian tidak perlu lagi menggunakan mouse untuk navigasinya.
Fungsi Kode Beep BIOS untuk Teknisi
Bagi kalian yang bekerja menjadi tukang service komputer maka kalian harus tahu arti bunyi beep yang ada pada BIOS. Dengan BIOS ini kita bisa tahu jika HDD kita sedang rusak, maupun ada komponen yang tidak terpasang dengan baik dan benar.
BIOS akan berbunyi Beep 1x jika semua komponen normal dan komputer bisa berjalan normal. Namun jika bunyi Beep nya lebih dari satu maupun panjang, kalian harus mengecek komponennya. Tiap bunyi beep pada komputer menandakan informasi yang berbeda.
Cara Reset BIOS dan UEFI
Komputer dihidupkan namun tetap tidak mau booting dan diam saja, maka kita harus melakukan reset bios secara paksa. Cara paling mudah untuk mereset bios adalah dengan melepas baterai yang ada pada mainboard.
Baterai ini digunakan untuk menyimpan settings BIOS dan waktu. Berikut ini adalah beberapa cara reset settings BIOS / UEFI ke pengaturan awal:
1. Melepas Baterai BIOS
Lepas baterai BIOS, kemudian hubungkan kedua konektor baterai yang ada di soket dendan metal selama beberapa detik saja.

2. Hubungkan Jumper ke Metal
Menggunakan jumper untuk mereset bios, jumper ini biasanya tertulis “CMOS/CLS/Clear. Caranya cukup hubungkan jumper dengan metal.

Jika kamu lupa password BIOS kalian, maka cara untuk mereset password tersebut adalah dengan mencabut baterai dan membiarkannya selamat 2 hari tanpa terhubung ke listrik supaya baterai cadangannya habis.
Nah itulah tutorial yang bisa teknoinside sampaikan kepada kalian tentang cara masuk bios dan settings bios.
BIOS dan UEFI yang sudah kami jelaskan di atas tadi mempunyai fungsi yang sama, bedanya hanya versinya saja, versi dari UEFI ini lebih maju atau perkembangan dari BIOS biasa.
Untuk masuk ke menu BIOS dan UEFI caranya sama, yaitu dengan menekan tombol khusus yang muncul saat POST booting. Setiap merk mainboard biasanya berbeda.
Jadi pada saat POST booting silahkan kalian perhatikan, biasanya tulisannya ada di sebelah bawah pojok kiri.
FAQ
Berikut adalah beberapa pertanyaan yang sering ditanyakan seputar cara masuk BIOS. Jika ada pertanyaan lain silahkan komen di bawah. Langsung saja berikut adalah beberapa pertanyaan dan jawabannya:
Perbedaan BIOS & UEFI?
Perlu kalian ketahui bahwa yang dimaksud dengan firmware adalah jenis aplikasi kecil yang dibuat untuk memberikan kontrol ke tingkat yang rendah pada suatu perangkat keras tertentu.
Firmware ini dibuat untuk melakukan pekerjaan spesifik dan hanya bisa berjalan di perangkat yang sudah ditentukan saja.
Firmware ini memungkinkan sebuah hardware rumit berjalan dengan sendiri atau memungkinkan sebuah hardware sederhana berkemampuan seperti sistem operasi utuh dan bisa melakukan semua kontrol, manipulasi data, dan monitoring.
Fungsi Firmware?
Firmware komputer adalah aplikasi kecil yang ada dalam chip ROM dan bekerja pertama kali pada saat komputer atau laptop dinyalakan sebagai jembatan antara hardware dengan OS dan dikenal dengan nama BIOS atau UEFI.
Firmware ini banyak sekali digunakan pada perangkat perangkat elektronik sehari-shari seperti kalkulator, kalkulator ini sudah diinstal dengan firmware yang bisa melakukan perhitungan angka dengan sempurna dan valid tanpa adanya kesalahan di dalamnya.
Hal ini juga berlaku untuk router, kamera cctv, kamera digital, handphone, ramu lalu lintas, dll. Namun firmware yang ada dalam perangkat-perangkat elektronik tersebut tidak sepopuler nama firmware yang terpasang pada komputer, yaitu BIOS atau UEFI.
BIOS dan UEFI
BIOS merupakan singkatan Basic Input / Output System, yaitu sebuah program yang ditanam dalam chip ROM mainborad, yang bekerja secara independen tanpa harus meload program dari disk.
Tugas dari BIOS ini adalah mengecek semua perangkat keras komponen komputer yang terpasang sebelum meload sistem operasi tersebut dari drive.
Jadi sebelum komputer kalian masuk ke Windows, BIOS atau UEFI ini akan mengecek terlebih dahulu semua komponen yang ada dan terpasang pada komputer laptop kalian.
Apakah komponen tersebut sudah berfungsi dengan normal dan sudah terpasang dengan benar atau belum. Jika sudah maka proses akan dilanjutkan dengan meload program atau sistem yang ada di drive (sistem operasi).
1. Fungsi BIOS
BIOS adalah sebuah firmware yang fungsinya untuk menginisialisasi hardware pada saat proses booting terjadi, yaitu Power On Self Test (POST) pada saat kalian menekan tombol power.
BIOS ini akan mengecek semua hardware atau module yang terpasang pada komputer kalian, mulai dari RAM, Chipset, Processor, Mouse, Keyboard, HDD, Monitor, dll. apakah sehat dan berfungsi dengan baik sebelum masuk ke sistem operasi.
2. Maksud dari Legacy BIOS
Pada sat kalian menggunakan UEFI mode tentu akan ada pilihan boot mode, mau menggunakan UEFI murni atau yang legacy support. Apa yang dimaksud dengan legacy support ini??
Dengan Legacy BIOS ini adalah kamu bisa tetap mengaktifkan fitur dasar dari BIOS dulu supaya sistem operasi yang belum mendukung fitur UEFI bisa diinstal dengan perangkat zaman dulu yang sudah jadul dan bisa dibaca oleh UEFI.
3. Pengertian UEFI
UEFI adalah singkatan dari Unified Extensible FIrmware Interface, yaitu interface yang ada diantara OS dan firmware yang menggantikan peran BIOS jadul dengan keuntungan yang lebih baik dari sebelumnya.
Contohnya adalah UEFI bisa booting disk yang ukurannya lebih dari 2TB, booting lebih aman dengan adanya safe boot dan sudah mendukung GPT partition table.
UEFI adalah penyempurnaan dari BIOS yang tidak meninggalkan fungsi dasara dari BIOS jadul atau pendahulunya, UEFI memberikan banyak keuntungan dan fitur lebih untuk mendukung perkembangan dunia komputer sekarang ini.
Note:
- UEFI ini sebenarnya sama dengan BIOS, hanya UEFI adalah versi yang lebih baru dari BIOS.
- Versi windows vista, 7, 8, 19 dan linux sudah mendukung UEFI.
Kesimpulan
Untuk masuk BIOS sebenarnya sangat mudah, umumnya hanya dengan cara menekan tombol F2 / F10 / Del. Setiap Laptop atau komputer biasanya memiliki cara masuk yang sudah diatur, biasanya diantara ketiga tombol tersebut.
Baca juga: Laptop Tidak Bisa Masuk BIOS.
Sekian apa yang bisa teknoinside sampaikan, semoga informasi dan tutorial di atas bisa menamabah pengetauan dan wawasan kalian serta bisa menyelesaikan permasalahan yang kalian alami.
Jika ada kesalahan kata dan informasi yang kurang tepat, mohon dimaafkan. Silahkan komen jika masih bingung, terima kasih.







0 Komentar