Cara Mengganti Background Foto
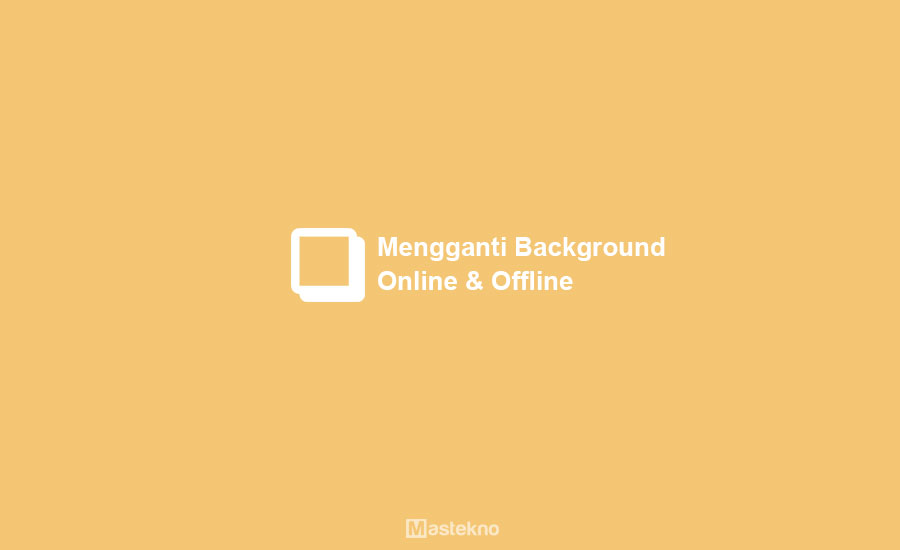
Banyak orang yang ingin mengganti background foto mereka dengan mudah tanpa ribet, contohnya saat kamu inggin membuat pas foto dimana harus diganti backgroundnya. Biasanya saat membuat pas foto kamu disuruh untuk membawa foto yang backgroundya merah dan biru.
Banyak sekali orang yang mengerti cara untuk mengganti latar belakang foto atau background, karena memang banyak tools dan aplikasi yang susah dipahami oleh orang-orang awam.
Namun sekarang ini teknologi sudah semakin canggih. Sekarang sudah ada banyak editor foto online yang bisa kamu gunakan. Sekarang kamu tinggal pilih saja mau menggunakan yang mana.
Cara Mengganti Background Foto Online
Nah, kali ini teknoinside akan memberikan tutorial cara mengganti background foto secara online dengan mudah. Bagi kamu yang bingung caranya gimana, silahkan simak tutorial berikut ini.
1. Editphotosforfree
Berikut ini adalah cara mengganti background foto online dimana kamu tidak harus login terlebih dahulu untuk mengganti backgroundnya. Untuk lebih jelasnya, silahkan simak tutorial berikut ini.
Buka situs Editphotosforfree
Langkah pertama yang harus kalian lakukan adalah kunjungi situs untuk Edit Fotonya [disini]. Kalian bisa membuka situs tersebut di HP maupun di PC/Laptop, namun saya sarankan menggunakan Laptop atau Komputer supaya lebih mudah.
Klik Icon Gunting
Kamu akan melihat lembar kerja editor online di situs tersebut. Untuk mengganti backgorund, silahkan kamu pilih icon gunting yang ada di bagian menu.
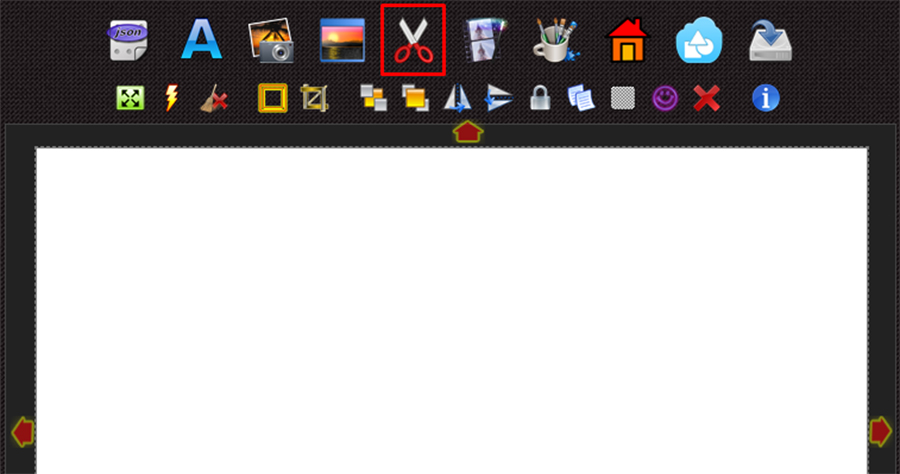
Pilih Foto
Setelah itu, silahkan kamu pilih foto yang ingin kamu ganti backgroundnya dengan cara klik icon folder. Silahkan pilih foto yang sudah kalian persiapkan untuk diganti backgorundnya.
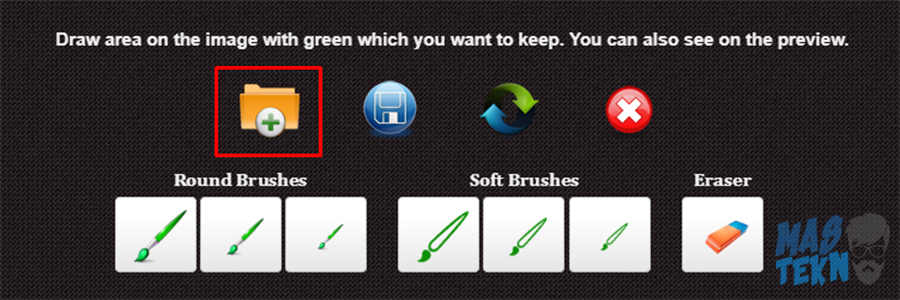
Editing Foto
Disini kamu bebas mau menggunakan tools apapun untuk menggambar bagian yang akan kamu ambil dan diubah backgorundnya.
Kamu bisa menggunakan Soft Brushes atau bisa juga menggunakan Round Brushes, mulai dari ukuran kuas yang kecil sampai ukuran yang besar, tergantung kebutuhan kamu.
Untuk menghapus bagian yang salah kamu juga bisa menggunakan icon eraser. Jika sudah selesai menyeleksi bagian tertentu, silahkan simpan dengan klik icon save.
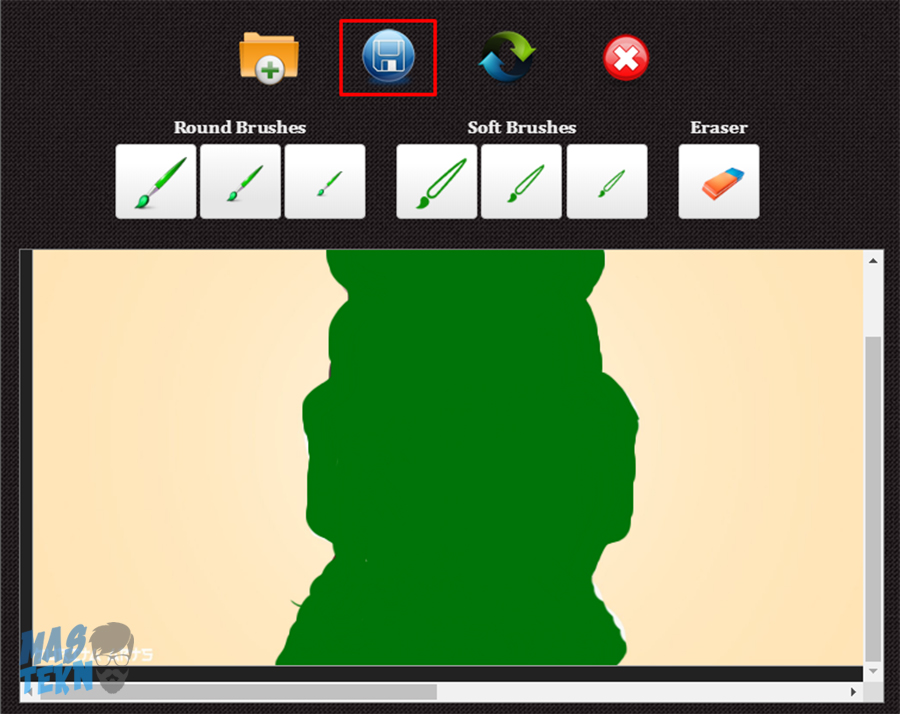
Ganti Background
Setelah itu akan muncul gambar yang telah kamu seleksi. Untuk mengganti backgroundnya silahkan klik icon pictures. Kamu bisa menggati background foto ini sesuai dengan keinginan kamu.
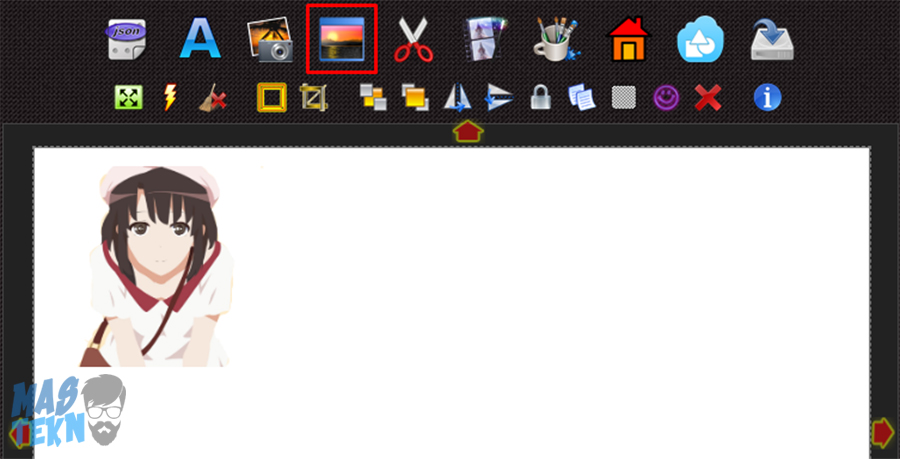
Dalam mengganti background ini ada dua pilihan, yaitu background color dan juga background gradient. Background color untuk mengganti warna seperti biasa, sedangkan background gradient untuk menampilkan gradasi dari sebuah warna.
Contohnya disini saya menggunakan background gradient. Setelah selesai memilih warna kamu bisa menyesuaikan gambar dengan menggeser-gesernya terlebih dahulu. Jika sudah pas, silahkan simpan dengan klik icon save yang ada di kanan atas.
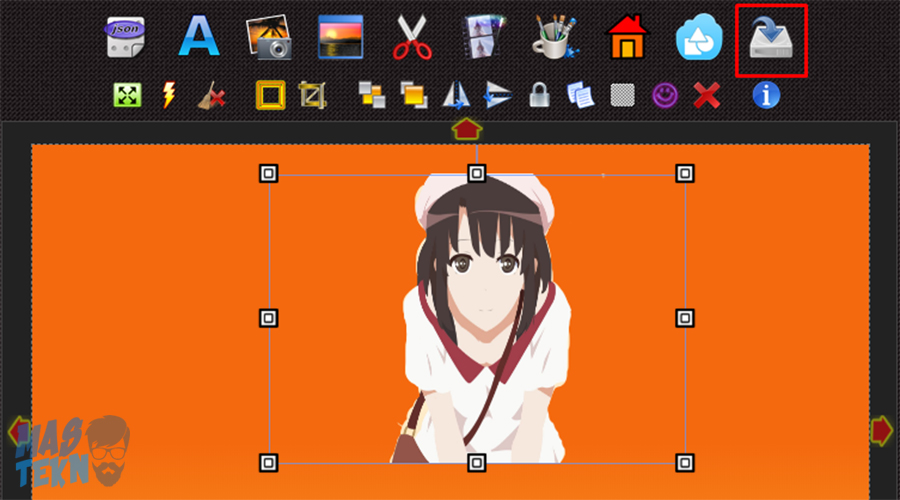
2. Background Burner
Jika dibandingkan dengan cara pertama tadi, cara kedua ini bisa dibilang lebih mudah dan simpel karena sistem akan memotong / menghapus background secara otomatis saat kamu mengupload foto yang mau di edit kedalam web tersebut. Supaya lebih jelas, silahkan ikuti tutorial berikut ini.
Buka Situs Background Burner
Pertama silahka kamu kunjungi situs Background Burner [disini].
Pilih Foto
Setelah kamu berada di website, silahkan pilih Choose a photo untuk memilih foto yang mau kamu edit dan ganti backgroundnya.
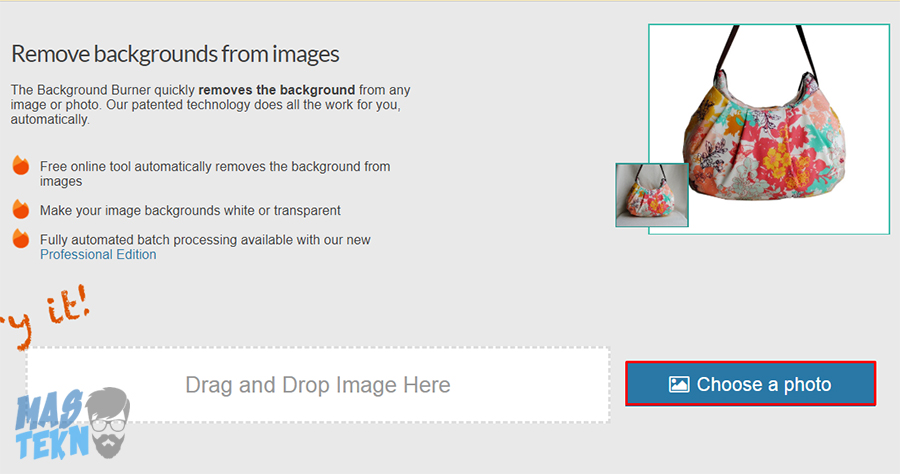
Pilih foto dari folder di komputer kamu yang ingin diedit.

Background Otomatis Terpotong
Secara otomatis sistem akan memotong background. Akan ada tiga foto yang terpotong backgroundnya, silahkan kamu pilih potongan yang paling sesuai kemudian klik Select.
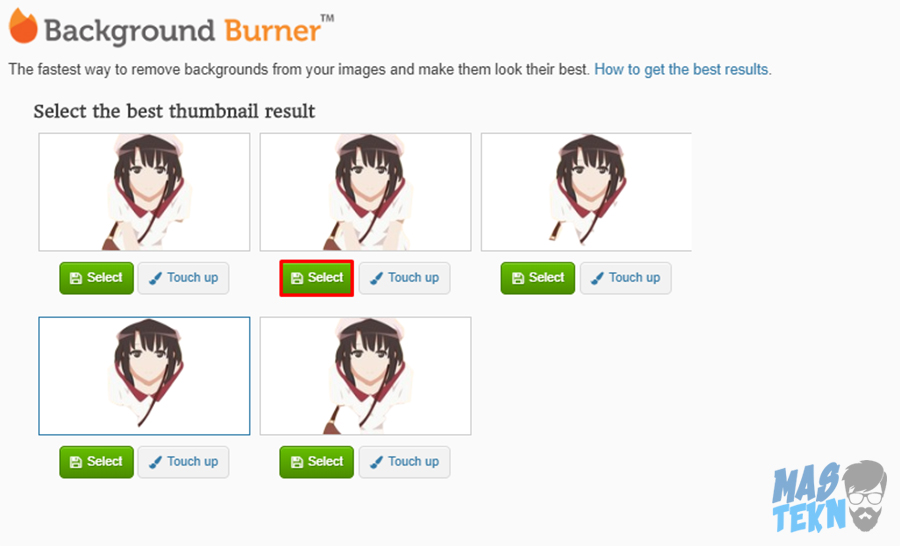
Setelah itu akan munucul priview dari hasil yang kamu pilih tersebut. Jika kamu merasa potongan tersebut belum rapi, kamu bisa merapikannya.
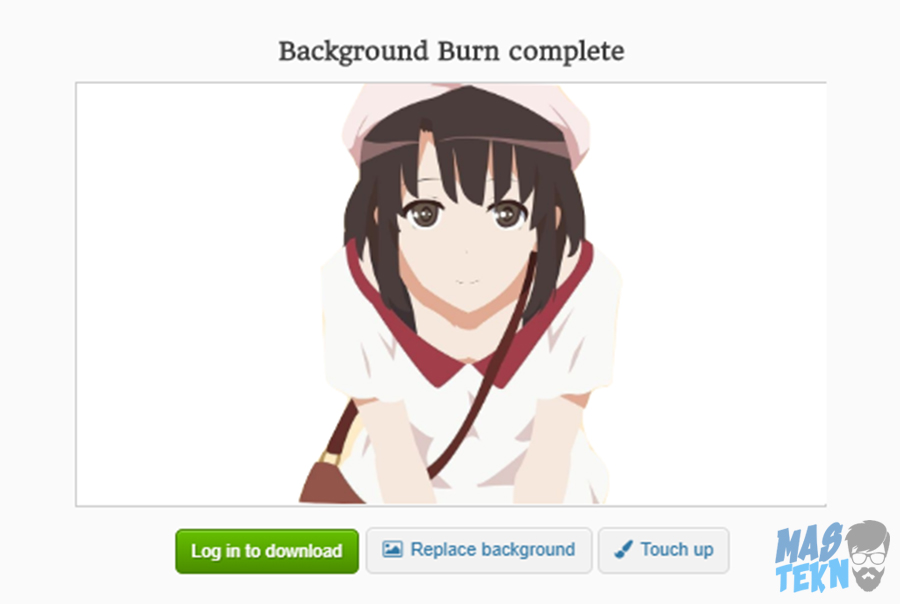
Ganti Background
Caranya pilih Touch up untuk merapikan foto yang backgroudnya belum bersih.
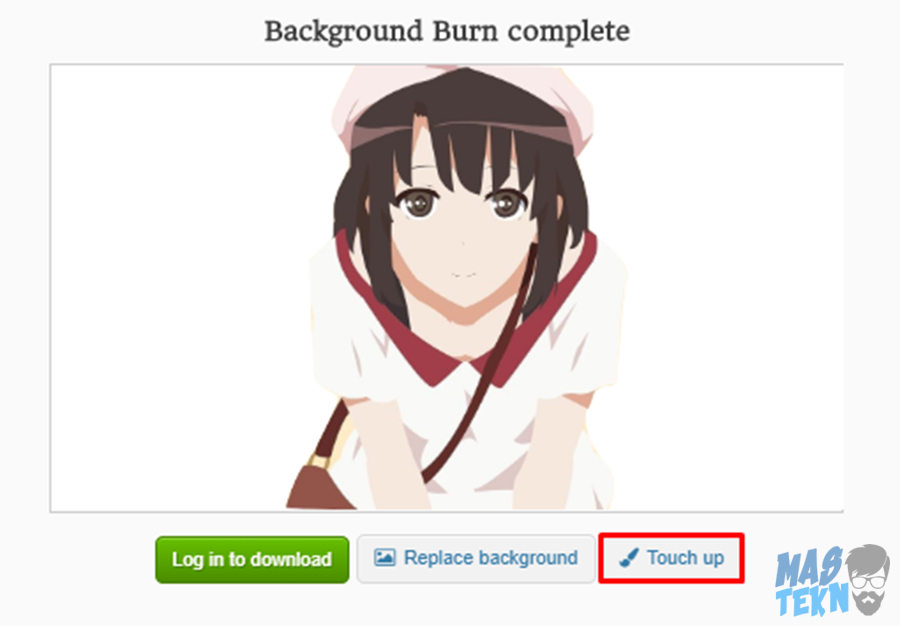
Setelah selesai, kamu bisa mulai mengganti background dengan cara klik Replace Background.
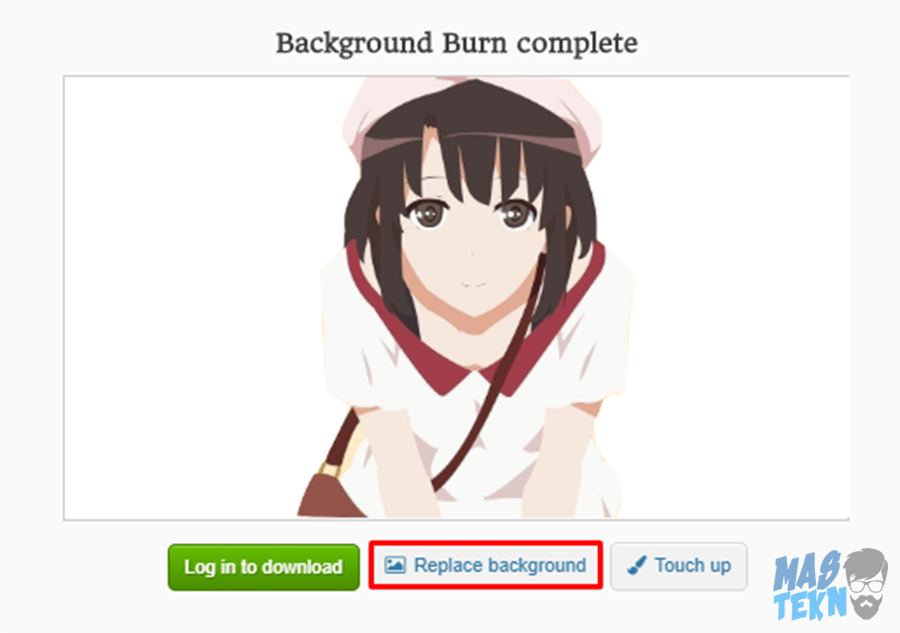
Akan munucul banyak background yang bisa kamu pilih, silahkan pilih sesuai keinginan kamu.
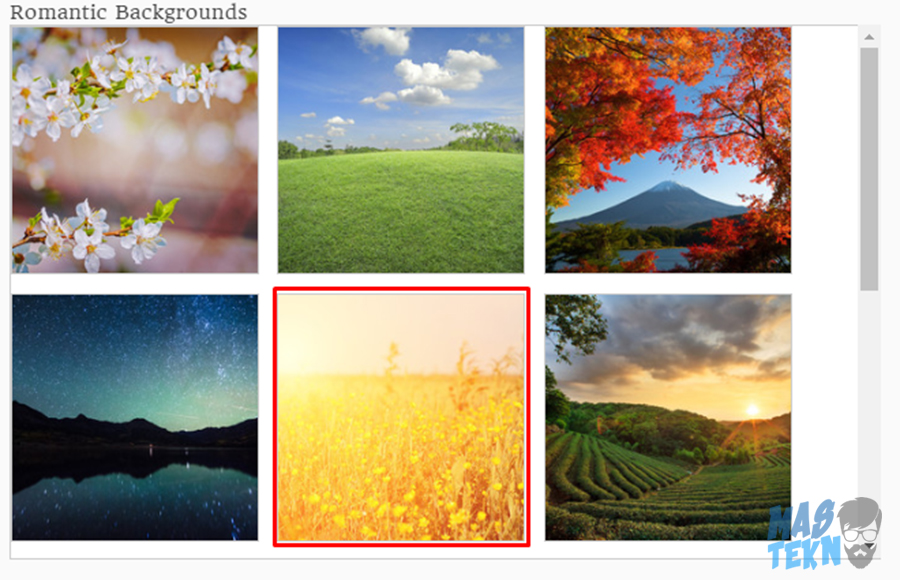
Berikut ini adalah contoh hasil gambar yang sudah diganti backgroudnya.
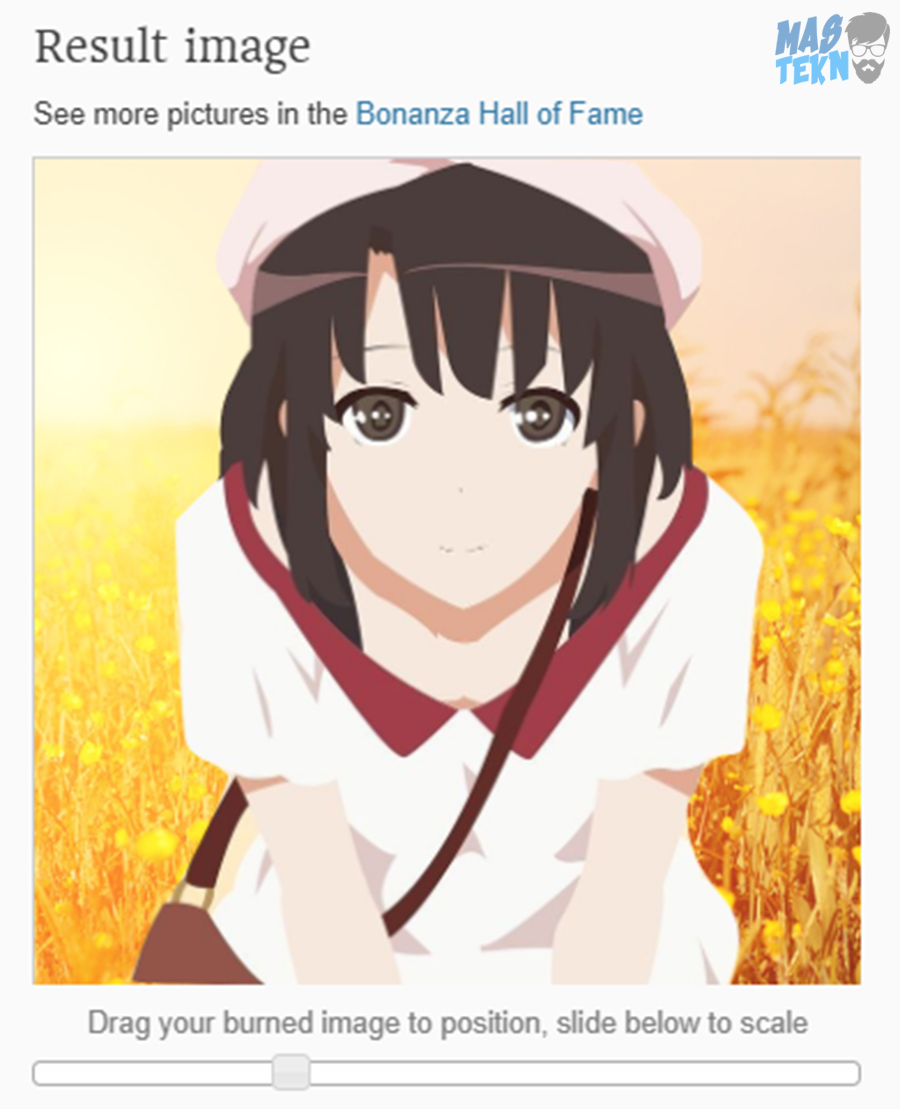
Login untuk Save Hasil
Seperti yang sudah saya katakan di awal bahwa cara ini mengharuskan kamu login, jadi silahkan kamu login, bisa memakai akun Google atau Facebook.
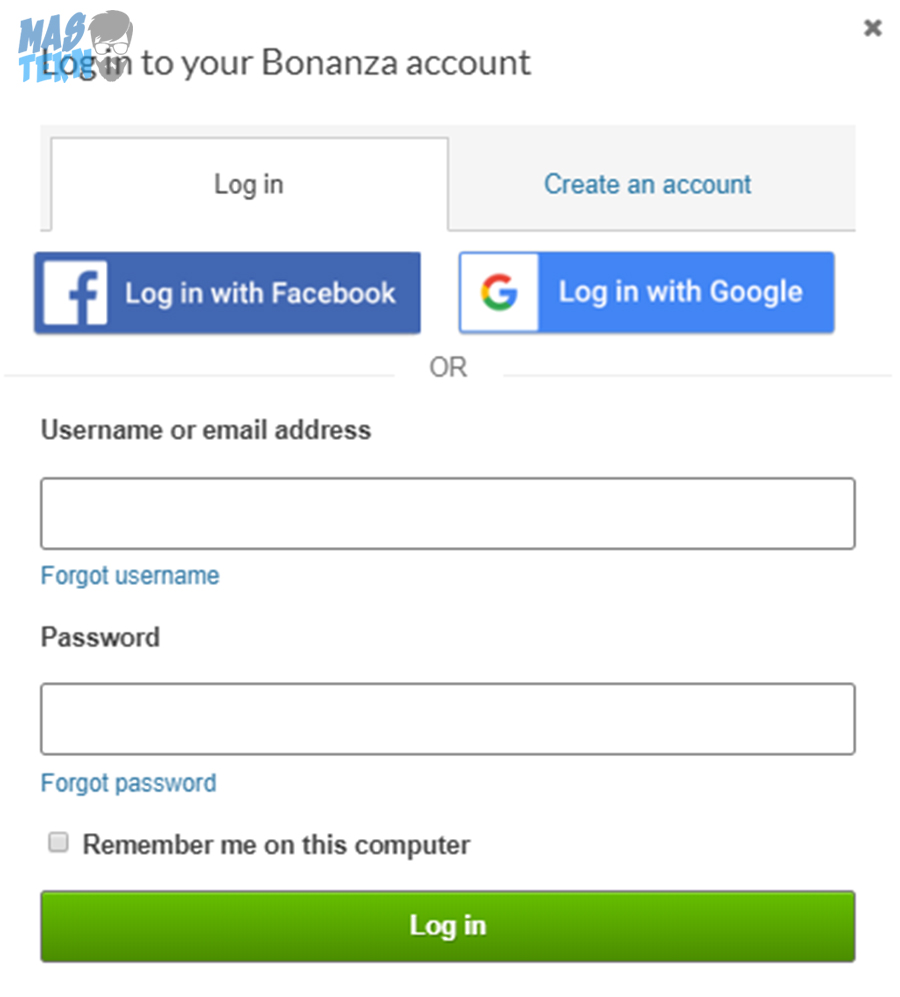
Cara Mengganti Background Foto di Photoshop
Langsung saja tanpa basa-basi saya akan menjelaskan cara mengganti background di adobe photoshop, kalian bisa dengan mudah mengganti warna background pas foto dengan photoshop atau mengubah dengan mudah.
Silahkan buka Adobe Photoshop di Laptop dan PC Kamu. Kemudian seperti biasa untuk mengedit dan memasukan foto menggunakan File – Open – Pilih Foto
Ubah Layer
Jika sudah ubah layer background menjadi layer 0 untuk menghilangkan tanda gembok, caranya adalah klik 2x pada foto kemudian muncul kotak bertuliskan Layer 0 anda klik ok
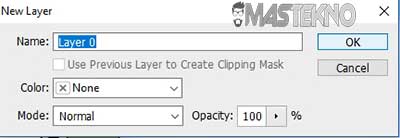
Seleksi Objek
Setelah itu pada keyboard tekan huruf L, dan pada toolbox nya kita pilih Polygonal Lasso Tool
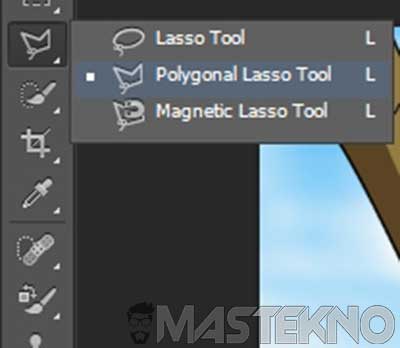
Setelah itu seleksi objek yang akan diambil dan ingin diganti background nya, dengan cara mengklik-klik pinggiran objek dan juga diakhiri di tempat awal mengklik tadi ya, hingga hasil akhirnya seperti ini
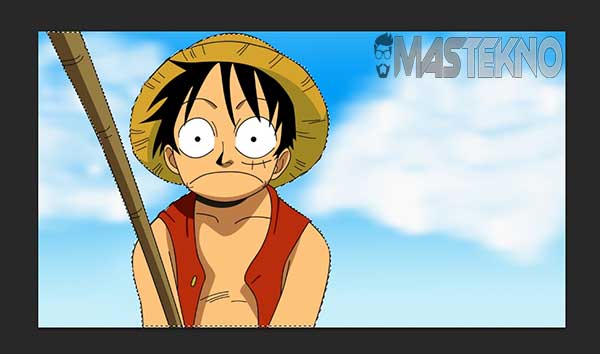
Hapus Background
Kemudian untuk menghapus background fotonya klik kanan pada foto atau right klik pilih select inverse kemudian tekan delete pada keyboard
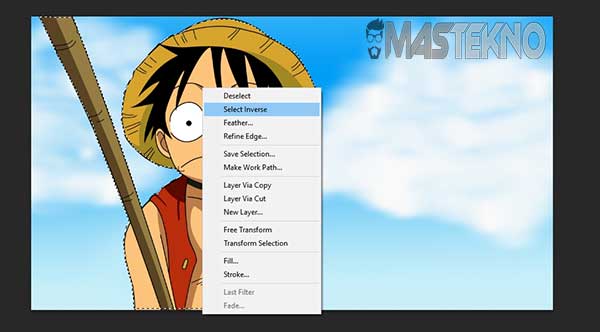
Hasil setelah klik select inverse dan sesudah menekan delete adalah contoh gambar dibawah
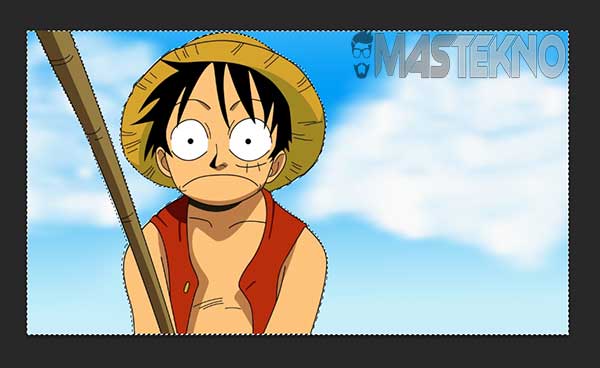
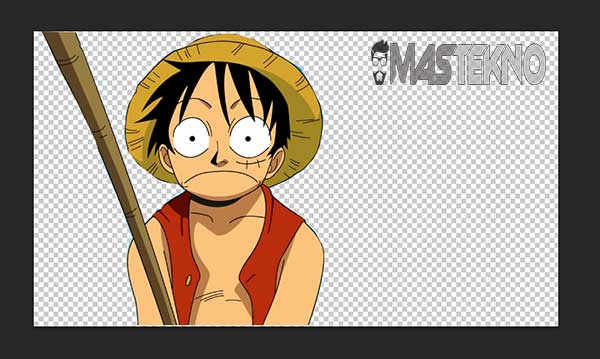
Ganti Background
Setelah itu pilih foto yang akan dijadikan background dengan cara buka windows explorer kemudian drag & drop ke photoshop, setelah itu sesuaikan pada gambar
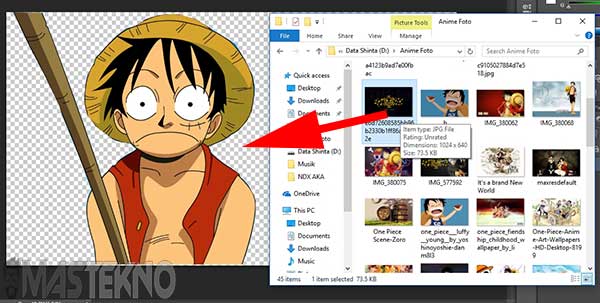
Jika sudah disesuaikan maka background belum terganti, lihat pada bagian kanan photoshop ubah posisi layer 0 yang tadinya dibawah menjadi diatas
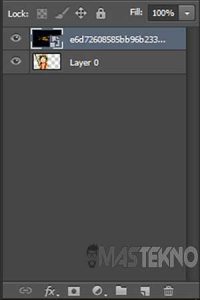
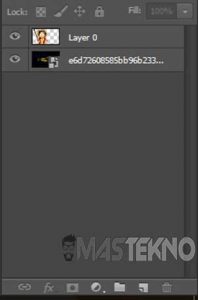
Yang terahir lihat maka background sudah terganti dan hasilnya seperti ini, saya akui itu kurang rajin dan agar hasil lebih maksimal pada saat bermain tool lebih rapi lagi saja
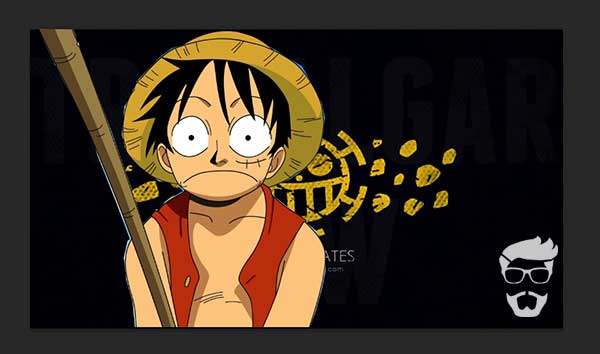
Demikian cara mengganti background pada photoshop, mudah bukan ? selamat mencoba semoga berhasil dan selamat berkreasi. Semoga yang saya tulis ini bermanfaat dan juga bisa menambah ilmu serta wawasan kita semua di bidang teknologi khususnya.
Kesimpulan
Kamu bisa memilih mau menggunakan cara mengganti background foto online dan offline yang mana, apakah yang harus login atau tanpa harus login. Supaya dapat mengganti background foto di laptop dan hp android dengan mudah.
Baca Juga: Cara Membuat Background Pas Foto.
Demikianlah tips tutorial yang bisa teknoinside sampaikan tentang bagaimana cara mengganti background secara online dan offline.
Semoga apa yang kami sampaikan bermanfaat dan bisa membantu kamu mempermudah mengganti background foto kamu.


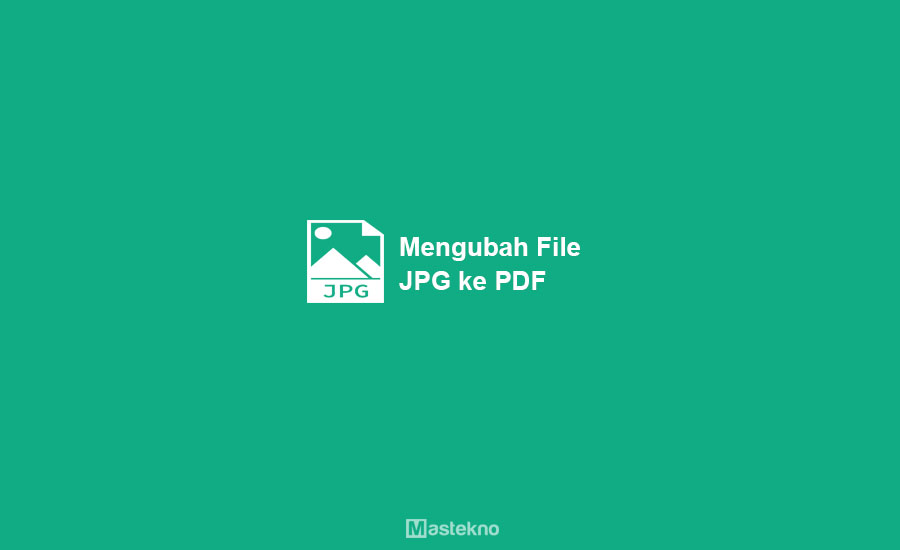




0 Komentar