Cara Mengatasi Windows Boot Manager
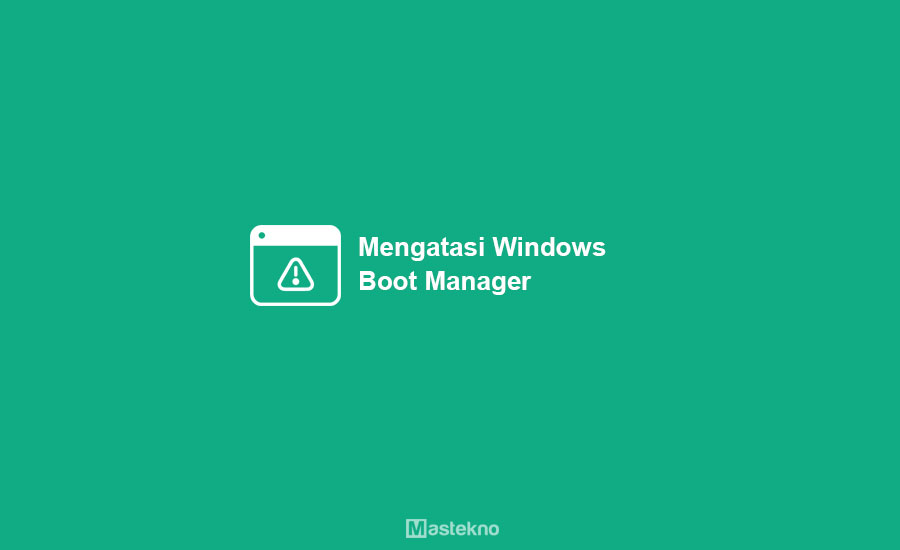
Sebagian kalian yang sering menggunakan komputer dan laptop tentu pernah mendengar yang namanya Boot Manager. Namun sebenarnya Boos Manager itu apa?
Jika dijelaskan secara singkat, Boot Manager ini adalah sebuah halaman khusus yang memungkinkan user untuk memilih sistem operasi yang terinstal. Halaman ini akan ditemukan pada saat komputer melakukan booting.
Jadi biasanya boot manager ini hanya bisa kalian temukan di komputer yang memiliki lebih dari satu sistem operasi yang terinstal. Namun yang jadi masalah adalah pada saat posisi default dari boot tersebut salah.
Contohnya jika kita menggunakan windows 10 biasanya, namun kita malah menunjuk windows 7 sebagai default boot nya.
Jika hall ini dibiarkan maka komputer akan booting secara otomatis ke sistem operasi Windows 7 yang tidak biasa kita gunakan sehingga hal ini dirasa kurang praktis.
Namun bukan cuma itu saja, halaman boot manager ini kadang juga mengalami masalah error. Contohnya muncul kode error 0xc00000e9, 0xc000000e, dan 0xc00000f.
Baca Juga: Cara Mengatasi Windows Error Recovery.
Namun pada saat kalian menjumpai error seperti ini tidak perlu khawatir, hal ini karena windows boot manager ini bisa kita hilangkan, atau jika terjadi error kita bisa mengatasi masalah tersebut.
Ada beberapa cara yang bisa kalian gunakan untuk mengatasi masalah error pada boot manager windows.
Cara Mengatasi Windows Boot Manager
Ada beberapa yang mungkin bisa kalian pakai untuk mengatasi masalah windows boot manager yang error pada saat booting. Berikut ini adalah beberapa cara memperbaiki windows boot manager yang bisa kalian gunakan tersebut beserta langkah-langkahnya lengkap.
1. Setting Pengaturan MSConfig
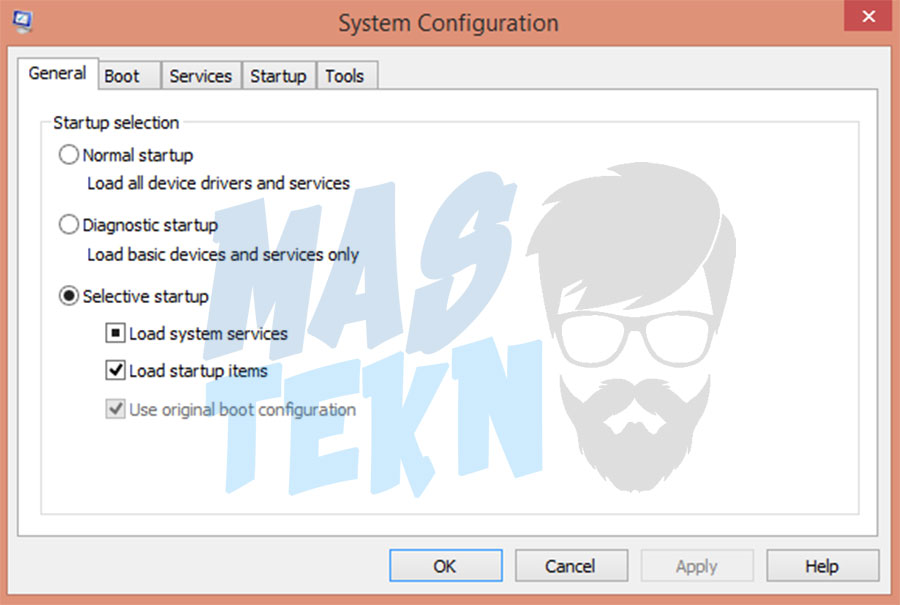
Cara pertama adalah dengan melakukan setting pengaturan msconfig. Apa itu MSConfig? MSConfig adalah sebuah program yang memungkinkan user untuk mengatur konfigurasi tersimpan pada perangkat windows,, baik itu service, startup, ataupun booting.
1. Khusus untuk booting, di msconfig ini ada pengaturan yang memungkinkan user untuk menghilangkan boot manager, yaitu dengan mengubah nilai di opsi timeout nya. Berikut adalah caranya.
2. Klik tombol Win+R kemudian ketikkan msconfig dan klik OK / Enter.
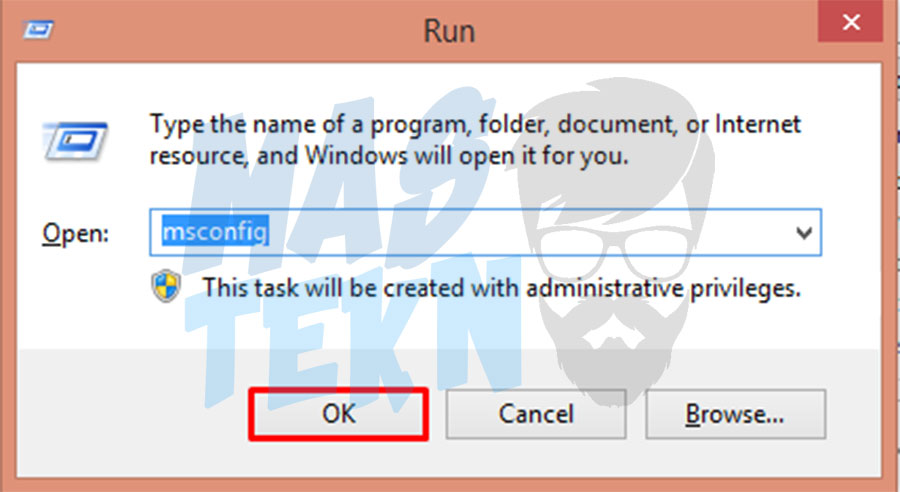
3. Kemudian silahkan kalian masuk ke tab Boot dan cek pada kolom Timeout nya, silahkan ubah nilainya menjadi 3 seconds kemudian klik Apply dan OK.
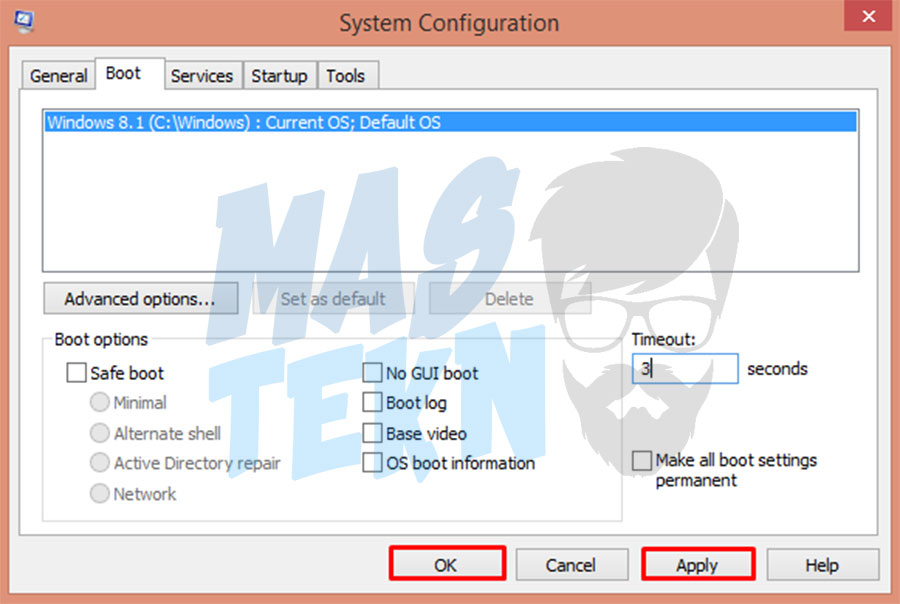
Nilai timeout ini berfungsi untuk pengaturan penunda supaya user bisa masuk ke boot manager pada saat booting terjadi. Nilai default dari settingan tadi adalah 30, jadi jika kalian sewaktu-waktu ingin membuka boot manager lagi, silahkan kembalikan nilainya ke nilai semula.
2. Setting Pada Pengaturan Recovery
Cara selanjutnya adalah dengan melakukan pengaturan recovery, cara ini hampir sama dengan cara yang sebelumnya. Pengaturan recovery ini masih ada hubungannya dengan konfigurasi booting pada Windows.
Yang membedakan, pada halaman ini ada beberapa pilihan lainnya. Contohnya pilihan untuk membuat log pada saat windows mengalami crash dan masalah sejenisnya. Untuk cara melakukannya sendiri sangat mudah, berikut adalah langah-langkahnya.
1. Pertama silahkan buka Explorer, klik kanan pada This PC (Computer), kemudian klik Properties.
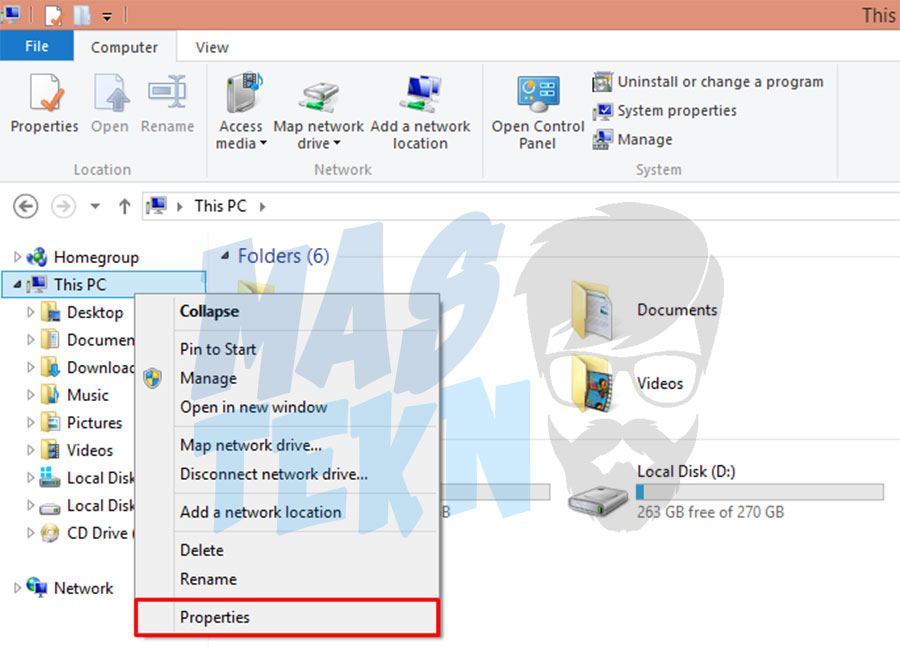
2. Silahkan klik pada pilihan Advanced System Settings yang ada di sebelah kiri, kemudian masuk ke tab Advanced dan klik Settings pada kolom Startup and Recovery.
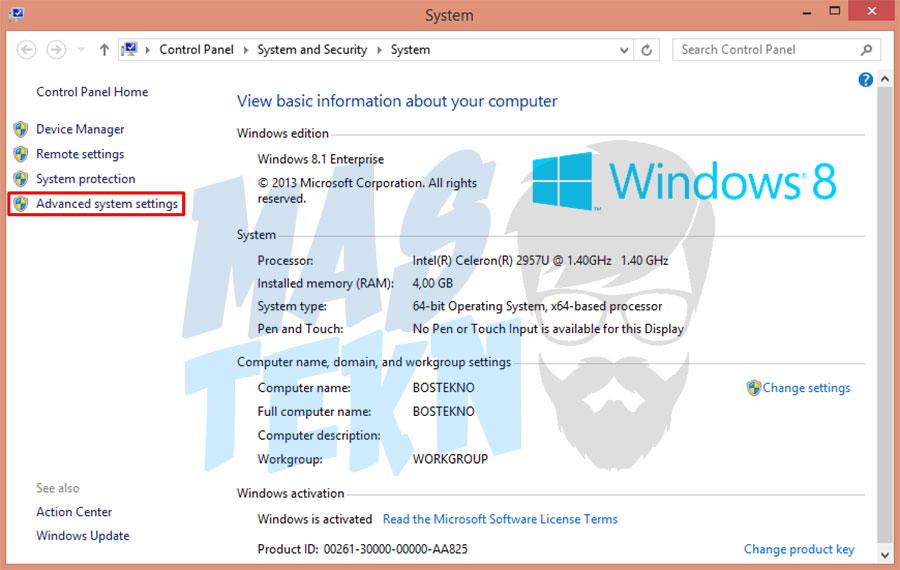
3. Kemudian yang terakhir silahkan atur Default Operating System menjadi OS yang kalian pakai biasanya. Setelah itu atur opsi Time to display list of operating system menjadi 0 seconds.
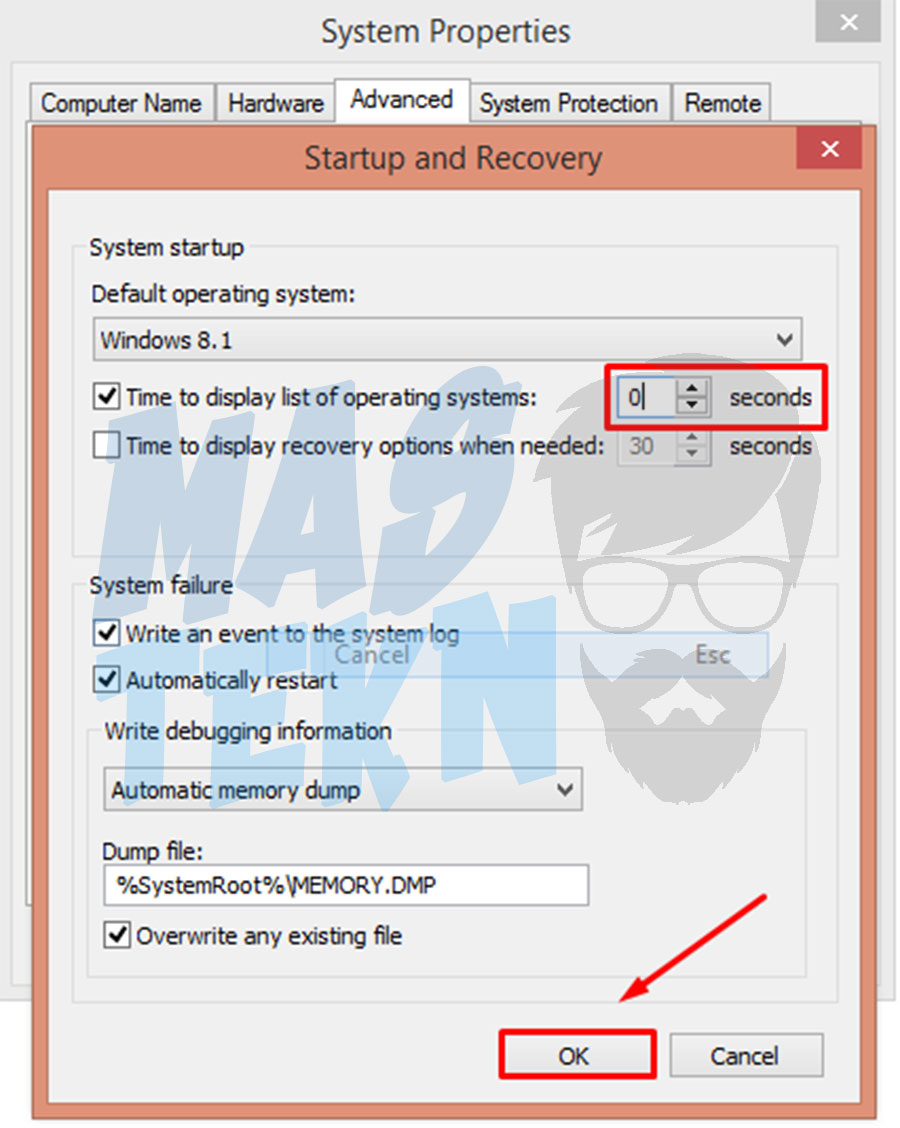
4. Setelah itu klik Apply dan OK, kemudian silahkan tutup sema jendela yang kalian buka sebelumnya.
3. Cek Apakah ada keyboard yang Tertekan

Apakah keyboard yang tertekan bisa menyebabkan masalah di atas muncul? Bisa saja, hal ini bisa terjadi di komputer, terutama laptop karena tombol keyboard yang tertekan secara tidak sengaja dan terus menerus.
Pada saat salah satu tombol keyboard tertekan, hal ini akan membuat booting yang tadinya normal menjadi berubah dan berpindah ke pengaturan tertentu.
Nah dalam hal ini kita tidak bisa menyebutnya dengan boot manager. Untuk mengatasi masalah ini tidaklah sulit, berikut adalah caranya.
- Kalian harus mengecek tombol pada keyboard satu persatu yang terlihat seperti tertekan. Contohnya tombol DEL, tombol F1 sampai dengan F12 dan tombo-tombol yang lain.
- Jika sudah ketemu, coba tekan-tekan tombol tersebut sampai normal kembali. Atau kalian bisa coba melepas dan memperbaiki posisi karetnya. Jika kalian menggunakan keyboard mechanical, silahkan periksa swithcnya.
- Jika masih belum berhasil, coba kalian ganti keyboard untuk pc. Sedangkan untuk laptop, silahkan kalian coba lepas konektor penghubung keyboard dan gunakan keyboard usb eksternal.
Untuk menghindari masalah yang sama seperti ini lagi, kedepannya kalian harus menjaga keyboard dengan baik dan tidak menekan tombol dengan terlalu keras (terutama pada saat bermain game).
Jangan menaruh barang berat di atas keyboard, selain itu kalian juga harus berhati-hati dan menutup layar dengan perlahan.
4. Memakai Software EasyBCD
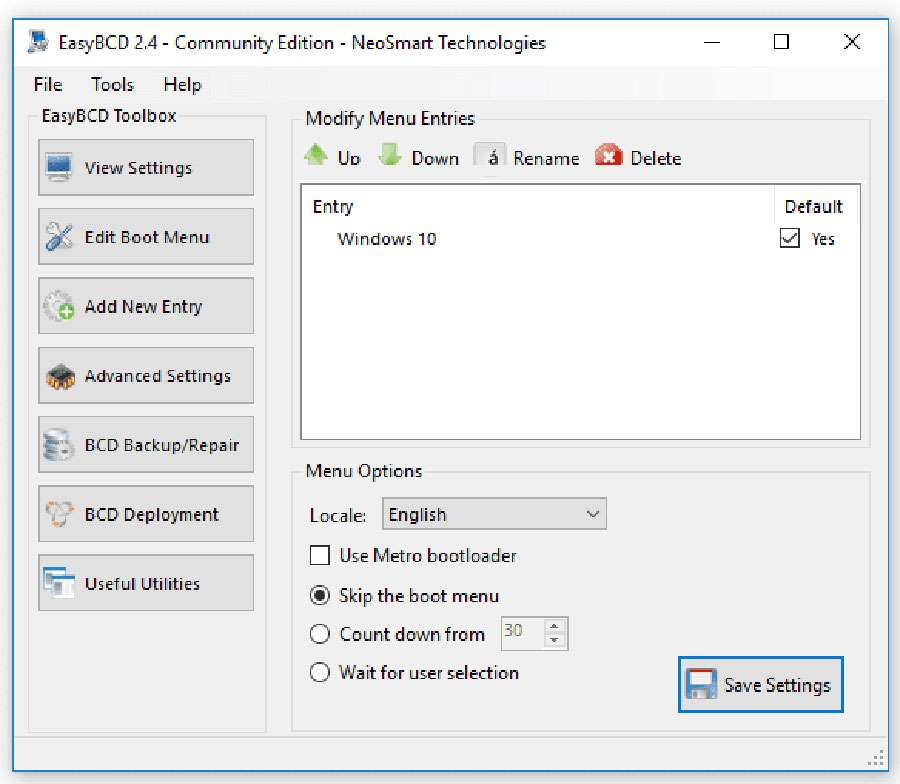
EasyBCD adalah sebuah software yang memungkinkan penggunanya untuk mengatur booting pada windows dengan lebih lengkap.
Fitur yang diberikan software ini adalah mengatur konfigurasi bootloader, membuat bootable usb, mengatur bootsector, dan masih banyak lagi.
Untuk menggunakannya, kalian harus menginstal softwarenya terlebih dahulu lewat situs resminya, yaitu di [disini].
Caranya adalah, Buka Aplikasinya, kemudian masuk ke tab Edit Boot Menu dan centang Yes pada kolom Default. Setelah itu silahkan atur menu options menjadi Skip the boot menu dan klik Save Settings. Jika sudah, silahkan tutup aplikasinya dan coba restart pc laptop kalian.
5. Repair Windows
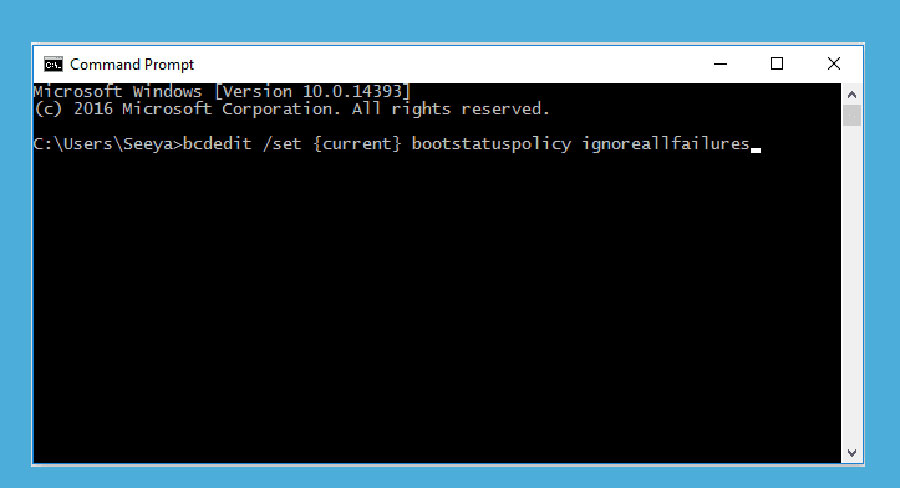
Cara berikutnya ini adalah tutorial mengatasi boot manager yang error dan menampilkan kode error tertentu. Ada dua cara yang bisa kalian gunakan untuk mengatasi masalah di atas. Berikut adalah kedua cara dan penjelasannya.
Cara mengatasi masalah di atas yang pertama adalah dengan cara repair windows. Windows ini mempunyai fitur repair yang fungsinya adalah untuk memperbaiki error-error yang muncul pada sistem windows.
Namun untuk menggunakan fitur ini kalian memerlukan DVD instalasi. Untuk caranya, berikut adalah langkah-langkahnya
1. Masukkan DVD instalasi ke Drive dan atur priority pada BIOS menjadi yang pertama, kemudian Boot DVD
2. Setelah kalian masuk ke Boot DVD, kalian akan melihat opsi Repair Your Computer di sebelah kiri, silahkan klik pilihan tersebut.
3. Kemudian silahkan masuk ke menu Troubleshoot. Pada jendela Advanced Options yang berikutnya, silahkan buka Command Prompt dan ketikkan perintah berikut ini:
bootrec /scanos > Tekan Enter
bootrec /fixmbr > Tekan Enter
bootrec /fixboot > Tekan Enter
bootrec /rebuildbcd > Tekan Enter
4. Jika sudah, silahkan tutup CMD dan restart komputer laptop kalian.
Perintah ini digunakan untuk mencari dan memperbaiki kerusakan yang terjadi pada sektor boot yang terdeteksi pada sistem dengan otomatis.
Selain itu cara ini juga bisa dilakukan untuk beberapa error booting yang lain seperti no bootable device found, dan sebagainya.
Baca Juga: Cara Mengatasi Laptop Bluescreen.
6. Install Ulang Windows
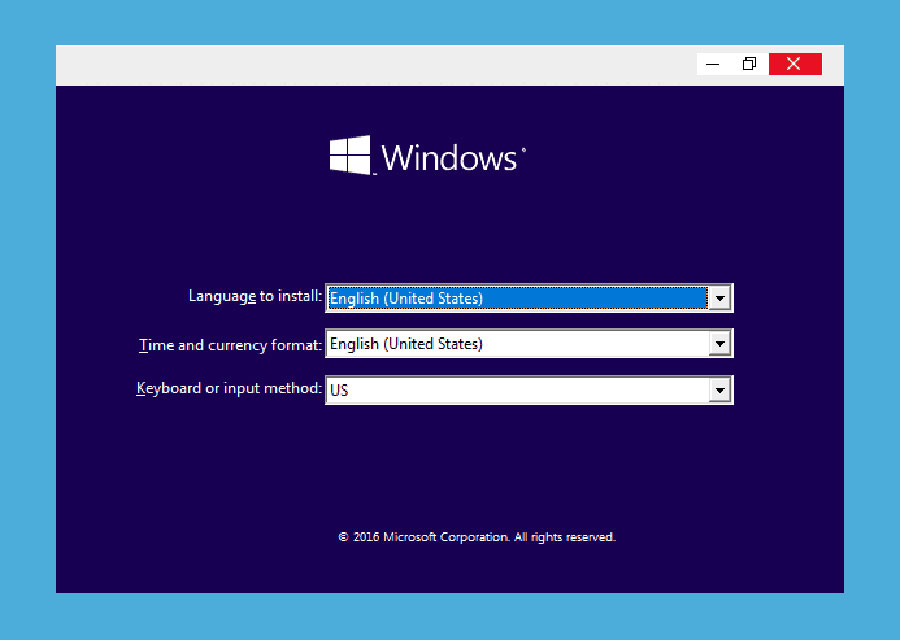
Jika kalian sudah menggunakan cara repair di atas namun tetap tidak berhasil, maka cara lain yang bisa kalian coba adalah dengan instalasi ulang windows kalian.
Cara yang satu ini pasti berhasil karena lewat instalasi ulang ini sistem akan diganti dengan yang baru sehingga error yang ada sebelumnya di sistem sebelumnya juga akan ikut hilang digantikan sistem yang baru.
Namun perlu kalian catat, pastikan proses format yang kalian lakukan itu benar. Drive sistem yang lama harus dihapus supaya tidak meninggalkan error boot manager sama seperti sebelumnya. Cara ini terbukti ampuh dan bisa mengatasi boot manager yang error tadi.
Cara memperbaiki windows boot manager ini tidaklah sulit dan bukan sebuah masalah yang besar. Oleh karena itu pada dasarnya ini hanyalah masalah sistem dan kesalahan konfigurasi yang dilakukan saja.
Dengan menggunakan cara di atas kalian bisa mengatasi masalah windows booting manager yang error sehingga komputer atau laptop kalian bisa berjalan dnegan normal seperti sebelumnya.
Kesimpulan
Windows Boot Manager yang error dan muncul tiba-tiba memang terasa menganggu. Nah, anda bisa mengatasi windows boot manager yang error menggunakan beberapa tutorial yang sudah saya jelaskan di atas tadi.
Nah itulah tutorial yang bisa teknoinside sampaikan kepada kalian tentang cara mengatasi windows boot manager error dengan mudah. Semoga apa yang tadi kami sampaikan bermanfaat dan bisa mengatasi permasalahan kalian.
Demikian apa yang bisa saya sampaikan, semoga bermanfaat. Jika kalian masih bingung dan ada yang ingin ditanyakan, silahkan komen di bawah. Terima kasih.







0 Komentar