Cara Memperbaiki Kursor yang Hilang

Kursor/pointer merupakan penunjuk yang ada pada monitor PC laptop dan biasanya digerakan dengan mouse atau touchpad.
Fungsi dari pointer ini adalah untuk memilih suatu objek seperti file atau mengeksekusi suatu perintah dengan klik pada mouse.
Lalu bagaimana jika kursor macet atau bahkan tiba-tiba menghilang dari monitor? Pasti kita akan bingung cara untuk melaksanakan suatu perintah karena tidak tahu posisi pointer ada dimana.
Sebenarnya tanpa kursor pun kita masih bisa mengoperasikan komputer atau laptop dengan keyboard. Namun tentu akan lebih sulit dan ribet jika harus menghafal tombol shortcut untuk berbagai macam perintah.
Jika kalian mengalami masalah seperti ini, maka tentu harus mencari tahu bagaimana cara untuk memunculkan kembali kursor yang hilang.
Nah berikut ini Teknoinside berikan beberapa tips untuk memperbaiki pointer tidak terlihat di Windows 7, 8 dan 10.
- Penyebab Kursor Tidak Muncul di PC dan Laptop
- Cara Memperbaiki Kursor Hilang Di Laptop
- Cara Memperbaiki Kursor Hilang dengan CMD
- 1. Buka Software CMD
- 2. Buka Device Manager Melalui CMD
- 3. Pilih Pengaturan Mouse
- 4. Update Driver Pointer
- 5. Tunggu Proses Update
- Cara Memperbaiki Kursor Hilang di Windows 10
- 1. Buka Registry Editor
- 2. Pilih HKEY_LOCAL_MACHINE
- 3. Pilih Opsi Software
- 4. Cari Menu Microsoft
- 5. Pilih Folder Windows
- 6. Pilih Folder Policies dan Buka System
- 7. Buka Properties EnableCursorSuppression
- 8. Ubah Value Data
- Kesimpulan
Penyebab Kursor Tidak Muncul di PC dan Laptop
Sebenarnya apa sih yang menyebabkan pointer hilang pada monitor kita? Umumnya ada beberapa hal yang seringkali menyebabkan error seperti ini, diantaranya :
Driver Harus Diupdate
Seperti hardware lainnya, sebuah mouse juga membutuhkan driver agar bisa tersambung dan digunakan dengan normal. Kita juga harus rajin-rajin untuk melakukan pembaruan terhadap driver ke versi yang lebih baru.
Sehingga akan mendapatkan performa perangkat yang lebih baik serta menghindari bug yang ada pada versi lama.
Driver Tidak Kompatibel
Seperti yang telah disebutkan diatas bahwa pointer juga membutuhkan sebuah driver. Namun tentu setiap perangkat akan membutuhkan versi driver yang berbeda-beda tergantung spesifikasinya.
Apabila kalian mendapati kursor pada monitor laptop kalian tiba-tiba menghilang setelah update driver. Maka ada kemungkinan versi dari driver tersebut tidak cocok dengan perangkat yang kalian gunakan.
Baca Juga: Cara Mengatasi Plugged in Not Charging.
Tidak Sengaja Menonaktifkan Pointer
Mungkin ada banyak dari kita yang secara tidak sengaja menonaktifkan fungsi kursor atau pointer. Seringkali terjadi karena menekan kombinasi tombol seperti Fn + f9. Biasanya hal tersebut akan menyebabkan touchpad tidak berfungsi.
Cara Memperbaiki Kursor Hilang Di Laptop

Pada penjelasan diatas disebutkan bahwa salah satu penyebab pointer tidak muncul adalah karena dinonaktifkan secara tak sengaja. Nah bagaimana cara untuk mengaktifkannya kembali?
Kita bisa menggunakan beberapa tombol shortcurt pada keyboard. Untuk masing-masing perangkat PC laptop bisa memiliki cara yang berbeda. Silahkan untuk mencoba dengan menekan tombol :
- Fn + F3
- Fn + F9
- Fn + F6
- Fn + F11
Intinya kalian dapat lihat di tombol function di laptop, mana yang menunjukan touchpad silang.
Cobalah shortcut diatas satu persatu hingga kursor pada monitor kalian muncul dan normal kembali.
Cara Memperbaiki Kursor Hilang dengan CMD
Karena pointer tidak muncul di monitor, maka kita harus mengoperasikan PC menggunakan keyboard. Bagi para pengguna windows 8, silahkan ikuti tutorial berikut ini :
1. Buka Software CMD
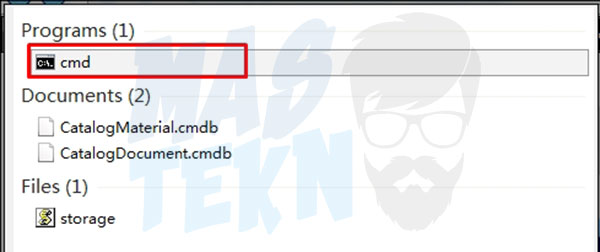
Pertama, silahkan kalian buka aplikasi Command Prompt terlebih dahulu. Caranya dengan tekan tombol Windows, kemudian ketikan CMD dan Enter. Atau bisa juga dengan tekan CTRL + R, kemudian ketik CMD dan Enter.
2. Buka Device Manager Melalui CMD
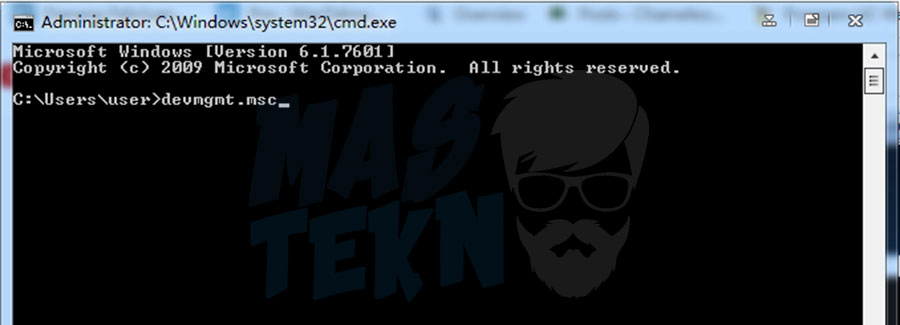
Setelah Command Prompt terbuka, silahkan ketikan perintah devmgmt.msc kemudian tekan Enter. Perintah tersebut digunakan untuk membuka Device Manager pada perangkat kita.
3. Pilih Pengaturan Mouse
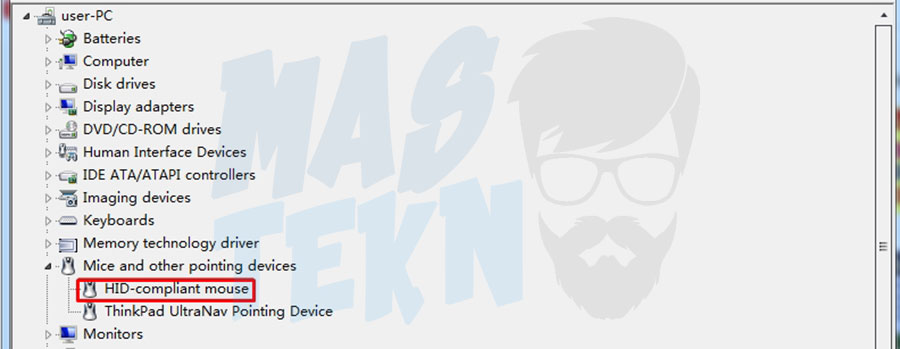
Apabila sudah masuk Device Manager, silahkan tekan tombol Tab. Kemudian gunakan tombol arrow (panah) atas bawah untuk berpindah menu.
Scroll ke opsi Mice and Other Pointing Devices, kemudian tekan tombol arrow kanan. Pilih opsi HID-Compliant Mouse lalu tekan Enter.
4. Update Driver Pointer
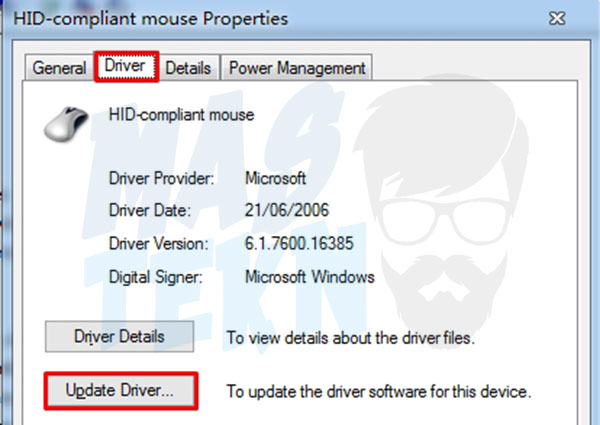
Setelah itu akan muncul windows baru, tekan tombol Tab + Panah Kanan untuk berpindah ke menu Driver. Kemudian tekan tombol panah bawah untuk memilih opsi Update Driver dan Enter.
5. Tunggu Proses Update
Selanjutnya perangkat akan mulai mencari apakah tersedia pembaruan driver untuk perangkat kalian. Silahkan tunggu prosesnya, apabila sudah selesai langsung restart PC laptop kalian.
Note :
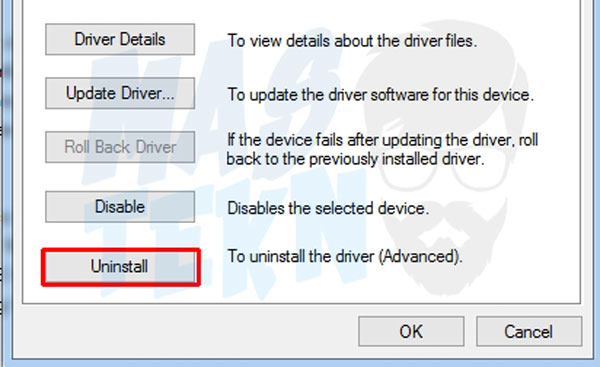
Apabila cara diatas belum bisa mengembalikan kursor kalian. Silahkan coba untuk Uninstall driver melalui menu HD-Compliant Mouse. Setelah itu restart komputer agar driver terinstall kembali secara otomatis.
Cara Memperbaiki Kursor Hilang di Windows 10
Untuk tips yang selanjutnya, kita akan menyesuaikan pengaturan yang ada pada Windows Registry. Yaitu sebuah basis data yang mengandung informasi tentang konfigurasi dari sistem.
Hal ini termasuk hardware, software hingga aplikasi yang ada di dalamnya. Untuk tutorial lengkapnya, silahkan simak beriku ini :
1. Buka Registry Editor
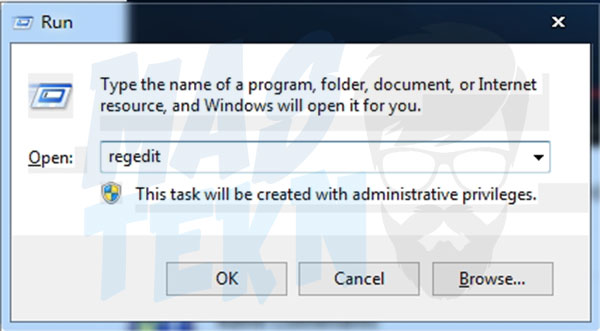
Pertama, silahkan tekan tombol Windows + R, kemudian ketik regedit dan tekan Enter.
2. Pilih HKEY_LOCAL_MACHINE
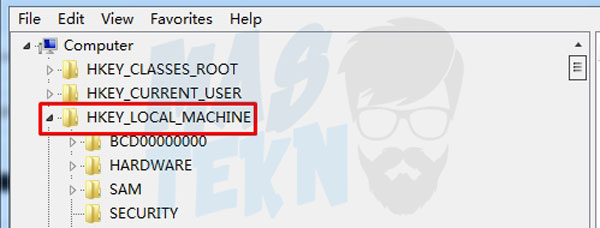
Selanjutnya, gunakan tombol panah atas bawah untuk berpindah ke opsi HKEY_LOCAL_MACHINE. Selanjutnya, tekan tombol panah kanan untuk membuka opsi lainnya.
3. Pilih Opsi Software
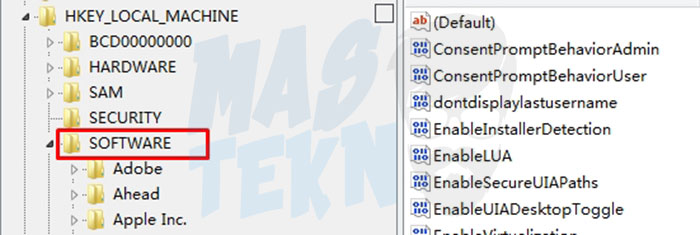
Lalu scroll lagi ke bawah ke bagian menu SOFTWARE dan tekan panah kanan lagi untuk membuka sub foldernya.
4. Cari Menu Microsoft
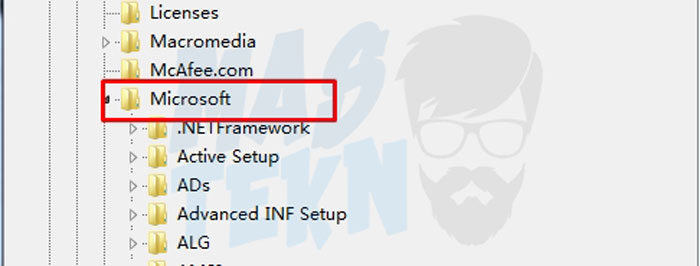
Pada bagian ini kalian akan melihat banyak folder, silahkan scroll ke bawah seperti sebelumnya. Temukan folder bernama Microsoft dan tekan panah kanan untuk membukanya.
5. Pilih Folder Windows
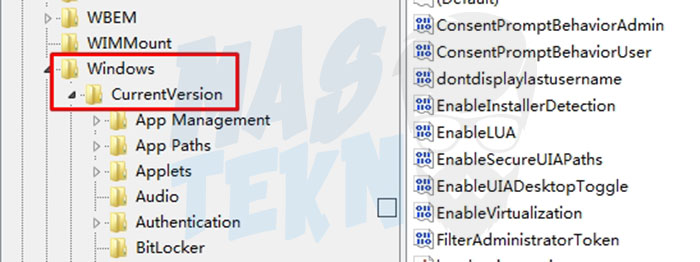
Scroll lagi ke bawah menggunakan tombol di keyboard dan pilih folder windows, tekan panah kanan.
Kalian akan menemukan folder bernama CurrentVersion, pilih dan kemudian tekan tombol panah kanan lagi.
6. Pilih Folder Policies dan Buka System
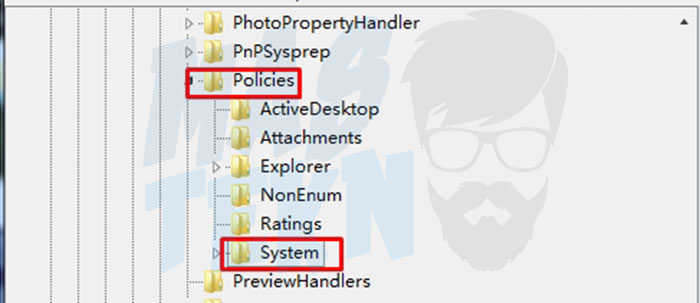
Selanjutnya, cari folder Policies kemudian tekan panah kanan, scroll ke sub folder bernama System dan tekan tombol Tab.
7. Buka Properties EnableCursorSuppression
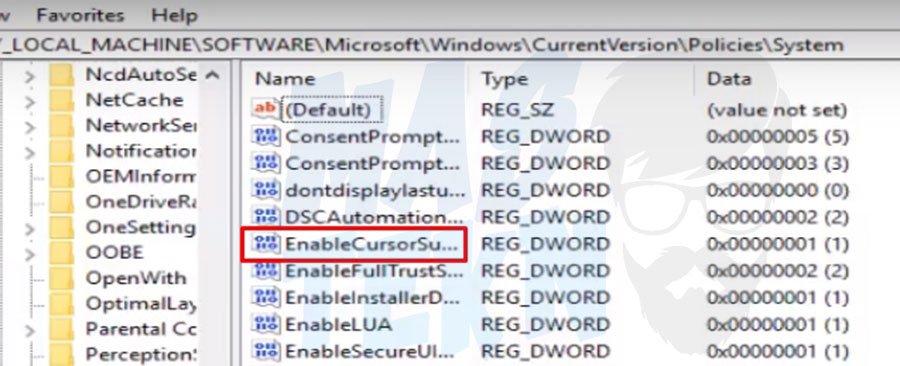
Setelah berpindah ke tab bagian kanan, silahkan arahkan ke bagian EnableCursorSuppression kemudian tekan enter.
8. Ubah Value Data
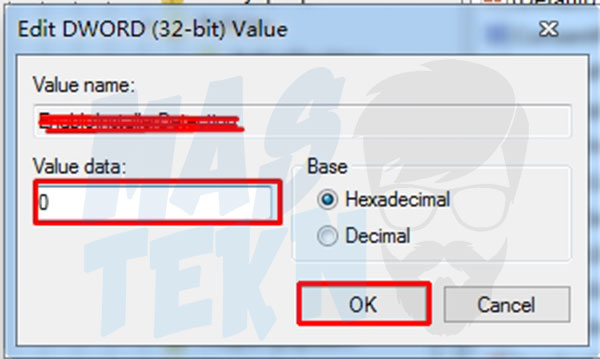
Terakhir, kalian lihat pada bagian Value Data, ubah nilainya dari 1 menjadi 0 kemudian tekan Enter. Cobalah untuk merestart laptop kalian dan cek apakah kursor sudah muncul kembali.
Kalian juga dapat mematikan laptop dengan keyboard, supaya dapat memastikan benar-benar mati atau restart.
Kesimpulan
Dari beberapa masalah yang berbeda penanganan dan solusinya, umumnya dikarenakan salah pencet suatu tombol pada laptop yang fungsinya mematikan touchpad. Tapi jika pakai mouse tombol tersebut tidak bekerja pada mouse.
Itulah beberapa cara mengatasi kursor yang hilang di laptop pc windows 7, 8 dan 10. Semoga tips diatas bisa menjadi solusi untuk memunculkan kembali pointer di monitor kalian. Apabila ada yang punya kritik, saran atau pertanyaan silahkan tulis di kolom komentar.







0 Komentar