Cara Menambahkan Lagu ke Video

Sekarang smartphone semakin banyak penggunanya, karena dirasa lebih potensial banyak para pengembang smartphone berlomba-lomba untuk membuat smartphone android terbaik mereka.
Karena pengguna smartphone android semakin banyak, muncullah berbagai macam aplikasi yang bisa digunakan di android.
Banyak sekali aplikasi-aplikasi yang bisa digunakan di android untuk menyelesaikan pekerjaan atau membuat sesuatu. Sekarang kita tidak perlu lagi mengedit video dengan menggunakan PC / Laptop.
Dengan menggunakan smartphone dan bantuan dari aplikasi pihak ketiga kita sudah bisa mengedit video menjadi lebih menarik dan keren seperti menambahkan lagu kedalam video.
Nah, karena pengguna smartphone semakin banyak dan banyak juga yang menggunakan smartphone untuk edit-edit video maka pada kesempatan kali ini Teknoinside akan memberikan tutorial cara menambahkan musik / lagu kedalam video android.
Dengan menggunakan aplikasi kalian bisa memasukkan lagu / musik yang kalian inginkan kedalam video supaya kelihatan lebih asik. Berikut adalah tutorialnya, silahkan kalian simak baik-baik.
Cara Menggabungkan Lagu ke Video di HP Android
Disini saya akan menambahkan lagu atau musik kedalam video dengan menggunakan aplikasi yang namanya VidTrim – Video Editor , kalian bisa download aplikasinya terlebih dahulu jika belum punya.
Aplikasi ini bisa kalian gunakan untuk menambahkan audio/suara/musik/lagu kedalam video yang kalian inginkan.
1. Download VidTrim
Pertama silahkan kalian install terlebih dahulu aplikasi VidTrim tersebut di Android kalian, jika ada permintaan izin, siilahkan izinkan terlebih dahulu.
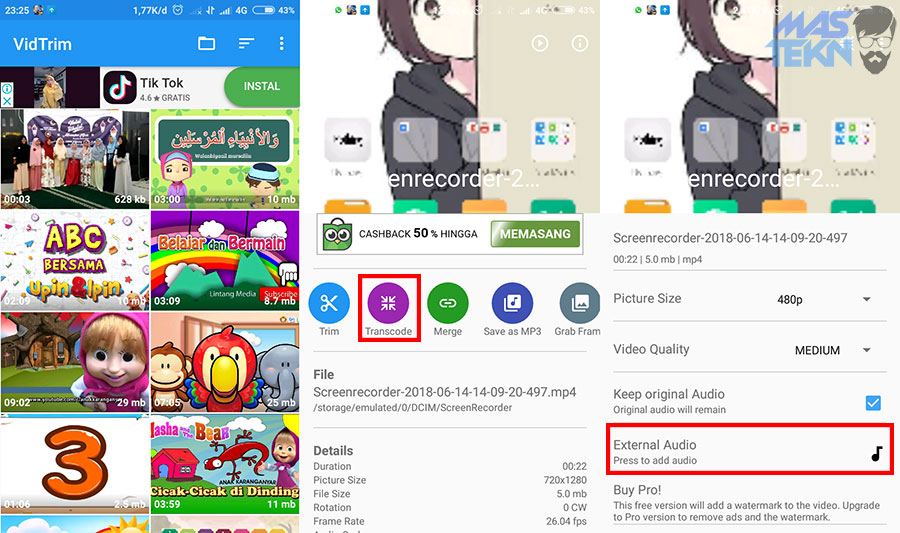
2. Pilih Video
Setelah kalian memberikan izin kalian akan masuk ke galery, silahkan kalian pilih video yang ingin kalian tambahkan musiknya.
3. Tambakan Musik
Setelah kalian memilih videonya, silahkan kalian pilih Transcode. Tambahkan musik yang kalian inginkan dengan klik pada External Audio.
Setelah kalian memilih musik yang kalian inginkan, silahkan kalian tekan simbol transcode (kotak yang ada di bagian atas sebelah kanan).
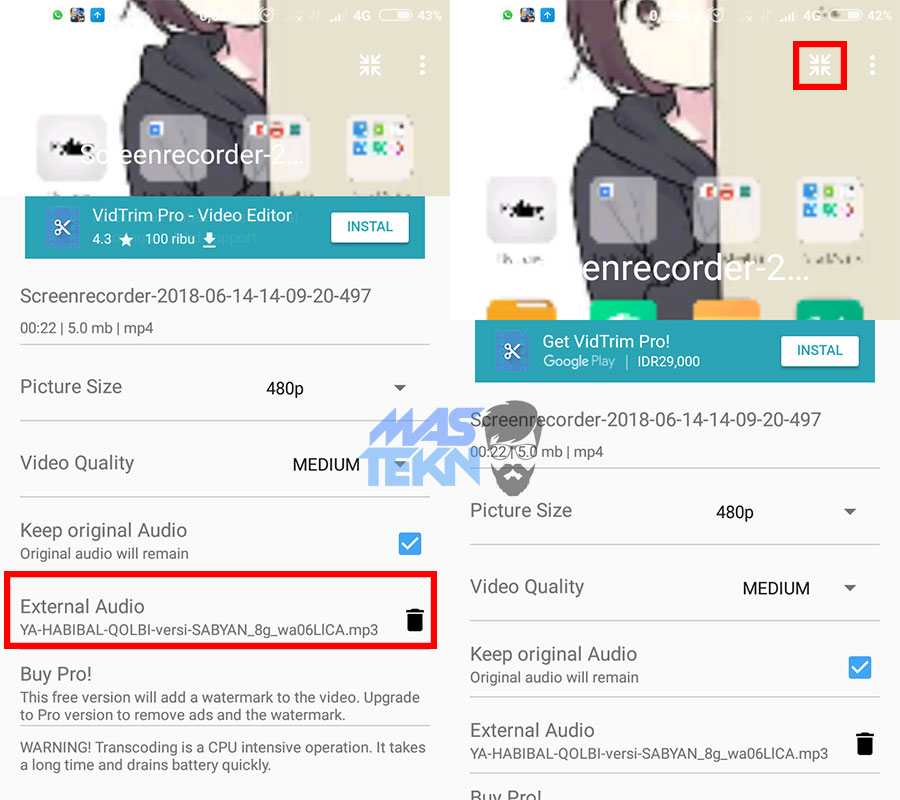
Keterangan:
- Picture Size digunakan untuk menunjukan kualitas dari video anda yang asli, jika kalian ingin merubah kualitas video menjadi lebih bagus adalah di menu ini. Untuk contoh missal awal kualitas video kalian hanya 480p ingin dirubah menjadi 720p maka pilih dan rubahlah ke 720p
- Video Quality gunanya adalah untuk mengatur kualitas video ingin high atau yang standart. Saya sarankan agar memilih high saja agar video lebih bagus dan jernih
- Keep Original Audio gunanya adalah untuk menentukan apakah ingin mengganti dengan audio yang baru ( menghilangkan audio asli video ) atau tetap ingin menggunakannya. Jika ingin menghilangkan suara maka hilangkan saja centangnya jika tidak maka biarkan saja
- External Audio berguna untuk menambahkan audio atau lagu ke video, jika kalian sudah menyiapkan lagu atau audio yang disiapkan silahkan untuk memasukan ke videonya menggunakan menu ini
4. Tunggu Proses Selesai
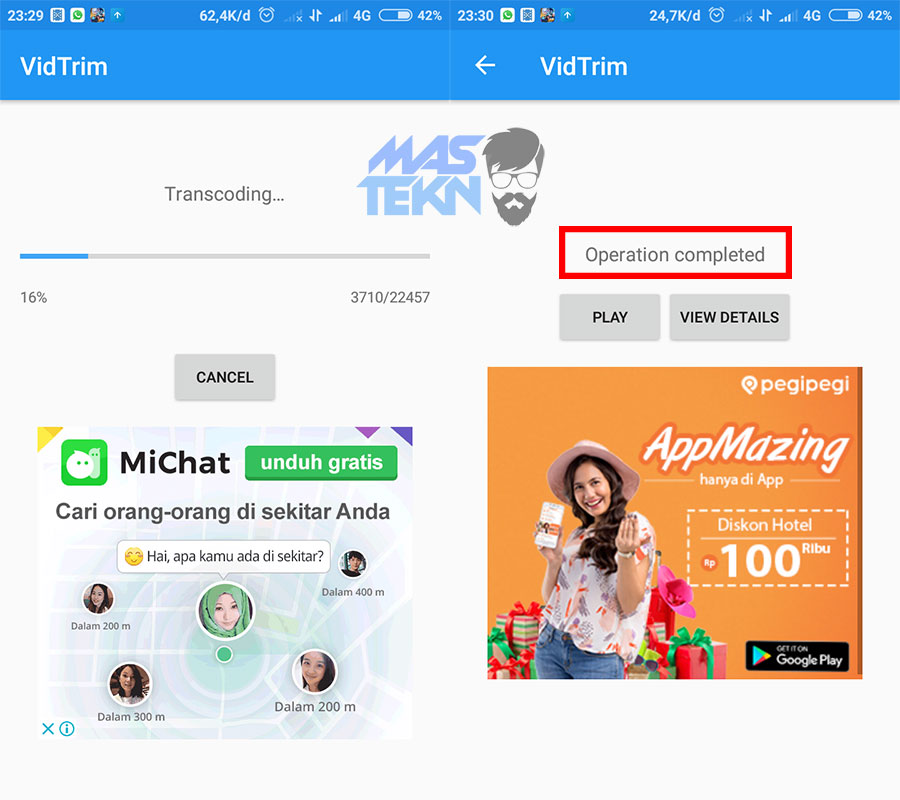
Silahkan tunggu sampai proses transcode selesai. Jika sudah selesai maka akan ada tulisan Operation Completed. Sekarang kamu bisa cek dan memutar video tersebut, apakah sudah ada musiknya tau belum.
Menggunaan Klipmix
Aplikasi klipmix ialah aplikasi yang mudah dalam penggunaannya, termasuk ketika membuat sebuah video, menggabungkn beberapa foto dengan video serta musik atau menambahkan musik hanya pada satu gambar.
Berikut tutorial mengenai cara menambahkan musik/lagu pada gambar/foto di Instagram :
1. Download Klipmix
Yang pertama kalian perlu mendownload aplikasi Klipmix di Play Store Android atau lewat link berikut:
2. Pilih Foto
Selanjutnya, kalian buka aplikasi Klipmix di smartphone kamu, lalu Tap create video → pada menu select clip akan muncul folder yang ada di galeri kamu, lalu kamu tap salah satu folder tersebut.
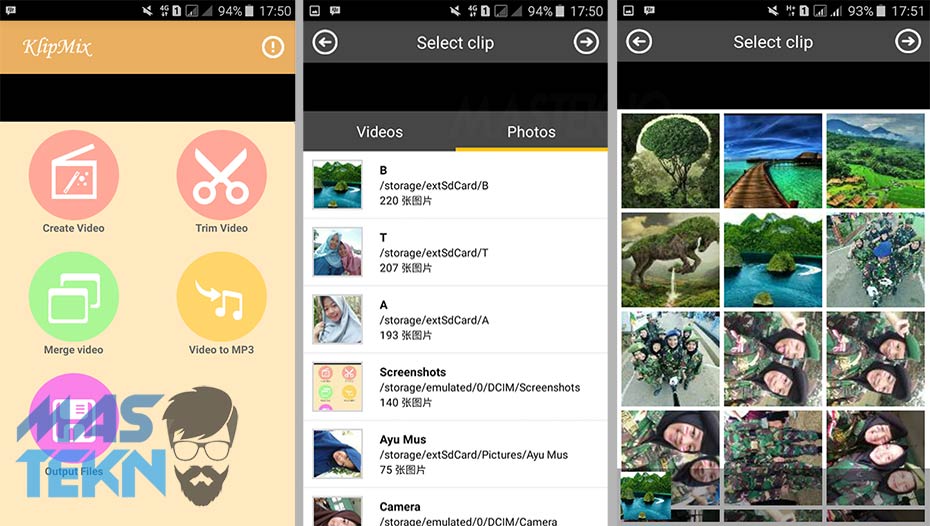
Setelah itu, muncul banyak foto dan kamu diminta untuk memilih salah satu dari foto tersebut , tap satu foto yang ingin kalian berikan backsound musik. Kemudian, tap icon (→) yang berada di pojok kanan untuk melanjutkan ke tahap selanjutnya.
3. Atur Durasi Video
Masuklah pada menu studio, disini kamu diminta untuk mulai mengatur durasi foto yang nantinya akan di sisipkan musik pada foto tersebut, tap pada menu duration.
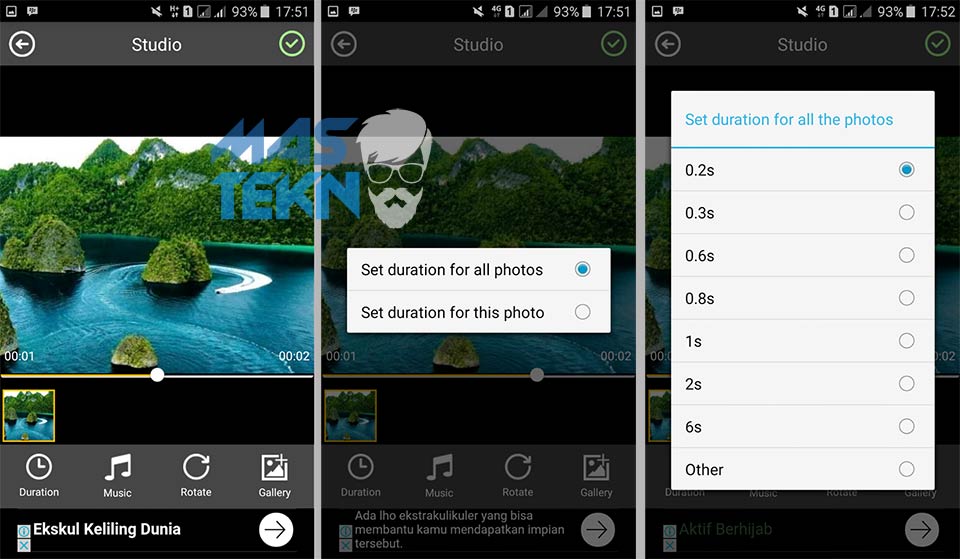
Selanjutnya pada menu duration → pilih dan tap pada pilihan set duration for all photos.
Kalian bisa pilih duration kalian sesuai keinginan, dengan tap pada others kamu bisa mengetikkan duration sesuai yang kalian inginkan namun tidak melebihi 30sec. Kemudian kamu bisa tap icon ceklist yang ada di bagian kanan atas.
4. Tambahkan Musik
Untuk menyisipkan musik, kamu dapat tap pada menu “musik” (dibagian menu bawah) dan pilihlah musik yang ingin kamu sisipkan pada foto atau ingin kamu jadikan backsound pada foto yang sudah dipilih lebih awal.
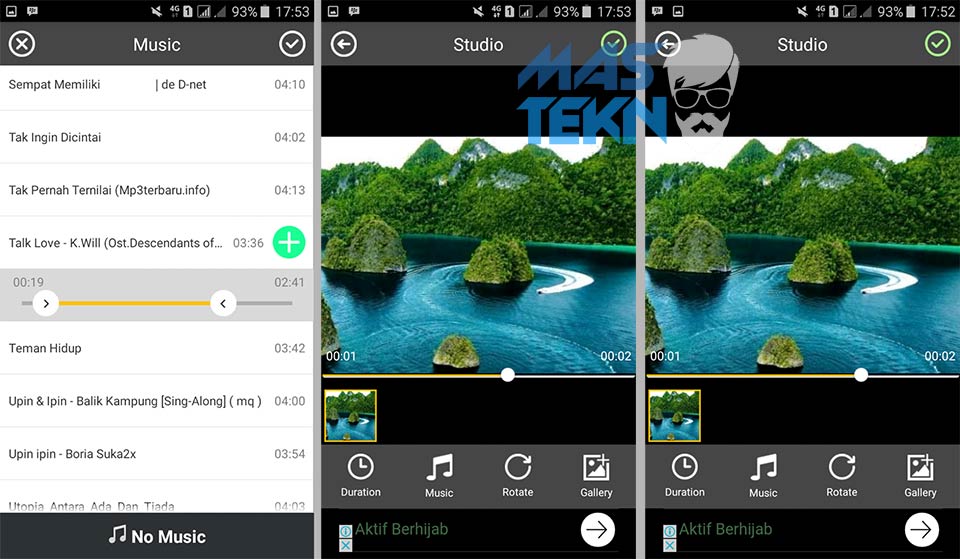
Selanjutnya atur musik dengan menggeser seperti contoh di bawah ini, jika sudah di atur sesuai keinginan kamu → tap icon (+), kemudian kamu tap icon ceklist yang berada di pojok kanan atas.
Pada tahap ke sembilan ini foto kamu sudah terdapat backsound musik yang sebelumnya sudah kamu buat di tahap sebelumnya.
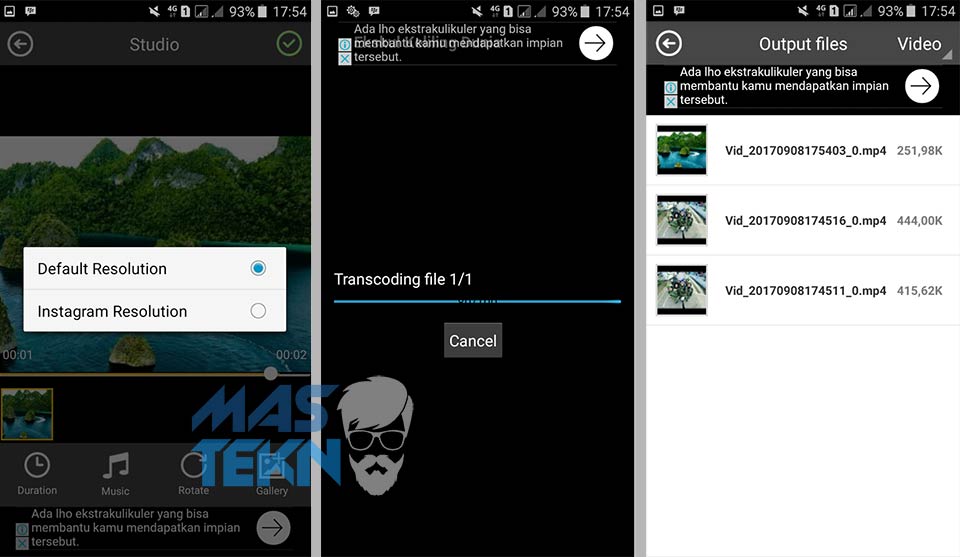
5. Save Hasilnya
Setelah itu, ada 2 pilihan dalam menyimpan hasilnya, jika kalian ingin hasil ini kamu upload ke instagram bisa langsung pilih dan tap pada pilihan instagram resolution.
Kemudian tunggulah proses penyimpanannya, jika sudah kamu dapat langsung menguploadnya sob.
Cara Membuat Menggabungkan Lagu ke Video
Selain menyiasati nya dengan menggunakan fitur rekam video di whatsapp yaitu dengan memutar lagu yang ingin diunggah, lalu merekamnya dengan kamera ditutupi. Kamu juga bisa membuat status musik dengan menggunakan aplikasi KineMaster seperti yang akan saya jelaskan berikut ini.
1. Pertama – tama silahkan kamu download terlebih dahulu aplikasi KineMaster di Google Play Store.
2. Selanjutnya buka aplikasi tersebut dan ijinkan untuk mengakses media penyimpanan.
3. Kemudian silahkan ketuk tombol membuat proyek, lalu pilih opsi Project Assistant atau Asisten Proyek.
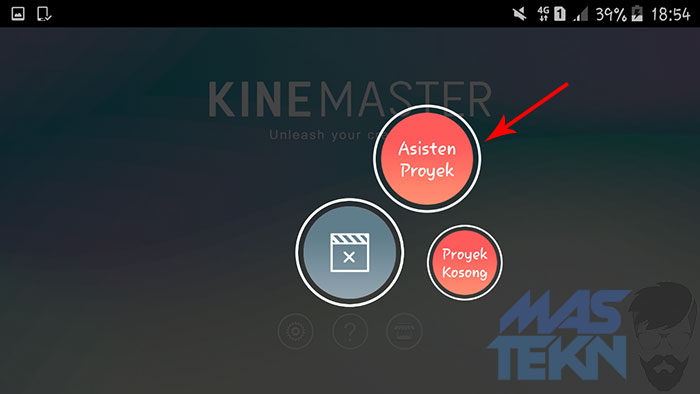
4. Silahkan kamu beri judul proyek, lalu klik Pilih.
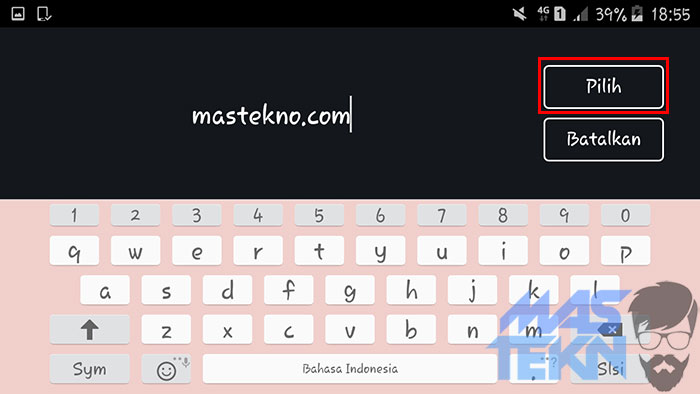
5. Setelah itu, pilihlah gambar yang akan kamu gunakan dan klik Berikut.
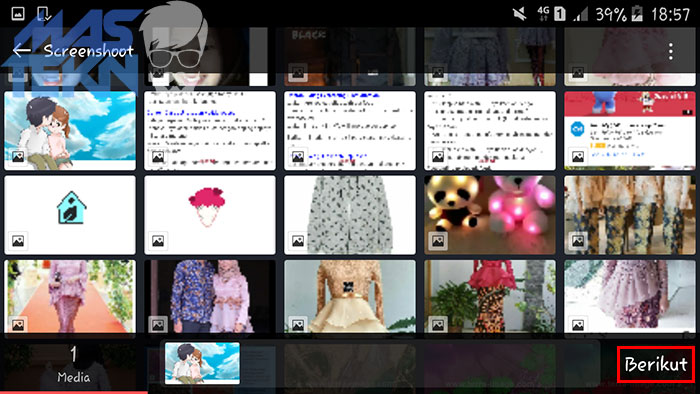
6. Langkah selanjutnya pilihlah Basic di bagian Theme dan klik Berikut.
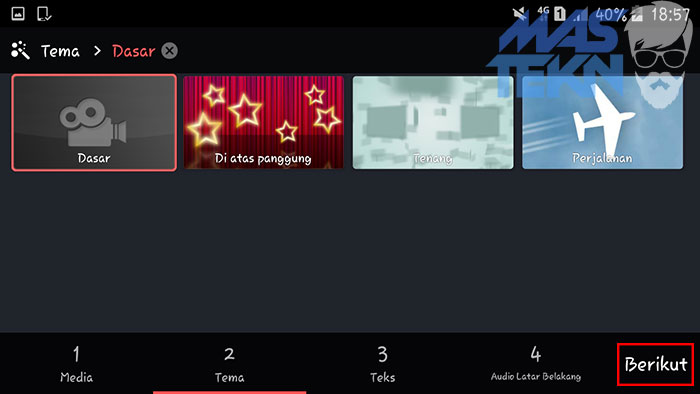
7. Lalu lewati bagian Text apabila kamu tidak ingin menggunakan tulisan pada opening ataupun ending dengan memilih tombol Berikut.
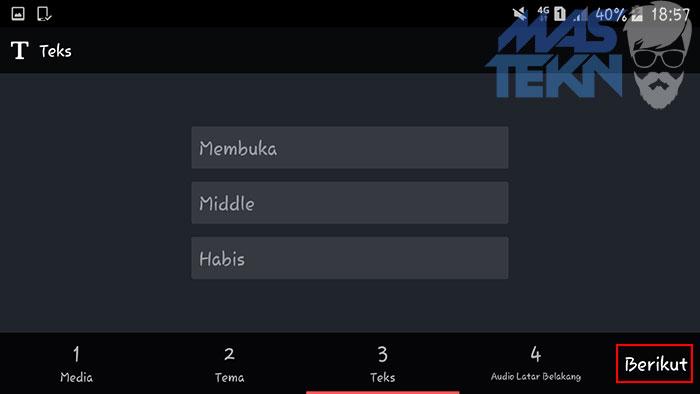
8. Silahkan pilih musik atau lagu yang akan kamu gunakan, lalu ketuk tanda +, dan pilih Berikut.
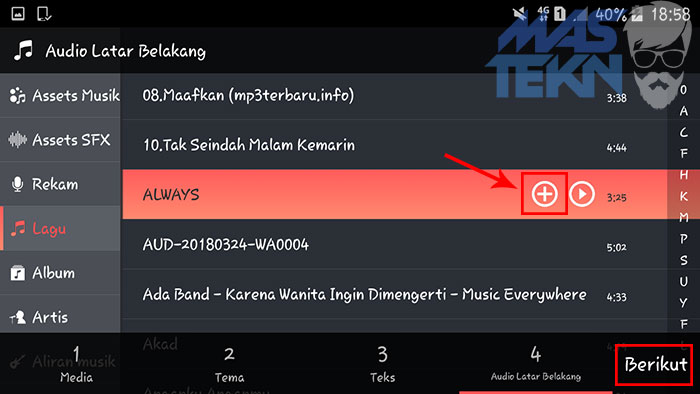
9. Kemudian atur panjang lagu, dan sesuaikan bagian lagu yang ingin kamu unggah. Dan jangan lupa durasi maksimal story video di WhatsApp 30 detik.
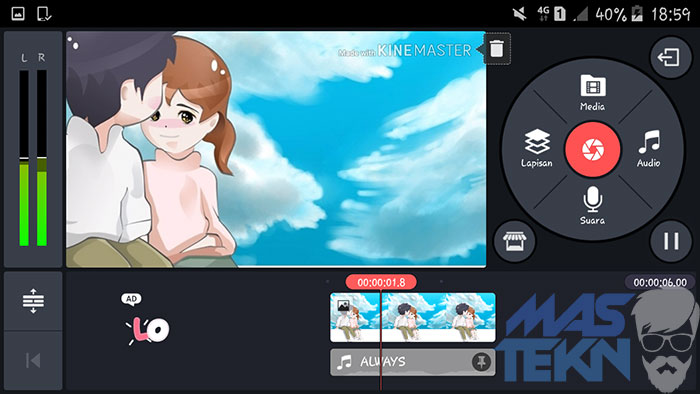
10. Setelah kamu sudah selesai mengaturnya, maka silahkan pilih ikon Share di sebelah kiri.
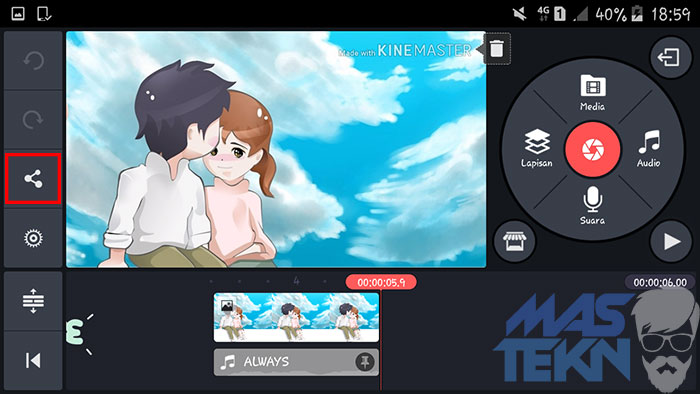
11. Selanjutnya silahkan pilih ekspor.
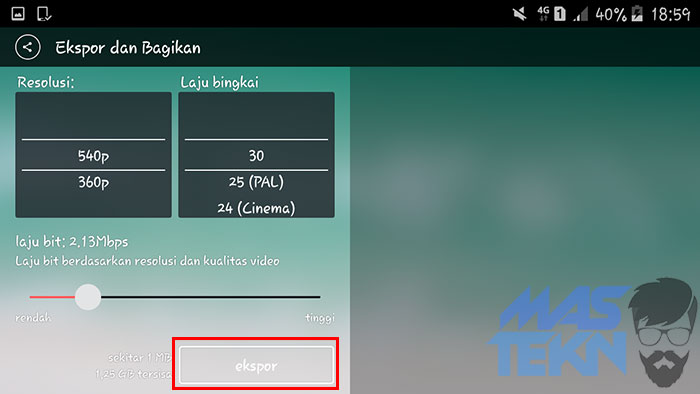
12. Lalu buat kamu pengguna versi gratis pilih opsi No Thanks, save with watermark atau Tidak, terima kasih, simpan dengan tanda air.
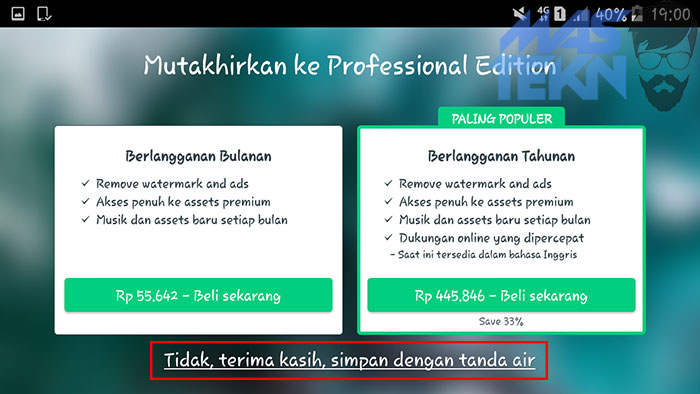
13. Tunggulah hingga selesai mengekspor proyek.
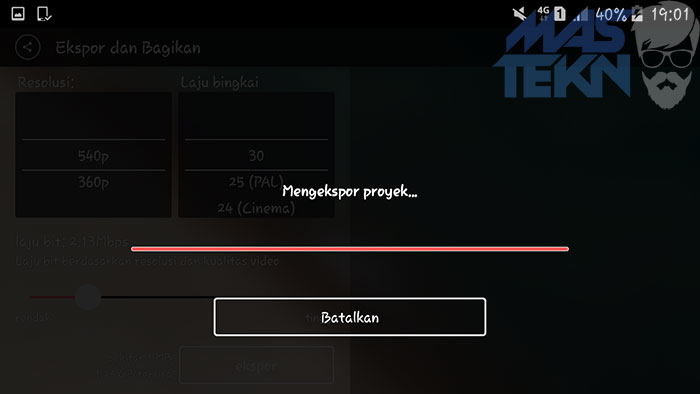
14. Kemudian silahkan kamu pilih ikon share di bagian kanan atas.
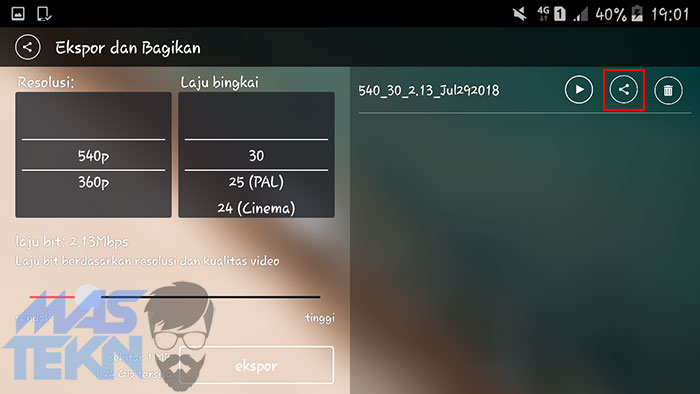
15. Dan terakhir pilihlah whatsapp, lalu video musik bisa segera kamu unggah ke status whatsapp.
Kesimpulan
Jadi kesimpulannya, untuk menambahkan musik ke video di Android kamu memerlukan aplikasi edit video. Di atas sudah Teknoinside jelaskan caranya dengan menggunakan aplikasi VidTrim untuk menambahkan lagu ke video.
Demikianlah tutorial yang bisa Teknoinside berikan kepada kalian mengenai cara menambahkan musik / lagu kedalam video android semoga bermanfaat. Dengan menambahkan musik kedalam video yang kalian miliki maka akan membuat video tersebut makin asik untuk dilihat.
Selain menggunakan aplikasi VidTrim tadi itu kalian juga bisa menggunakan aplikasi edit video yang lian seperti add audio to video dan sebagainya.

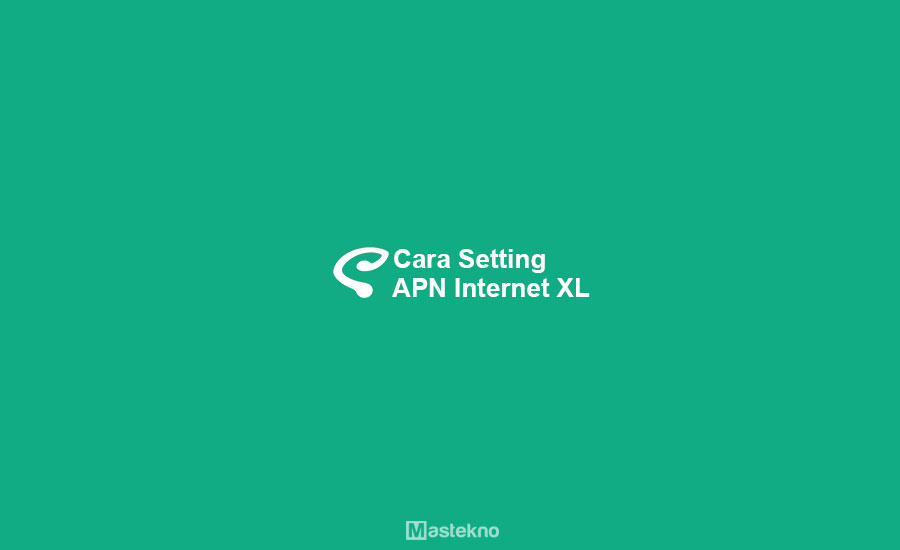





0 Komentar