Cara Membuat Bootable Flashdisk
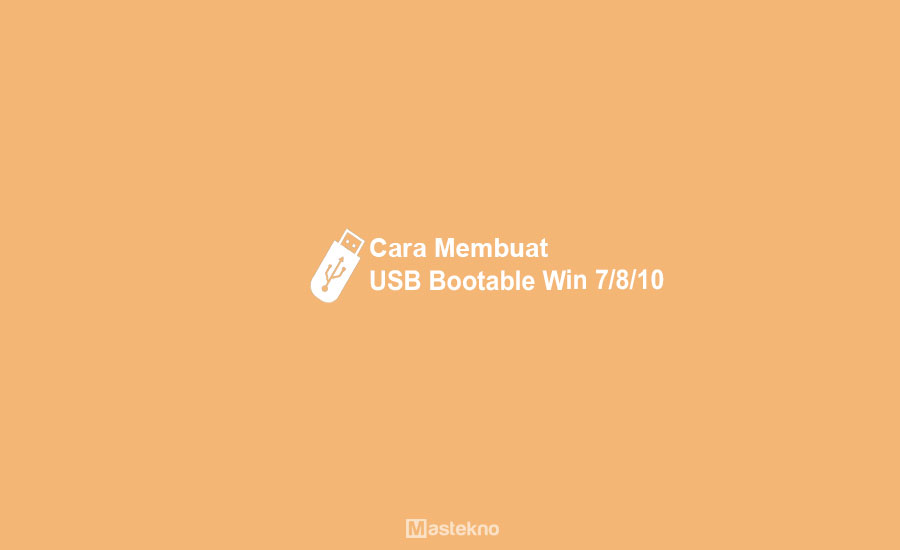
Untuk bisa menginstall ulang sebuah perangkat komputer atau laptop, kita biasanya menggunakan file ISO yang disimpan dalam CD atau DVD. Namun cara tersebut tentu hanya bisa diterapkan pada perangkat yang memiliki CD-ROM/DVD-ROM.
Sedangkan sebuah notebook biasanya tidak dilengkapi dengan hal tersebut. Lalu bagaimana kita bisa melakukan install ulang tanpa menggunakan CD atau DVD? Jawabannya adalah dengan memakai USB Bootable. Apa itu USB bootable?
Yaitu media penyimpanan seperti halnya flashdisk yang di dalamnya terisi sistem operasi. Sehingga ia bisa digunakan untuk kebutuhan seperti install ulang atau repair OS tanpa menggunakan CD. Hal ini tentu lebih praktis dan awet daripada dalam bentuk kepingan CD.
Di sisi lain, kita juga bisa membuat Bootable flashdisk sendiri dengan mudah. Disarankan untuk menggunakan flashdisk dengan kapasitas penyimpanan diatas 8 GB. Dan pastikan bahwa di dalamnya tidak terdapat data penting lain.
Jadi flashdisk tersebut hanya akan digunakan untuk menyimpan data sistem operasi saja. Bisa berupa bootable untuk windows 7, 8 atau 10. Nah ingin tahu bagaimana caranya? Silahkan simak tutorial berikut ini.
Baca juga: Cara Burning File ke CD/DVD.
- Cara Membuat USB Flashdisk Tanpa Aplikasi
- 1. Hubungkan Flashdisk
- 2. Buka Command Prompt
- 3. Manage Media Penyimpanan
- 4. Ketik List Disk
- 5. Pilih Flashdisk
- 6. Format USB Flashdisk
- 7. Convert Flashdisk Menjadi MBR
- 8. Buat Partisi Flashdisk
- 9. Pilih Partisi
- 10. Aktifkan Partisi
- 11. Format ke NTFS
- 12. Keluar Diskpart Utility
- 13. Copy File ISO
- Cara Membuat Bootable Flashdisk Dengan Rufus
- Cara Membuat Bootable Flashdisk Dengan Unetbootin
- Cara Membuat Bootable Flashdisk Dengan WinToBootic
- 1. Download dan Install WinToBootic
- 2. Atur Drive dan File ISO
- 3. Create Bootable USB
- 4. Tunggu Hingga Complete
- Cara Membuat Bootable Flashdisk Dengan Yumi
Cara Membuat USB Flashdisk Tanpa Aplikasi
Untuk mengubah flashdisk menjadi media bootable, sebenarnya sangatlah mudah dan simple. Kita bisa melakukannya bahkan tanpa memerlukan bantuan software pihak ketiga. Karena hanya menggunakan CMD saja, kita sudah bisa membuat usb bootable sendiri.
Nah sebelum kita memulainya, yang harus dilakukan adalah memformat usb flashdrive yang akan digunakan terlebih dahulu. Untuk lebih jelasnya, ikuti panduan berikut ini.
1. Hubungkan Flashdisk
Pertama-tama, colokan flashdisk kalian ke port usb yang tersedia. Untuk berjaga-jaga, cabut media penyimpanan ekternal lain yang terhubung.
2. Buka Command Prompt
Selanjutnya, silahkan buka software CMD di perangkat PC atau laptop kalian masing-masing. Caranya bisa melalui menu Start, ketik CMD kemudian klik kanan pada CMD dan pilih Run as Administrator.
3. Manage Media Penyimpanan
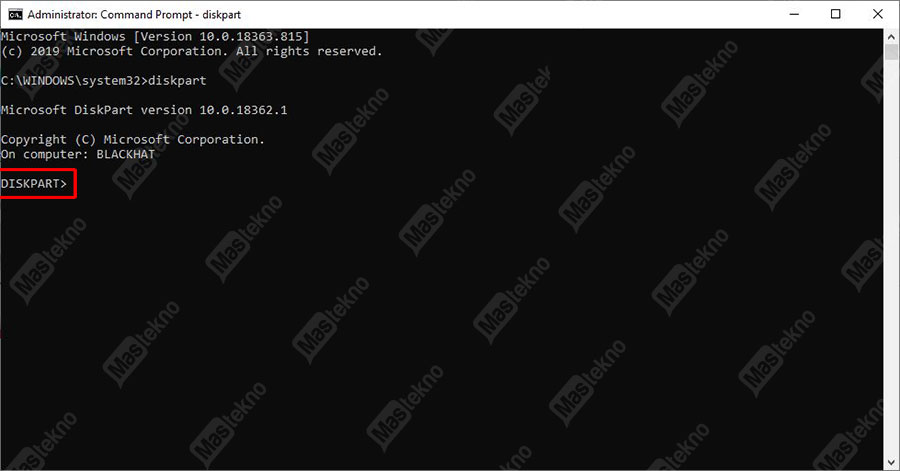
Apabila sudah terbuka, ketik diskpart kemudian tekan enter. Perintah ini akan membuka disk part utility yang berfungsi untu mengatur media penyimpanan di perangkat PC kita.
4. Ketik List Disk
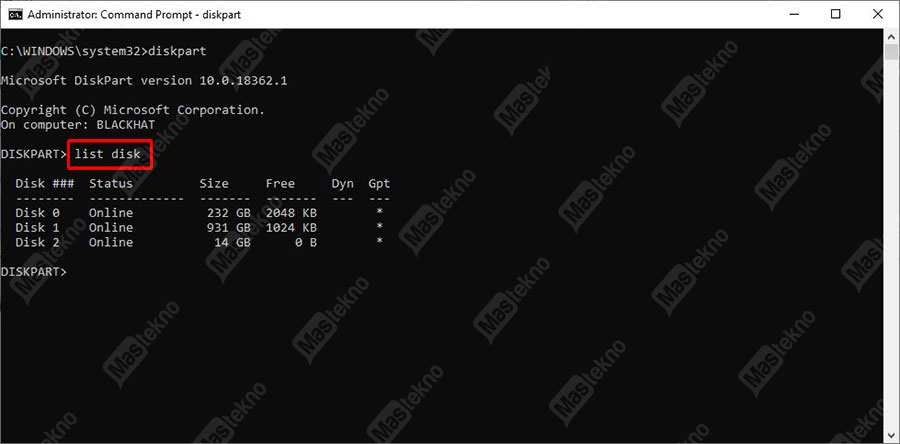
Setelah diskpart utility berjalan, silahkan ketik list disk kemudian tekan enter. Maka akan muncul daftar disk yang aktif di komputer kita beserta ukurannya.
5. Pilih Flashdisk
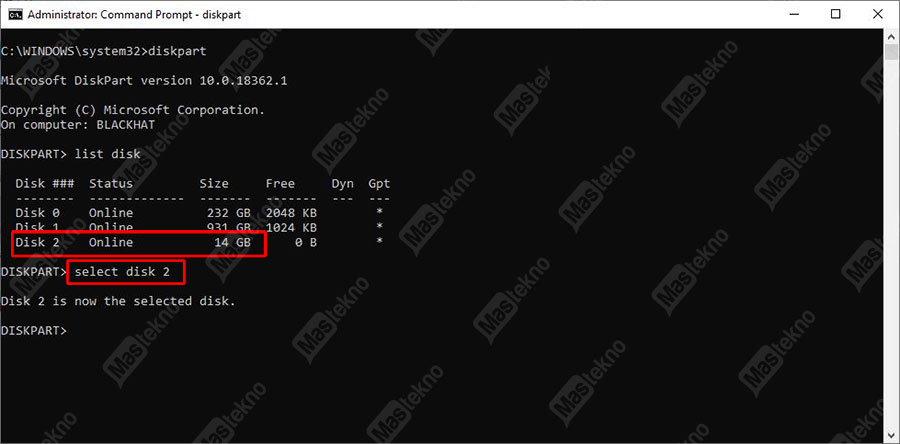
Nah sekarang kita harus memilih disk yang akan digunakan untuk bootable. Kita pilih pada flashdisk dengan cara perhatikan posisi disknya. Seperti gambar diatas, flashdisk terdapat di disk 2, maka ketik select disk 2 kemudian enter.
Maka sekarang kita telah berhasil memilih flashdisk yang terhubung ke perangkat. Sangatlah penting untuk tidak salah memilih disk, perhatikan pada bagian size dan sesuaikan dengan media penyimpanan yang kalian gunakan.
6. Format USB Flashdisk
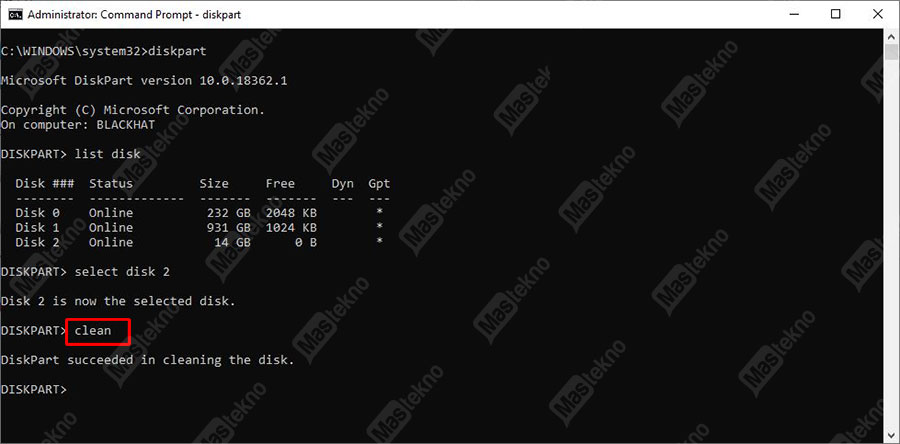
Langkah selanjutnya adalah memformat flashdisk yang akan menghapus semua data di dalamnya. Maka dari itu, diawal disarankan untuk membackup data penting di flashdisk ke media penyimpanan lain terlebih dahulu.
Apabila sudah, silahkan ketik perintah clean kemudian tekan tombol enter. Tunggu prosesnya, apabila terdapat tulisan suceeded in cleaning the disk maka artinya sudah selesai.
7. Convert Flashdisk Menjadi MBR
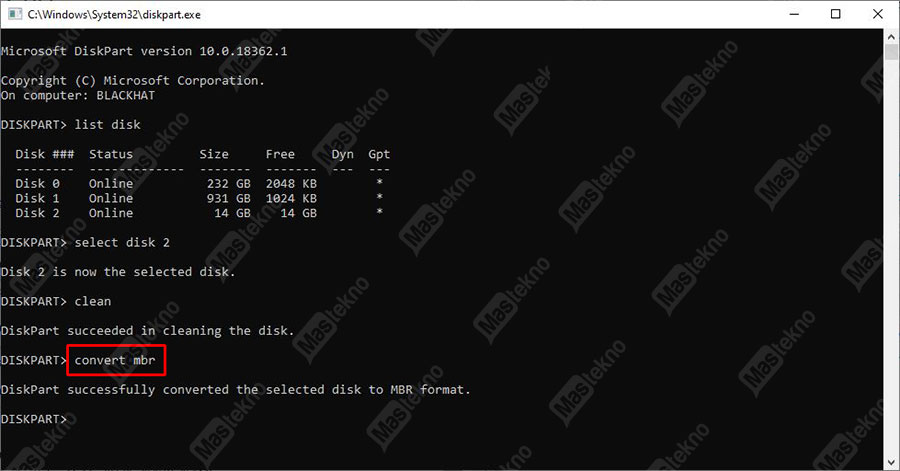
Nah sekarang kita akan mengubah partisi flashdisk menjadi tipe MBR. Karena tipe tersebut kompatibel dengan hampir semua jenis OS. Silahkan ketik convert mbr kemudian tekan enter. Tunggu hingga muncul notif successfully converted the selected disk to MBR format.
8. Buat Partisi Flashdisk
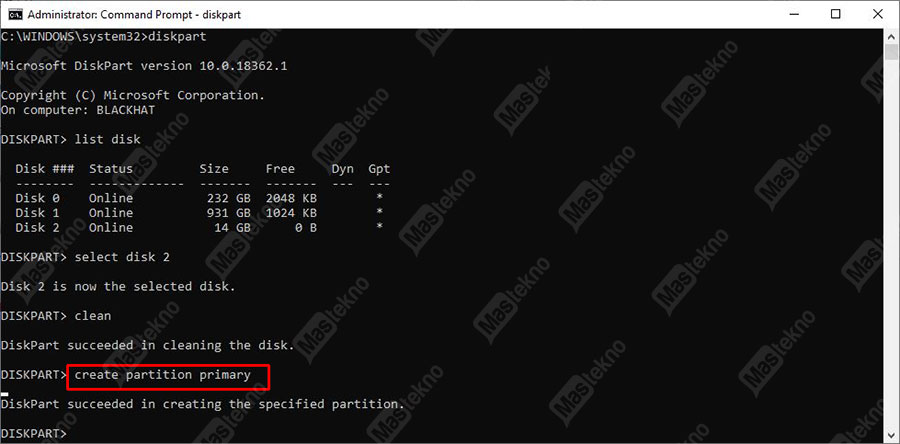
Silahkan ketik create partition primary untuk mulai membuat partisi. Apabila sudah selesai akan muncul notif succeeded in creating the specified partition.
9. Pilih Partisi
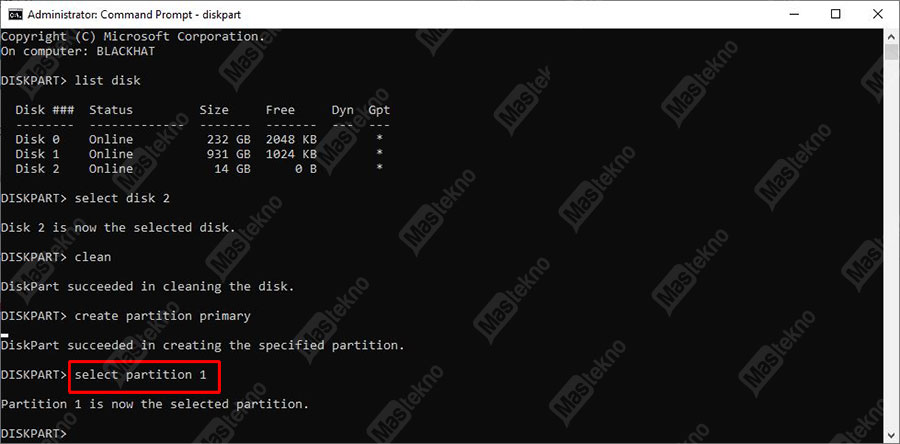
Saat partisi sudah berhasil dibuat, kita harus memilihnya terlebih dahulu. Ketikan select partition 1 dan tekan enter. Maka akan muncul pesan Partition 1 is now the selected partition
10. Aktifkan Partisi
Setelah itu, kita perlu untuk mengaktifkan partisi yang telah dipilih sebelumnya. Ketik active dan tekan enter.
11. Format ke NTFS
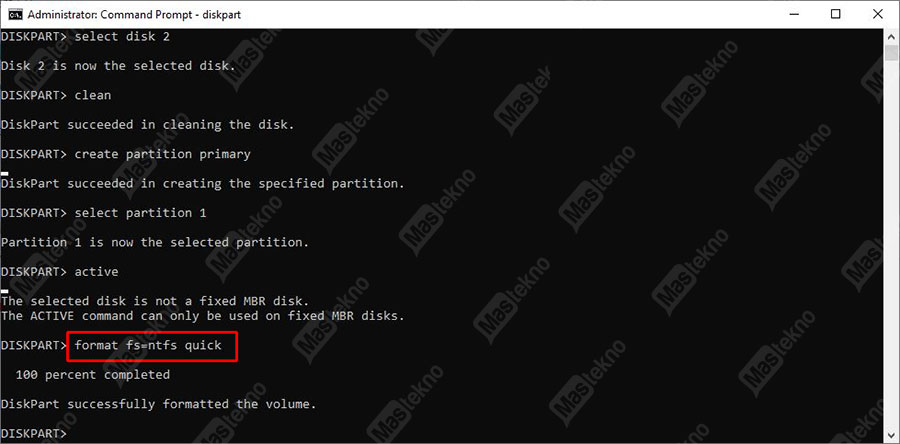
Selanjutnya, ketik perintah format fs=ntfs quick dan tekan tombol enter. Maka partisi yang kita pilih sebelumnya akan diformat menjadi NTFS file system. Tunggu hingga muncul notif succeessfully formatted the volume.
12. Keluar Diskpart Utility
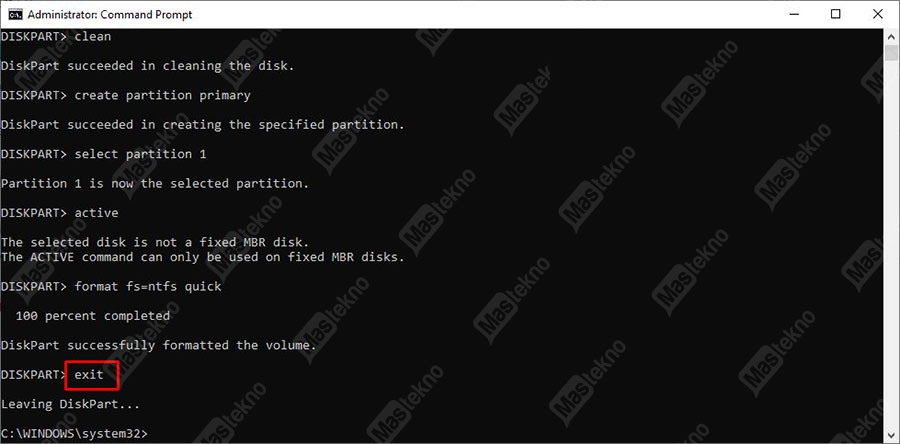
Sekarang kita sudah selesai, ketik exit untuk bisa keluar dari diskpart utility. Namun hal ini tak akan membuat command prompt tertutup.
13. Copy File ISO
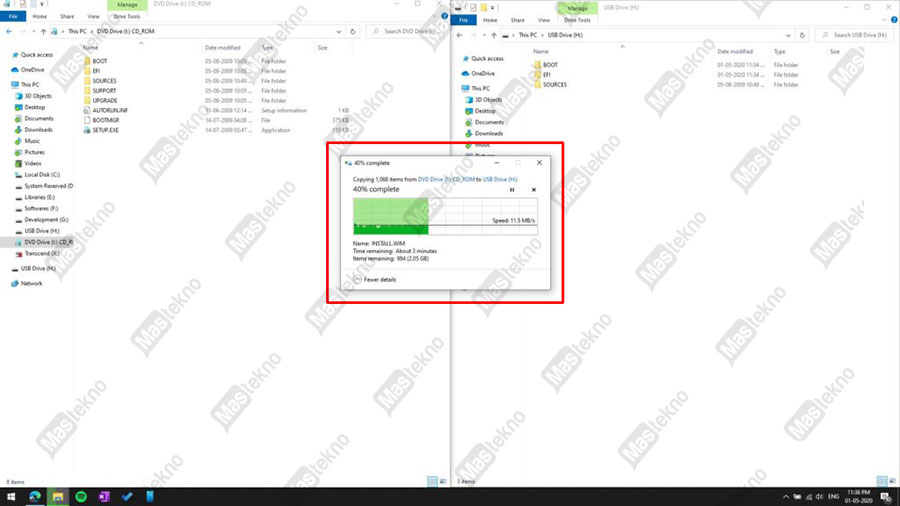
Terakhir, kita hanya perlu mengcopy file ISO sistem operasi windows 7, 8 atau 10 dari hard disk/cd ke dalam flashdisk. Prosesnya tentu akan membutuhkan waktu sedikit lama karena ukurannya lumayan besar. Setelah selesai, maka dengan itu kita sudah berhasil membuat USB bootable tanpa aplikasi.
Cara Membuat Bootable Flashdisk Dengan Rufus
Rufus merupakan salah satu software yang paling bisa diandalkan ketika kita ingin membuat bootable menggunakan media apapun, termasuk flashdisk. Untuk penggunaannya pun sangat mudah dan praktis, silahkan ikuti tutorial berikut ini.
1. Buka Aplikasi Rufus
Kita mulai dengan membuka softwarenya terlebih dahulu. Bagi yang belum punya, silahkan download dari official website Rufus secara langsung. Kemudian install seperti biasa di perangkat kalian masing-masing.
Setelah itu, buka softwarenya dan pada opsi Device silahkan atur sesuai dengan media yang digunakan sebagai bootable. Dalam hal ini kita akan menggunakan flashdisk yang pastikan sudah tercolok ke PC atau laptop kalian.
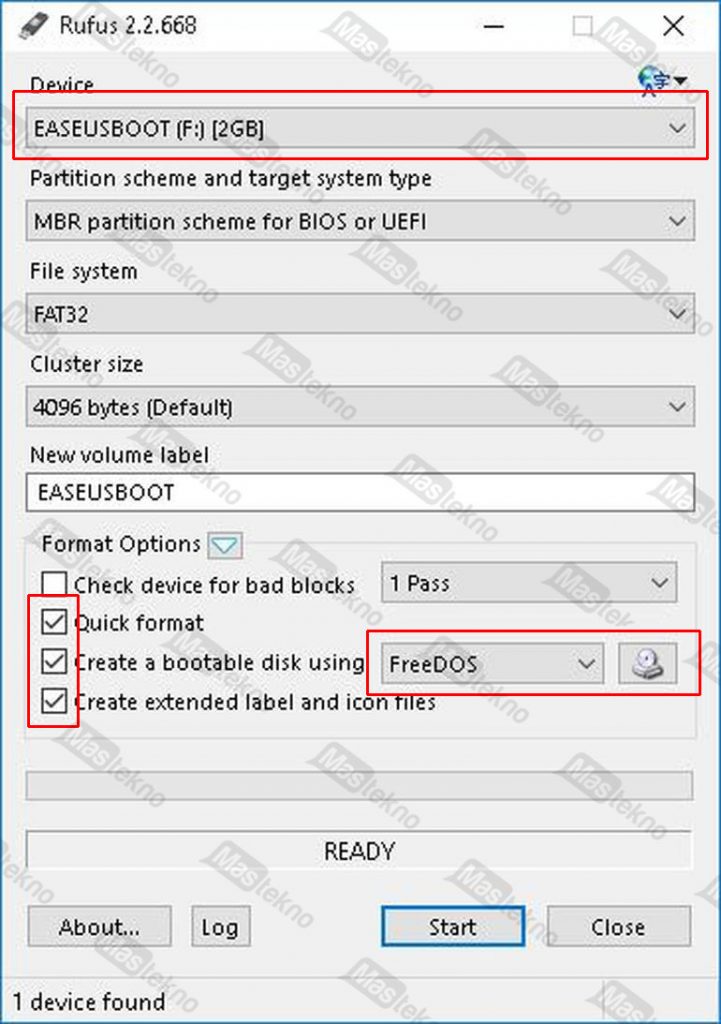
Selanjutnya, berikan centang pada beberapa opsi seperti nampak pada gambar diatas. Pastikan juga kalian telah memilih media penyimpanan dengan benar karena nanti akan terformat.
2. Masukkan File ISO
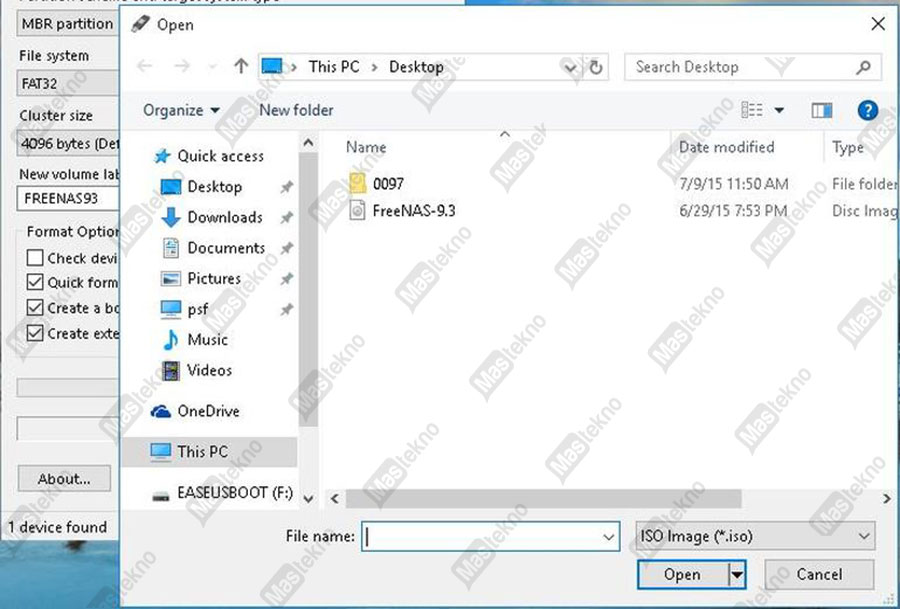
Setelah semua siap, pada opsi Create a bootable disk using, kalian bisa klik untuk memasukkan file ISO dari sistem operasi. Silahkan cari filenya yang tersimpan di hard disk kalian masing-masing atau dari CD.
3. Buat Bootable Flashdisk
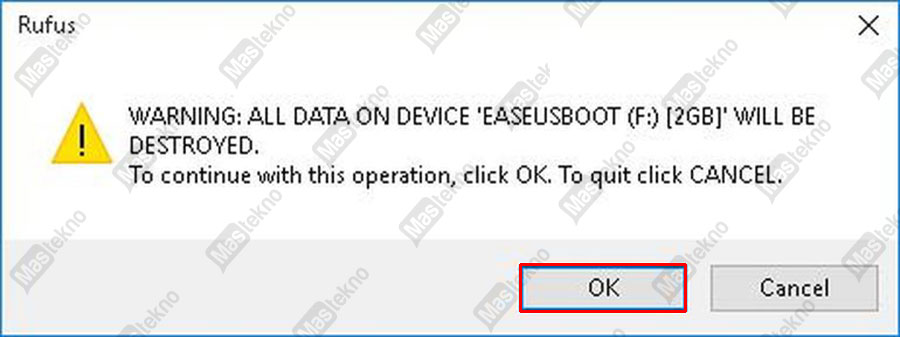
Nah selanjutnya, kita hanya perlu klik pada tombol Start. Akan muncul sebuah notifikasi peringatan yang memberitahukan bahwa semua data di flashdisk aan dihapus. Kalian tinggal klik OK untuk melanjutkan.
4. Tunggu Prosesnya
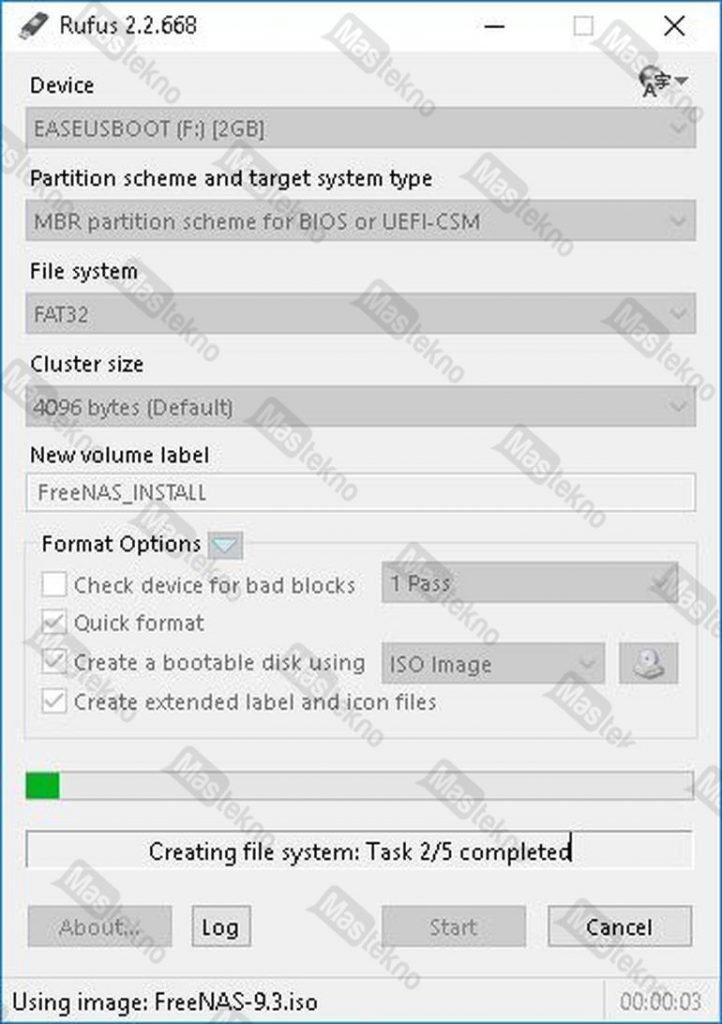
Terakhir kita hanya perlu menunggu prosesnya hingga selesai. Waktu yang dibutuhkan lumayan lama karena ukuran filenya juga besar.
Cara Membuat Bootable Flashdisk Dengan Unetbootin
Software selanjutnya yang bisa dipakai untuk membuat bootable adalah Unetbootin. Aplikasi yang satu ini juga memiliki penggunaan yang begitu simple. Ingin tahu? Berikut ini panduan yang bisa kalian ikuti.
1. Masukkan Flashdisk
Hubungkan flashdisk yang telah kalian siapkan ke port USB di perangkat komputer. Setelah itu, buka aplikasinya apabila belum punya bisa download Unetbootin terlebih dahulu dan install seperti biasa.
2. Masukkan File ISO dan Pilih Drive
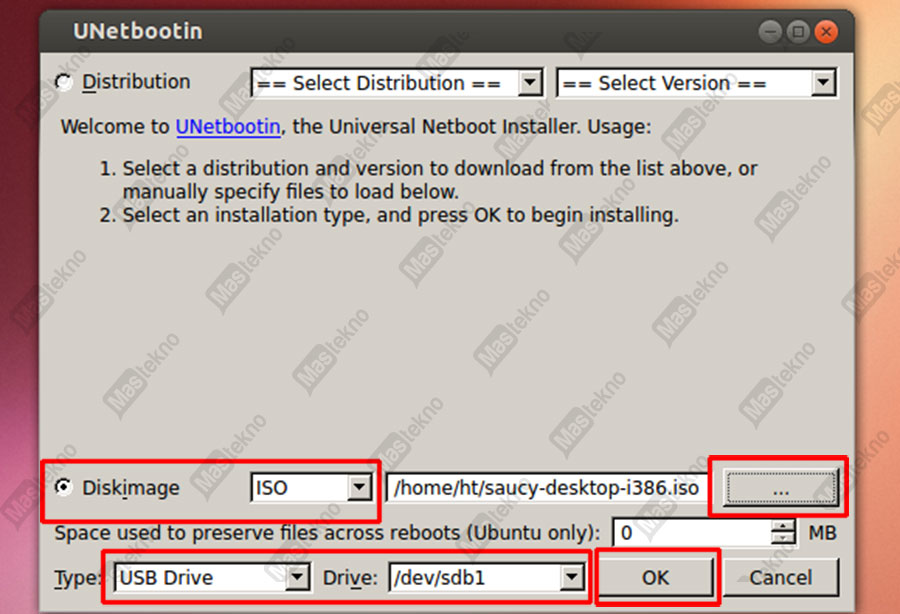
Pada bagian diskimage, silahkan pilih tipe ISO kemudian browse untuk mencari file OS yang ada di perangkat kalian. Kemudian pastikan media yang digunakan adalah USB drive.
3. Mulai Buat Bootable
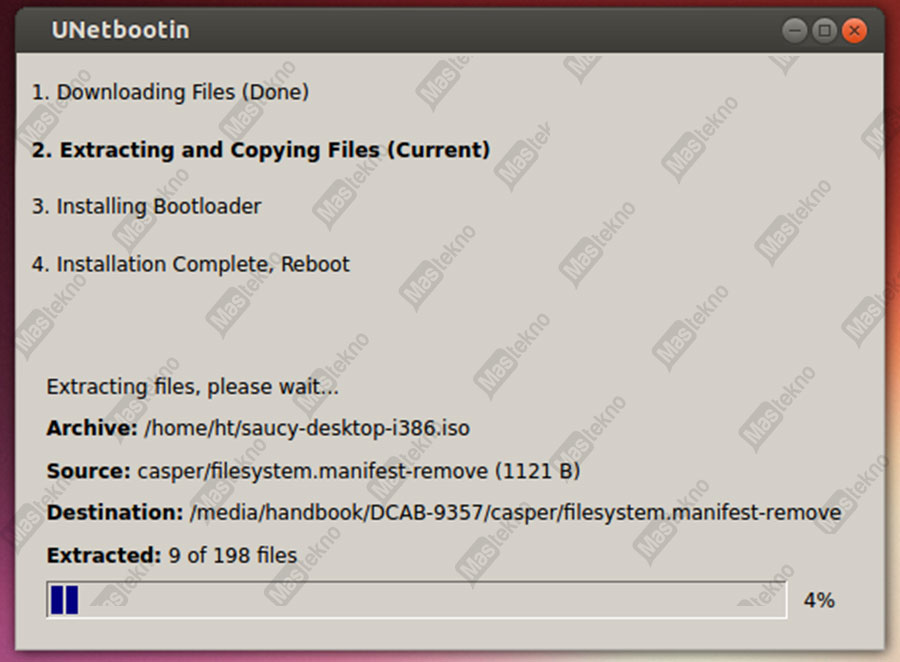
Apabila semuanya sudah siap, langsung saja klik OK untuk memulai prosesnya. Silahkan tunggu, apabila sudah complete maka USB bootable kalian telah selesai dibuat.
Cara Membuat Bootable Flashdisk Dengan WinToBootic
Tips yang satu ini juga tak kalah mudah dan praktis daripada yang sebelumnya. Untuk aplikasinya kita akan menggunakan WinToBootic yang juga sudah cukup populer. Penggunaannya bisa langsung mengikuti tutorial berikut ini.
1. Download dan Install WinToBootic
Jangan lupa untuk menginstall terlebih dahulu softwarenya di perangkat PC dan laptop kalian masing-masing. Bisa unduh WinToBootic secara gratis lalu pasang seperti biasa. Pastikan juga kalian sudah mencolokkan flashdisk ke port USB.
2. Atur Drive dan File ISO
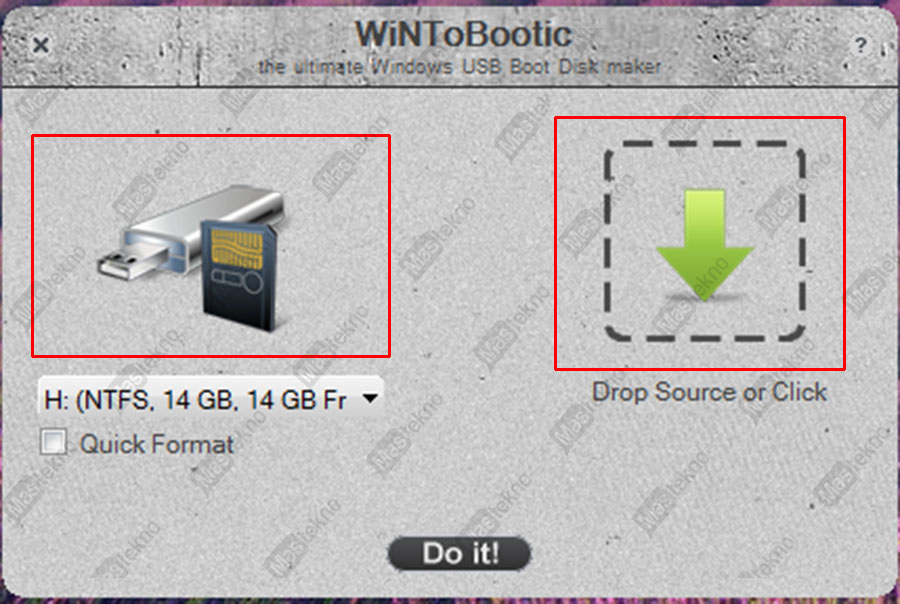
Selanjutnya, langsung buka WinToBootic yang telah terinstall. Klik menu kiri untuk mengatur drive yang akan digunakan sebagai bootable. Sementara itu klik menu kanan untuk memasukan file ISO dari sistem operasi yang akan dipakai.
3. Create Bootable USB
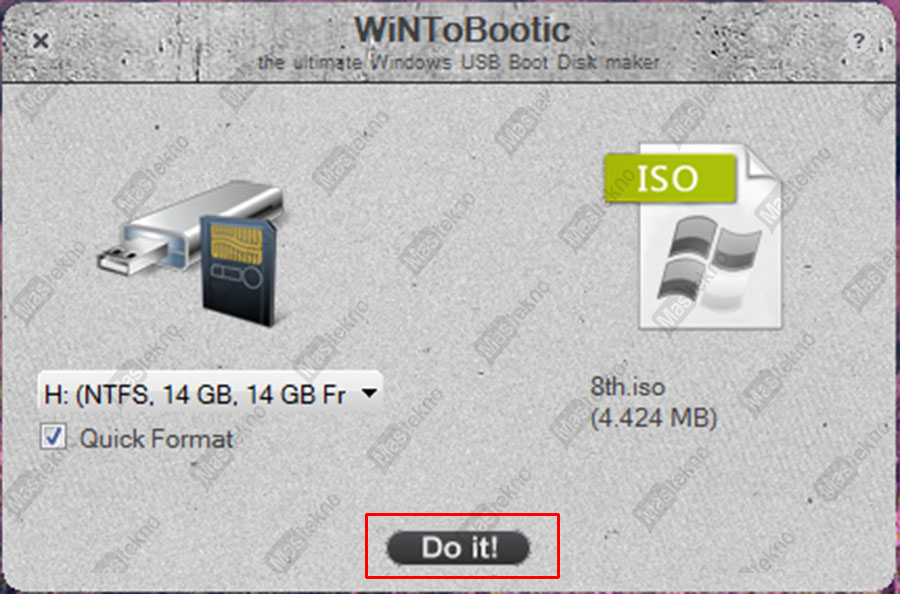
Apabila keduanya sudah diatur, kita hanya perlu klik tombol Do It! Maka software akan menjalankan tugasnya.
4. Tunggu Hingga Complete
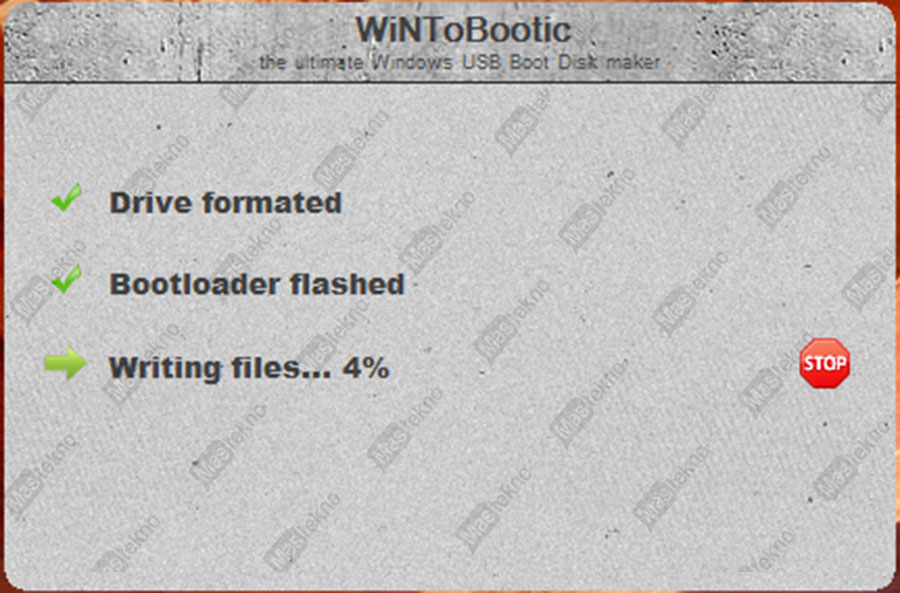
Kita hanya perlu sabar menunggu hingga semua prosesnya selesai. Akan membutuhkan waktu cukup lama karena prosesnya mulai dari format flashdisk hingga menulis datanya kembali.
Cara Membuat Bootable Flashdisk Dengan Yumi
Di tutorial yang terakhir ini kita akan menggunakan software Yumi. Mungkin ada yang baru pertama kali mendengarnya. Tapi aplikasi ini memang bisa diandalkan untuk urusan membuat bootable berbagai jenis OS. Panduan penggunaannya sebagai berikut.
1. Install Softwarenya
Bagi yang belum memiliki aplikasi Yumi, silahkan Download terlebih dahulu. Kemudian install file EXE nya seperti software pada umumnya.
2. Atur Drive yang Digunakan
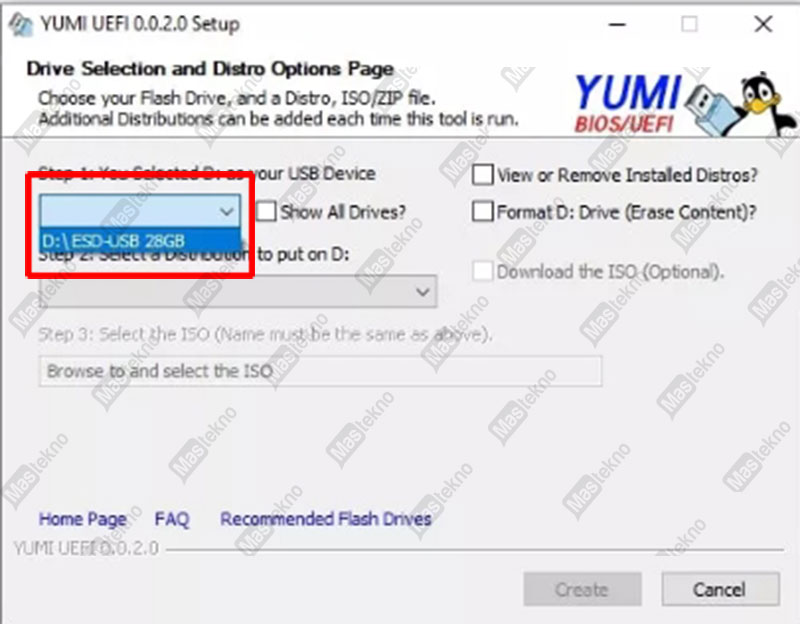
Nah selanjutnya buka aplikasi yumi yang sudah terpasang, kemudian pilih drive yang akan dibuat bootable. Pastikan kalian telah mencolokan flashdisk ke port USB perangkat komputer atau laptop.
3. Masukan File OS
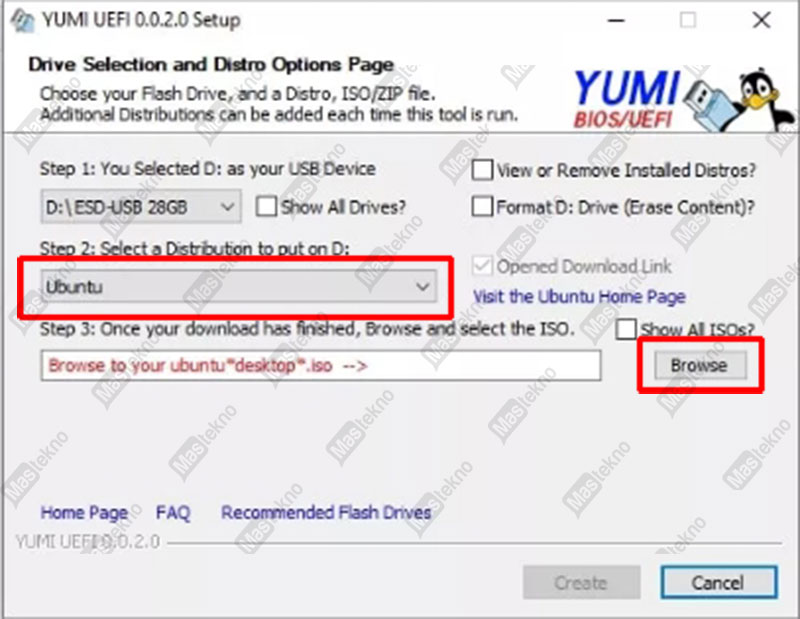
Di opsi bawahnya, kalian bisa memilih jenis OS yang dipakai. Kemudian langsung browse file ISO dari sistem operasi yang akan dimasukkan. Bisa file yang telah tersimpan di hard disk atau dari CD.
4. Mulai Buat USB Bootable
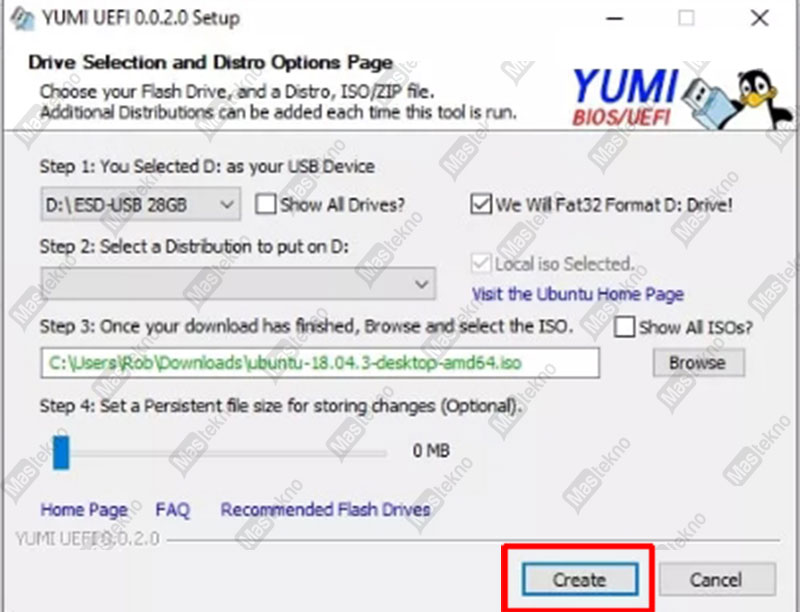
Pastikan drive serta file OS yang digunakan sudah sesuai. Apabila semua siap, klik tombol Create untuk memulai prosesnya.
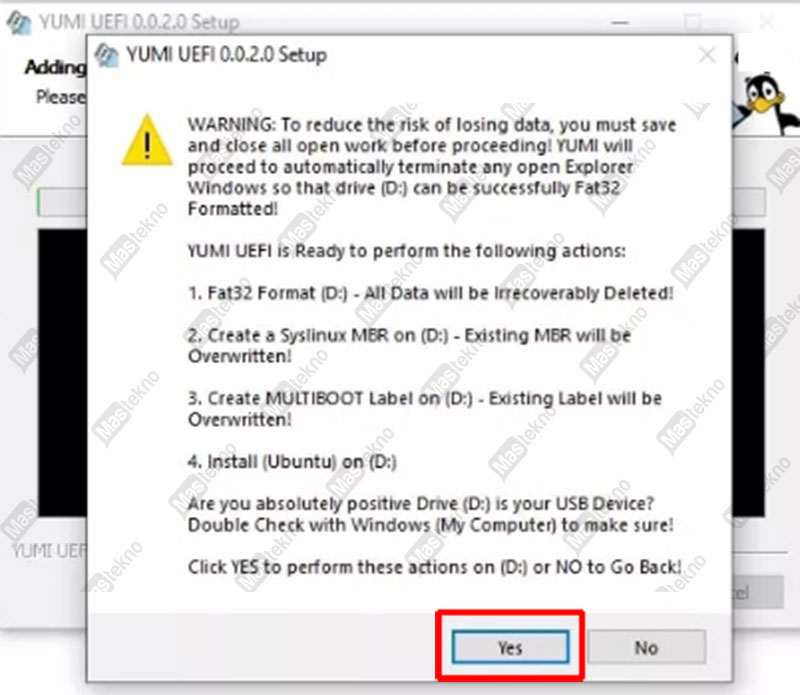
Maka akan muncul notif peringatan, kalian hanya perlu mengklik Yes untuk melanjutkan prosesnya.
5. Tunggu Hingga Selesai
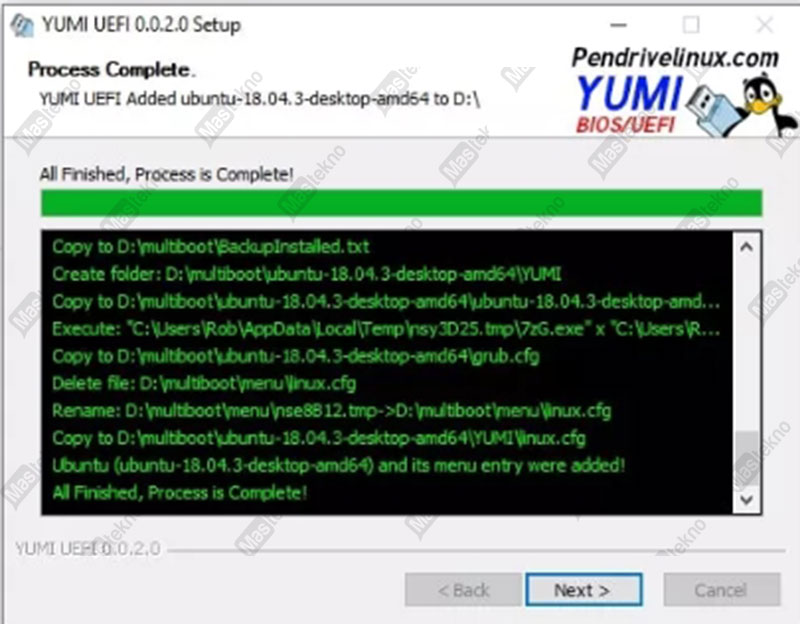
Terakhir, kita hanya perlu sabar menunggu hingga proses pembuatan flashdisk sebagai bootable complete sepenuhnya.
1. Cara Burning File ISO Ke USB Flashdisk
a. Colokan flashdisk anda di perangkat komputer atau laptop.
b. Kemudian download aplikasi burning gratis freeware ukuranya kecil manfaatnya besar (700kb), Klik Disini via Google Drive. / Klik Disini via Mirror.
c. Jika sudah buka aplikasi tersebut di pc anda.
d. Kemudian klik Open dan masukan lokasi file iso di komputer anda.
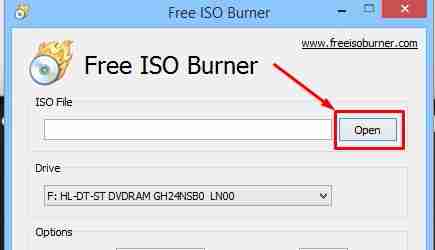
e. Selanjutnya anda dapat memilih Drive, pilih “Flashdisk” di kolom yang sudah saya beri tanda merah.
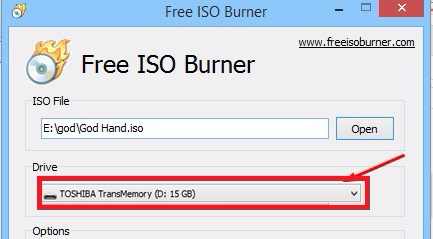
f. Selanjutnya klik tombol burn (di pojok kiri bawah), dan tunggu beberapa saat proses burning file iso ke flashdisk berhasil.
2. Cara Burning File ISO ke DVD / CD
a. Masukan keping dvd atau cd yang masih kosong ke dalam DVD Rom di laptop atau komputer anda. Bagi yang tidak ada dvd rom internal, maka bisa menggunakan dvd rom eksternal.
b. Kemudian download aplikasi burning gratis freeware Klik Disini via Google Drive. / Klik Disini via Mirror.
c. Jika sudah buka aplikasi tersebut di laptop atau komputer sobat.
d. Setelah itu klik Open, dan masukan file iso yang ada di pc anda.
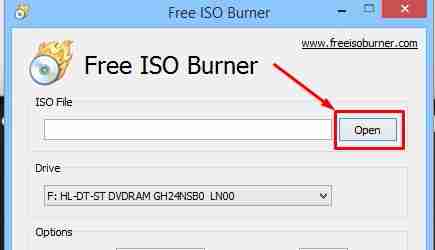
e. Selanjutnya pilih driver dvd / cd.
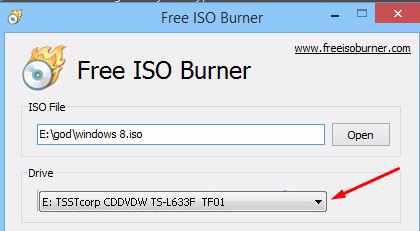
f. Lalu sobat tinggal klik tombol burn (di pojok kiri bawah) dan tunggu proses burning sampai selesai. Jika belum selesai jangan keluarkan dvd / cd dari dvd rom.
Demikian tutorial cara untuk membuat bootable Flashdisk untuk windows 7, 8 dan 10. Kalian bisa memilih ingin menggunakan aplikasi membuat bootable atau bahkan tanpa aplikasi.
Silahkan sesuaikan dengan kebutuhan masing-masing. Apabila ada yang punya pertanyaan seputar artikel diatas, silahkan tinggalkan komentar.







0 Komentar