Cara Membuat Barcode Lokasi Google Maps
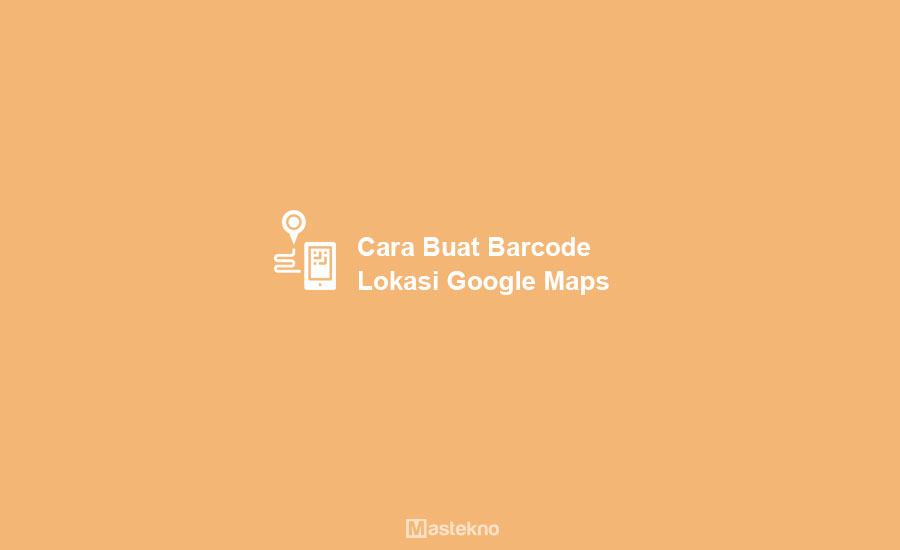
Dulunya ketika seseorang ingin mengadakan sebuah acara entah itu pernikahan, pesta dan lain sebagainya dia akan mencantumkan informasi alamat dengan lengkap beserta gambaran denahnya. Namun denah tidak bisa mencantumkan alamat dengan rinci, cuma sebagai gambaran saja.
Namun sekarang ini kita sudah bisa mengatasi masalah tersebut, yaitu melengkapi undangan yang dibuat dengan barcode lokasi Google Maps. Jadi kalian tidak perlu report-repot membuat denah yang tidak terlalu akurat, kalian bisa menggunakan Google Maps yang sudah pasti keakuratannya.
- Kenapa harus pakai Google Maps?
- Cara Membuat Barcode Lokasi di Google Maps
- Menggunakan Aplikasi Barcode Generator
- 1. Install Barcode Generator
- 2. Buka Google Maps
- 3. Cari Lokasi yang Diinginkan
- 4. Bagikan ke Barcode Generator
- 5. Barcode Lokasi Otomatis Dibuat
- Menggunakan Browser
- Cara Scan Barcode Lokasi di HP
- Kesimpulan
Kenapa harus pakai Google Maps?
Alasan utama yang paling penting adalah karena lokasi yang ditampilkan oleh Google Maps lebih lengkap, akurat, dan lebih rinci dibanding denah. Dengan google maps ini tentunya para tamu undangan menjadi lebih mudah dalam mencari lokasi undangan yang dituju.
Ada juga alasan lain, yaitu:
- Hampir semua pengguna Android mempunyai aplikasi Google Maps
- Google Maps bisa menampilkan foto priview langsung dari lokasi.
- Google Maps mudah digunakan.
- Barcode lokasi dapat kita bagikan ke sosial media.
- Ada banyak keunggulan yang lain.
Untuk cara sharenya, biasanya adalah dengan menggunakan link. Namun sekarang kalian juga bisa menggunakan barcode untuk share, sekarang juga sudah banyak orang yang familiar dengan barcode karena lebih mudah dan praktis.
Cara Membuat Barcode Lokasi di Google Maps
Untuk membuat barcode lokasi di Google Maps caranya sangat mudah, bahkan kalian bisa membuatnya dengan menggunakan HP Android kalian langsung. Nah, pada kesempatan kali ini teknoinside akan membahas tentang cara membuat barcode lokasi di HP.
Karena cara ini kemungkinan besar sangat berguna untuk kalian baik itu untuk membuat undangan atau keperluan yang lain.
Menggunakan Aplikasi Barcode Generator
Cara pertama adalah dengan menggunakan aplikasi Barcode Generator, yaitu aplikasi yang bisa memungkinkan para penggunanya membuat barcode untuk berbagai keperluan. Fungsi utama dari barcode adalah untuk menyimpan informasi.
Berikut adalah langkah-langkah cara membuat barcode lokasi dengan menggunakan barcode generator.
1. Install Barcode Generator
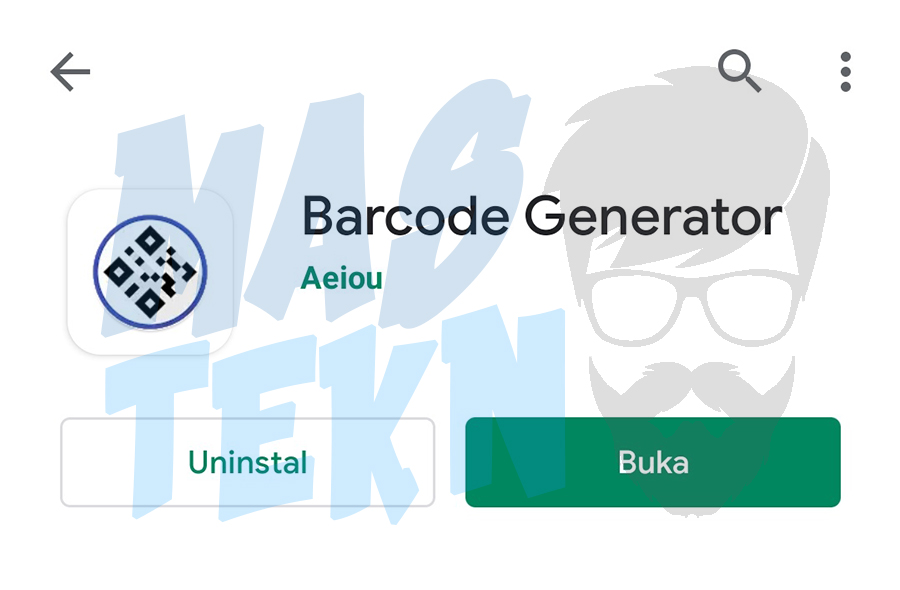
Pertama-tama kalian harus download dan install terlebih dahulu aplikasi Barcode Generator di Google Playstore [DISINI]. Atau kalian juga bisa download aplikasi ini di App Store atau cari di Google.
Kalian tidak perlu khawatir karena ukuran / size dari aplikasi ini cuma sekitar 2MB an saja. Tidak perlu khawatir HP jadi lag setelah menginstal aplikasi ini.
Baca Juga: Cara Melacak Nomor HP.
2. Buka Google Maps
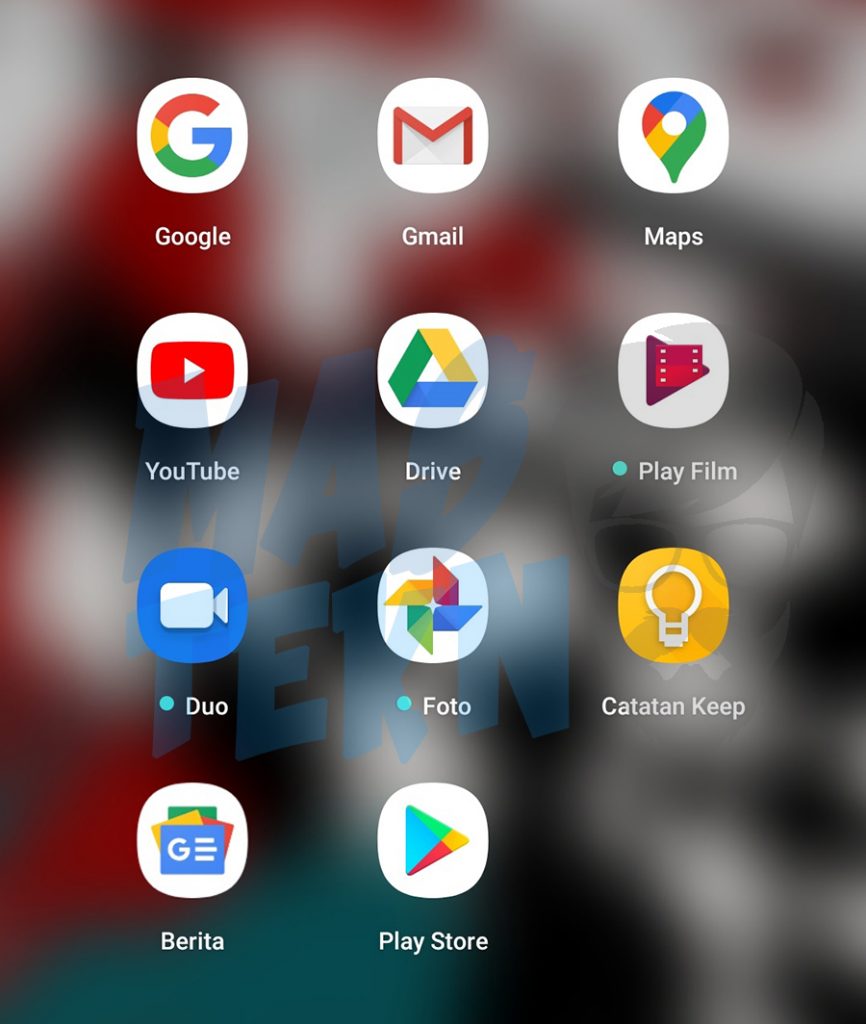
Setelah kalian menginstal aplikasi Barcode Generator, selanjutnya silahkan kalian buka aplikasi Google Maps di HP kalian. Biasanya aplikasi ini sudah ada langsung di setiap HP karena merupakan salah satu aplikasi bawaan Android, silahkan cek di folder Google.
3. Cari Lokasi yang Diinginkan
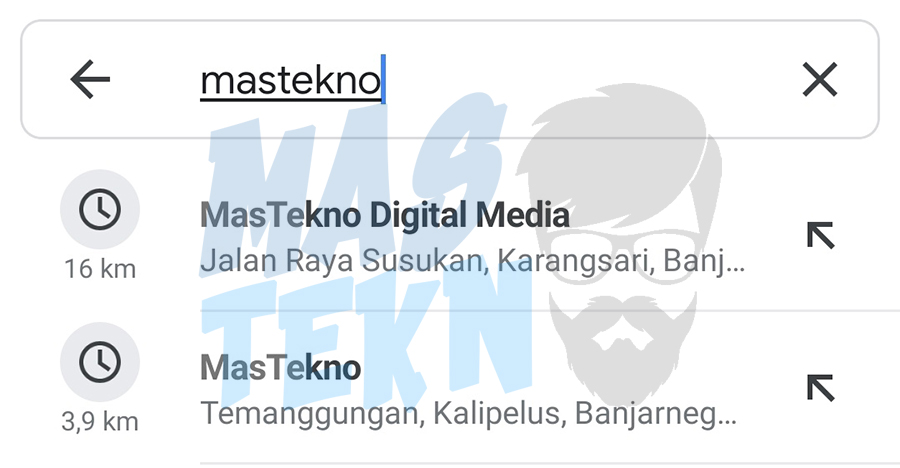
Kemudian silahkan kalian cari lokasi yang kalian inginkan yang ingin dibuat barcodenya. Kalian bisa ketik secara manual nama jalan dari lokasi tersebut. Atau jika lokasinya sudah jelas (misalnya nama perumahan) langsung saja ketikkan lokasi tersebut.
Contohnya saya akan mencari “Teknoinside”. Setelah itu akan muncul hasil dari pencarian tersebut, silahkan ketuk lokasi tersebut dan akan muncul jendela baru. Di sana akan ada tombol Share (bagikan), silahkan ketuk tombol tersebut.
Baca Juga: Cara Menandai Lokasi di Google Maps.
4. Bagikan ke Barcode Generator
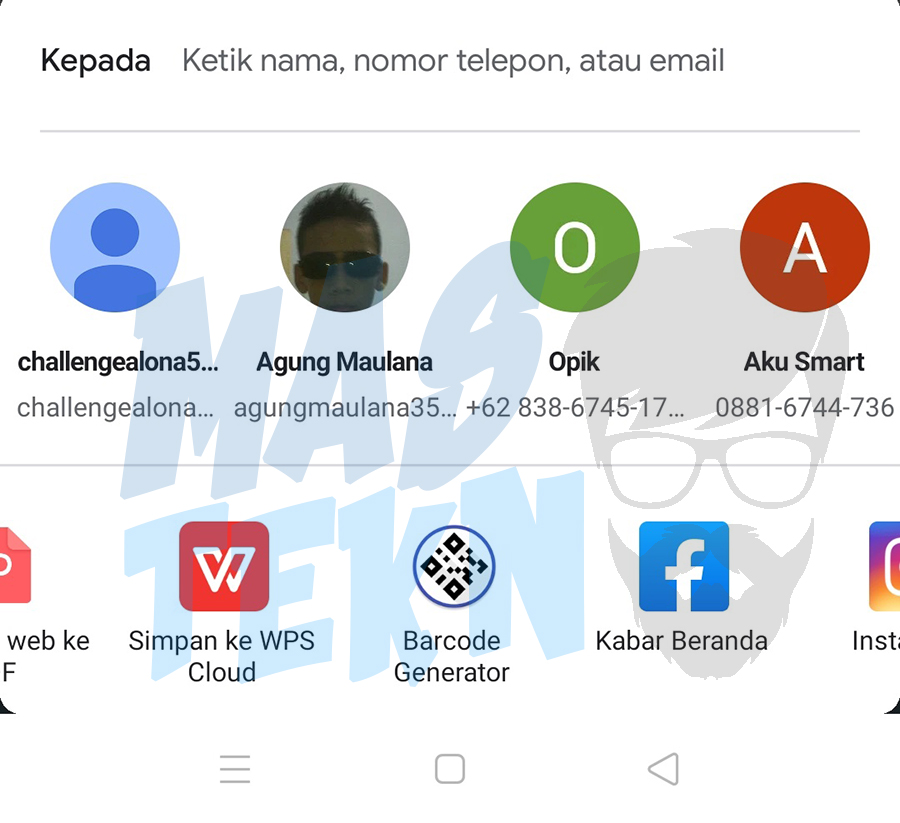
Langkah selanjutnya adalah membagikan lokasi yang sudah dipilih sebelumnya ke aplikasi Barcode Generator. Jadi sebelumnya sudah saya katakan bahwa ada tombol share di jendela lokasi yang kalian pilih.
Akan ada beberapa pilihan share misal sosial media seperti Facebook, Instagram, WA, dan di sana juga ada aplikasi Barcode Generator. Nah, silahkan kalian pilih Barcode Generator.
5. Barcode Lokasi Otomatis Dibuat
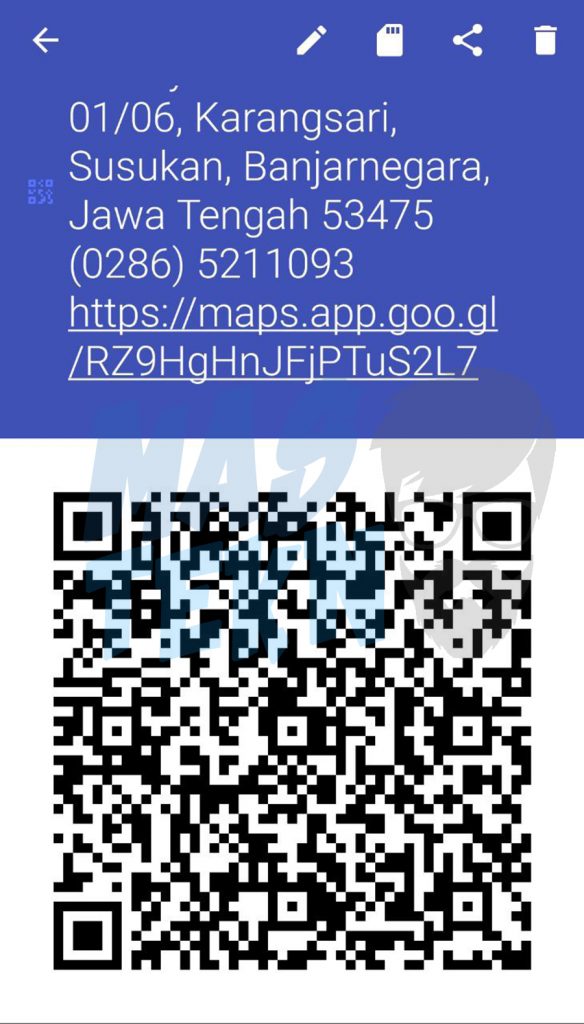
Setelah kalian membagikan lokasi tersebut ke Barcode Generator, maka otomatis aplikasi Barcode Generator akan menampilkan alamat tersebut sekaligus barcode dari alamat tersebut. Untuk menyimpan barcode tersebut kalian bisa screenshot, dan akan tersimpan di galeri HP kalian.
Sangat mudah bukan?
Nah nantinya hasil screenshot barcode tersebut bisa kalian gunakan untuk keperluan editing atau sebagainya. contohnya screenshot tersebut ditempel ke file undangan yang akan dibuat. Selain lewat screensho, kalian juga bisa membagikan hasil barcode tersebut lewat tombol Share.
Kalian bisa membagikannya ke WhatsApp, Instagram, dan sosial media lainnya dengan mudah.
Jika belum paham kalian bisa lihat tutorialnya dalam bentuk video:
Menggunakan Browser
Selain menggunakan aplikasi Barcode Generator, kalian juga bisa membuat barcode lokasi tanpa menggunakan aplikasi tambahan. Jadi kalian tidak perlu download aplikasi lagi, kalian hanya perlu menggunakan Browser di Laptop / PC atau HP kalian.
Kalian juga tidak membutuhkan aplikasi Google Maps untuk membuat barcode tersebut. Karena sebenarnya ada versi web dari aplikasi Google Maps. Jadi jika di HP kalian tidak ada Google Maps, kalian bisa gunakan cara ini.
Berikut adalah langkah-langkah menggunakan browser untuk membuat barcode lokasi di Google Maps (web):
1. Kunjungi situs Google Maps
Langkah pertama adalah kalian harus mengunjungi situs / website Google Maps, kalian bisa kunjungi situs tersebut [DISINI]. Atau kalian bisa ketikkan “Maps” di Google dan pilih website atau situs yang ada paling atas.
2. Cari Lokasi
Setelah kalian membuka situs Google Maps, langkah selanjutnya adalah mencari lokasi yang ingin kalian buat jadi barcode. Jadi silahkan kalian cari alamat yang ingin dijadikan barcode, misalnya seperti langkah di atas saya mencari alamat “Teknoinside”.
3. Ubah Jadi QR Code
Setelah alamat ditemukan klik alamat tersebut dan Bagikan > Akan muncul sebuah link > Silahkan salin link tersebut. Kemudian tempel link tadi di browser dan tambahkan .qr di belakang alamat link tersebut.
Setelah itu kalian akan bisa melihat kode QR dari alamat yang kalian maksud tadi. Setelah kode QR muncul, kalian bisa simpan kode qr tersebut.
Selain di HP Android, kalian juga bisa menggunakan cara ini di berbagai perangkat lain seperti Komputer/Laptop, iPhone, Apple, MAC OS, dan sebagainya.
Cara Scan Barcode Lokasi di HP
Setelah kalian mengetahui bagaimana cara membuat barcode lokasi, selanjutnya kalian juga harus tahu bagaimana cara scan barcode lokasi tersebut di HP. Barcode ini yang kita buat sebelumnya itu sebenarnya berperan sebagai pengganti link google maps.
Jadi ketika barcode terseut di scan, maka HP akan mendeteksi informasi alamat dan juga link yang tersimpan di dalam barcode tersebut. Setelah itu ketika link tersebut di tekan, maka akan membuka Google Maps dan menunjukkan lokasi yang sudah diatur pembuat sebelumnya.
Untuk masalah scanning, hampir semua jenis HP sekarang ini sudah memiliki fitur scan dan aplikasinya juga untuk melakukan proses scanning QR Code. Namun jika belum ada aplikasinya, kalian bisa download terlebih dahulu.
Berikut adalah langkah-langkah scan QR Code:
1. Install Aplikasi Barcode Generator
Pertama kalian harus install terlebih dahulu aplikasi Barcode Generator. Loh aplikasi ini kan digunakan untuk membuat barcode? Selain digunakan untuk membuat barcode, aplikasi ini juga bisa digunakan untuk scan barcode.
Jadi kalian tidak usah install aplikasi lain yang serupa, cukup dengan aplikasi ini kalian bisa membuat dan scan barcode. Silahkan download dan install aplikasi ini lewat Google Playstore atau App Store.
2. Berikan Izin Aplikasi
Setelah berhasil diinstal, silahkan buka dan jika muncul notifikasi minta izin kamera, silahkan ketuk Izinkan. Izin harus diberikan supaya aplikasi tersebut dapat mengakses kamera HP dan bisa scanning barcode yang kalian inginkan.
3. Arahkan Scanner ke Barcode
Setelah kamera berhasil dibuka lewat aplikasi Barcode Generator, selanjutnya arahkan kamera scanner tersebut ke barcode yang ada atau yang sudah dibuat sebelumnya. Setelah itu otomatis akan muncul link.
Nah, link inilah yang digunakan untuk mengakses lokasi atau alamat yang tersimpan dalam barcode yang menunjukkan tempat di Google Maps yang telah disimpan.
Kesimpulan
Ada banyak orang yang belum tahu cara membuat barcode lokasi ini, padahal barcode lokasi ini bisa sangat berguna jika dimanfaatkan dengan baik seperti yang sudah saya katakan di awal.
Nah itulah tutorial cara membuat barcode lokasi Google Maps di Laptop dan HP Android. Cara ini bisa kalian lakukan untuk semua jenis HP Android, iOS, dan Apple, kalian juga bisa menggunakannya di Laptop atau Komputer kalian.
Jika kalian masih bingung dengan tutorial yang saya berikan di atas, silahkan komen di bawah, terima kasih.



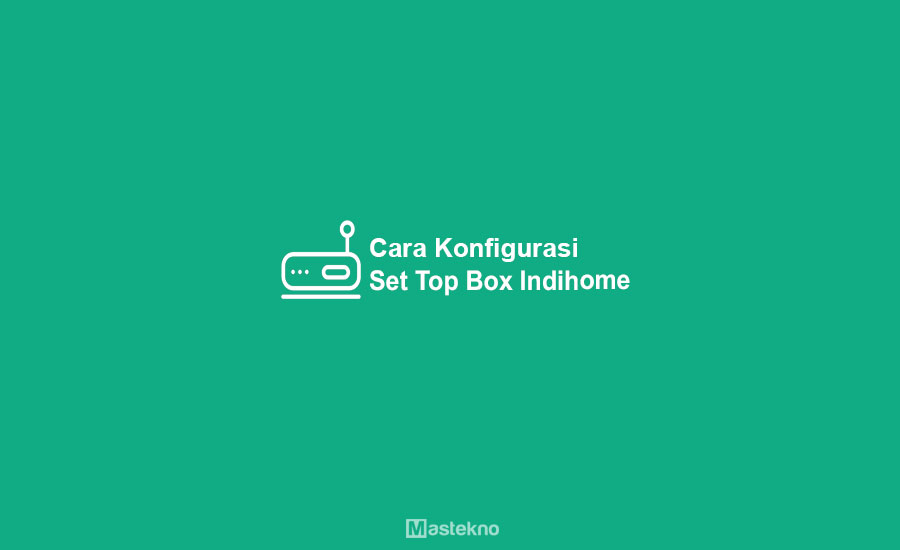


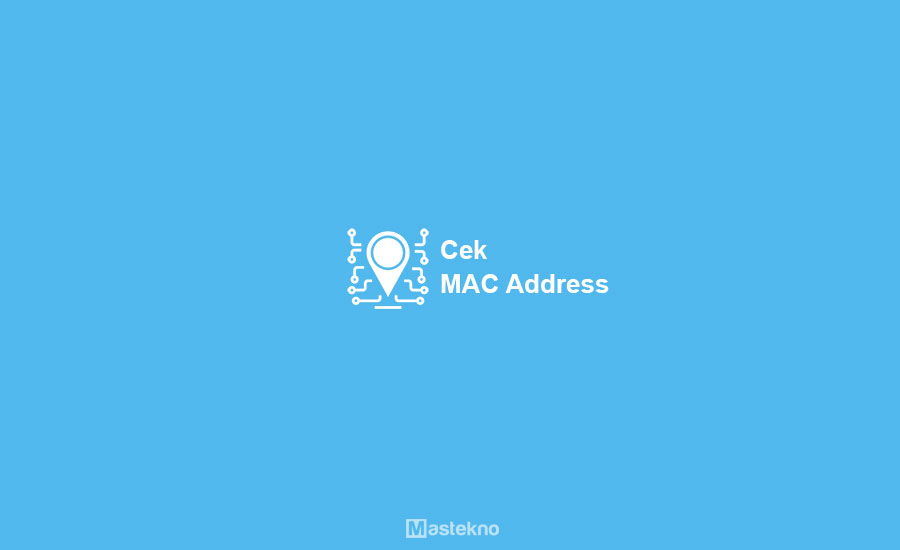
0 Komentar