Cara Membuka Word yang di Password

Dokumen word kadang di protect dan password agar tidak sembarang orang bisa mengcopy paste isinya seenaknya sendiri.
Kegunaan dokumen word di password sebenarnya memang sangatlah banyak diantaranya dokumen tidak bisa tersebar luaskan, dokumen menjadi lebih privasi, dan mencegah pembajakan isi dokumen.
Namun kini fitur protect dokumen bisa di buka / unprotect tanpa password. Jika suatu saat anda memprotect dokumen dan lupa password cara berikut ini bisa untuk digunakan / dipakai.
Cara ini sangatlah sederhana dan tidak memerlukan skill khusus untuk membuka dokumen word tanpa password ini, karena trik ini sangatlah berbeda dengan hacking walau dalam artian agak mirip yaitu mengetahui password tanpa kita tau terlebih dahulu (membobol).
Baca juga: Cara Mengatasi Tidak Bisa Save Word.
Cara Membuka Word yang di Password
Ada beberapa cara yang bisa kalian gunakan untuk membuka dokumen Microsoft Word yang terkunci atau dipassword. Nah, berikut ini teknoinside akan menjelaskan satu persatu cara tersebut:
1. Menggunakan Notepad
Nah, langsung saja saya akan menjelaskan caranya tahap demi tahap silahkan simak dan ikuti langkahnya berikut ini.
1. Buka dokumen yang di protect tadi kemudian di klik Save As dan pilih format Web Page kemudian klik OK
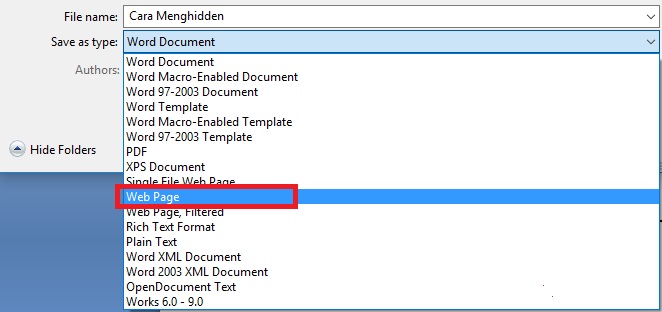
2. Setelah itu buka file yang berformat Web Page tadi menggunakan Notepad kemudian klik Ctrl+F sehingga mencul kotak dalam Notepad tersebut. Setelah itu ketik Password lalu klik Find Next atau Enter
3. Jika sudah hapus teks yang saya tandai Nomor 2 dibawah jika sudah dihapus, setelah itu di Save atau klik Ctrl+S kemudian di Close
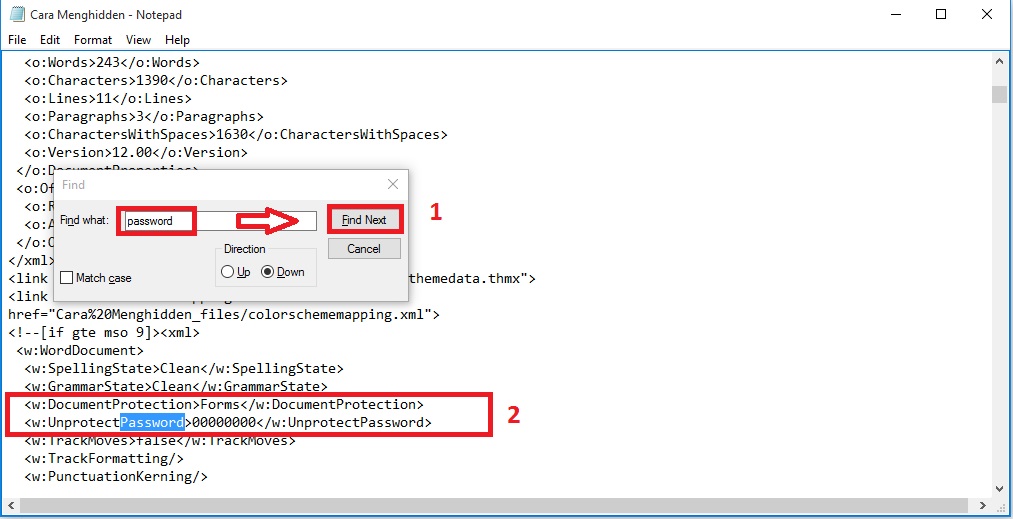
4. Setelah itu semua sudah dilakukan, silahkan klik folder tadi yang berformat Web Page tadi menggunakan open with Microsoft Word, setelah dibuka bawah pojok kanan jika belum pindah ke Print Layout, silahkan klik Print Layout
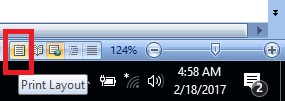
5. Setelah sudah diganti dan anda sudah masuk ke Microsoft Word, teks sudah bisa di Copy Paste namun belum bisa diedit, maka anda harus masuk ke menu Review kemudian Protect Documents, setelah itu klik Restrict Formatting and Editing
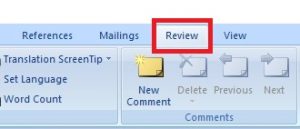
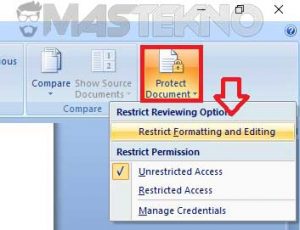
6. Setelah itu klik Stop Protection dan dokumen anda sudah bisa di Copy Paste dan Edit
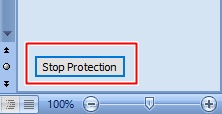
2. Menggunakan Google Drive
Cara kedua yang bisa kalian gunakan untuk membuka file / dokumen Microsoft Word yang dipassword adalah dengan menggunakan Google Drive. Adapun caranya adalah sebagai berikut:
1. Pertama silahkan login terlebih dahulu ke akun Google Drive kalian sendiri. Kalian bisa langsung login jika sudah login Gmail, silahkan klik link berikut untuk masuk ke Google Drive.
2. Langkah selanjutnya, upload dokumen word yang terkunci tadi. Caranya dengan klik New > File Upload (ada di sebelah kiri atas). Silahkan cari file word terkunci yang ingin kalian buka.
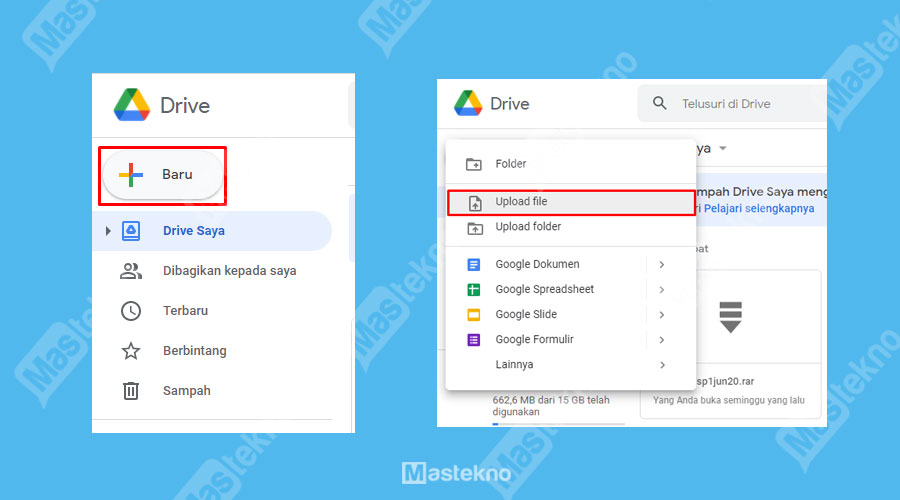
3. Kemudian, buka file tersebut menggunakan Google Docs. Caranya klik kanan pada file word, kemudian pilih Open with > Google Docs.
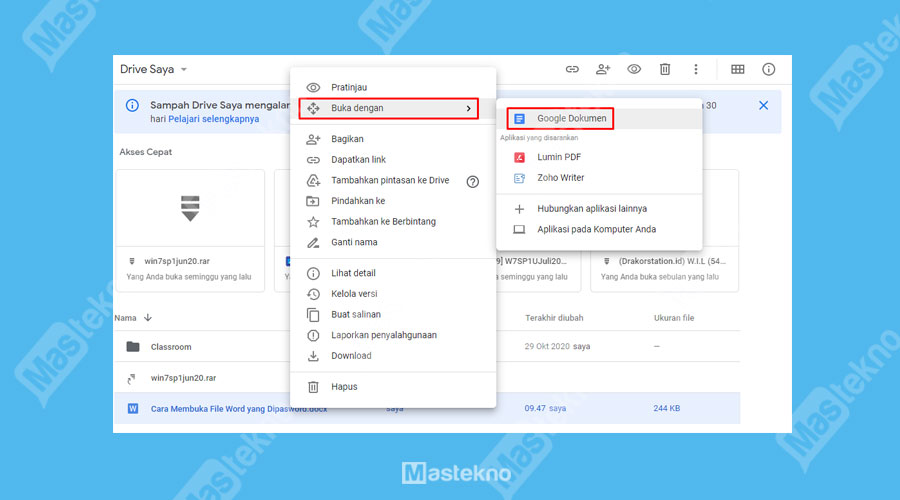
4. Setelah file terbuka di google docs, langkah selanjutnya adalah menyimpan kembali file tersebut. Caranya klik File > Download As > Microsoft Word (.docx).
5. Selesai, sekarang file berhasil terdownload dan tidak lagi terkunci sehingga kalian sudah bisa membuka dan mengedit file tersebut.
Baca juga: Cara Memasukkan Gambar di Word.
3. Stop Protection Document
Saya akan menjelaskannya dan silahkan ikuti langkah – langkah, silahkan simak cara membuka kunci / proteksi ms word yang terpassword.
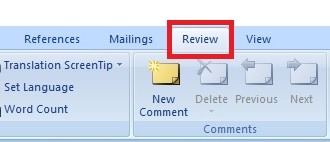
1. Buka dokumen word yang di password kemudian klik Review
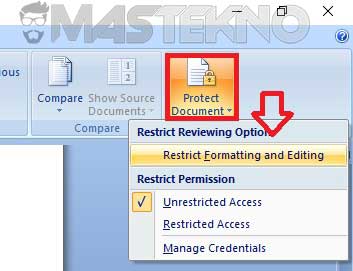
2. Setelah itu seperti biasa anda klik Protect Documents di sebelah kanan pojok atas kemudian klik Restrict Formatting and Editting
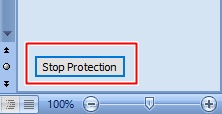
3. Jika sudah akan muncul perintah Stop Protection di bagian paling bawah lalu anda klik perintah itu.
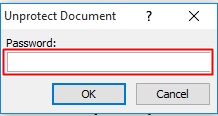
4. Setelah di klik anda akan disuruh mengisi password yang dulu anda masukan, jika sudah dimasukan langsung saja klik OK.
Kesimpulan
Dokumen memang sangat penting tapi apabila kita lupa untuk membukanya kita pasti akan bingung sendiri karena dokumen yang telah di protect pastinya tidak bisa di edit dan tidak bisa dirubah – rubah apalagi di copy / paste.
Nah jika semua sudah selesai dan dokumen berhasil ter unprotect dan bisa di copas and editing maka anda sudah berhasil. Semoga artikel cara menghilangkan password word bermanfaat.







terima kasih banyak sangat membantu banget