Cara Memasukan Gambar di Word

Gambar yang dimasukkan dalam microsoft word ini biasanya digunakan untuk menerangkan atau memperjelas informasi apa yang sudah kamu tulis tersebut.
Selain itu manfaat dari memasukkan gambar pada microsoft word juga supaya yang membaca tulisan kita tidak merasa bosan karena semuanya berisi teks saja.
Maka dari itu, penambahan gambar pada microsoft word ini saya rasa sangat penting untuk kalian lakukan agar bisa lebih memperjelas tulisan dari informasi yang kamu tuliskan.
Lalu bagaimana cara yang bisa kita gunakan untuk menambahkan atau memasukkan gambar ke dalam microsoft word?
Nah buat kamu yang sudah fasih dalam dunia komputer dan mengoperasikan nya, pasti sudah bisa memasukkan gambar ke dalam Microsoft Word bukan?
Cara Memasukkan Gambar di Microsoft Word
Tetapi buat kamu yang masih pemula atau belum tau sama sekali bagaimana caranya memasukkan gambar ke dalam microsoft word pasti akan merasa kebingungan.
Maka dari itu saya di kesempatan kali ini akan membahas tentang bagaimana cara untuk bisa memasukkan gambar pada microsoft word dengan mudah.
Penasaran bagaiamana langkah – langkahnya? Silahkan baca penjelasan di bawah ini.
1. Cara Memasukan Gambar Word
Pertama, silahkan kamu klik pada bagian dokumen yang ingin kamu sisipkan gambar.

Selanjutnya klik tab insert, lalu klik picture, kemudian pilihlah gambar yang kamu inginkan dari penyimpanan pada laptop atau komputer kamu dan klik insert.

Setelah itu, gambar akan muncul di bagian yang kamu pilih.
2. Mengatur Alignment Gambar
Hal ini bertujuan agar kamu bisa mengubah gambar berada di sisi kanan, kiri atau di tengah.
Silahkan kamu klik gambar tersebut. Kemudian pilihlah peletakkannya dengan cara klik jenis alignmentnya di tab home.
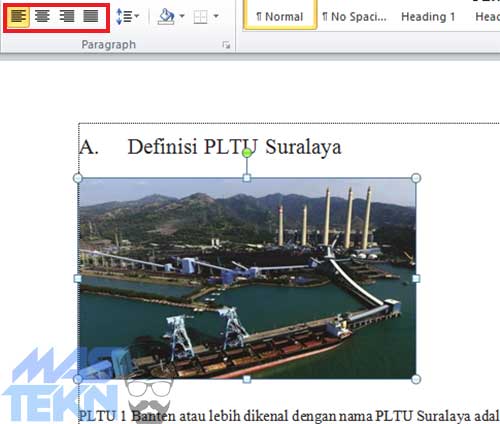
Baca Juga: Cara Mengatur Posisi Gambar di Word.
3. Mengatur Posisi Gambar
Hal ini bertujuan agar kamu bisa mengatur gambar supaya pas berada dipinggir, tengah, atas atau di bawah dokumen.
Silahkan kamu klik gambarnya terlebih dahulu. Selanjutnya klik tab format, lalu pilih position, dan pilihlah peletakkan gambarnya sesuai keinginan kamu.
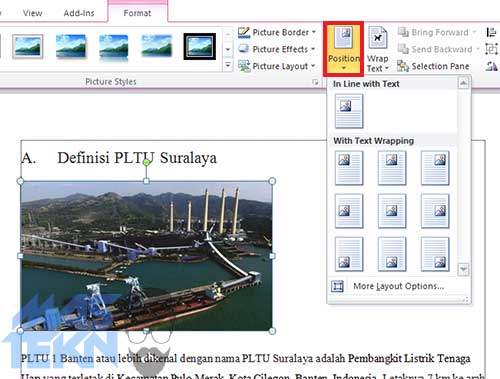
4. Mengatur Text Wrap
Hal ini kamu lakukan untuk mengatur sifat teks terhadap gambar, seperti kamu tidak menginginkan adanya teks disamping gambar, atau teks berada di belakang atau atas gambar.
Pertama – tama silahkan kamu klik gambar tersebut. Kemudian klik ikon yang muncul disebelahnya lalu pilih wrapnya.
Jika tidak kamu bisa melakannya dengan cara berikut ini :
Silahkan kamu klik lagi gambarnya. Lalu klik tab format kemudian pilih wrap text.
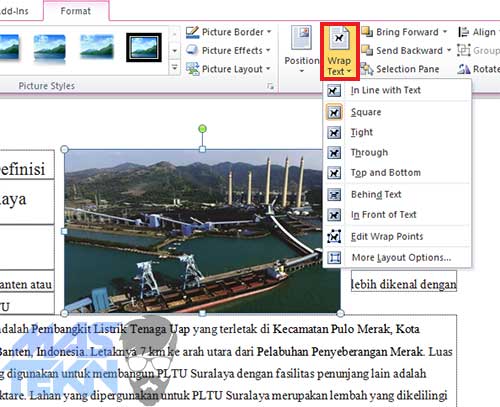
5. Mengatur Layer Gambar
Hal ini kamu lakukan untuk mengataskan salah satu gambar dari dua gambar yang sisipkan dengan bertumpukkan.
Silahkan kamu klik gambar yang dibawah. Kemudian klik tab format, lalu pilih Send to backward
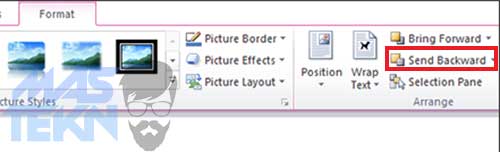
Atau
Klik gambar yang berada di bawah. Lalu klik tab format dan selanjutnya pilih Send to forward.
6. Cara Mengatur Style Gambar
Pertama – tama silahkan kamu klik gambarnya. Selanjutnya klik format lalu klik pengaturan seperti pada gambar di bawah ini.
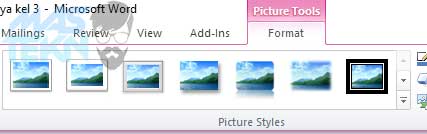
Baca Juga: Cara Membuat Watermark di Word.
7. Cara Mengganti Gambar
Cara ini dilakukan jika kamu ingin mengganti gambar yang sudah kamu sisipkan, dari pada mengulangnya dari awal lebih baik menggunakan cara ini.
Silahkan kamu klik gambar yang ingin kamu ganti. Kemudian klik tab format lalu klik change picture, selanjutnya pilih From a File dan pilih gambar penggantinya dari penyimpanan.
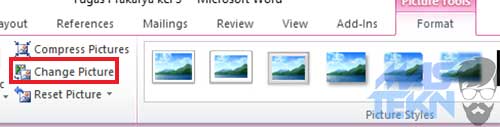
Kesimpulan
Jadi kesimpulan yang ada pada artikel diatas akan sangat mudah bagi kalian yang kesulitan memasukan gambar ke word dan mengaturnya secara lengkap.
Jika nanti file memiliki ukuran yang besar, kita bisa menerapkan cara mengecilkan ukuran word.
Mungkin hanya itu yang bisa saya tuliskan di pembahasan kali ini tentang Cara Menyisipkan Gambar pada Microsoft Word.
Semoga informasi yang saya berikan di atas bisa bermanfaat dan membantu pekerjaan kamu.
Jika ada yang kurang jelas ataupun ada yang ingin ditanyakan, silahkan sampaikan pertanyaan di kolom komentar ya sobat.







0 Komentar