Cara Upload File & Folder ke Google Drive
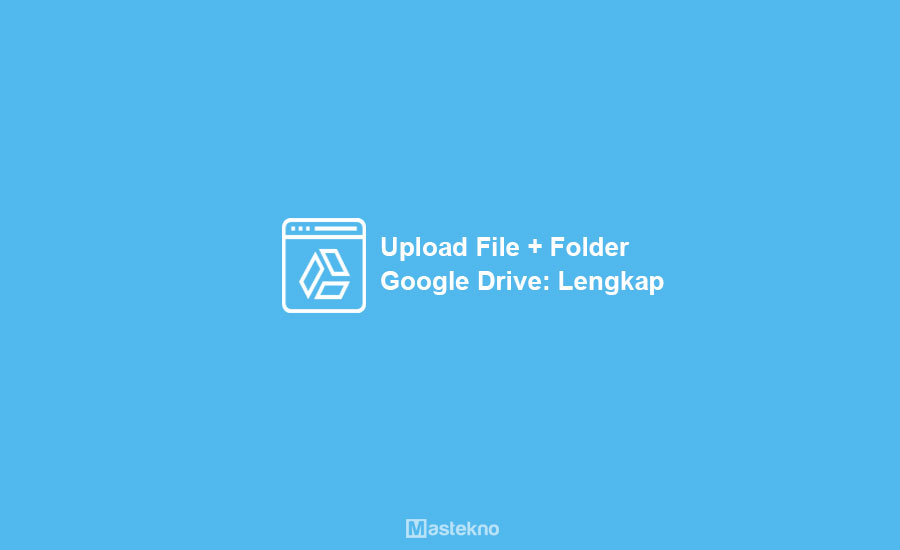
Jadi orang lain yang ingin mendownload data anda tidak kebingungan, google drive solusi terbaik penyimpanan data.
Berbeda dengan penyedia penyimpanan file lainya, google drive lebih simple dan mudah untuk digunakan serta mudah untuk mendownload. Adapun file yang dapat diunggah itu bermacam-macam seperti :
- Audio dan Video = 3gp, MP3, MP4, MKV, WebMV dan sebagainya.
- Aplikasi = apk, exe dan lain-lain
- File teks = PDF, exel, doc, dan file teks lainya
- Cara Upload File ke Google Drive di Laptop PC
- 1. Masuk ke Akun Google
- 2. Membuka Google Drive
- 3. Pilih Upload File
- 4. Pilih File
- 5. Bagikan File
- 6. Atur Hak Akses
- 7. Memilih Hak Akses
- Cara Upload File Google Drive di HP Android
- 1. Upload File
- 2. Mengatur Lokasi File
- 3. Mengatur Hak Akses
- 4. Berbagi Tautan File
- 5. Berbagi Link
- 6. Mengecek Link Google Drive
- Cara Upload Folder ke Google Drive
- Cara Menggunakan Google Drive
- 1. Cara Upload File Google Drive
- 2. Cara Upload Google Drive dengan Aplikasi
- 3. Cara Upload File & Folder di Google Drive
- 4. Cara Download File atau Folder Di Google Drive
- Cara Menyimpan Foto ke Google Drive
- Kesimpulan
- Kelebihan Google Drive
- Format File yang Didukung
- Perhatian Khusus
Cara Upload File ke Google Drive di Laptop PC
Jadi sangat mudah kan sob menggunakan google drive upload dan download file di google drive. Nah berikut adalah tutorial cara upload file dan folder ke google drive.
Seperti yang sudah saya jelaskan tadi bahwa untuk dapat mengunggah atau upload data / file di google drive itu sangat mudah, nah bagi yang belum tau caranya bisa simak tutorial berikut ini.
1. Masuk ke Akun Google
Pastikan anda sudah memiliki akun google mail. Jika belum bisa membuat akun google, lalu mendaftar seperti biasa dan login.
2. Membuka Google Drive
Kemudian sobat masuk ke alaman http://drive.google.com
Perlu di ingat bahwa pastikan file tidak lebih dari 15GB, karena akun gmail bawaan hanya memiliki jatah ukuran 15GB Keseluruhan.
3. Pilih Upload File
Setelah itu anda menuju ke Tombol Baru > Unggah File / Upload File.
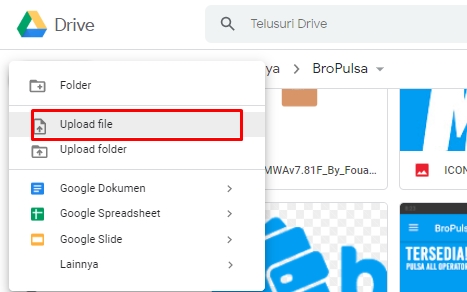
4. Pilih File
Lalu anda dapat menentukan lokasi file yang ada di komputer anda, kemudian pilih OK.
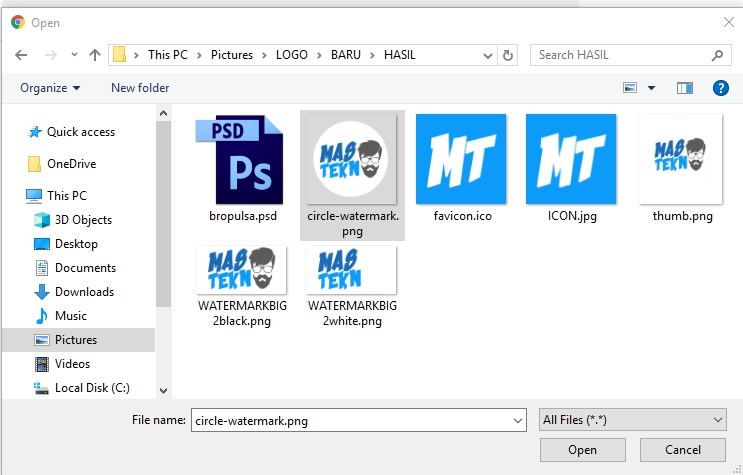
5. Bagikan File
Selanjutnya file akan muncul di drive, untuk membuatnya menjadi dapat di download oleh orang lain maka kita harus mengaturnya menjadi publik dan caranya berikut ini. Ikuti cara ini sesuai bahasa di google drive anda.
- [Bahasa Indonesia] = klik kanan pada file yang baru saja muncul diupload drive > lalu Klik Bagikan > Lanjutkan > Ubah menjadi Aktif Publik di Web > Simpan > Selesai.
- [Bahasa Inggris] = Klik kanan pada file > Klik Share > Next > Change > On Public on the web > Save > Done.
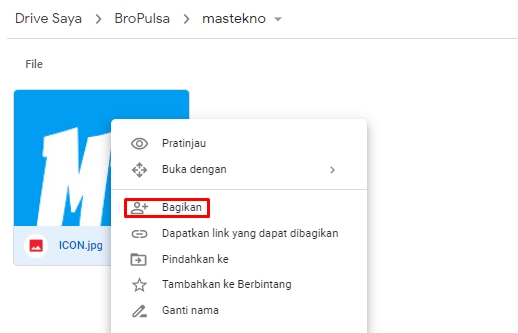
6. Atur Hak Akses
Selanjutnya kamu dapat klik ubah. Untuk dapat mengubah siapa saja yang dapat membuka link tersebut.
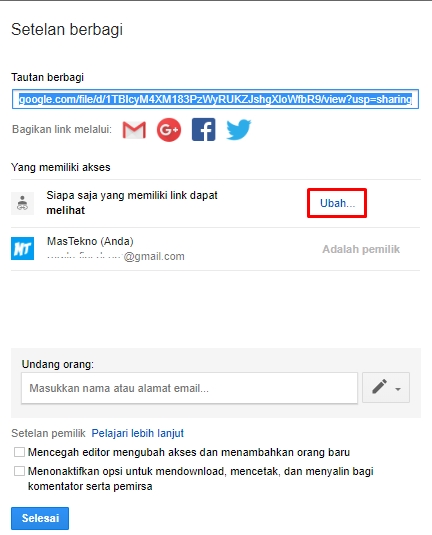
7. Memilih Hak Akses
Lankah terakhir, buat file tersebut publik atau siapa saja yang memiliki link.
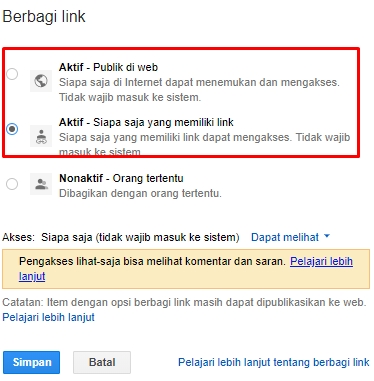
Nah begitu aja sobat, lalu kamu dapat copy linknya untuk dibagikan ke orang lain.
Cara Upload File Google Drive di HP Android
Ada beberapa cara yang perlu kamu praktikan, dan pastikan sudah terinstall aplikasi google drive.
1. Upload File
Buka aplikasi google drive, klik icon plus (dipojok kanan bawah) dan klik upload, supaya dapat mengupload file yang ada di hp android teman-teman.
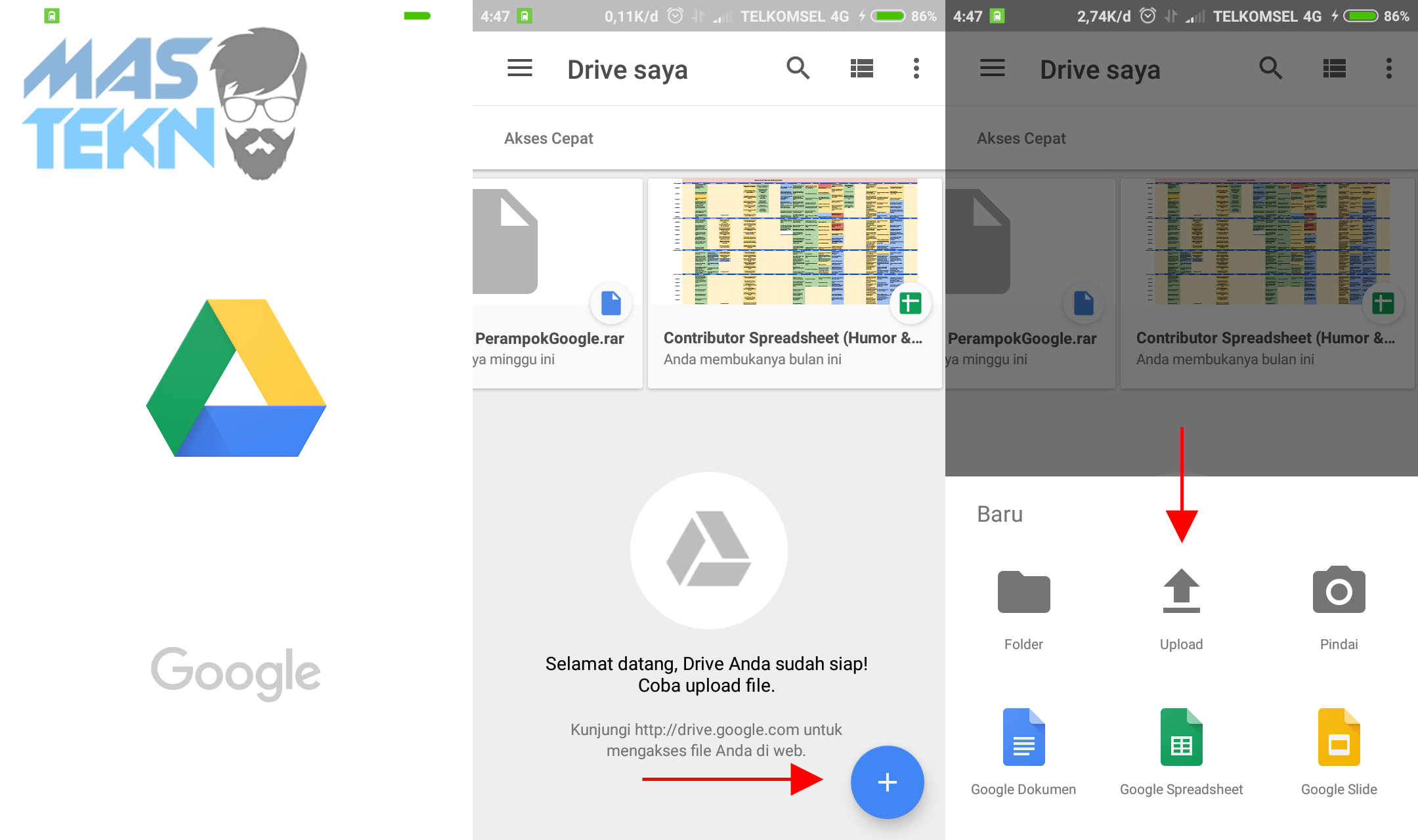
2. Mengatur Lokasi File
Selanjutnya kamu dapat memasukan file tersebut. Kalian bisa membuka di berkas, dan tentukan lokasi file yang ingin kalian upload.
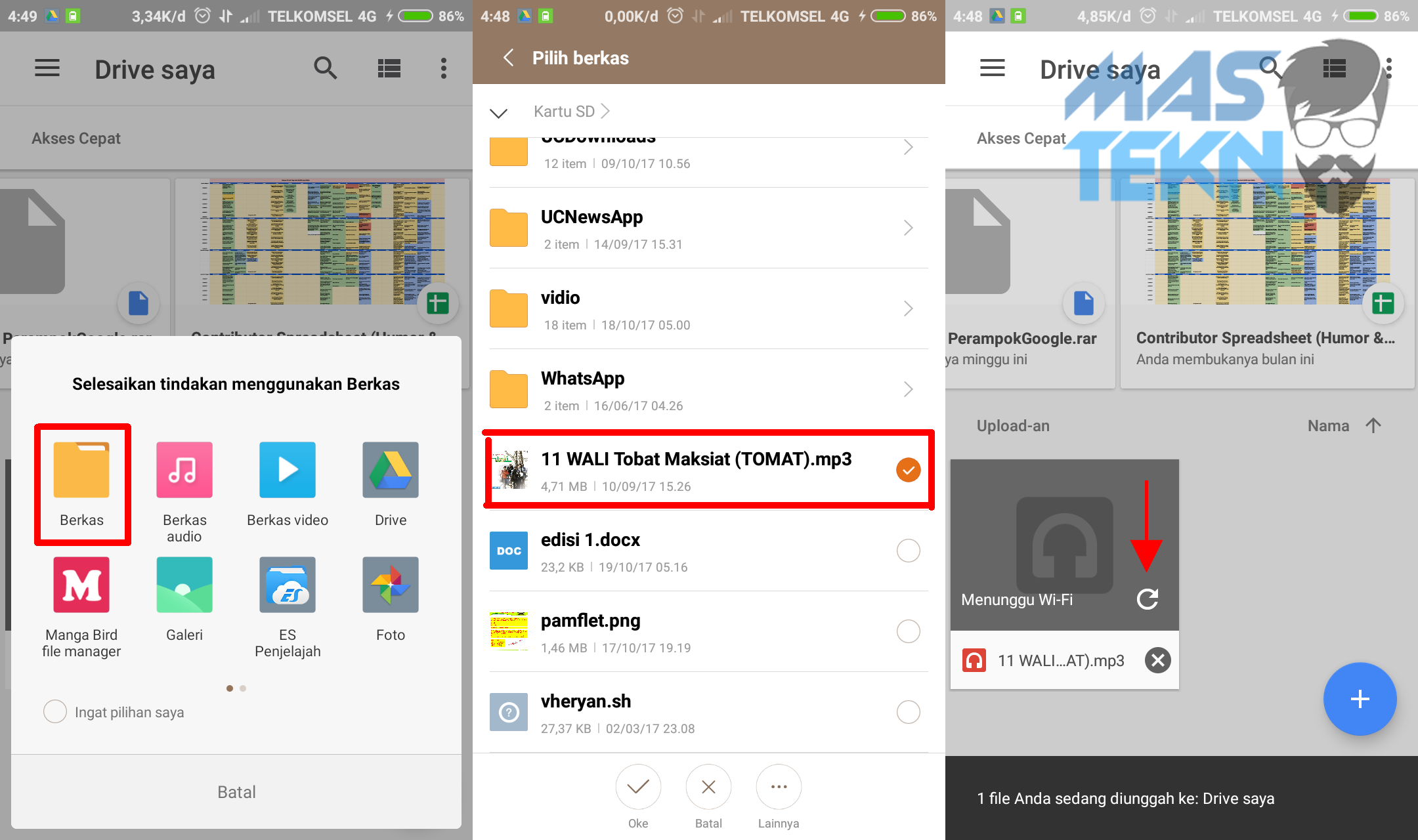
3. Mengatur Hak Akses
Lankah berikutnya, kamu tinggal mengatur supaya dapat dibagikan.
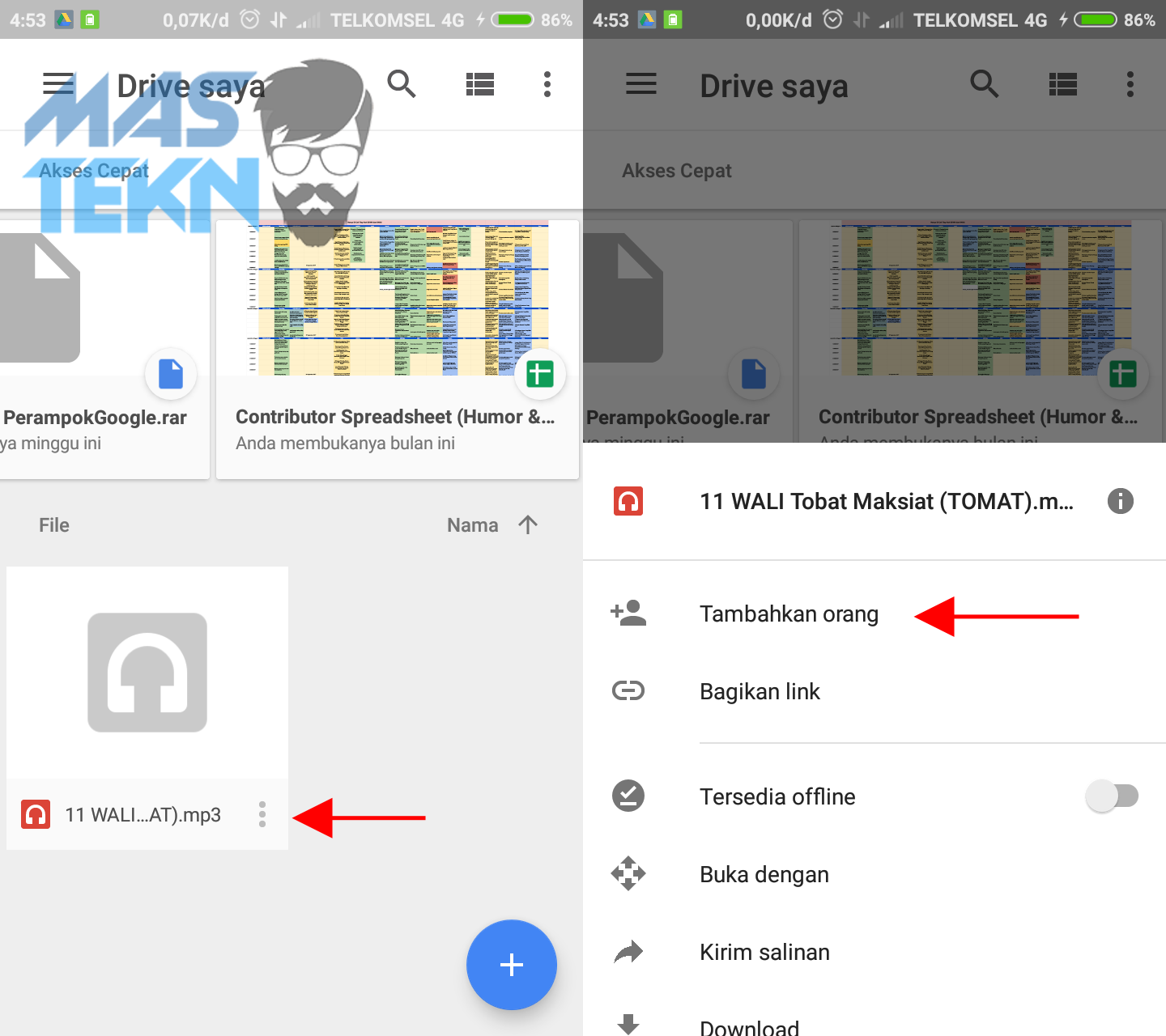
4. Berbagi Tautan File
Lalu kalian tekan berbagi tautan, dan kamu dapat melanjutkanya dengan bagikan link. Atur ke siapa saja yang mendapatkan link,
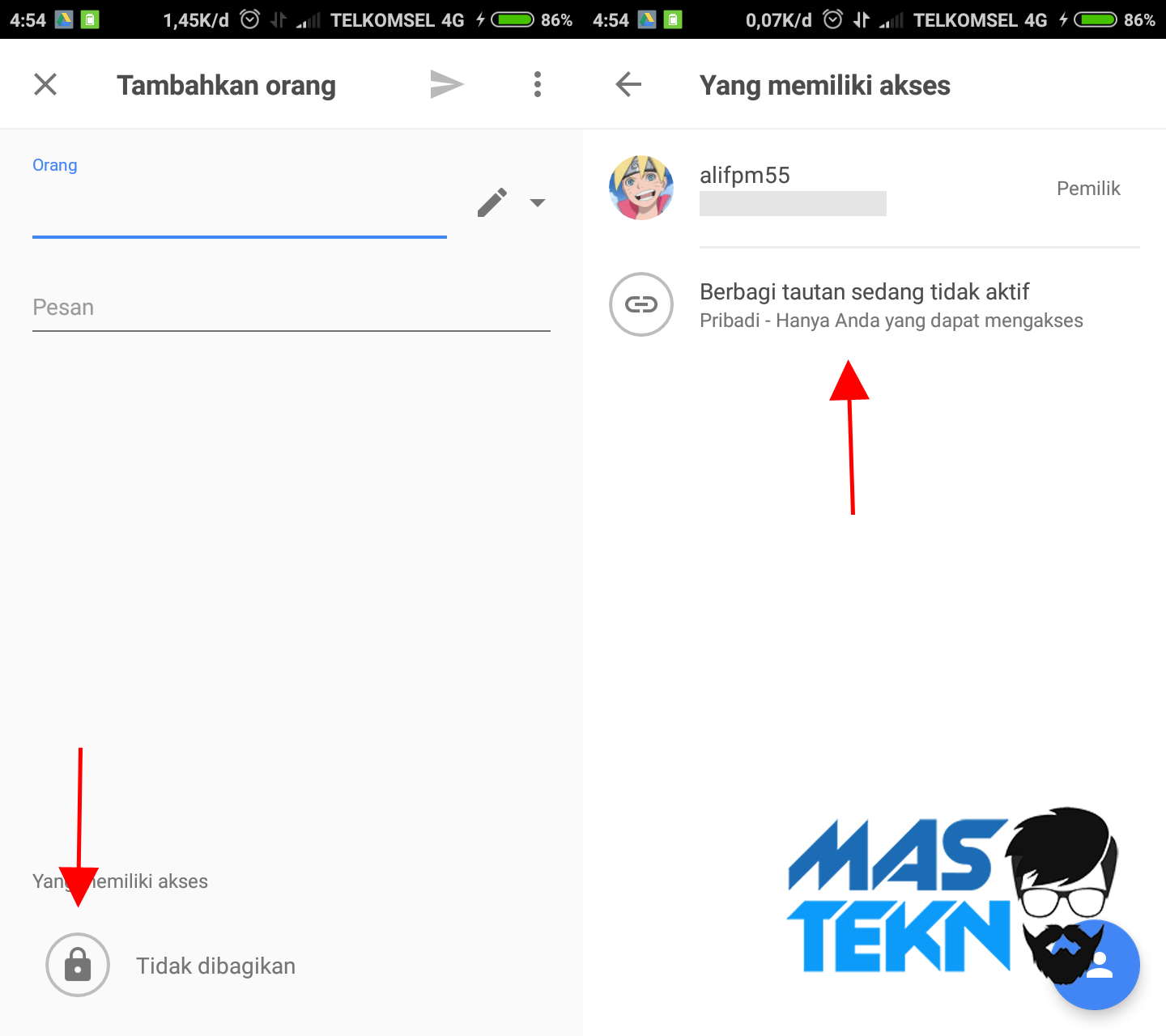
5. Berbagi Link
Untuk mengetahui link file yang ingin kalian bagikan, silahkan kalian tekan titik tiga file yang tadi kalian berikan akses publiknya, kemudian pilih Bagikan tautan, kemudian pilih Salin ke papan klip untuk mencopynya.
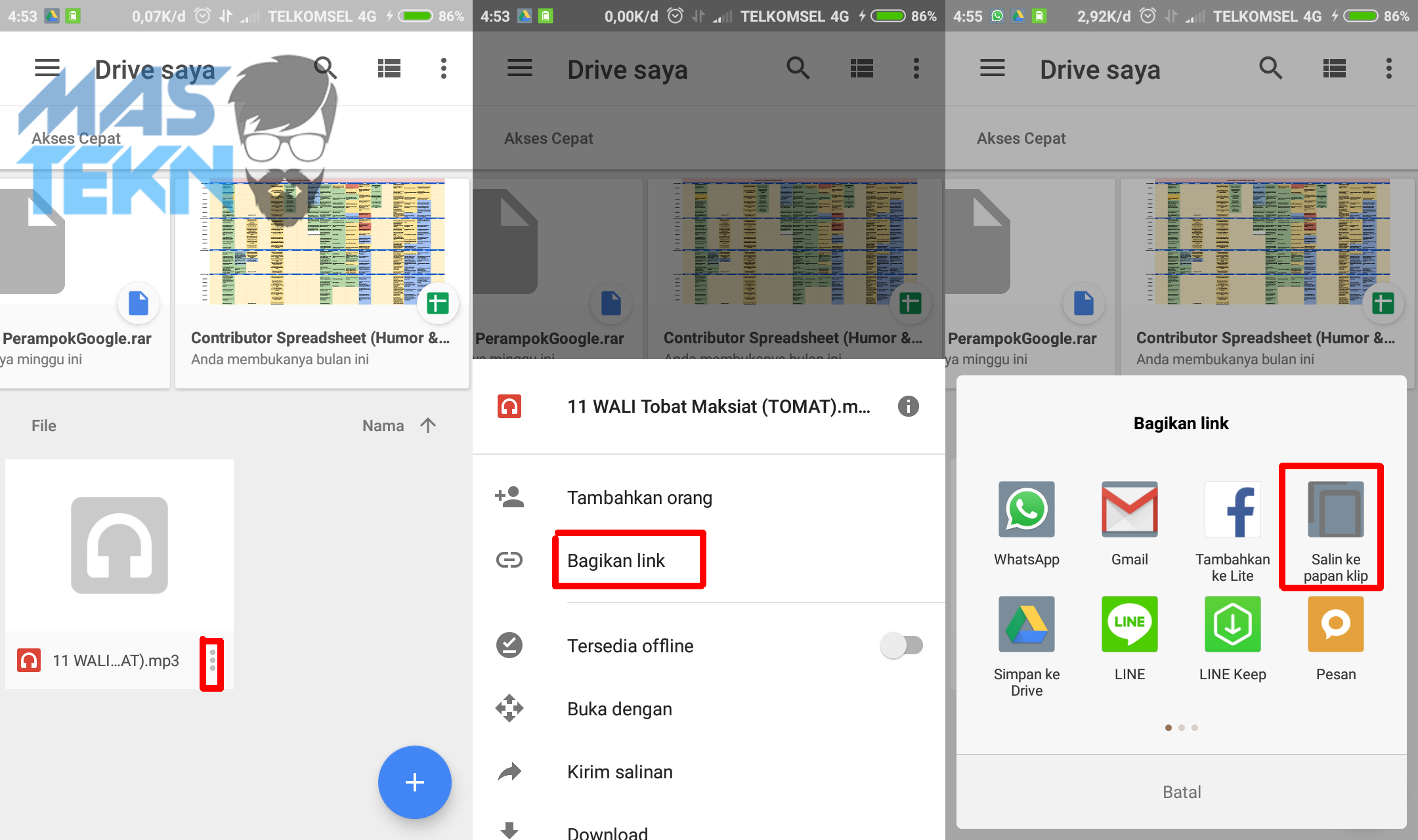
6. Mengecek Link Google Drive
Setelah itu silahkan kalian bagikan link tadi ke teman kalian, suruh mereka untuk membukanya, maka hasilnya akan seperti gambar berikut ini.
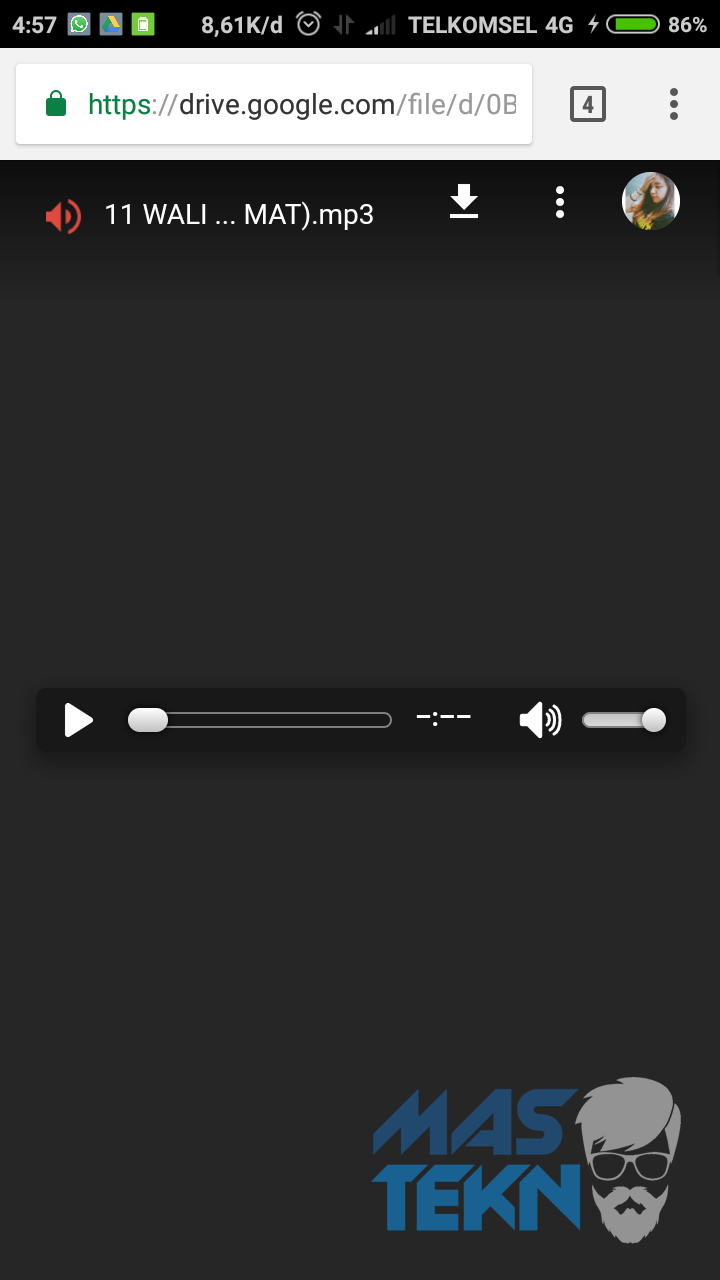
Bagaimana mudah banget kan untuk dapat upload file ke google drive lewat hp android, selain itu bisa lewat aplikasi yang bisa kalian download di playstore atau dapat melalui browser.
Cara Upload Folder ke Google Drive
Sebenarnya hampir sama seperti yang ada pada mengupload file, tinggal anda mengikuti cara yang pertama seperti yang satu ini. Berikut ini cara upload folder ke google drive lewat hp android dan laptop pc.
1. Masuk ke http://drive.google.com
2. Setelah itu menuju ke Baru > Upload Folder.
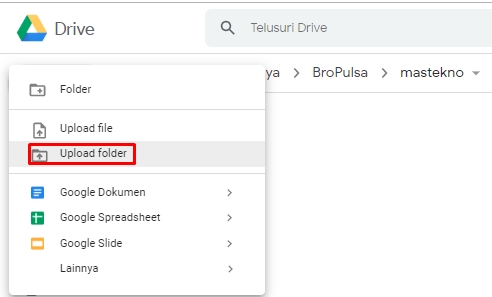
3. Selanjutnya anda tinggal menentukan folder yang ingin di upload, dan Klik OK jika sudah menentukan.
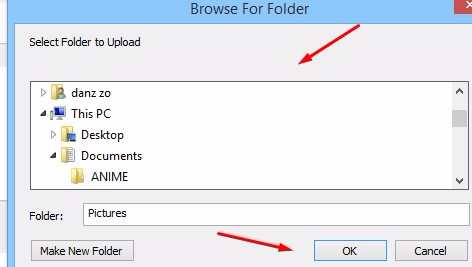
Untuk Cara Selanjutnya ikuti seperti cara upload file di google drive. untuk berbagi folder bisa melakukan seperti langkah ketika berbagi file.
Cara Menggunakan Google Drive
Dengan memiliki akun Google Mail tersebut, maka kamu dapat menggunakan berbagai layanan yang di sediakan oleh google. Terdapat 2 cara yang dapat kamu gunakan untuk mengakses Google Drive dari PC atau laptop.
Yaitu kamu dapat menggunakan aplikasi penjelajah internet atau web browser dan menggunakan aplikasi Google Drive itu sendiri.
1. Cara Upload File Google Drive
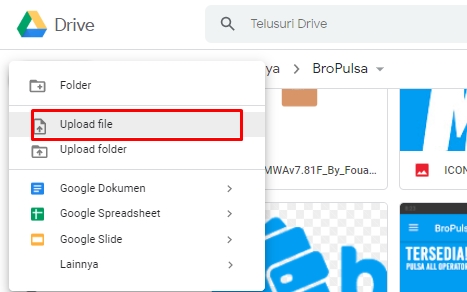
Jika kamu menggunakan aplikasi penjelajah internet atau web browser Chrome, maka Google Drive sudah terintegrasi dengan browser tersebut.
Jika kamu sudah menggunakan browser Chrome, silahkan kamu klik ikon Google Apps yang terletak di bagian pojok kanan atas. Di dalam menu Google Apps tersebut terdapat banyak sekali aplikasi dari google, salah satunya yaitu Google Drive.
Namun jika kamu menggunakan browser lain selain Chrome, kamu dapat menuliskan alamat https://drive.google.com/drive/ pada address bar pada browser yang kamu gunakan.
Baca Juga: Cara Upload File di Google Drive.
Setelah itu kamu akan disuruh untuk masuk akun google yang kamu miliki supaya dapat menikmati layanan dari Google Drive ini.
2. Cara Upload Google Drive dengan Aplikasi
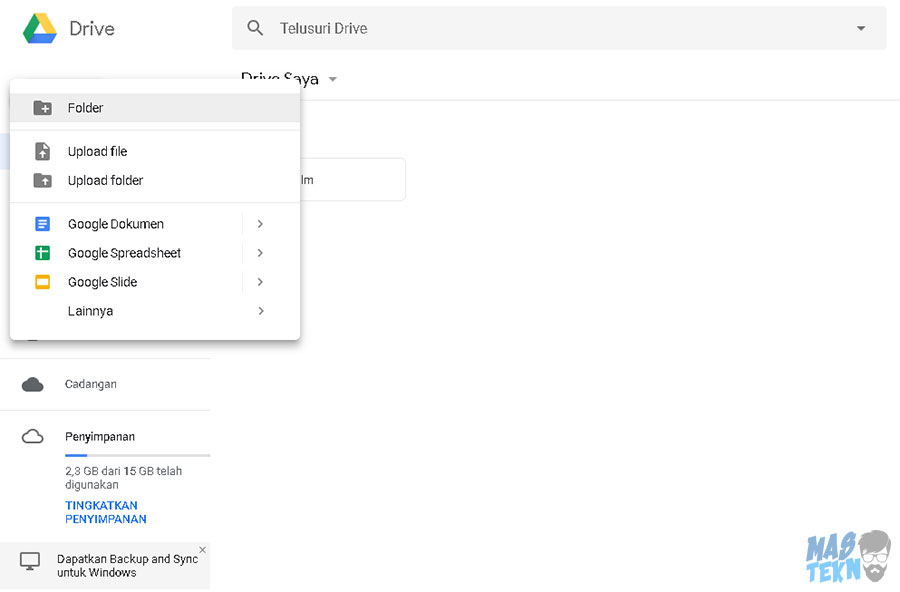
Adanya aplikasi Google Drive ini bertujuan untuk mensingkronkan antara PC dengan penyimpanan di Google Drive. Kamu dapat mendapatkan aplikasi Google Drive di https://drive.google.com/drive/download/.
Jika kamu sudah menginstal aplikasi Google Drive pada PC atau laptop yang kamu gunakan, maka sekarang kamu tidak perlu lagi mengakses Google Drive melalui web browser.
Karena Google Drive akan secara otomatis muncul pada Windows Explorer atau tempat penyimpanan di komputer atau laptop yang kamu gunakan. Dengan begitu jika kamu ingin mengakses data yang tersimpan di Google Drive, maka cukup mengakses melalui Windows Explorer saja.
Namun untuk menjalankan aplikasi yang terdapat pada Google Apps tetap harus menggunakan web browser, karena aplikasi tersebut berbasis web browser dan tidak terinstall pada PC atau Laptop.
Jika kamu membuka halaman Google Drive pada web browser di PC atau laptop yang kamu gunakan, maka kamu akan melihat halaman yang berisikan berbagai menu yang terletak di bagian panel sebelah kiri seperti gambar berikut ini untuk cara menggunakan google drive mudah.
3. Cara Upload File & Folder di Google Drive
Sebelum mengupload file, alangkah lebih baiknya kamu membuat folder terlebih dahulu sesuai dengan jenis atau kategori file yang ingin kamu upload.
Hal tersebut agar file atau folder yang kamu upload tersebut tidak berserakan di halaman utama.
Namun jika tidak, file tersebut nantinya akan di upload ke dalam My Drive secara default dan nantinya kamu akan bingung ketika mencari file pada saat dibutuhkan.
1. Untuk membuat sebuah folder barut silahkan kamu klik + Baru > Folder.
2. Kemudian berilah nama pada folder yang kamu buat tersebut, klik folder tersebut untuk masuk ke halaman folder yang telah kamu buat.
3. Di dalam folder tersebut, klik + Baru atau klik Kanan > Upload File > Pilih File yang ingin kamu upload dari PC atau laptop kamu.
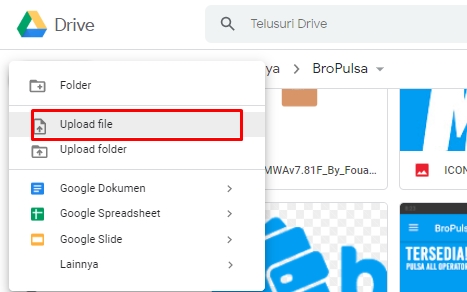
4. Namun jika kamu ingin mengupload folder, klik Baru atau klik Kanan > Upload Folder > pilih folder yang ingin kamu upload dari PC atau laptop kamu.
4. Cara Download File atau Folder Di Google Drive
Selain kita dapat mengupload file maupun folder ke Google Drive, kita juga dapat mendownload file maupun folder yang telah kita upload tersebut.
Caranya yaitu klik kanan pada file atau folder yang ingin kamu download, kemudian klik Download lokasinya di pojok kanan atas.
Cara Menyimpan Foto ke Google Drive
Ada beberapa langkah yang bisa dilakukan, dan kita akan membahas secara lengkap untuk upload foto oke gogole drive sebagai berikut.
1. Upload Foto ke Google Drive
- Langkah pertama silahkan kalian buka Gallery dengan foto yang akan kalian simpan di google drive, disini Mas Tekno menggunakan galllery google foto.
- Lalu cari dan pilih foto mana yang akan di upload atau disimpan kedalam akun google drive sobat, sobat juga bisa menyimpannya tidak satu persatu tetapi langsung banyak foto, caranya adalah dengan memilih beberapa foto yang akan di upload ke google drive.
- Setelah ketemu dan sobat pilih, maka di dalam gallery kalian akan ada tombol untuk berbagi saat seperti akan mengirim foto, nah silahkan kalian klik tombol atau tulisan berbagi tersebut (setiap gallery bisa berbeda).
- Setelah itu maka akan muncuk banyak pilihan silahkan kalian cari Simpan ke Google Drive, biasanya ada di bagian bawah, silahkan geser ke bawah.
- Kemudian setelah kalian pilih Simpan ke Drive, maka akan muncul judul dokumen yang akan kita simpan ke dalam google drive, akun email yang di gunakan pada google drive, dan folder mana yang akan digunakan di dalam google drive untuk menyimpan foto kita.
- Isi data data tersebut sesuai dengan milik kalian sobat, gambar dibawah ini contoh ketika Mas Tekno akan menyimpan foto ke Google Drive secara manual.
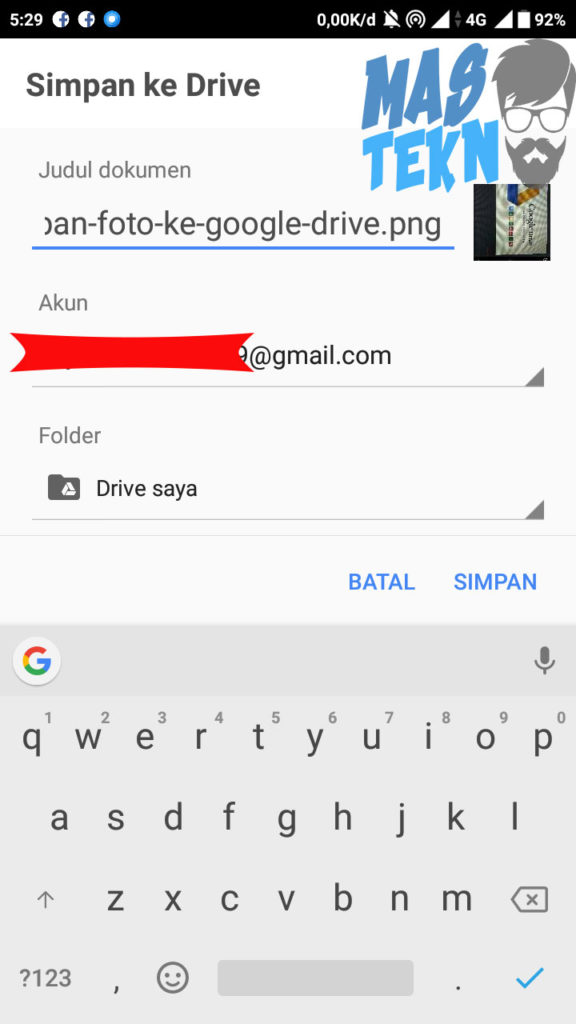
Klik Simpan, foto kalian berhasil di simpan di Google Drive, kalian bisa cek utnuk memastikan terlebih dahulu melalui akun google drive kalian apakah benar foto sudah terupload atau belum.
2. Cara Backup Foto ke Google Drive
Selanjutnya untuk langkah pertama cara simpan foto di google drive secara otomatis setau kami hanya baru bisa dilakukan dengan Gallery Google Photo (jika sobat mengetahui aplikasi lain bisa tambahkan di komentar ya sobat)
Jika kalian belum punya google photo kalian bisa mengunduhnya di Play Store. Setelah itu silahkan kalian buka aplikasi gallery google photo.
- Jika baru pertama kali membuka aplikasi gallery google photo maka akan muncul Slider backup dan sinkronasi ini lebih mudah tinggal kalian aktifkan saja dan pilih email mana yang akan digunakan, lalu klik selesai.
- Jika yang seperti ini cukup langkah selanjutnya tidak usah dibaca karena sudah selesai, untuk yang sudah sering membuka gallery google photo silahkan baca langkah selanjutnya ya sobat
- Lalu membuka foto dengan google photo, maka di halaman depan jika simpan foto otomatis ke google drive/backup foto otomatis ke google drive belum aktif maka akan ada logo awan dengan garis silang satu di pojok kanan atas, silahkan kalian klik logo tersebut. Lihat gambar dibawah ini.
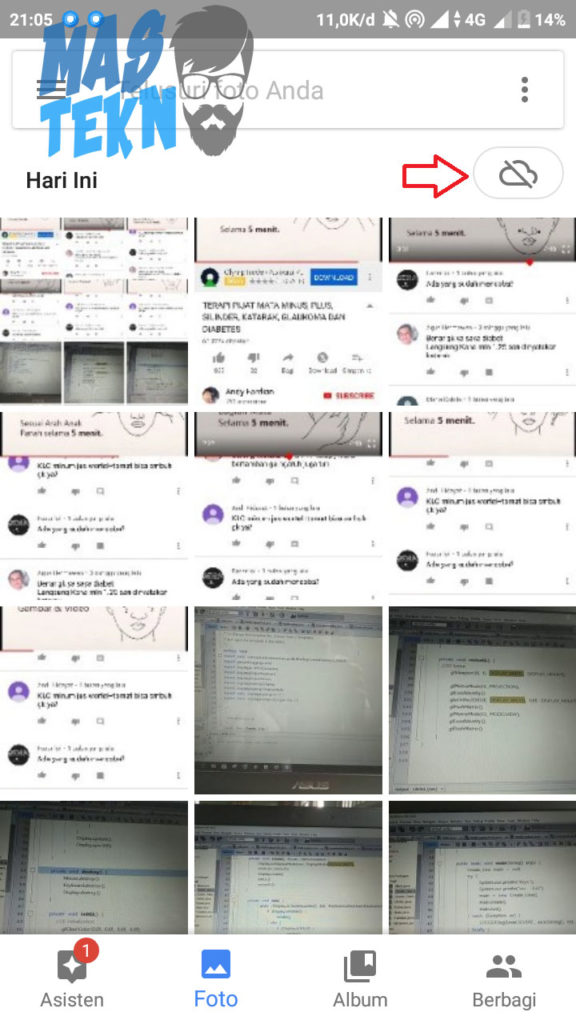
Langkah berikutnya setelah kalian mengaktifkan logo awan maka akan muncul tampilan slider seperti gambar dibawah ini, kalian klik saja selesai.
Baca Juga: Cara Backup Foto dan Video di Google Drive.
Kesimpulan
Ketika ingin lebih banyak mengupload file ke folder, bisa upgrade layanan penyimpanan google berbayar.
Untuk google drive sendiri memiliki batasan sob untuk dapat menguploadnya, batasan yang diberikan google drive kepada penggunanya (per user) adalah 15GB.
Setelah user telah mencapai batasan maksimal maka tidak dapat menguplod lagi. Namun jangan khwatir, anda tetap dapat menggunakanya dengan login ke akun anda yang lainya.
Kelebihan Google Drive
Kita tidak perlu lagi membawa media penyimpanan seperti flashdisk dan harddisk. Banyak sekali keuntungan yang bisa kita dapatkan dengan menggunakan Google Drive, apa saja itu.
1. Aman
Menyimpan data di google drive dijamin aman selama hanya kalian yang mengetahui kata sandi dari gmail kalian. Karena penyimpanan ini online tidak semua orang bisa mengaksesnya, teman-teman kalian yang usil pun tidak bisa lagi mengotak atik data kalian.
Dengan menyimpan data di google drive, kita juga tidak perlu khawatir lagi yang namanya kehilangan data karena laptop kita yang rusak ataupun flashdisk kita yang hilang. Karean kita menyimpannya secara online hal ini tidak berpengaruh, tapi kalian harus benar-benar ingat kata sandi darii akun gmail kalian.
2. Enkripsi SSL
Google Drive didukung dengan enkripsi SSL (HTTPS) jadi sudah terjamin keamanannya. SSL adalah sebuah protocol keamanan untuk mengakses website secara otomatis dialihkan ke HTTPS. Hal ini sama seperti yang telah diterapkan pada Youtube, Gmail, Blogspoot, dan produk dari Google yang lainnya.
3. Hemat Memory
Hal ini tentu saja sangat bermanfaat. Dengan menyimpan data di google drive, kita bisa menghemat pemakaian ruang di harddisk kita ataupun ponsel kita, sehingga komputer atau ponsel yang kalian gunakan menjadi lebih cepat karean terdapat ruang kosong yang lebih banyak.
Format File yang Didukung
Nah ada beberapa file yang umumnya diupload oleh pengguna internet, seperti berikut :
- Audio dan Video = 3gp, MP3, MP4, MKV, WebMV dan sebagainya.
- Aplikasi = apk, exe dan lain-lain
- File teks = PDF, exel, doc, dan file teks lainya.
- File compressed : zip rar
Dan masih banyak lagi sob, jadi jangan ragu untuk menggunakan google drive dengan mudah.
Perhatian Khusus
Yang perlu anda ketahui, bahwa goolge drive grtis dan biasanya beberapa aplikasi kecil atau data kecil (dibawah 100mb) masih bisa terdeteksi apakah ada virusnya ataupun tidak.
Beberapa konten yang melanggar pedoman google, maka akan dihapus dan juga di google drive kita dapat melaporkan penggunaan yang melanggar.
Sebenarnya tutorial cara upload file dan folder di google drive dapat anda lakukan di hp android dan komputer laptop (pc).
Nah mudah sekali kan sob tutorial mengupload file dan folder ke google drive, jika sobat masih belum faham mengenai cara diatat tadi. Maka bisa tanyakan di kolom komentar jika cara upload file & folder ke drive google belum anda mengerti.



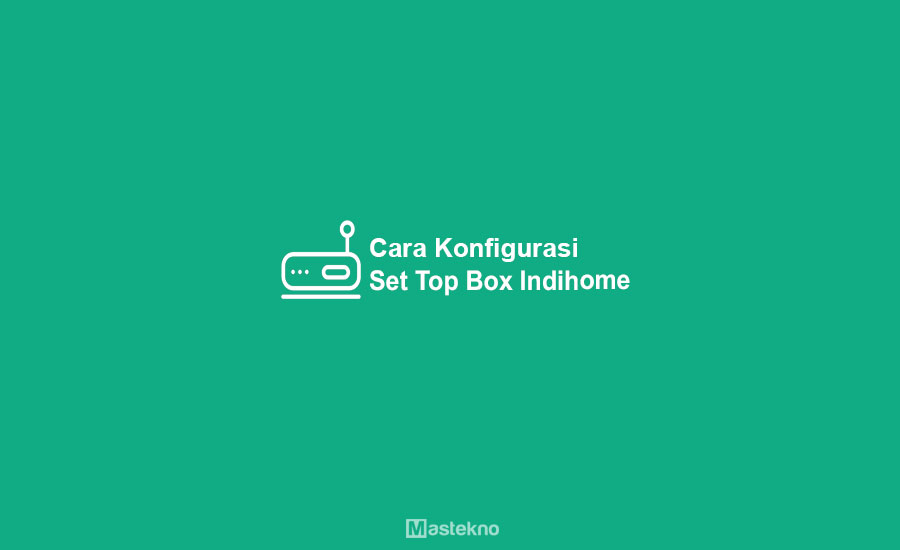


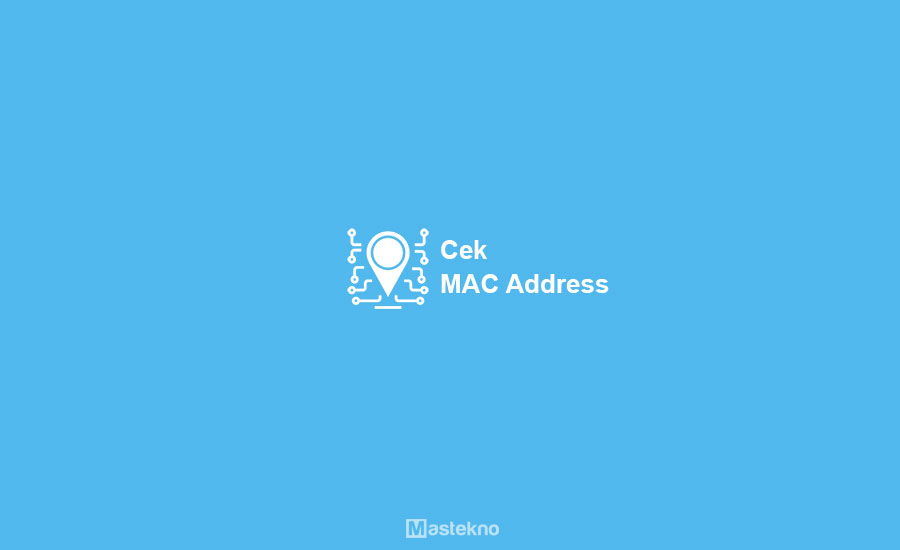
anak saya ada tgs dr sekolah harus upload lewat link google drive sekolah, tetapi tidak bisa kirim file ke link sekolah tsb.tandw plus pelangi tidak muncul
Pastikan menggunakan aplikasi google drive ya, atau bisa pakai versi website di laptop pc