Cara Menutup Paksa Aplikasi Error
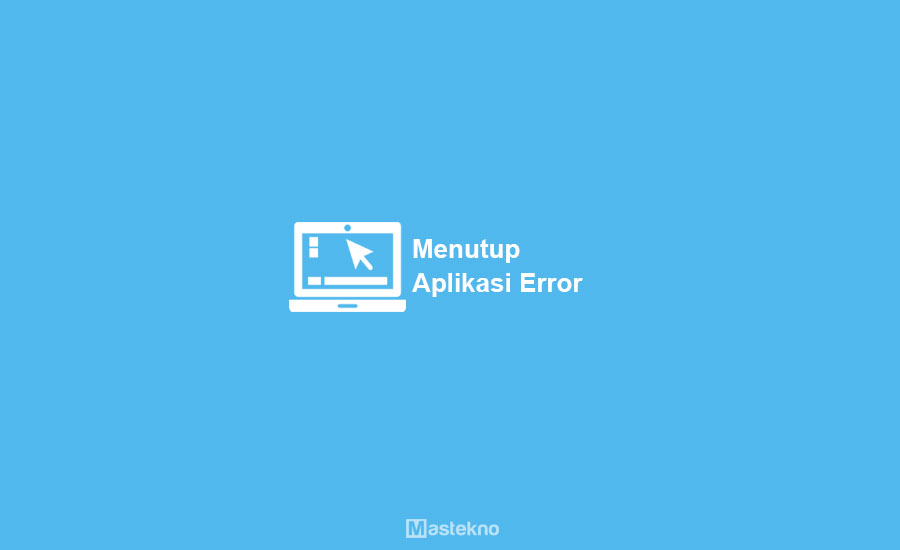
Pastinya anda pernah mengalami suatu kondisi di mana program dalam komputer anda tidak bisa di tutup karena aplikasi tersebut not responding.
Haltersebut dapat terjadi karena beberaa hal salah satunya yaitu karena terlalu banyak proses yang sedang berjalan di background atau latar belakang komputer anda.
Sebenarnya hal tersebut dapat di atasi dengan beberapa cara, salah satunya yaitu menghentikan program tersebut secara paksa.
Dengan mengentikan program secara paksa tentu akan benar, menonaktifkan program tanpa sisa untuk aplikasi tersebut yang di nonaktifkan, namun bukan nonaktifkan permanen.
Hanya ketika komputer di nyaalakan dan ketika dimatikan dan di hidupkan lagi akan kembali ke semula.
Jika sudah kembali ke semula, kamu bisa memperbaiki programnya atau mengupdatenya atau bahkan bisa juga menghapusnya.
Cara Menutup Paksa Aplikasi Error
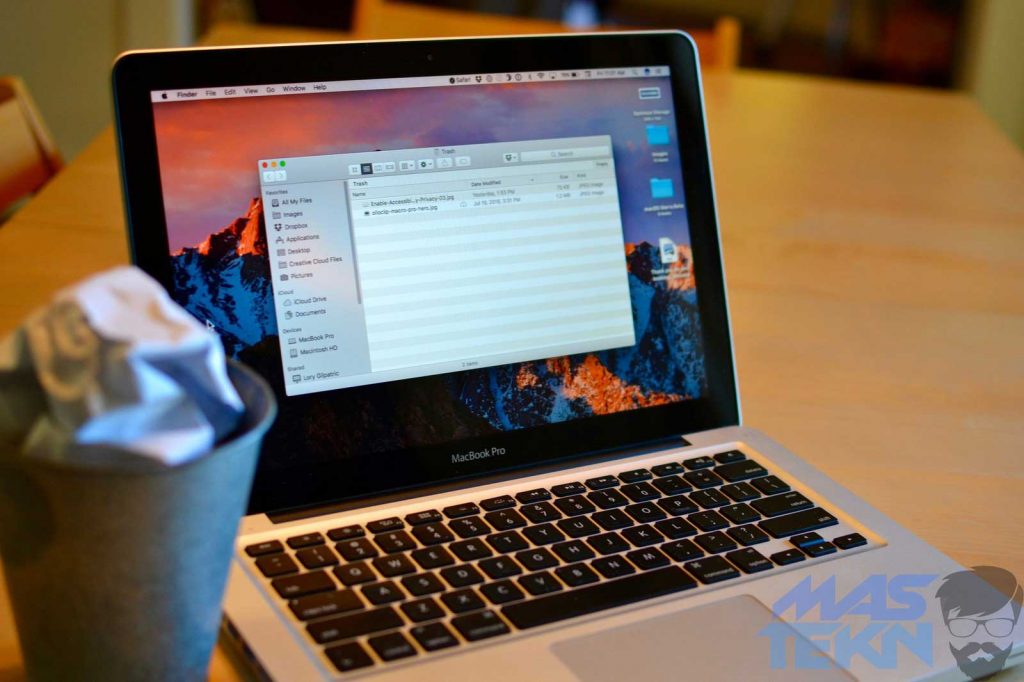
Terdapat tiga cara ampuh yang dapat anda gunakan untuk menghentikan program aplikasi secara paksa.
Nah maka dari itu teknoinside akan memberikan artikel tentang tiga cara menghentikan aplikasi secara paksa yang mungkin sudah tidak asing lagi dari telingan anda. Simak langkah – langkahnya berikut ini.
1. Melalui Task Manager
Cara yang pertama ini mungkin sudah lumrah di gunakan para pengguna windows untuk menghentikan program secara paksa. Simak langkah – langkahnya berikut ini :
1. Pertama, buka task manager dengan cara klik kanan pada taskbar anda dan pilih start task manager atau, anda juga dapat membukanya dengan klik tombol Ctrl+Shit+Esc secara bersaman pada keyboard anda.
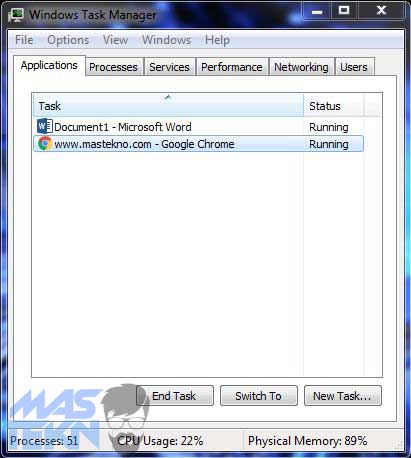
2. Kemudian, carilah program yang ingin anda hentikan secara paksa, lalu klik kanan pada aplikasi tersebut dan pilih End task.
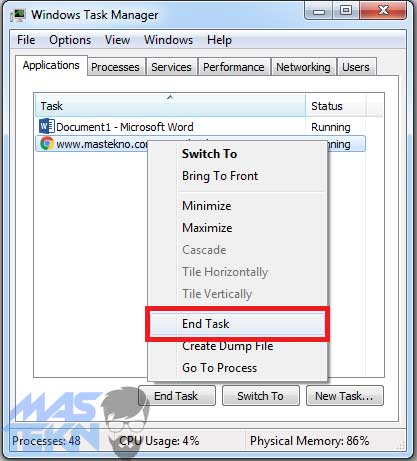
2. Melalui Command Prompt (CMD)
Command Prompt (CMD) merupakan sebuah program windows yang di gunakan untuk interpreter perintah DOS atau teks.
Selain itu, and juga dapat menggunakan Command Prompt (CMD) untuk menghentikan program aplikasi yang sedang berjalan secara paksa dengan menggunakan langkah – langkah berikut :
1. Pertama, buka RUN dengan cara menekan tombol Windows+R secara bersamaan, kemudian ketik cmd untuk membuka aplikasi command prompt, lalu tekan Enter.
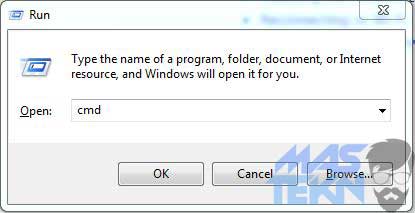
2. Jika sudah masuk ke Command Prompt (CMD), ketik tasklist untuk melihat program aplikasi apa saja yang berjalan pada komputer anda.
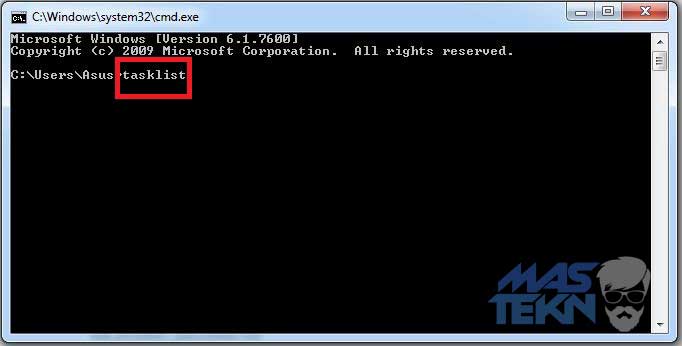
3. Gunakanlah perintah taskkill/ im [nama-program]. Sebagai contohnya, teknoinside akan mencoba menghentikan program aplikasi Sinipping Tool.
Maka perintah yang di gunakan yaitu taskkill /im SnippingTool.exe, kemudian kik Enter seberti gambar di bawah ini. Jika terdapat balasan Reply berupa SUCCESS, maka program berhasil di hentikan.
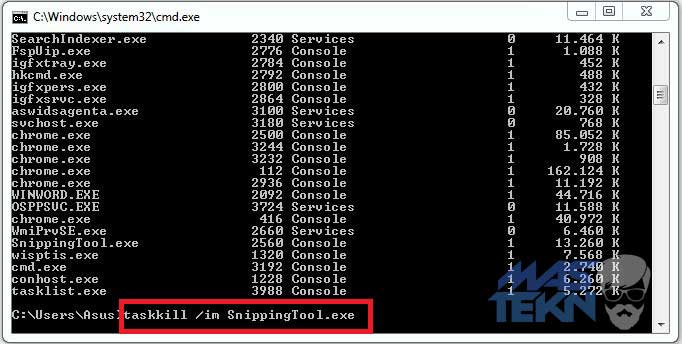
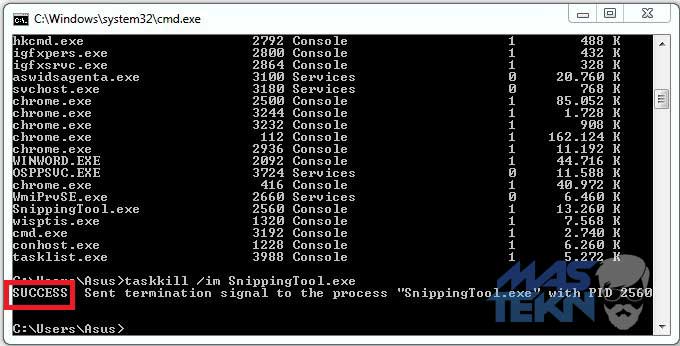
4. Selain itu, anda juga dapat menggunakan perintah lain yaitu taskkill /pid 2860, yaitu untuk menghentikan program sesuai dengan PID-nya. Contohnya PID dari Paint yaitu 2860. Dan tunggu sampai terdapat Replay SUCCESS.
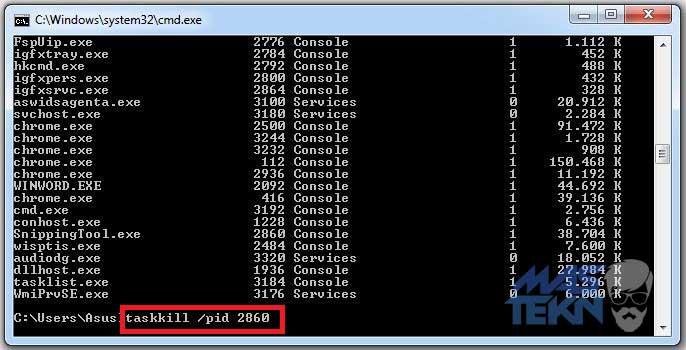
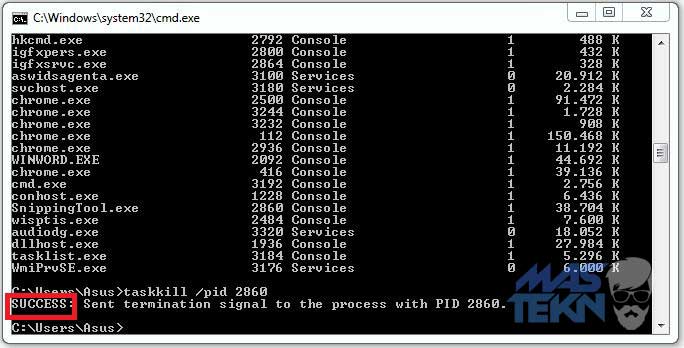
3. Menggunakan Windows Powershell
Windows Powershell adalah sebuah CLI atau Command Line Interface yang di gunakan untuk perintah pemrograman.
Selain itu Windows Powershell juga dapat menghentikan program yang sedang berjalan secara paksa dengan cara menutup aplikasi yang error di laptop berikut :
1. Pertama, buka RUN dengan cara menekan tombol Windows+R secara bersamaan, kemudian ketik powershell, lalu tekan Enter.
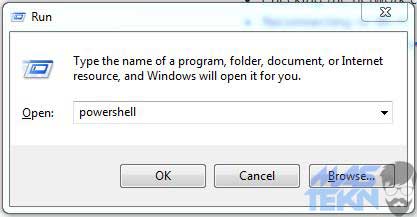
2. Jika sudah masuk ke Powershell, ketik get-process untuk melihat program aplikasi apa saja yang berjalan pada komputer anda.
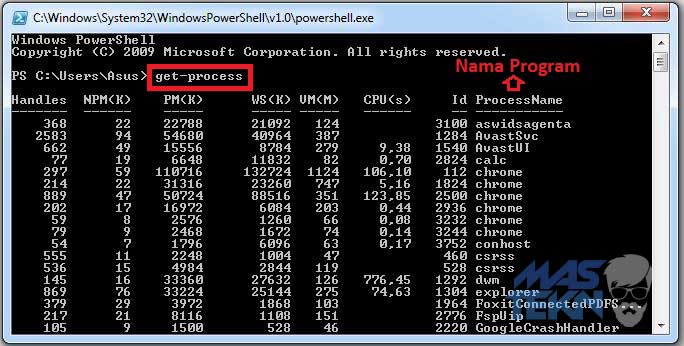
3. Kemudian, ketik kill -processname [nama-program], lalu tekan Enter. Sebagai contohnya, teknoinside akan mencoba menghentikan program aplikasi kalkulator , maka perintah yang di gunakan yaitu kill -processname calc, kemudian tekan Enter.
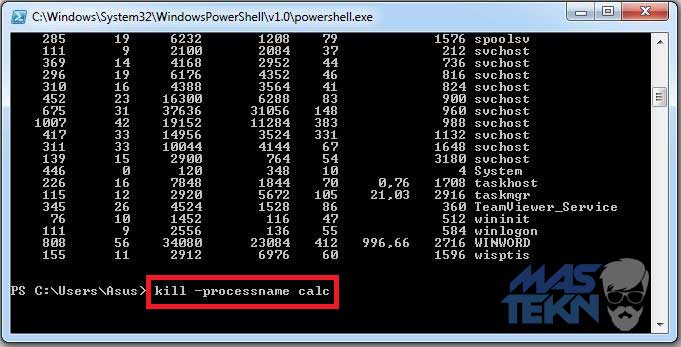
4. Anda juga dapat menggunakan perintah lain yaitu stop-process -processname [nama-program], kemudian tekan Enter.
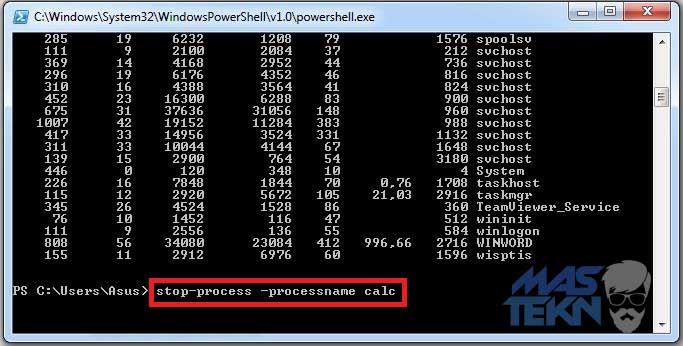
Nah, itulah tiga cara ampuh yang dapat anda gunakan untuk Cara menghentikan aplikasi secara paksa di laptop pc.
Semoga artikel tersebut dapat menyelesaikan masalah anda, khususnya untuk menghentikan program yang tidak dapat di tutup. Cukup sekian artikel dari teknoinside, selamat mencoba, terima kasih.







0 Komentar