Cara Menggabungkan Foto
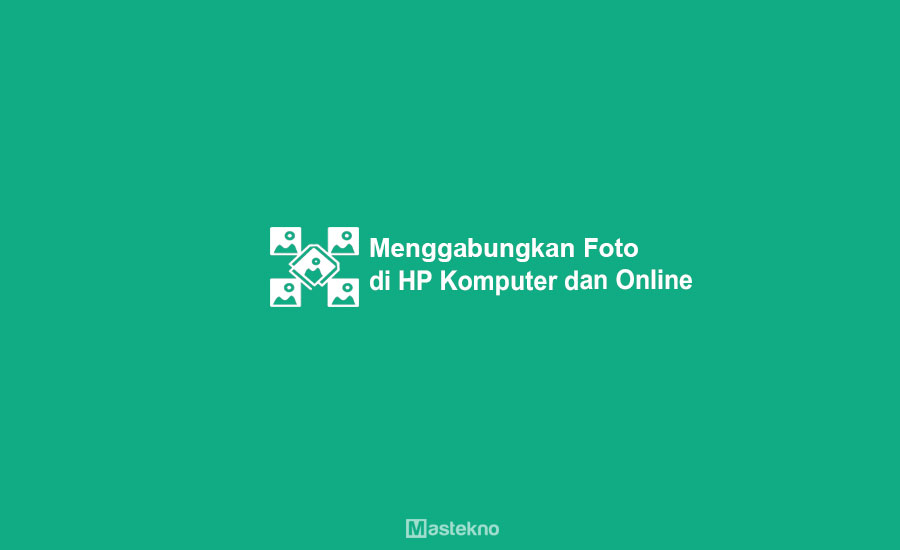
Foto merupakan bentuk pengabadian dari suatu momen dalam hidup kita. Ia menyimpan kenangan serta memori penting hingga di kemudian hari. Sehingga nantinya bisa menjadi pengingat dan objek nostalgia di masa depan.
Dan sekarang ini, dengan perkembangan teknologi yang sangat pesat membuat kita dapat melakukan berbagai editing pada foto. Salah satunya yaitu menggabungkan beberapa buah foto sekaligus ke dalam satu frame.
Hal ini mungki lebih dikenal dengan nama kolase foto. Dimana kita bisa menempatkan banyak momen-momen berharga ke dalam satu wadah untuk membuatnya menjadi lebih menarik. Apa kalian sudah tahu bagaimana cara membuatnya?
Untuk bisa membuat photo collage sebenarnya sangatlah mudah. Ada banyak aplikasi baik di komputer maupun hp android yang bisa digunakan untuk editing foto. Apalagi hanya untuk sekedar menggabungkan foto untuk membuat sebuah kolase, maka itu merupakan suatu hal yang sangat mudah.
Selain itu, Collage ini sering digunakan untuk membuat feed nyambung di Instagram. Supaya tampilan profil Instagram kalian lebih menarik dan enak dipandang.
- Cara Menggabungkan di Android
- 1. Download Collage Maker APK
- 2. Mulai Buat Kolase Foto
- 3. Berikan Ijin Akses
- 4. Pilih Foto Kalian
- 5. Ubah Bentuk Kolase
- 6. Sesuaikan Ukuran Frame
- 7. Tukar Posisi Foto
- 8. Tambahkan Efek Menarik Lainnya
- 9. Bagikan Hasil Kolase Foto
- Cara Menggabungkan Foto di HP Android
- 1. Download dan Install Photo Grid
- 2. Buka dan Buat Kolase
- 3. Berikan Ijin Akses
- 4. Pilih Gambar yang Digabung
- 5.Ubah Bentuk Tata Letak
- 6. Tukar Posisi Foto
- 7. Tambahkan Berbagai efek Menarik
- 8. Simpan Hasil Editan
- Cara Menggabungkan Foto Online
- 1. Download dan Install Canva
- 2. Buat Kolase Foto
- 3. Pilih Collage Template
- 4. Tambah dan Gabungkan Foto
- 5. Pilih Foto Kalian
- 6. Masukkan Gambar ke Kolase
- 7. Tambahkan Efek dan Filter
- 8. Simpan Kolase Foto
- Cara Menggabungkan Foto Tanpa Aplikasi
- 1. Masuk ke Situsnya
- 2. Tambahkan Foto
- 3. Pilih Bentuk Kolase
- 4. Pilih Salah Satu yang Menarik
- 5. Tukar Posisi Gambar
- 6. Simpan Hasilnya
- Cara Menggabungkan Foto di Laptop PC
Cara Menggabungkan di Android
Kita mulai dengan sebuah aplikasi di smartphone android bernama Collage Maker. Dari namanya saja kita sudah tahu bahwa APK yang satu ini memang dikhususkan untuk menggabungkan foto menjadi sebuah kolase. Ingin tahu bagaimana cara menggunakannya? Mari simak tutorial berikut ini cara menggabungkan foto di android.
1. Download Collage Maker APK
Pertama-tama, kita harus mengunduh file APKnya dari Collage Maker terlebih dahulu. Kemudian langsung saja install seperti biasa di HP android kalian masing-masing.
2. Mulai Buat Kolase Foto
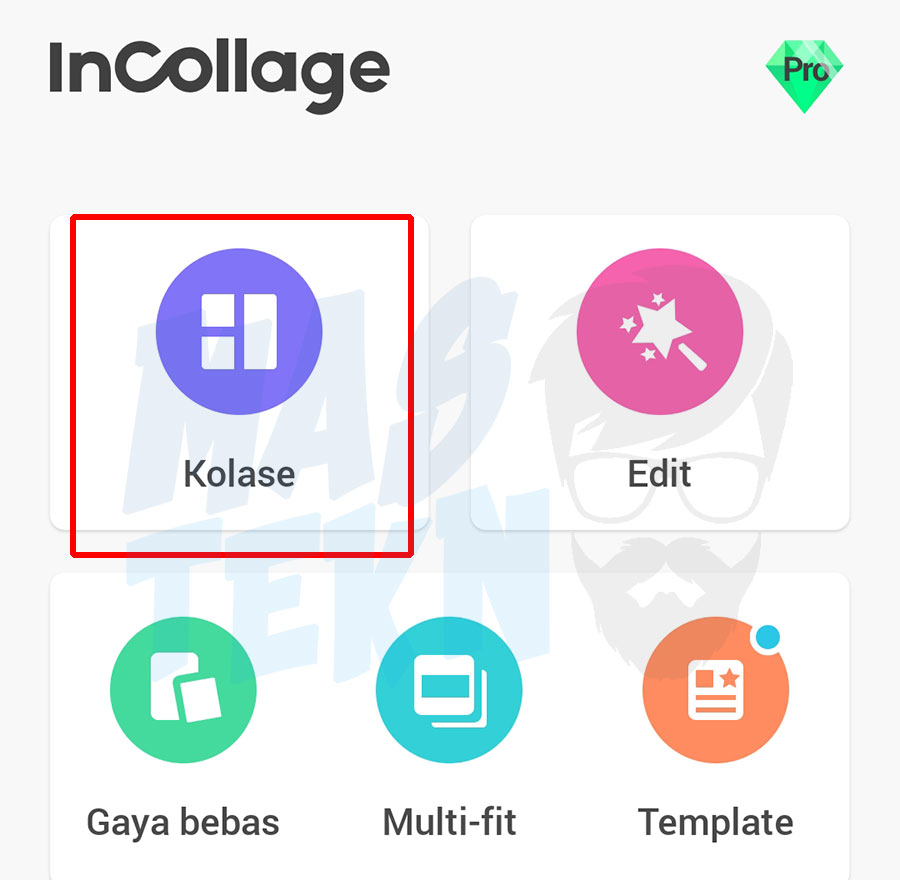
Apabila sudah berhasil terpasang, langsung bisa kalian buka aplikasinya. Di bagian menu, tap pada opsi Kolase untuk mulai membuatnya.
3. Berikan Ijin Akses
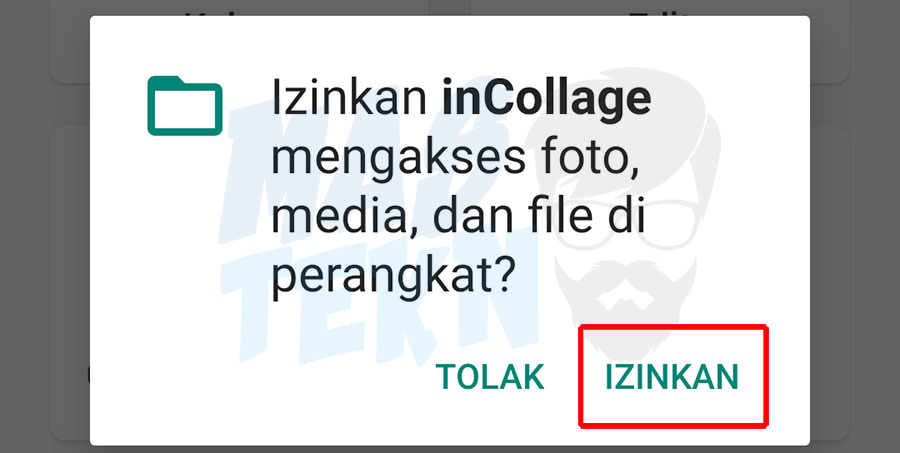
Saat pertama kali digunakan, Collage Maker akan meminta ijin akses ke penyimpanan. Klik Ijinkan agar ia bisa membaca media foto dan gambar pada memory kalian.
Baca Juga: Cara Memotong & Menggabungkan Lagu.
4. Pilih Foto Kalian
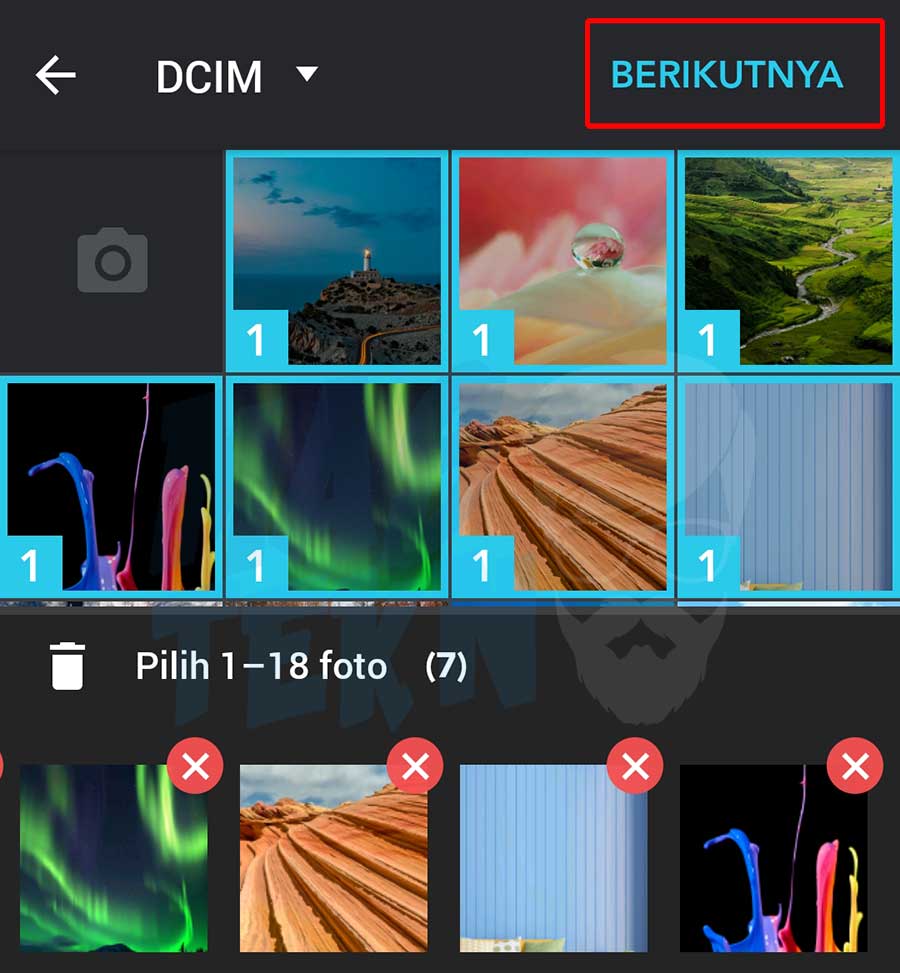
Selanjutnya, kita bisa memilih gambar yang ingin digabungkan menjadi sebuah kolase. Disini kalian bisa memilih maksimal hingga 18 buah foto, silahkan sesuaikan dengan kebutuhan. Setelah semua siap, tap pada opsi Berikutnya.
5. Ubah Bentuk Kolase
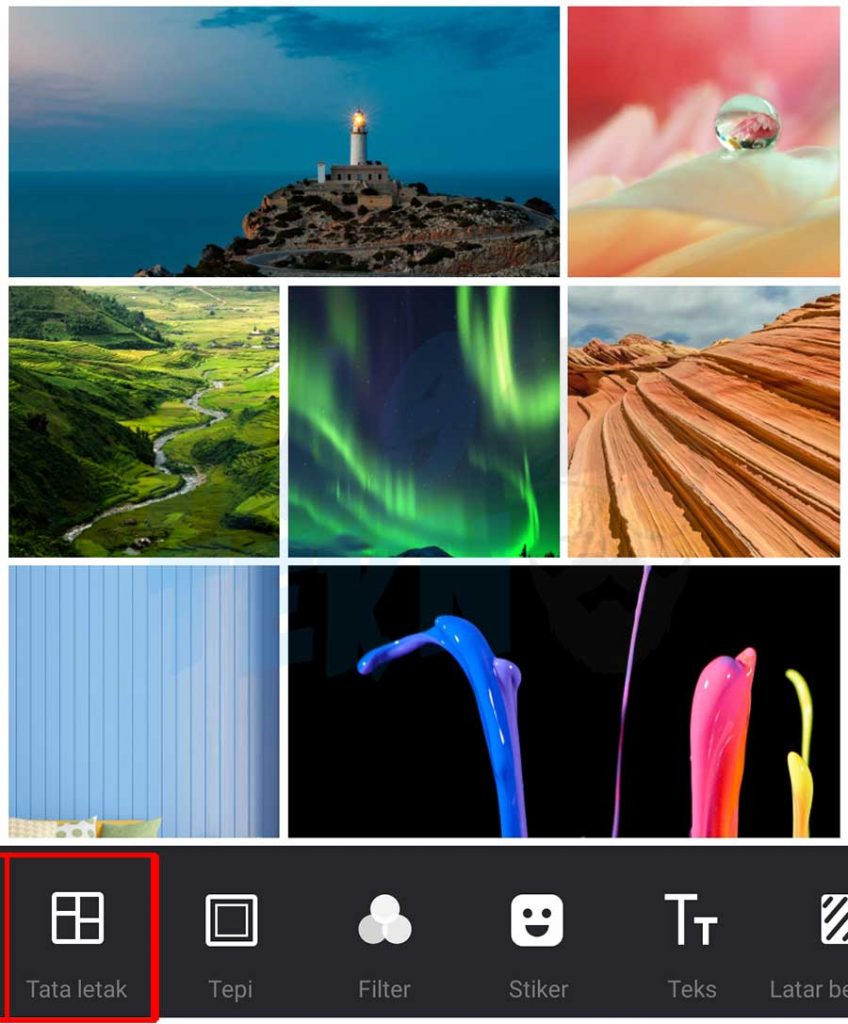
Sekarang kita sudah mulai bisa melihat bentuk kolase dari foto-foto yang digabungkan. Apabila kalian merasa kurang cocok, masih bisa diubah bentuknya dengan pilih pada opsi Tata Letak.
Disana kita akan disajikan banyak pilihan bentuk kolase foto yang menarik dan juga keren. Silahkan pilih mana sekiranya yang sesuai dengan selera kalian.
6. Sesuaikan Ukuran Frame
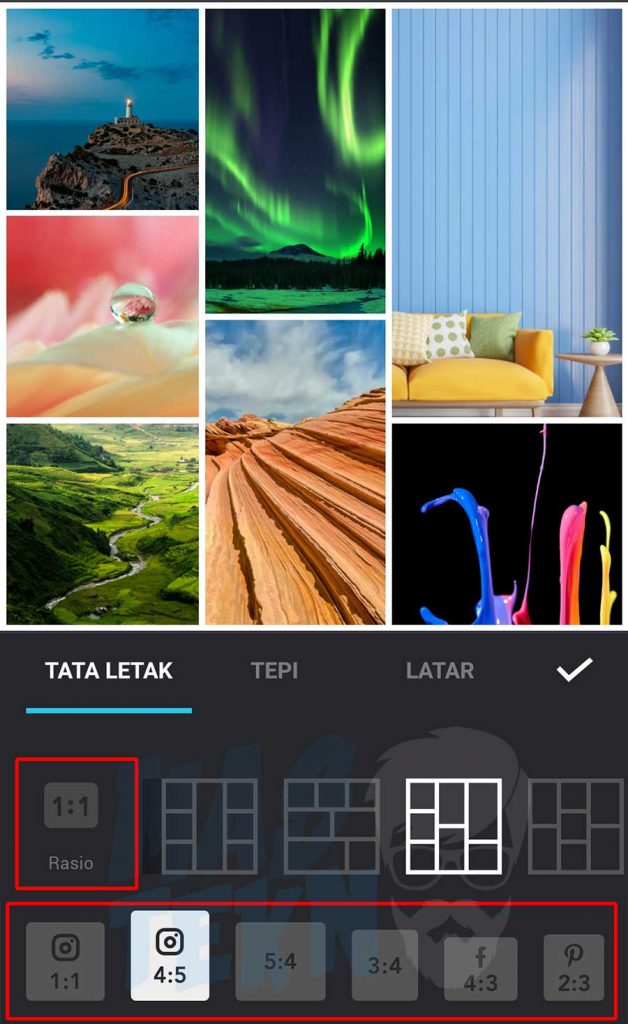
Selain mengubah bentuk kolase, kalian juga bisa menentukan besar dari ukuran frame yang digunakan. Pada bagian Tata Letak, pilih menu Rasio. Disana akan ada banyak pilihan ukuran. Sudah tersedia juga template untuk posting di sosial media seperti instagram dan facebook.
7. Tukar Posisi Foto
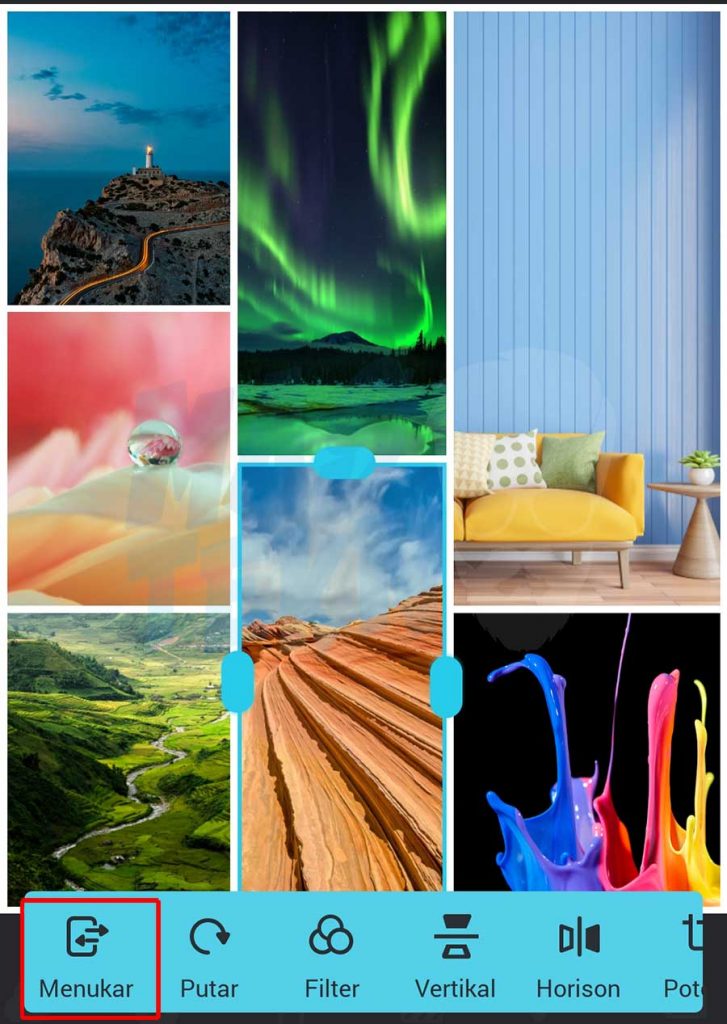
Jika sekiranya ada foto yang posisinya kurang pas, kalian bisa menukar tempatnya. Tinggal klik pada salah satu foto, kemudian pilih opsi Tukar dan tap pada foto lain yang ingin ditukar.
8. Tambahkan Efek Menarik Lainnya
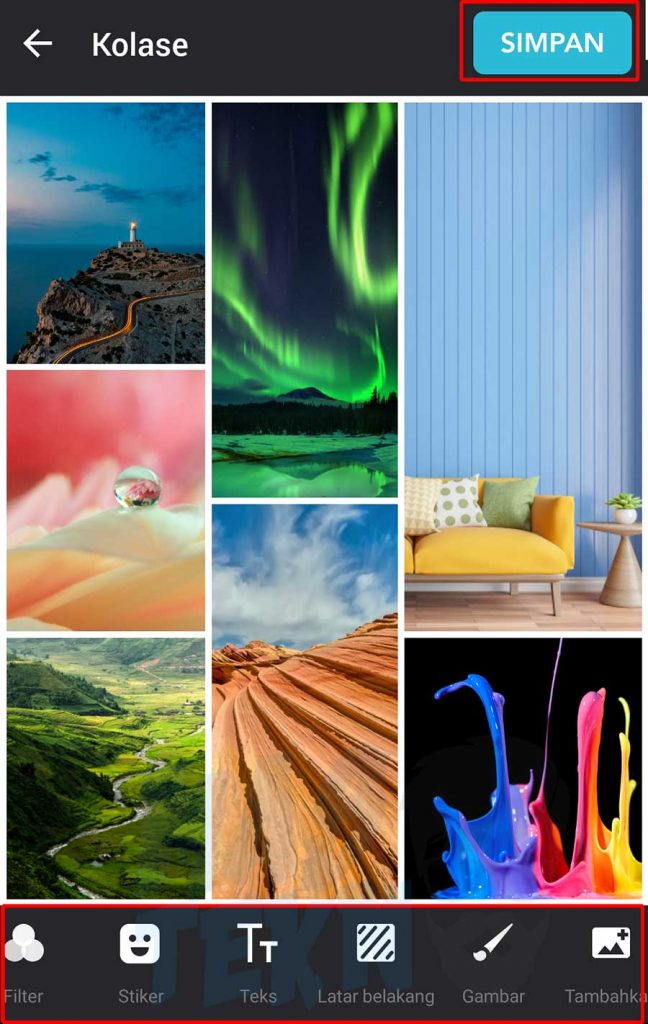
Apabila kalian ingin mempercantik tampilan kolase foto tersebut, bisa tambahkan sticker, efek maupun tulisan. Tuangkan kreativitasmu ke dalamnya secara bebas. Apabila sudah selesai, langsung tap Simpan.
9. Bagikan Hasil Kolase Foto
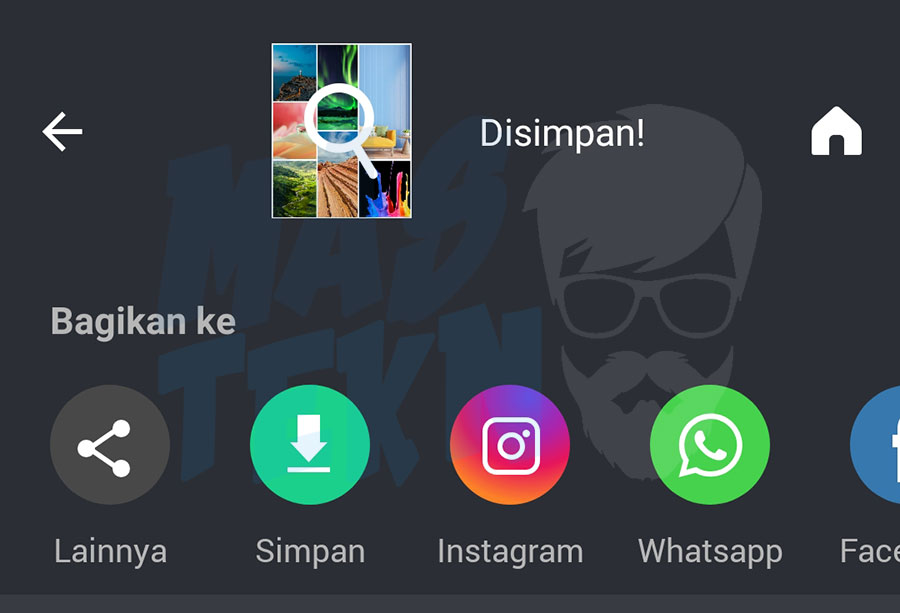
Selamat, foto kalian sudah berhasil digabungkan menjadi sebuah kolase. Hasilnya bisa langsung kalian bagikan ke teman ataupun sosial media.
Cara Menggabungkan Foto di HP Android
Aplikasi yang selanjutnya juga tak kalah dari Collage Maker. Fitur untuk menggabungkan banyak gambar disertai dengan efek-efek unik bisa kalian dapatkan di aplikasi ini. Penasaran? Berikut cara menggabungkan di android.
1. Download dan Install Photo Grid
Jangan lupa, hal pertama yang harus dilakukan adalah mendownload serta menginstall aplikasinya di HP kalian. Silahkan unduh melalui APKPure dan lanjutkan dengan install seperti biasa.
2. Buka dan Buat Kolase
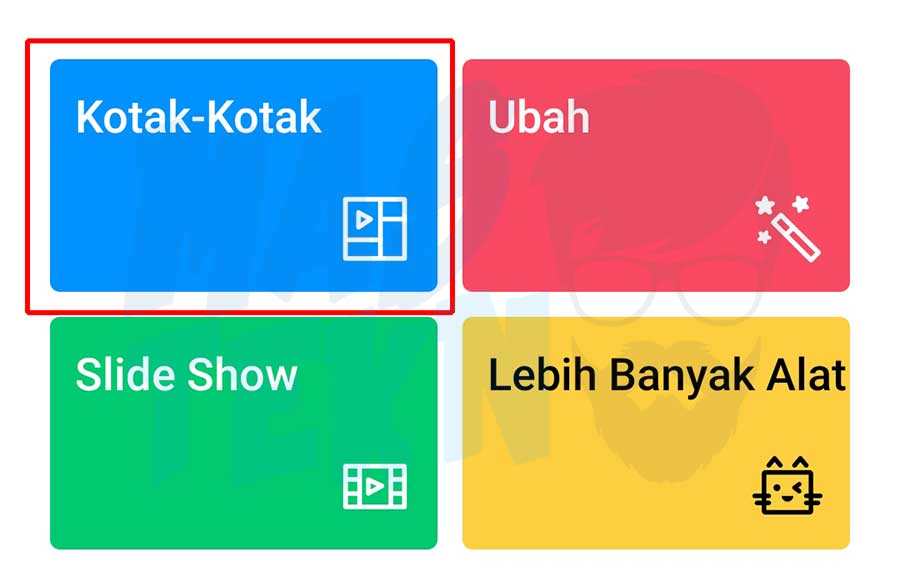
Untuk mulai menggabungkan banyak foto, silahkan buka aplikasi PhotoGrid. Setelah itu, pada menu depan klik pada opsi Kotak-Kotak.
3. Berikan Ijin Akses
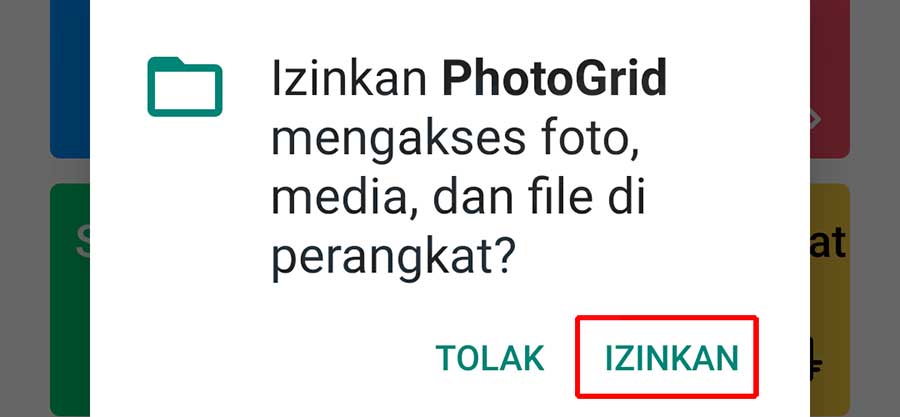
Seperti biasa, aplikasi akan meminta ijin untuk mengakses penyimpanan smartphone kita. Klik Izinkan agar ia bisa menampilkan koleksi foto di galeri.
4. Pilih Gambar yang Digabung
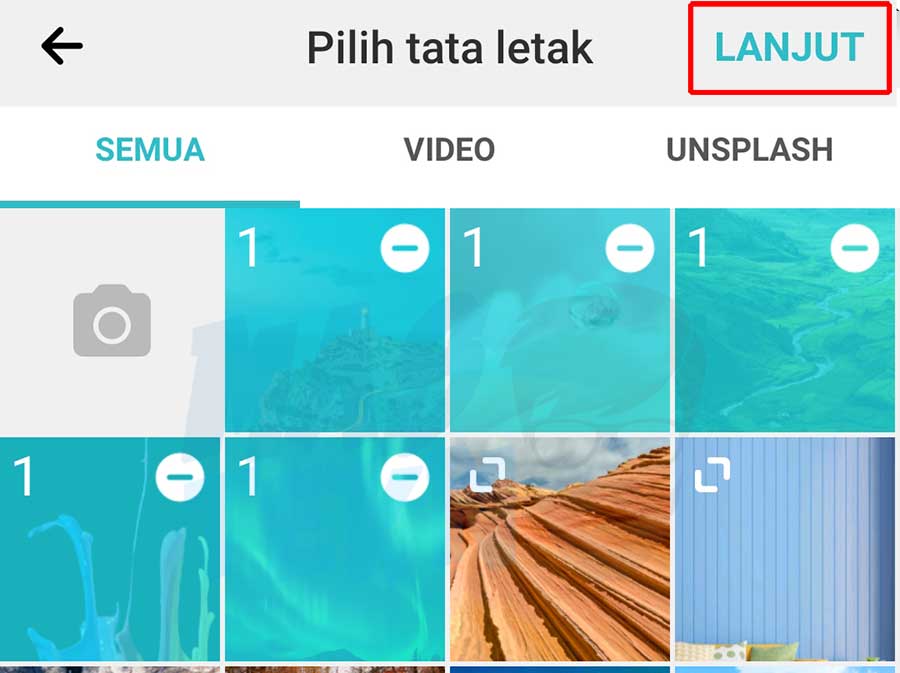
Selanjutnya kita tinggal memilih sejumlah foto yang ingin dibuat menjadi kolase. Untuk jumlahnya bisa disesuaikan dengan kebutuhan masing-masing, kemudian tap Lanjut.
Baca Juga: Cara Menggabungkan PDF.
5.Ubah Bentuk Tata Letak
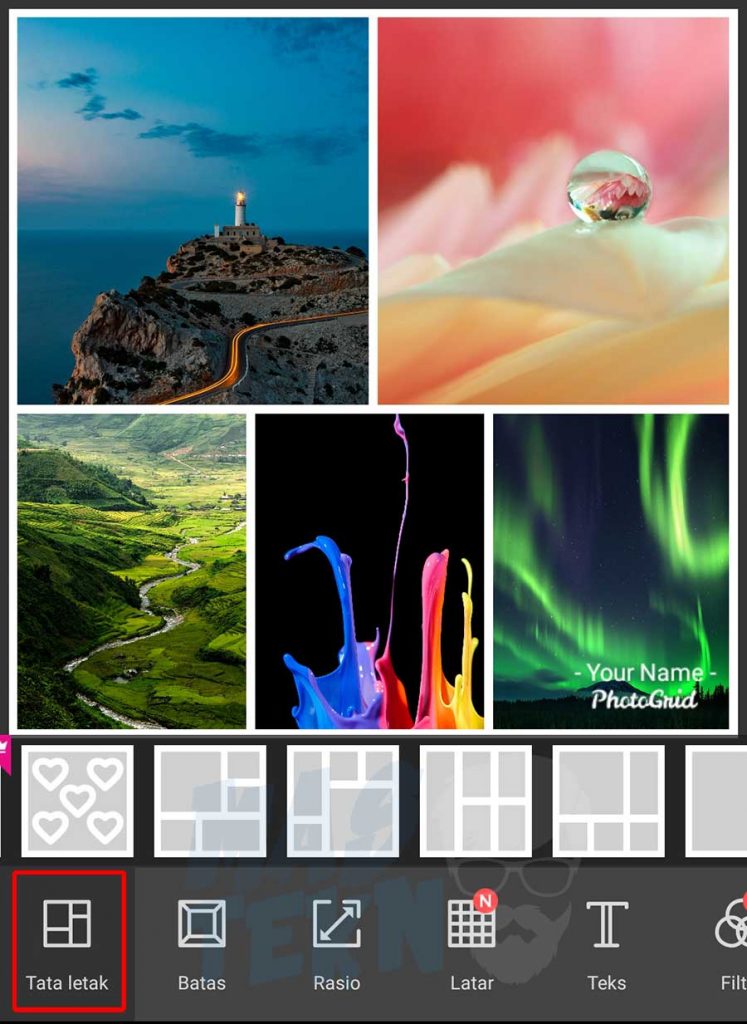
PhotoGrid juga menyediakan cukup banyak template tata letak yang bisa kalian gunakan secara gratis. Tinggal pilih menu Tata Letak, disana terdapat banyak pilihan yang keren dan juga menarik.
6. Tukar Posisi Foto
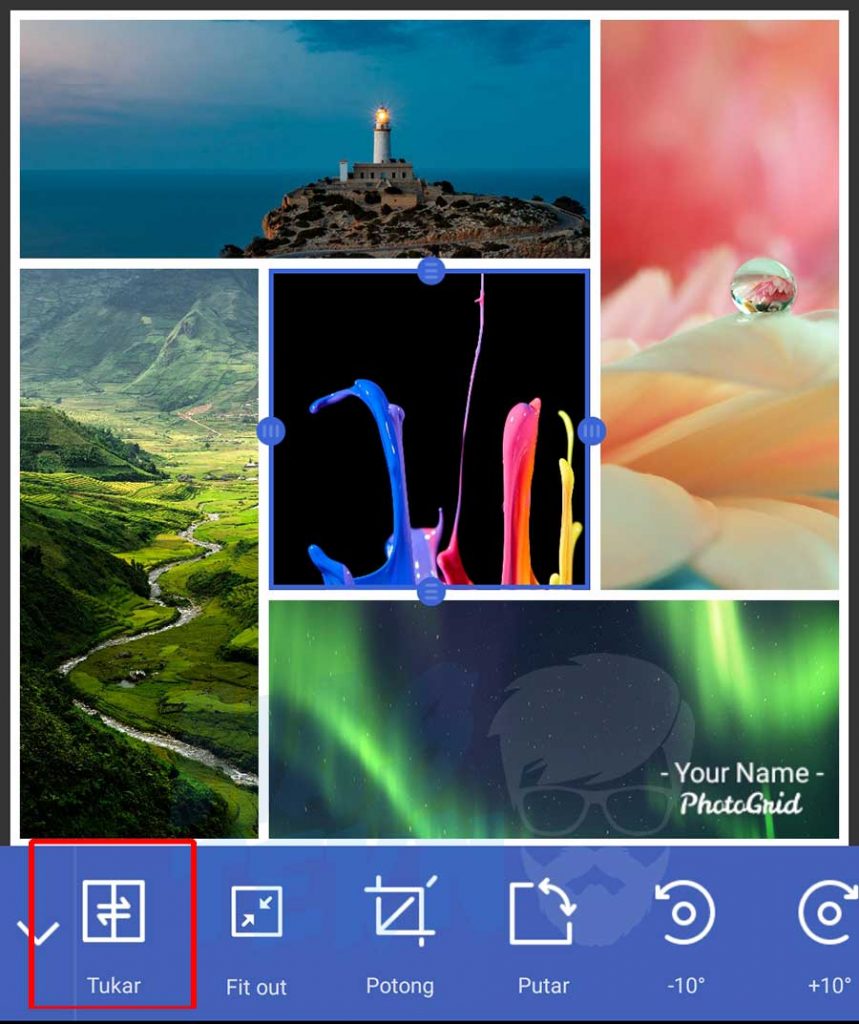
Jika ada yang ingin menukar tempat antar foto yang ada, bisa langsung tap pada salah satunya. Kemudian pilih opsi Tukar, dan setelah itu tap pada foto lainnya.
7. Tambahkan Berbagai efek Menarik
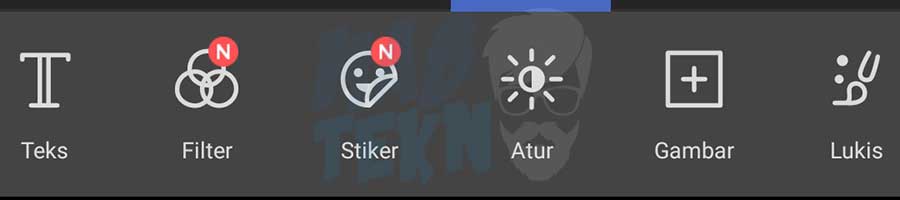
Aplikasi yang satu ini memiliki segudang fitur yang sangat menarik. Kita bisa menambahkan teks, efek, filter hingga sticker untuk mempercantik tampilan kolase.
8. Simpan Hasil Editan
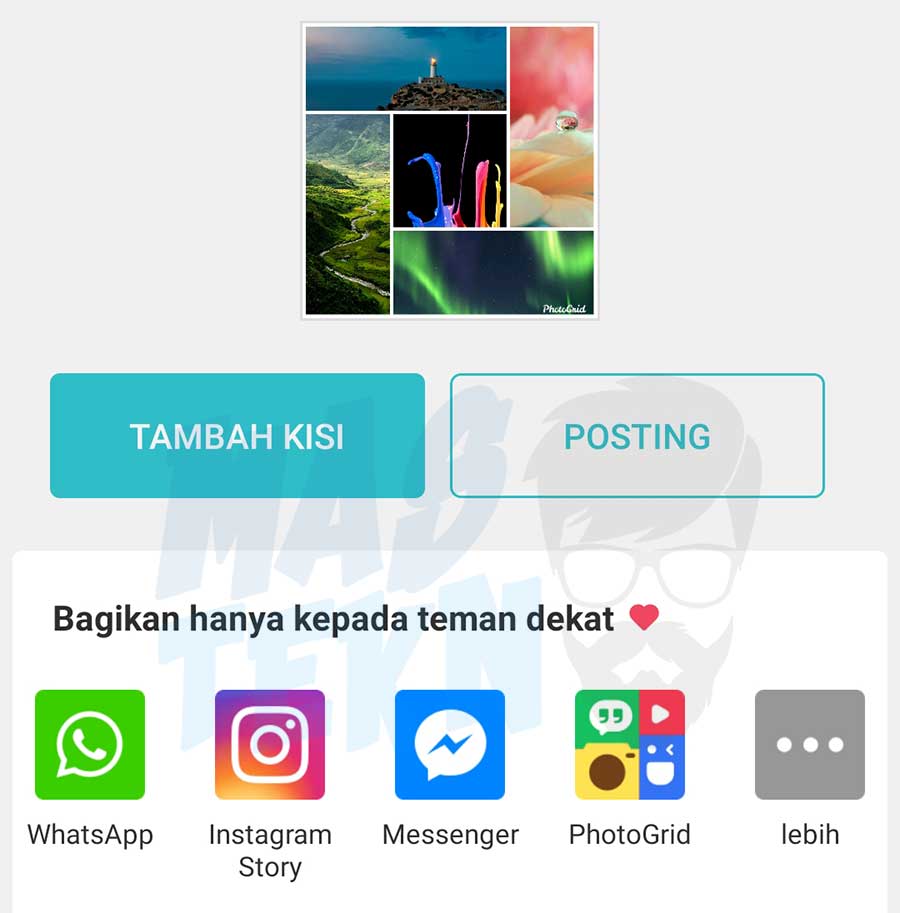
Apabila semuanya sudah siap, maka tinggal klik Simpan. Selanjutnya kalian bisa membagikan hasil Collagenya ke facebook, instagram atau sosmed lainnya secara langsung.
Cara Menggabungkan Foto Online
Nama Canva sendiri seharusnya sudah pernah kalian dengar sebelumnya. Software yang satu ini memang merupakan salah satu aplikasi desain paling populer di PC laptop. Ia bisa digunakan untuk mendesain brosur, poster, undangan dan lain sebagainya.
Selain itu, di Canva juga ada fitur untuk membuat kolase. Sehingga kita bisa menggunakannya untuk menggabungkan beberapa foto menjadi satu frame. Agar lebih jelas, mari langsung simak ke tutorial penggunaannya.
1. Download dan Install Canva
Kita mulai dengan mengunduh serta memasang aplikasi di perangkat komputer. Kalian bisa langsung mendownload Canva dari situs officialnya.
2. Buat Kolase Foto
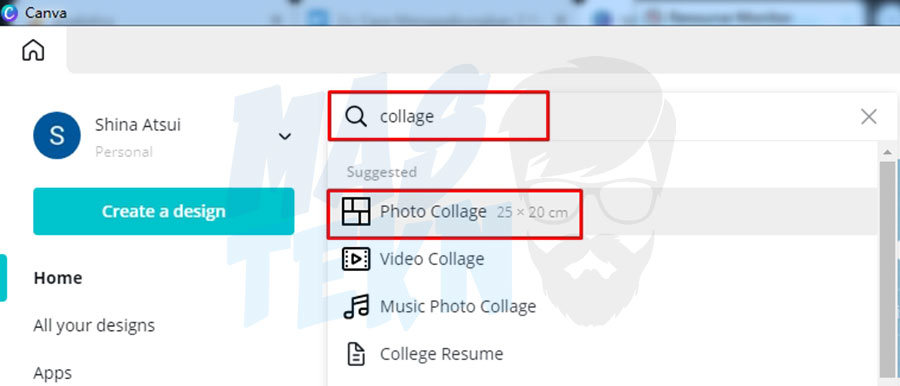
Apabila sudah berhasil diinstall, langsung saja buka softwarenya. Klik pada form pencarian kemudian ketikan Collage. Kemudian akan muncul hasilnya, pilih pada opsi Photo Collage.
3. Pilih Collage Template
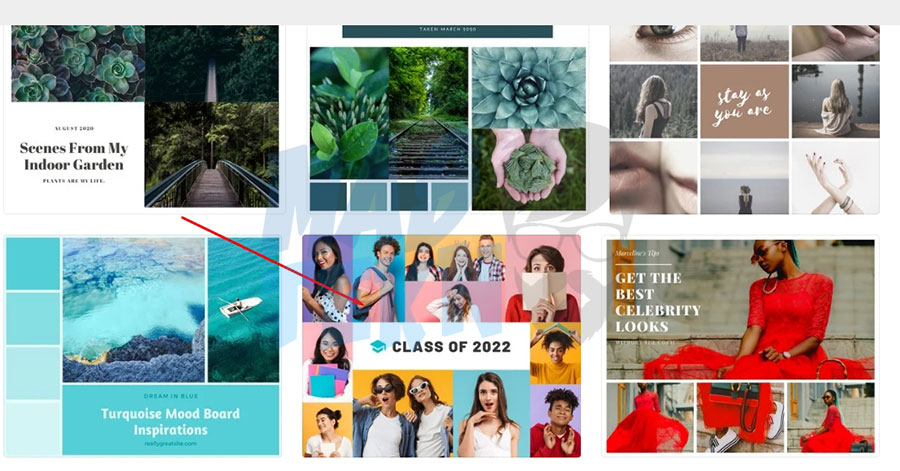
Nah tak lama kemudian akan muncul banyak pilihan template untuk membuat kolase foto. Kalian bebas memilih mana yang sekiranya cocok dan terlihat menarik.
4. Tambah dan Gabungkan Foto
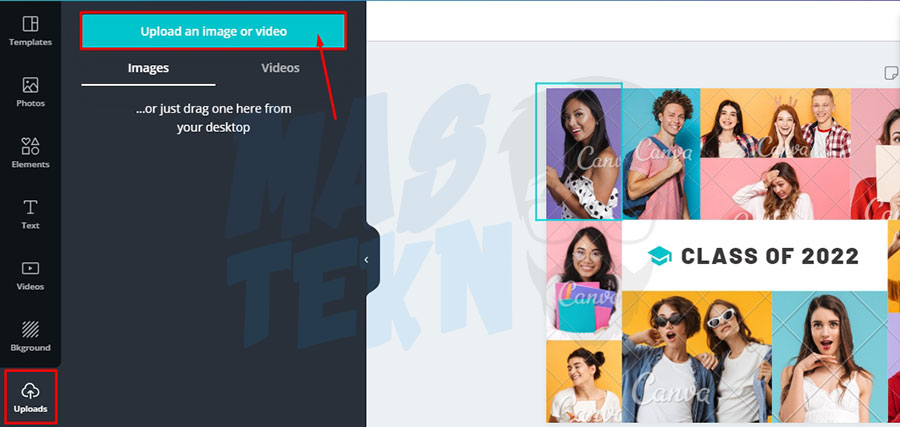
Untuk bisa menambahkan foto, kalian klik pada opsi Upload. Setelah itu pilih Upload an Image or Video dan lanjut ke langkah berikutnya.
5. Pilih Foto Kalian
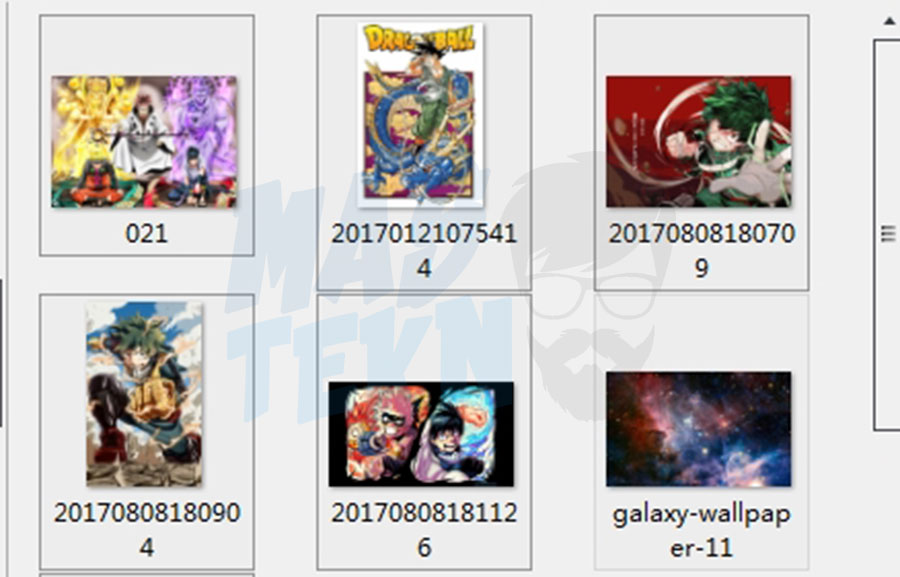
Silahkan explore penyimpanan di perangkat dan cari gambar-gambar yang ingin digabungkan. Untuk jumlahnya bisa disesuaikan dengan templat yang kalian pilih sebelumnya.
6. Masukkan Gambar ke Kolase
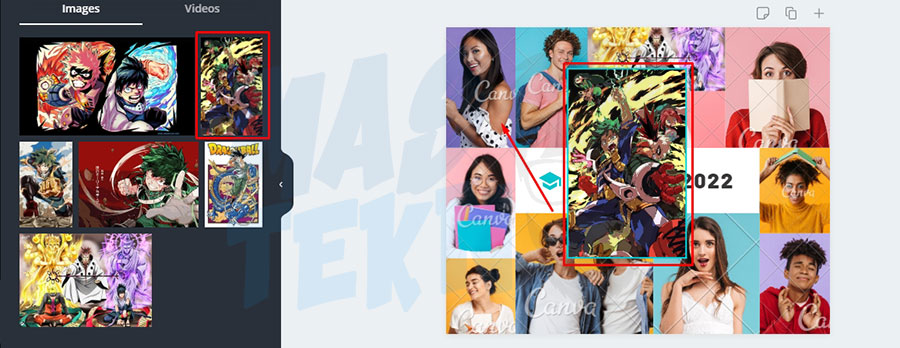
Tunggu proses upload semua foto hingga selesai. Untuk menambahkan foto tersebut ke dalam kolase, kalian tinggal mengklik salah satunya. Setelah berpindah, klik dan tarik ke salah satu frame tempat kalian ingin meletakkannya.
7. Tambahkan Efek dan Filter
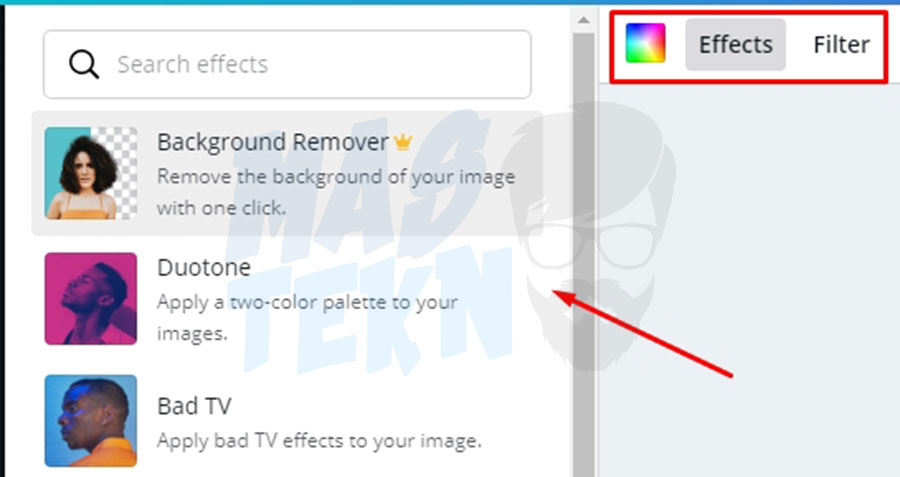
Untuk membuat kolase tersebut menjadi lebih menarik, kalian bisa menambahkan berbagai efek dan filter. Menunya bisa kalian temukan di bagian atas. Ada sangat banyak fitur yang bisa kalian explorer.
8. Simpan Kolase Foto
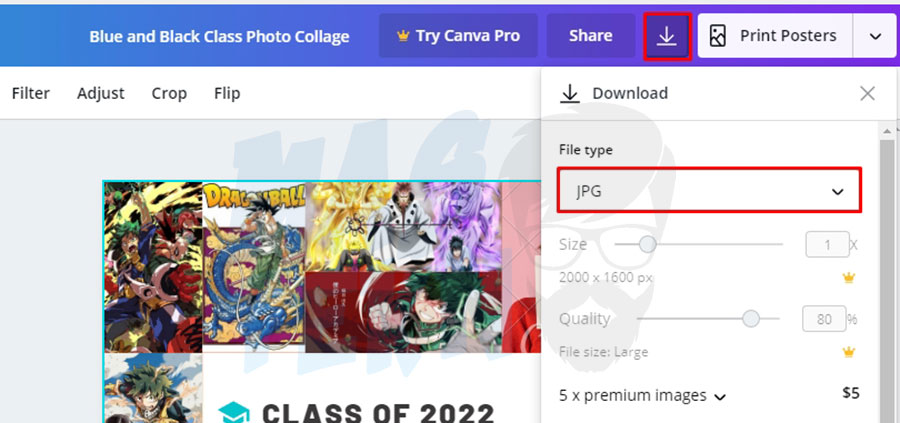
Apabila sudah selesai mengedit dan menggabungkan foto, klik pada ikon panah ke bawah. Selanjutnya kalian juga bisa memilih format gambar output, utamakan JPG atau PNG. Terakhir tinggal download dan simpan hasilnya pada perangkat kalian masing-masing.
Cara Menggabungkan Foto Tanpa Aplikasi
Untuk tips yang terakhir, kita tidak akan menggunakan aplikasi apapun. Karena sebenarnya juga sudah banyak situs online yang menyediakan layanan untuk membuat photo collage. Sehingga kita tak memerlukan bantuan software pihak ketiga.
1. Masuk ke Situsnya
Pertama, kita harus mengakses situs yang memberikan layanan untuk membuat kolase foto. Salah satunya adalah Photo Collage kalian bisa langsung mengaksesnya menggunakan browser di HP atau PC.
2. Tambahkan Foto
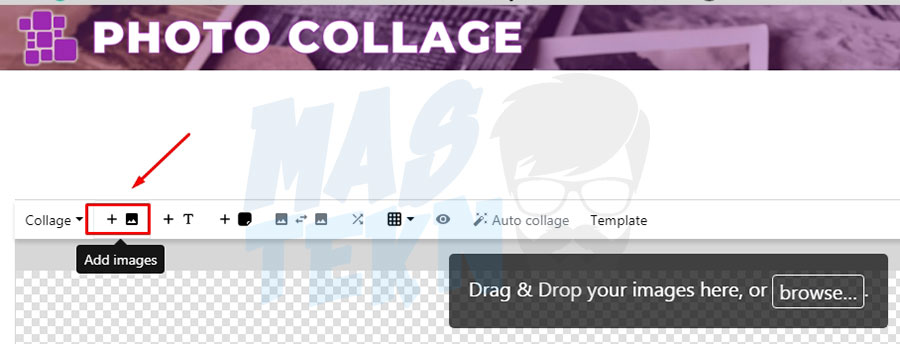
Selanjutnya, klik pada opsi Add Images untuk mengupload gambar. Cari foto yang ingin dijadikan kolase kemudian tunggu hingga semuanya berhasil diunggah.
Baca Juga: Cara Menggabungkan Video Online.
3. Pilih Bentuk Kolase
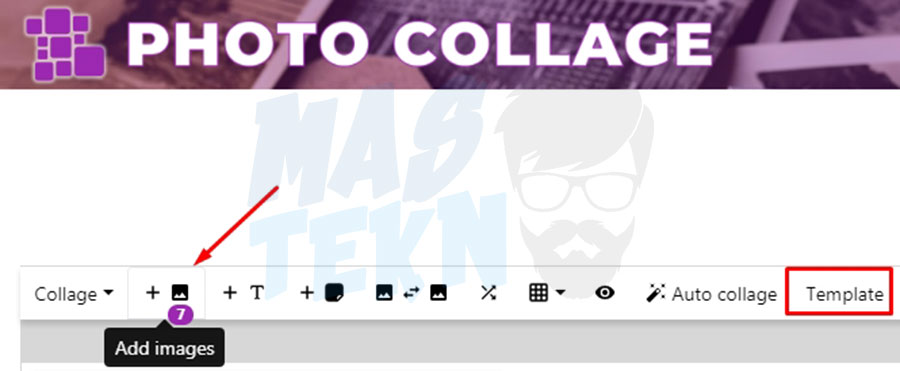
Nah coba perhatikan kalian akan bisa melihat jumlah gambar yang berhasil di upload. Klik pada menu Template untuk lanjut memilih bentuk kolase yang akan dipakai.
4. Pilih Salah Satu yang Menarik
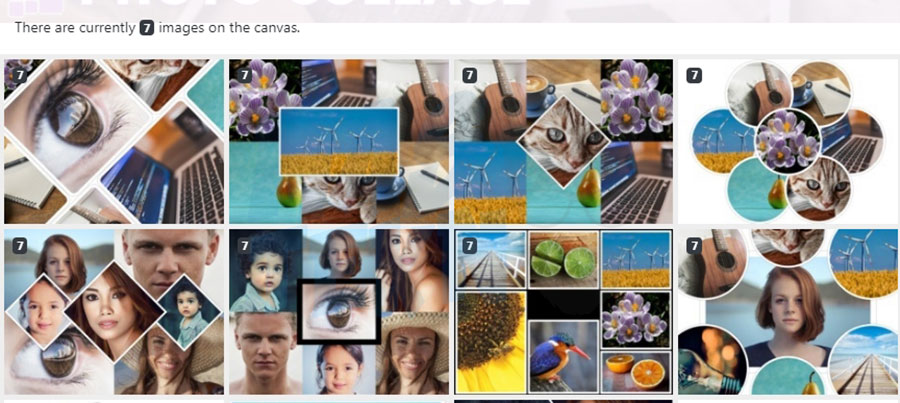
Disini kalian akan melihat banyak sekali pilihan yang tersedia. Silahkan klik pada template yang sekiranya punya jumlah frame yang sesuai dengan gambar yang kalian gunakan.
5. Tukar Posisi Gambar
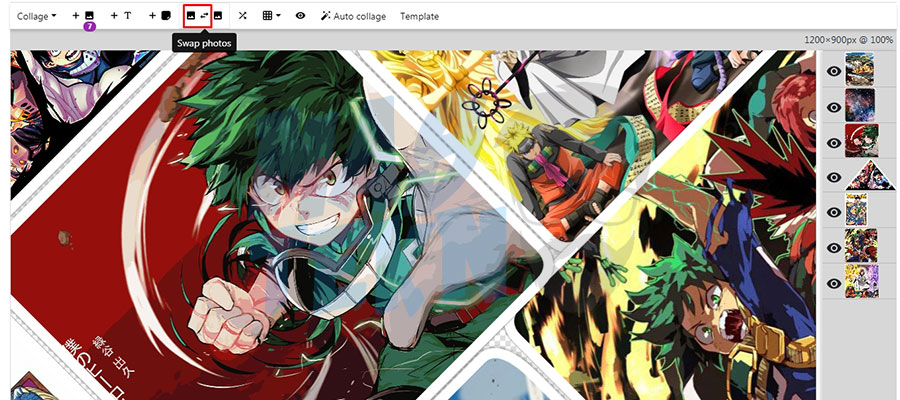
Secara otomatis, foto akan langsung dimasukan ke dalam frame template yang kalian pilih sebelumnya. Untuk menukar posisi gambar, klik pada menu Swap Photos kemudian pilih satu foto dan klik di posisi yang ingin ditukar.
6. Simpan Hasilnya

Apabila semua sudah siap, kalian tinggal menekan CTRL + S untuk mensave hasilnya. Kemudian berikan nama file, pilih format yang tersedia dan klik Save. Secara otomatis hasil editan kalian akan terdownload.
Cara Menggabungkan Foto di Laptop PC
Apabila kalian masih mencari software alternatif lainnya, maka kami rekomendasikan CollageIt. Karena aplikasi yang satu ini terbilang sangat simple apabila digunakan untuk menyatukan banyak foto sekaligus.
Sehingga untuk penggunaannya sangatlah mudah dan tak akan membingungkan bagi para pemula. Penasaran? Berikut ini fitur-fitur yang bisa kalian dapatkan di CollageIt.
1. Unduh dan Install CollageIt
Aplikasi yang satu ini tersedia secara gratis, jadi kalian tak perlu khawatir. Untuk mendownloadnya bisa langsung melalui situs resmi CollageIt, kemudian pasang pada komputer kalian masing-masing.
2. Pilih Template Kolase
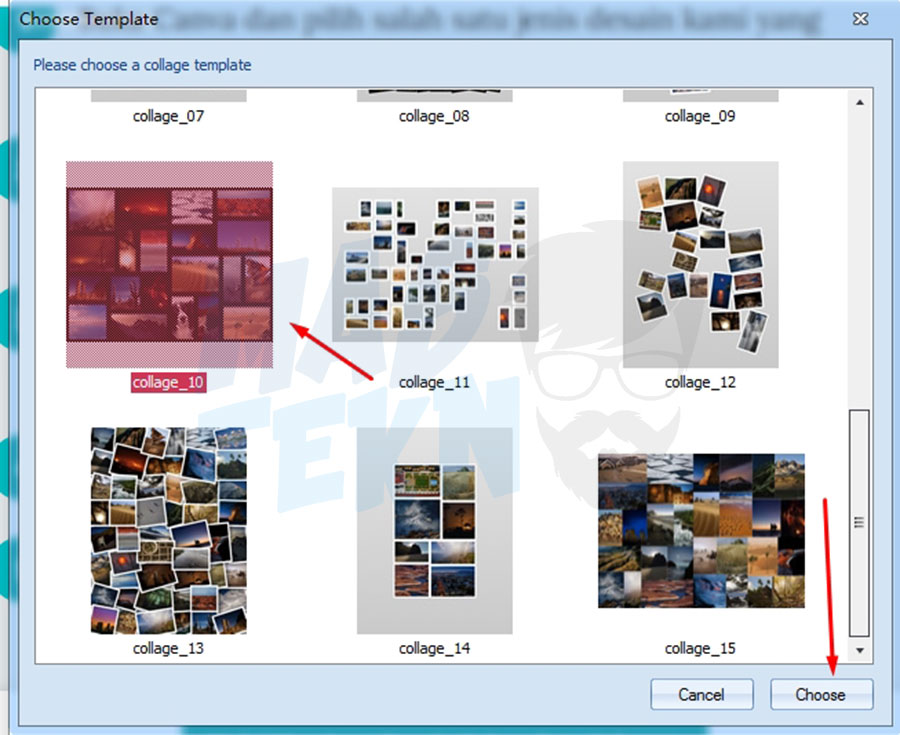
Saat baru membuka aplikasi, kita akan langsung disuguhi dengan banyak pilihan bentuk kolase. Nah silahkan pilih salah satu yang cocok kemudian klik Choose.
2. Tambahkan Gambar
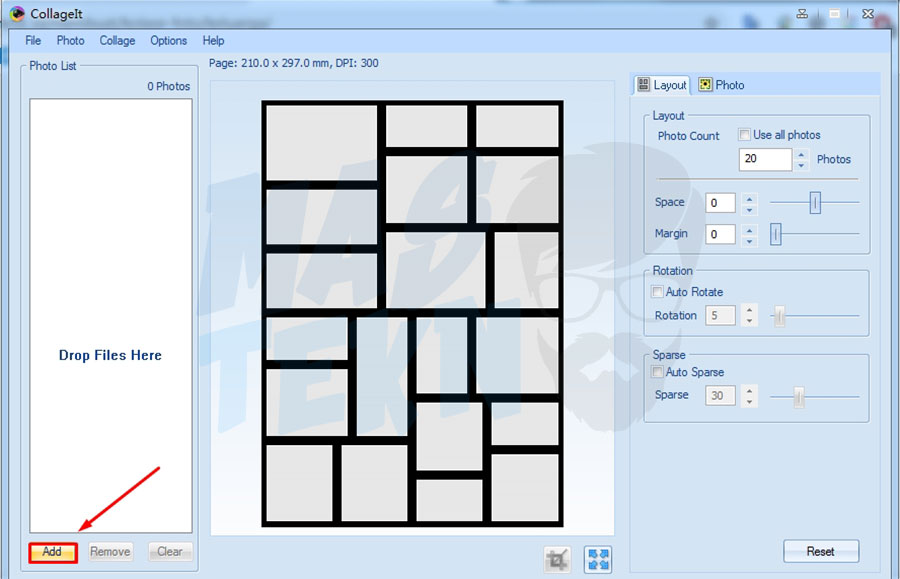
Untuk menempatkan foto ke dalam kolase, kalian tinggal klik menu Add. Kemudian cari gambar yang ingin di tambahkan di penyimpanan kalian. Jumlahnya sesuaikan dengan banyaknya frame pada template.
3. Ganti Template
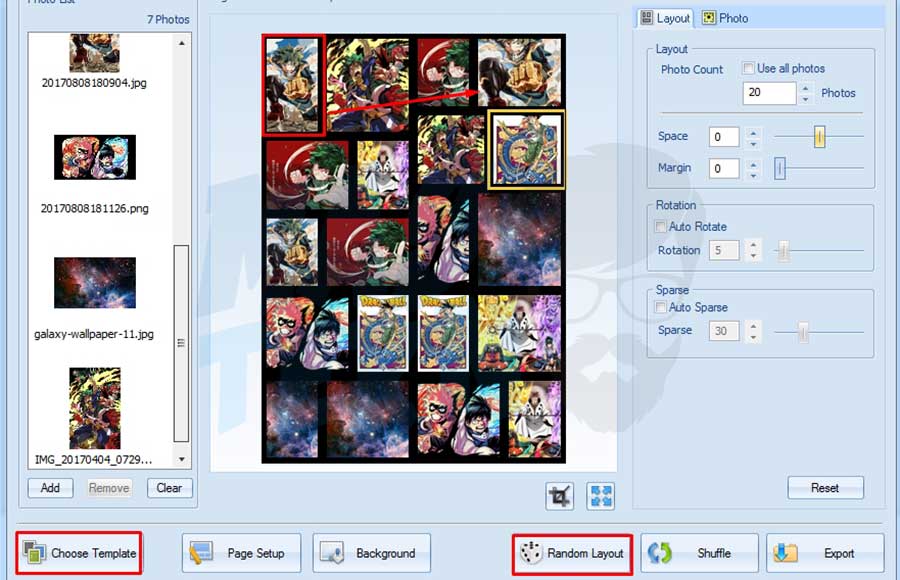
Selanjutnya, secara otomatis gambar yang kalian pilih akan dimasukan ke dalam frame. Apabila kalian merasa kurang cocok dengan templatenya, maka bisa diganti dengan memilih pada Opsi Choose Template atau Random Layout.
4. Simpan Kolase Foto
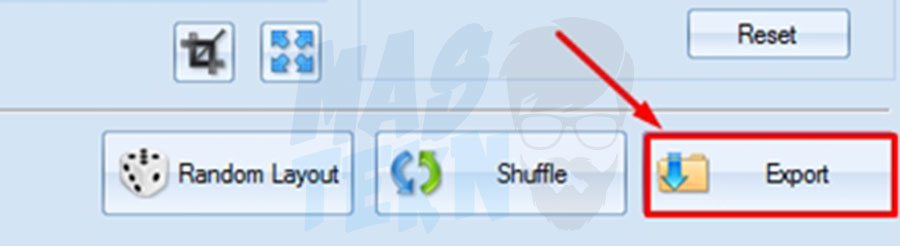
Nah apabila sudah siap semua, kalian tinggal mengklik pada opsi Export untuk menyimpannya. Kemudian lanjut ke langkah berikutnya.
5. Pilih Format dan Kualitas
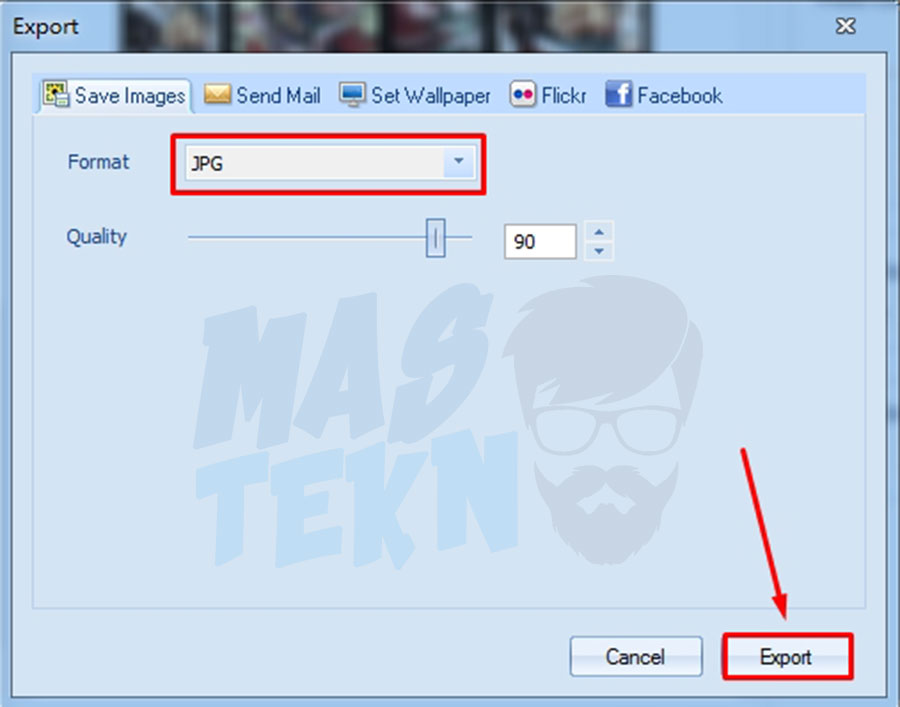
Terakhir kita juga bisa memilih format gambar outputnya, bisa berupa JPG, PNG atau yang lainnya. Di bagian bawah juga bisa diatur kualitasnya. Setelah selesai tinggal klik Export.
Itulah beberapa cara menggabungkan foto menjadi satu online di android dan laptop pc. Silahkan pilih tutorial mana yang sekiranya mudah untuk dipraktekan dan sesuai dengan kebutuhan kalian. Apabila ada yang masih kurang jelas, silahkan tulis komentar di bawah.


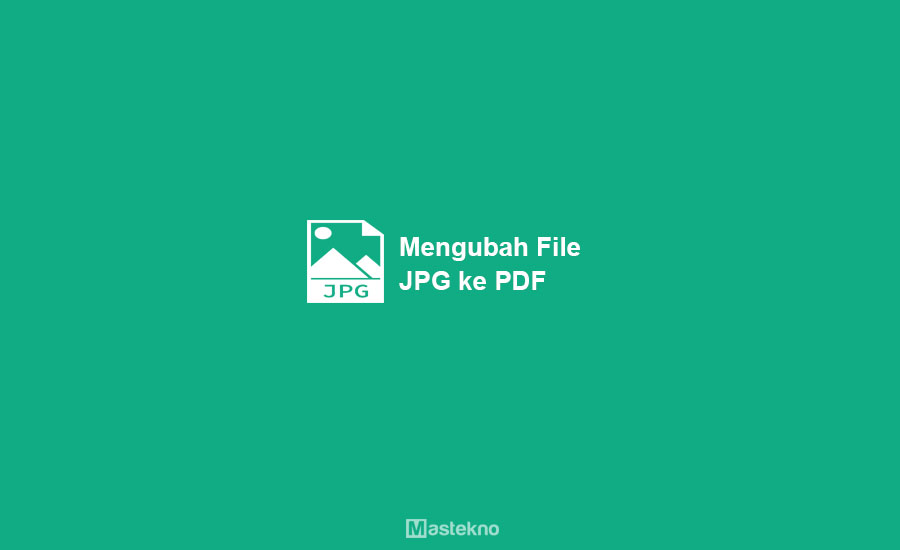




0 Komentar