Cara Menggabungkan Foto Online

Untuk mengedit sebuah foto biasanya orang-oroang akan menggunakan aplikasi editing seperti Photoshop, Picsay, Picsart, Corel, Paint, dan aplikasi sejenisnya. Salah satu editing yang sering dilakukan adalah menggabungkan beberapa foto menjadi satu foto.
Namun meski mudah, masih banyak orang yang belum tahu cara menggabungkan dua foto atau lebih menjadi satu secara online. Ya, banyak yang belum tahu bahwa kita bisa dengan mudah menggabungkan foto secara online, tanpa menggunakan aplikasi.
Metode penggabungan foto secara online ini akan lebih menghemat waktu. Terutama jika kalian tidak memiliki aplikasi editing foto yang sudah saya sebutkan di awal tadi. Bagaimanakah cara menggabungkan foto secara online?
Cara Menggabungkan Foto Secara Online
Nah, pada kesempatan kali ini saya akan membagikan tutorial cara mengabungkan foto secara online.
Yang perlu kalian siapkan untuk melakukan langkah ini adalah laptop atau komputer, koneksi internet, dan browser untuk menjelajah internet. Ada beberapa cara yang bisa kalian gunakan, berikut adalah pembahasannya.
Baca Juga: Cara Menggabungkan Foto di Paint.
Menggunakan Situs PhotoJoiner
Cara pertama adalah menggabungkan foto dengan situs PhotoJoiner, situs ini merupakan situs yang dibuat untuk para pengguna internet, khususnya kebutuhan akan instagram.
Pernahkah kalian mendengar istilah ‘photo collage”, Nah situs ini bisa digunakan untuk membuat foto seperti itu.
Ada banyak fitur yang bisa coba kalian gunakan, dengan desain yang sederhana kalian bisa dengan mudah melakukan editing di situs ini. Berikut ini adalah langkah-langkah cara menggabungkan foto online:
1. Kunjungi Situs PhotoJoiner
Pertama kalian harus mengunjungi situs photojoiner.net terlebih dahulu. Kalian bisa menggunakan browser di HP atau Laptop kalian. Jika sudah, di situs tersebut silahkan klik Create Collage.
2. Atur Gaya Foto
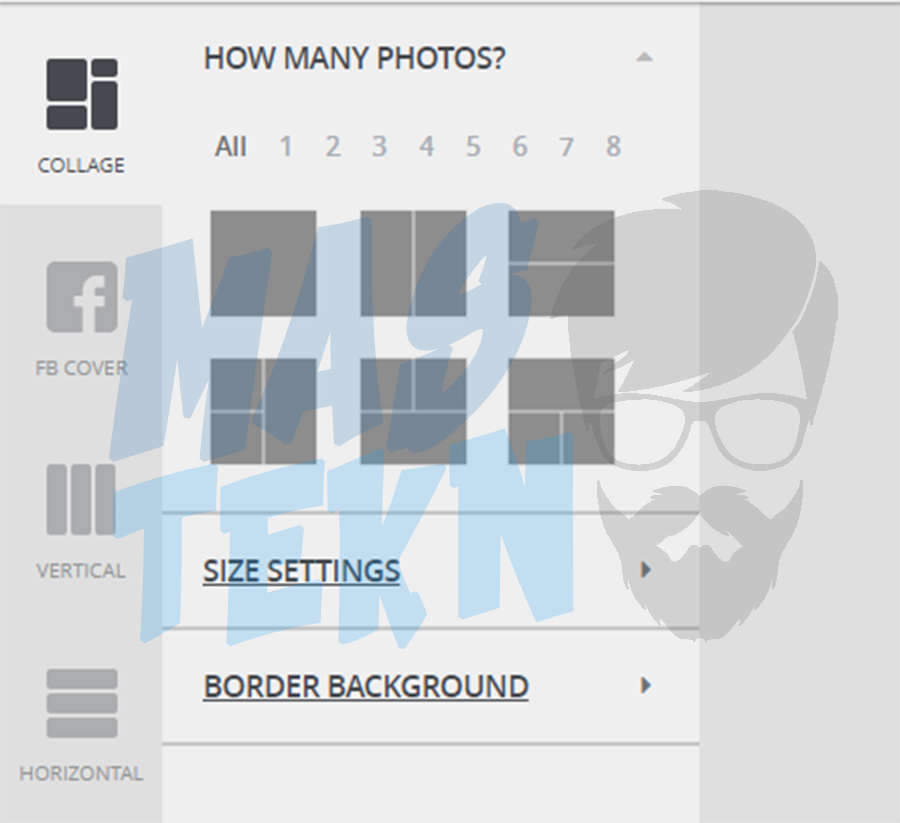
Setelah kalian masuk di situs photojoiner dan klik create collage tadi, silahkan kalian atur gaya foto yang kalian inginkan lewat menu yang ada di sebelah kiri.
Buka menu Size Settings dan atur resolusi untuk hasil akhir dari foto yang kalian edit nantinya (direkomendasikan untuk dibuat lumayan besar).
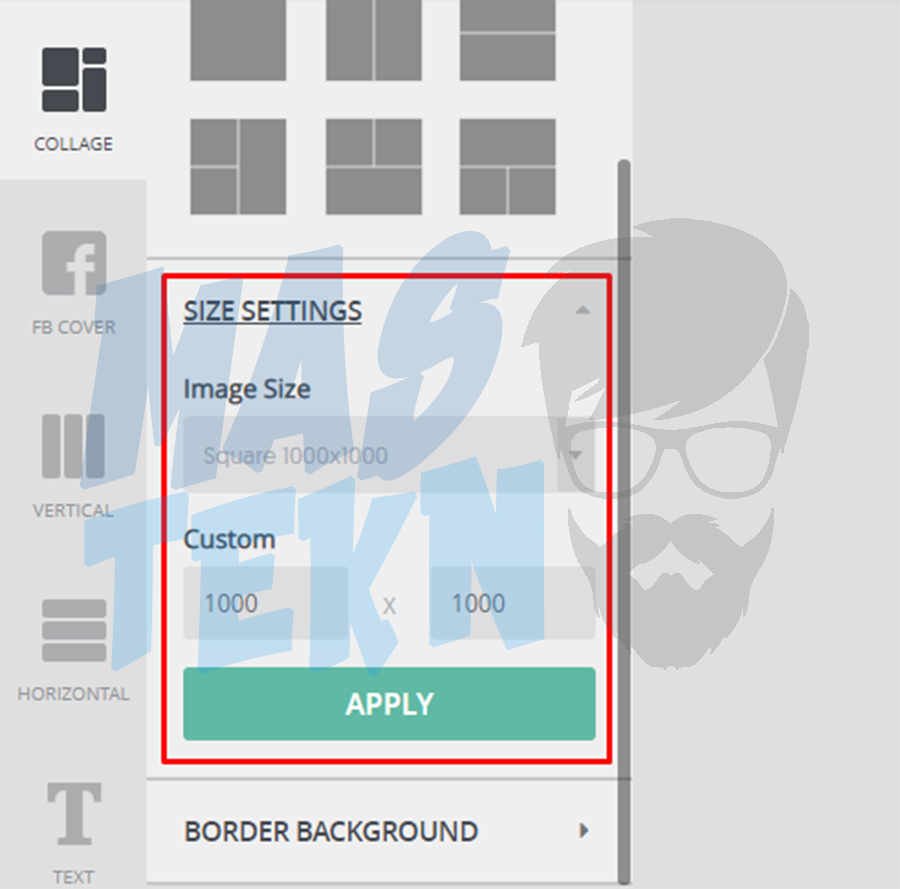
Sedangkan untuk opsi Border Background, kalian bisa sesuaikan dengan keinginan kalian.
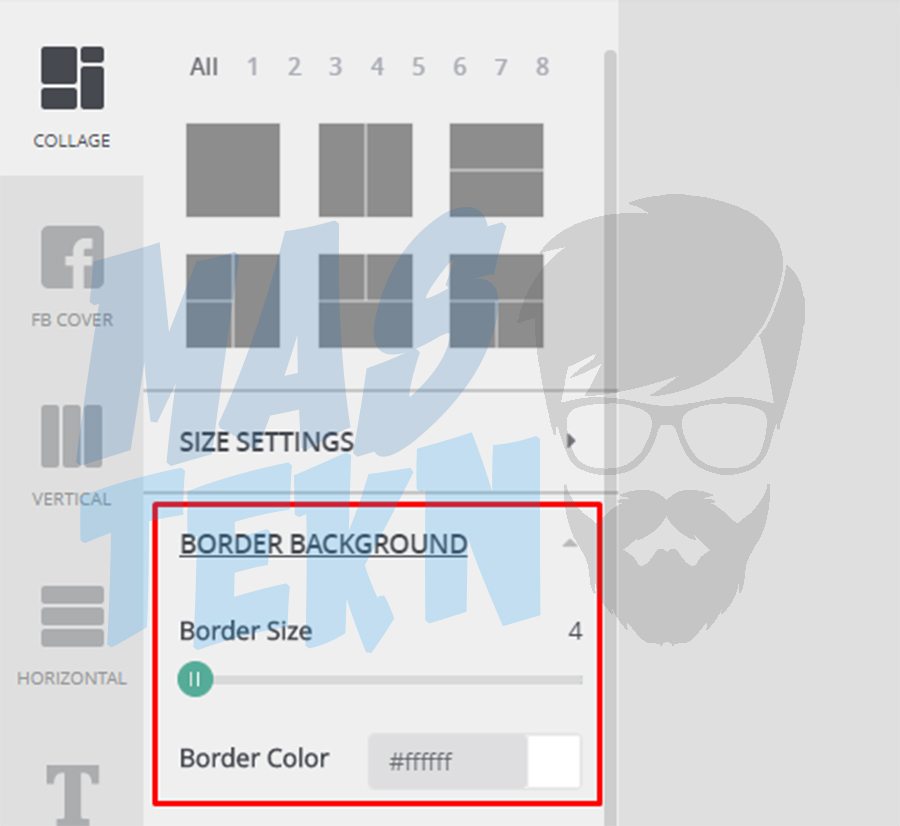
Baca Juga: Cara Memperbesar Ukuran JPG.
3. Tambahkan Foto
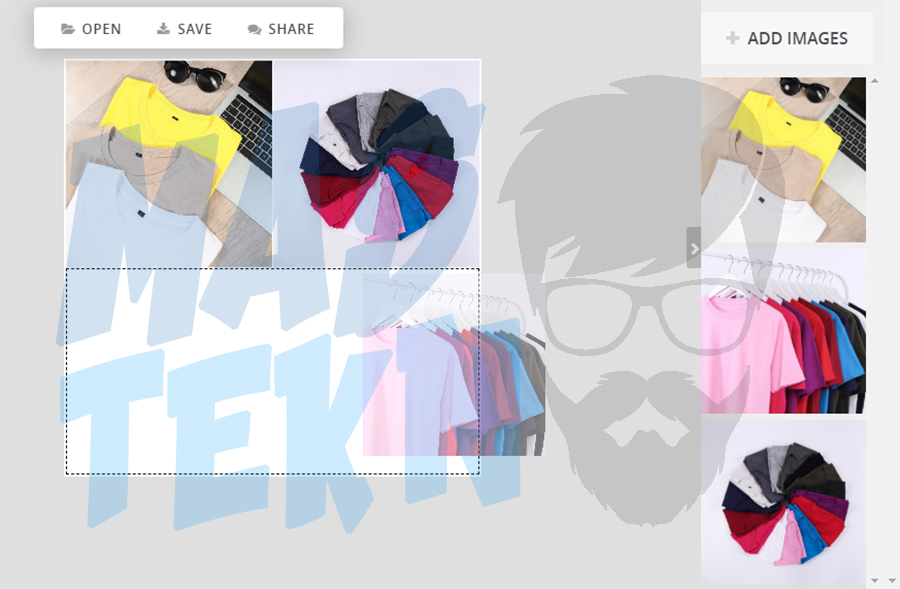
Jika sudah mengatur gaya foto, selanjutnya klik Add Image di menu bagian kanan. Nah, silahkan kalian pilih foto-foto yang kalian ingin gabungkan.
Kalian bisa drag foto dari menu bagian kanan ke kolom editor, setelah itu foto akan berhasil menyatu.
4. Save Foto
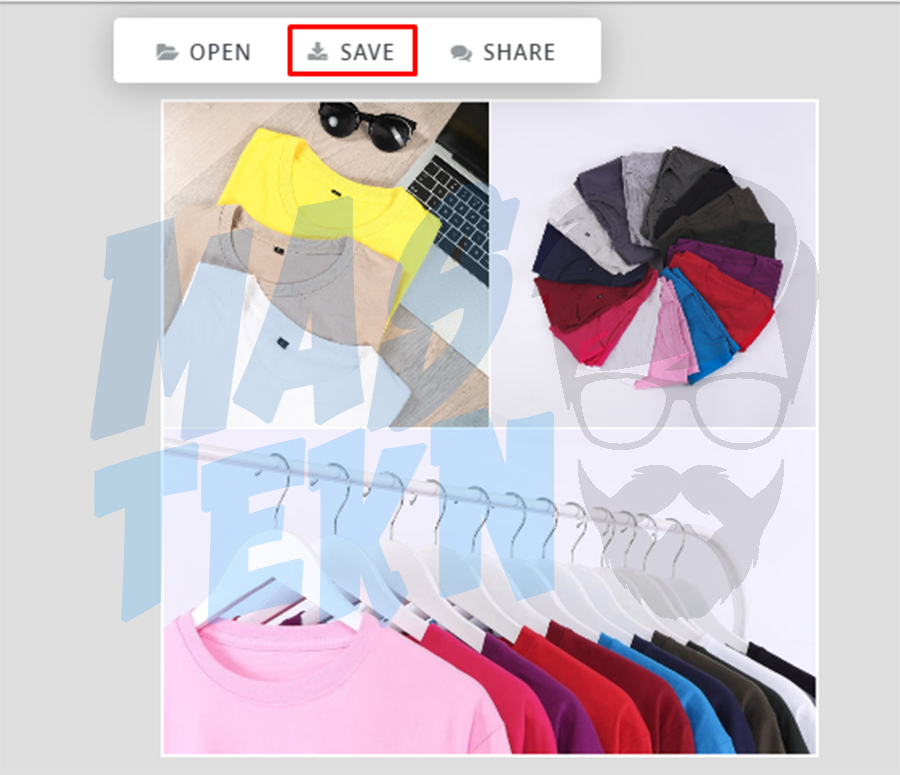
Jika kalian sudah selesai menggabungkan foto-foto yang kalian inginkan tadi, langkah selanjutnya adalah menyimpan foto tersebut. Silahkan klik Save untuk menyimpan foto.
Yang disayangkan dalam situs ini adalah foto-foto yang di drag ke kolom editor ukurannya kadang tidak penuh dan tidak bisa diubah. Namun kalian tidak perlu khawatir karena kalian masih bisa menggesernya. Jadi akhir kalian bisa menempatkannya di posisi yang tepat.
Jika kalian ingin foto yang kalian masukkan ukurannya penuh, kalian harus ubah kembali resolusi akhir foto. Atau kalian juga bisa mengecilkan ukuran foto terlebih dahulu resolusinya sebelum upload foto tersebut.
Menggunakan Situs Befunky
Befunky merupakan salah satu situs edit foto yang memiliki fitur lengkap. Sama seperti PhotoJoiner, untuk menggabungkan foto di situs ini kita harus menggunakan fitur collage. Caranya sangat mudah, silahkan ikuti langkah-langkah berikut ini:
1. Buka Collage Maker di Befunky
Pertama silahkan kalian kunjungi halaman collage maker dari Befunky. Kalian bisa menggunakan HP atau Laptop, namun saya sarankan menggunakan Laptop atau komputer supaya lebih mudah.
2. Pilih Gaya Foto
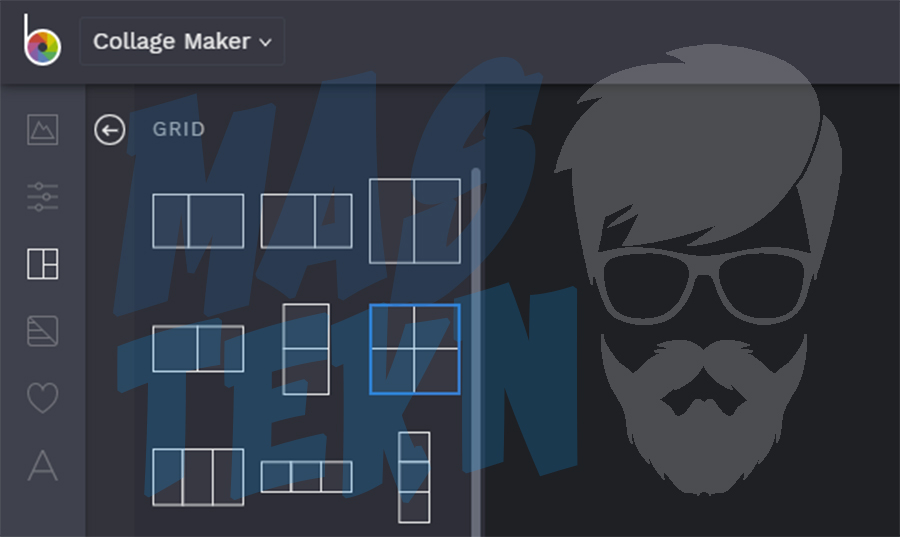
Kemudian jika sudah, klik menu Layouts > Pilih salah satu Present yang ada di situ, kemudian pilih gaya hasil foto yang kalian inginkan di akhir nanti.
3. Upload Foto
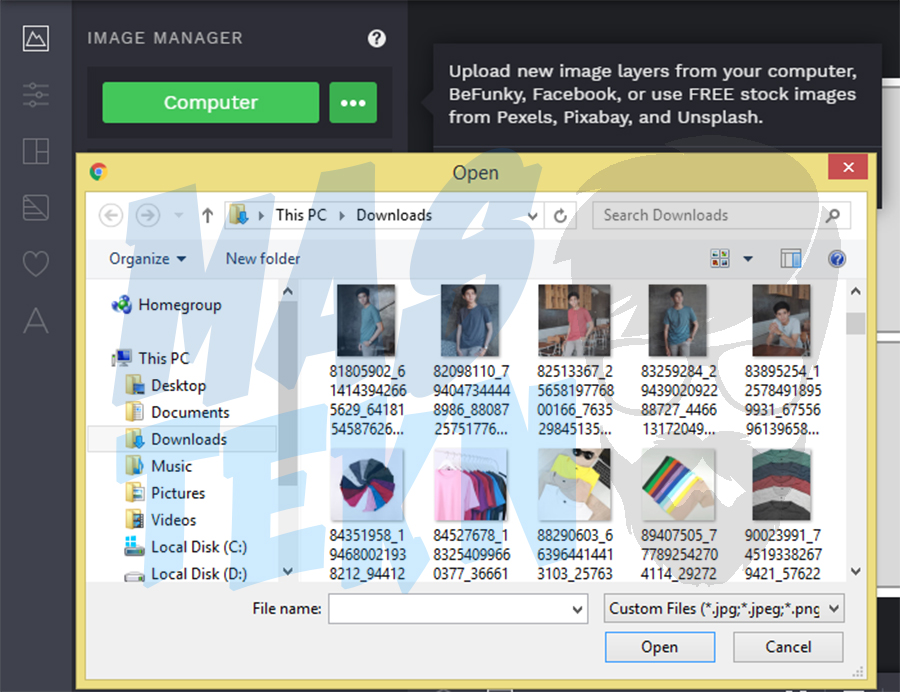
Jika sudah, klik menu Image Manager dan pilih atau upload foto-foto yang kalian inginkan dengan cara klik tombol Computer.
Silahkan drag foto yang sudah kalian upload tersebut ke menu editor yang ada di sebelah kanan.
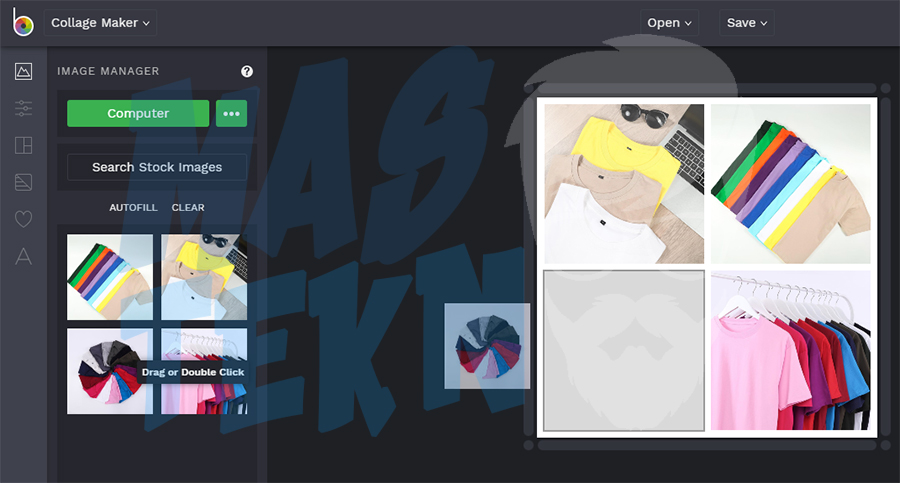
4. Save Foto
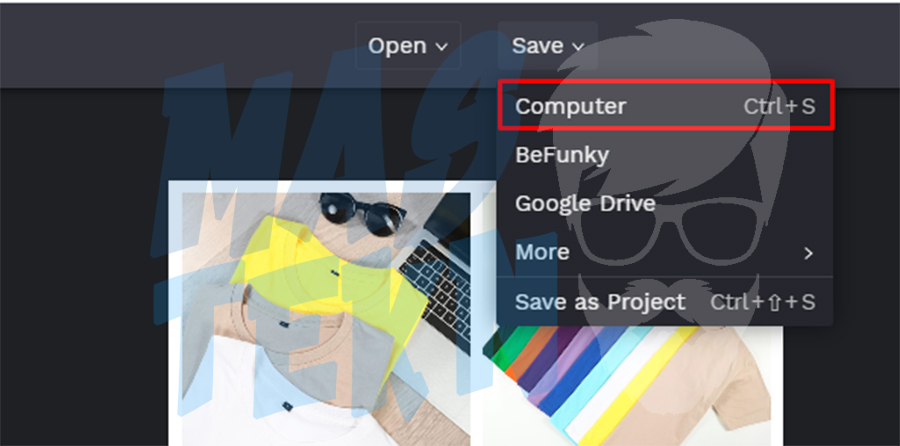
Jika sudah berhasil menggabungkan semua foto yang kalian inginkan, langkah selanjutnya adalah save atau simpan foto tersebut. Silahkan klik tombol Save yang ada di sebelah atas.
Menggunakan Situs PhotoCollage
PhotoCollage merupakan sebuah situs yang memungkinkan para pengunjungnya untuk membuat foto collage secara manual. Jadi di situ ini kalian bisa mengatur gaya dan posisi foto kalian sesuai keinginan dengan mudah tanpa ribet.
Bagaimana cara menggunakan PhotoCollage untuk menggabungkan dua foto atau lebih jadi satu? Berikut langkah-langkahnya:
1. Kunjungi situs PhotoCollage
Yang pertama kalian harus mengunjungi situs photocollage.com, tunggu sampai loading halaman web benar-benar selesai. Kalian bisa membukanya di Laptop atau Smartphone kalian.
2. Pilih Foto dan Sesuaikan
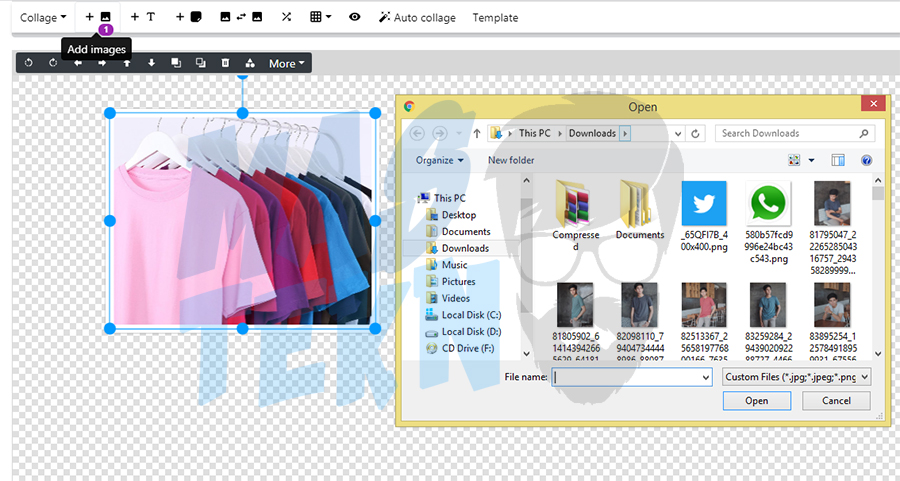
Jika sudah, silahkan buka folder yang berisi foto-foto yang akan digabungkan. Drag foto yang kalian inginkan ke kolom editor yang tersedia di situs tersebut.
Sesuaikan ukuran foto dengan cara menarik kotak kecil yang ada di garis ujung.
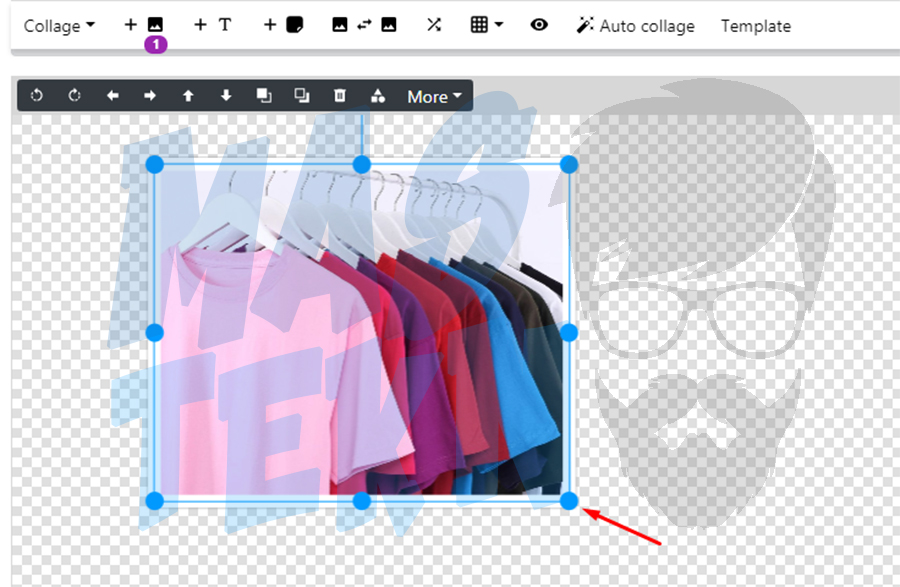
Ulangi langkah sebelumnya sambil mengatur tata letak dari foto-foto tersebut sampai berbentuk sesuai yang kalian inginkan.
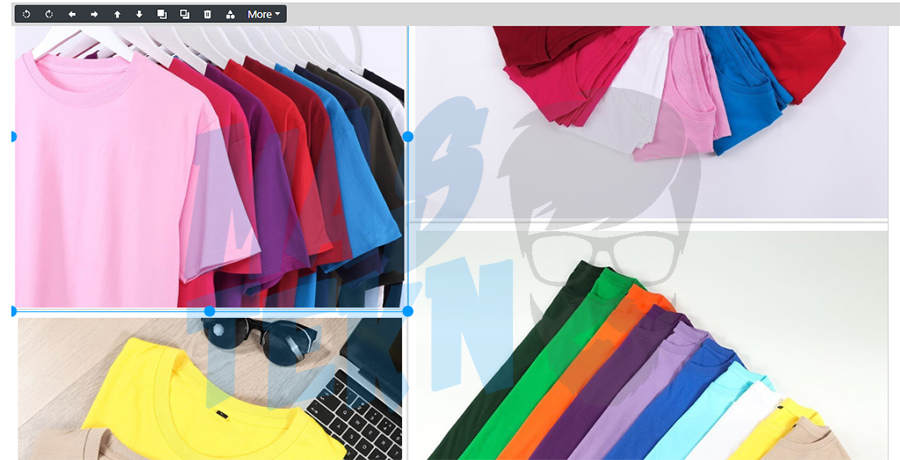
3. Save Foto
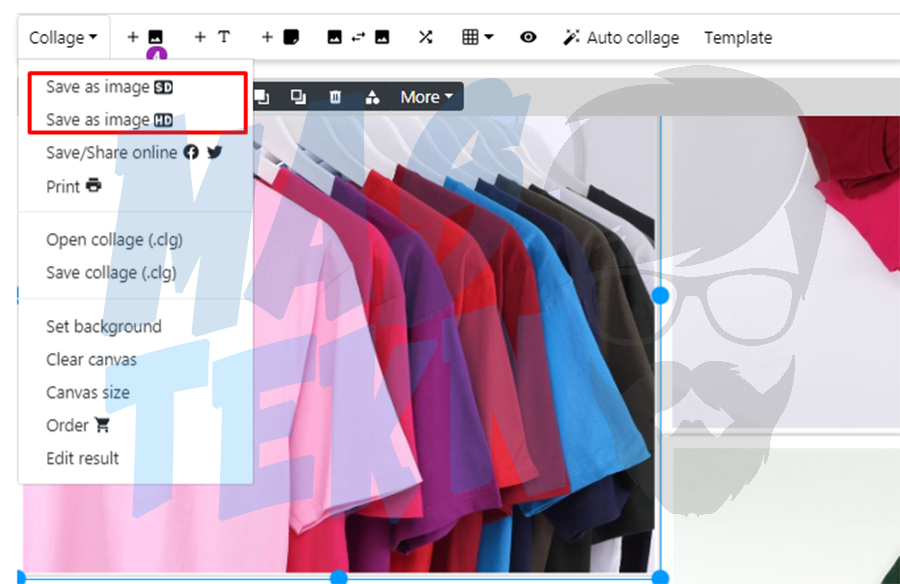
Jika sudah sesuai dengan apa yang kalian inginkan, selanjutnya adalah menyimpan foto tersebut. Silahkan klik FIle > Kemudian pilih Save. Kalian bisa memilih opsi penyimpanan yang kalian inginkan, mau menggunakan format apa dan resolusinya.
Menggunakan Situs IMGonline
Situs selanjutnya yang bisa kalian gunakan untuk menggabungkan dua foto atau lebih menjadi satu adalah imgonline.com.
Situs ini memang sudah dibuat untuk melakukan fungsi tersebut, kalian juga tidak perlu khawatir soal pengaturan resolusi karna langsung menyesuaikan untuk kalian.
Berikut ini adalah cara menggunakan IMGonline untuk menggabungkan foto:
1. Kunjungi Situs IMGonline
Seperti biasa, silahkan kunjungi situs untuk menggabungkan foto tersebut terlebih dahulu di imgonline.com. Kalian bisa menggunakan HP atau PC kalian, disarankan memakai PC/Laptop karena lebih mudah.
2. Pilih Foto
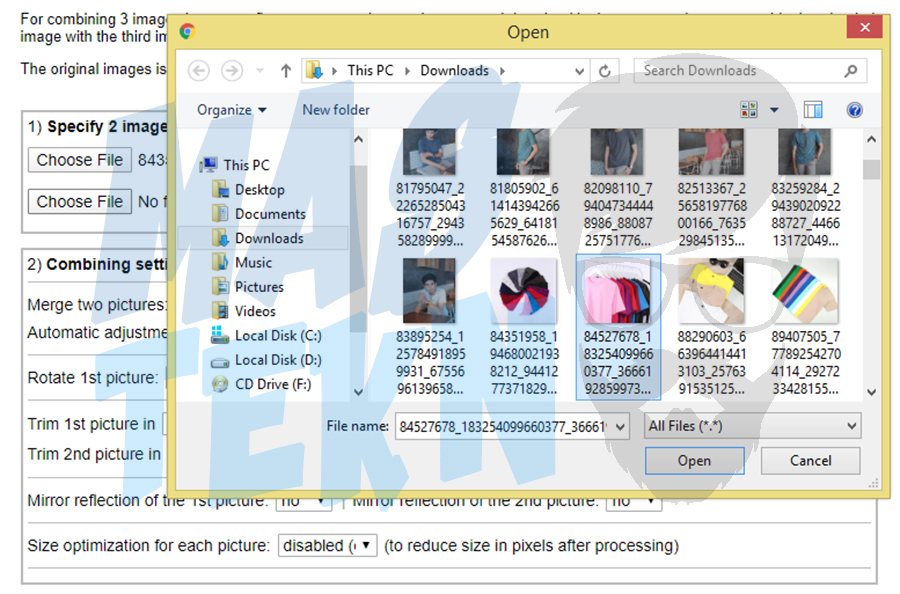
Kemudian pilih foto yang ingin kalian gabungkan, caranya klik Telusuri dan pilih foto yang ada di penyimpanan / folder kalian. Lakukan langkah ini sesuai dengan jumlah foto yang ingin digabungkan.
3. Atur Penggabungan
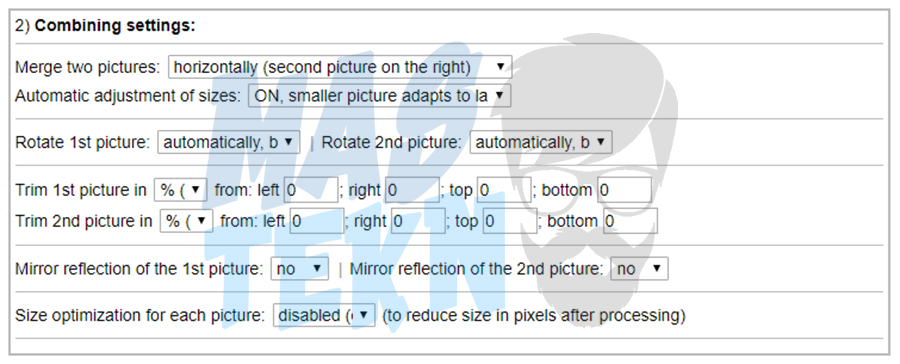
Langkah selanjutnya setelah semua foto diupload adalah mengatur Combining Setting sesuai kebutuhan kalian, atau bisa biarkan secara default saja tidak masalah.
Atur kualitas foto, kemudian klik OK.
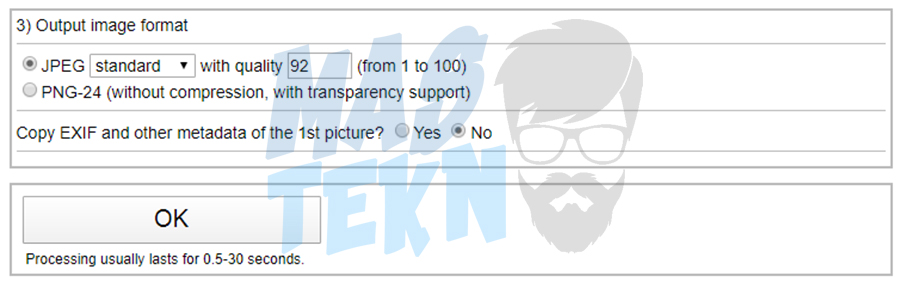
4. Simpan Foto
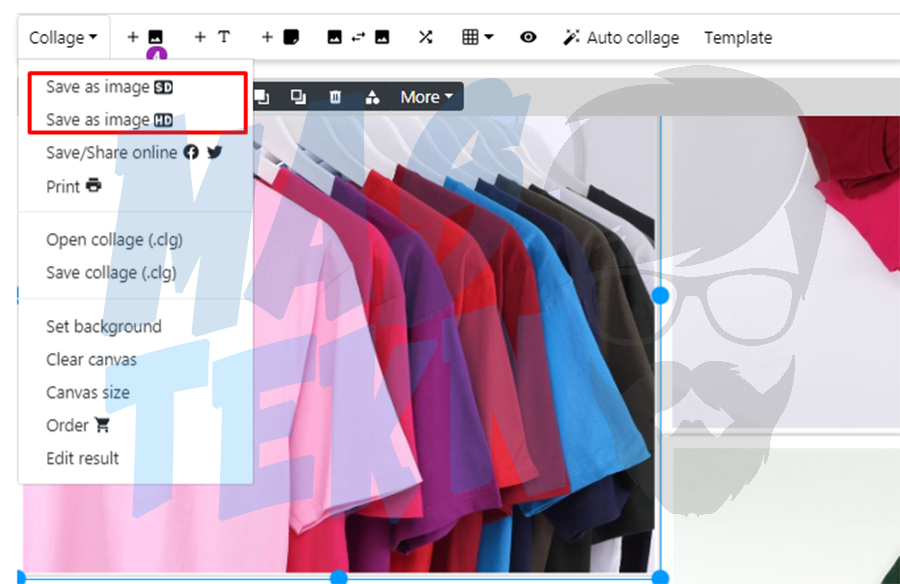
Setelah kalian selesai mengatur penggabungan dan kualitas foto sedemikian rupa, langkah terakhir adalah menyimpan hasil dari penggabungan tersebut.
Menggunakan Filesmerge
Selain menggunakan keempat situs web di atas, kalian juga bisa menggunakan filesmerge.com untuk menggabungkan foto yang kalian inginkan dengan mudah tanpa aplikasi.
Berikut adalah langkah-langkah menggabungkan foto menggunakan filesmerge:
1. Buka Situs Filesmerge
Pertama-tama kalian harus kunjungi atau buka terlebih dahulu situs filesmerge.com. Kalian bisa membukanya memakai browser di HP atau PC kalian.
2. Pilih Foto
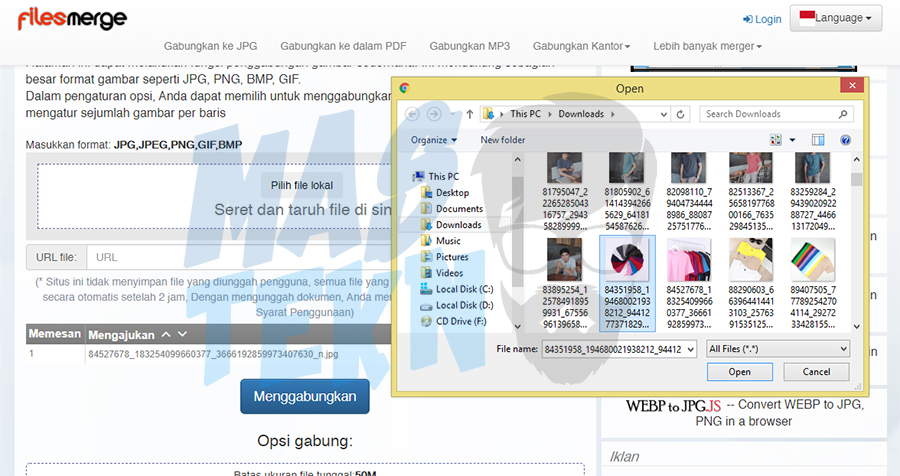
Silahkan pilih foto-foto yang ingin kalian gabungkan dengan cara klik Pilih file lokal untuk mengambil foto dari komputer atau penyimpanan di HP kalian.
Kalian juga bisa drag foto yang ingin digabungkan ke kolom yang ada di halaman tersebut. Pilih sesuai dengan jumlah foto yang ingin kalian gabungkan.
3. Atur Opsi Penggabungan
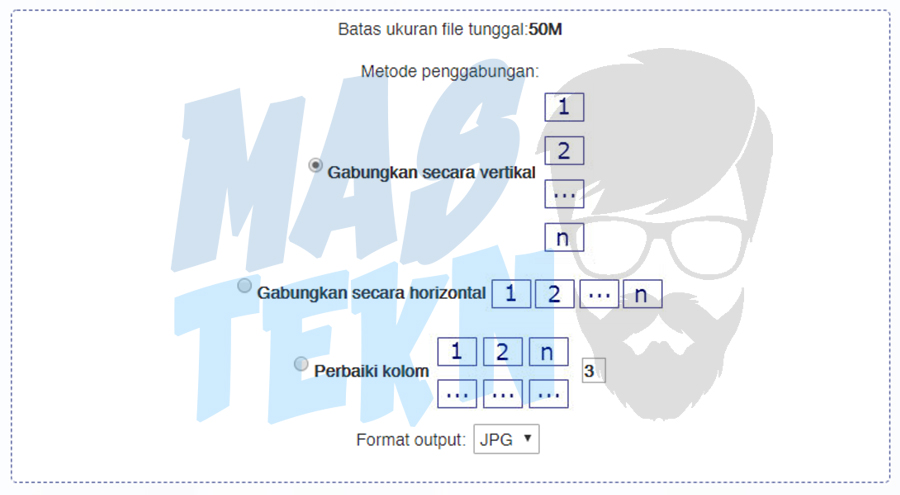
Langkah selanjutnya, silahkan kalian lakukan pengaturan penggabungan yang kalian inginkan. Kalian bisa menggabungkannya secara vertikal maupun horizontal dan sesuaikan dengan jumlah foto yang digabung.
4. Gabungkan Foto
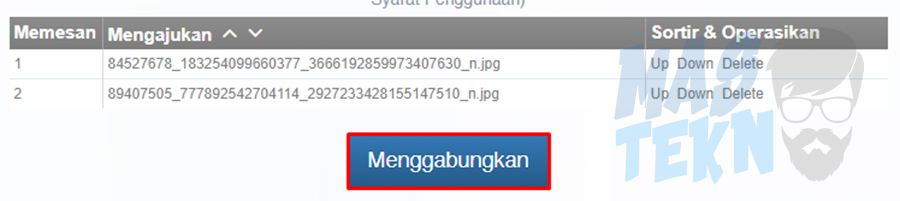
Jika sudah memilih / upload semua foto yang ingin digabungkan, langkah selanjutnya adalah menggabungkan foto dengan cara klik Menggabungkan.
5. Download Foto
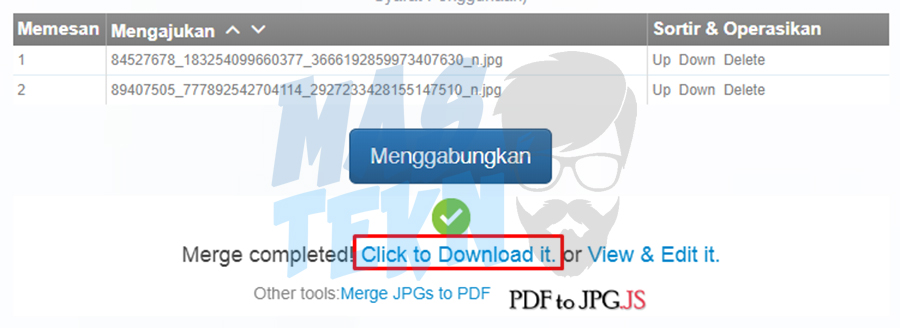
Setelah penggabungkan selesai dilakukan, kalian bisa download hasil dari penggabungkan foto tersebut. Caranya klik pada Click to Download it untuk mendownloadnya.
Kalian juga bisa melihat dan mengeditnya terlebih dahulu dengan cara klik View & Edit it.
Kesimpulan
Demikianlah tutorial cara menggabungkan dua foto atau lebih jadi satu secara online. Dengan menggunakan cara di atas kalian bisa menggabungkan foto dengan mudah tanpa menggunakan aplikasi tambahan seperti Photoshop, Corel, dan sebagainya.
Semoga tutorial tentang menggabungkan foto dan gambar secara online di atas bermanfaat dan berguna untuk kalian, jika masih bingung jangan sungkan untuk bertanya. Terima kasih.


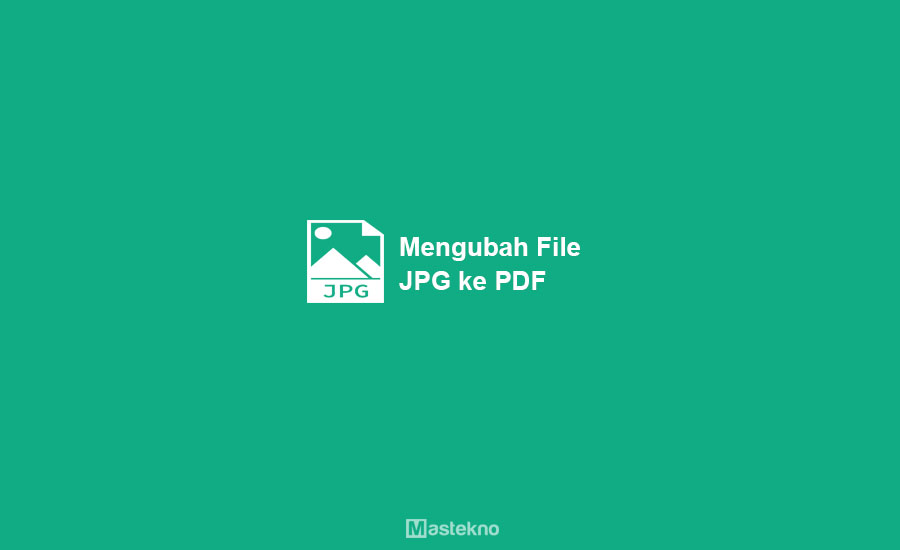




0 Komentar