Cara Mengaktifkan WiFi di Laptop PC

Namun sebelum kita bisa terhubung ke sebuah jaringan wireless tentu kita harus menyalakan fitur wifi di perangkat tersebut. Tanpa menyalakannya ia tidak akan bisa mendeteksi adanya jaringan wifi di suatu tempat. Bukan hal yang sulit sebenarnya untuk bisa mengaktifkan wifi pada perangkat PC dan laptop.
Namun tentu bagi yang masih awam dan belum terlalu mengenal komputer akan tetap kebingungan. Jika kalian termasuk salah satunya, silahkan ikuti panduan berikut ini untuk bisa mengetahui cara menghidupkan wifi pada laptop.
- Cara Mengaktifkan Wifi Laptop dan Komputer
- 1. Nyalakan Dengan Tombol Wifi
- 2. Kombinasi Tombol FN + Wifi
- 3. Cara Mengaktifkan Wifi di Windows 7
- 4. Cara Mengaktifkan Wifi di Windows 8
- 5. Cara Menyalakan Wifi di Windows 10
- Cara Menyambungkan WiFi ke Komputer
- 1. Beli Adapter / USB WiFi
- 2. Sambungkan Adapter
- 3. Instal Driver Adapter
- 4. Atur WiFi Sebagai Default Connection
- 5. Sambungkan WiFi ke Komputer
- Cara Mengatasi Laptop Tidak Bisa Konek Wifi
- 1. Aktifkan Adapter Wifi
- 2. Install Wifi Driver
- 3. Gunakan WiFi Adapter
- 4. Driver WiFi Tidak Cocok
- 5. Router Bermasalah
- 6. IP Address Mengalami Masalah
- 7. Laptop Terkena Virus
- Kesimpulan
- Tanya Jawab
Cara Mengaktifkan Wifi Laptop dan Komputer
Ada banyak sekali cara yang bisa digunakan untuk mengaktifkan fitur wifi yang ada pada sebuah perangkat laptop. Pada umumnya entah itu ia memakai OS Windows 7, 8 ataupun 10 caranya hampirlah sama.
Untuk lebih jelasnya kalian bisa mengikuti panduan berikut cara menyambungkan wifi ke laptop dan komputer.
1. Nyalakan Dengan Tombol Wifi
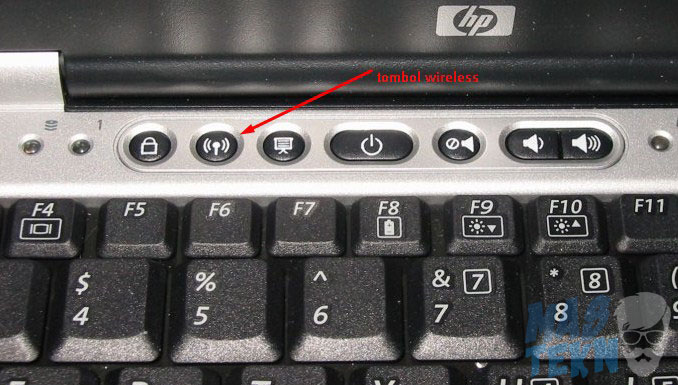
Jika kalian perhatikan, tombol alphabet ada beberapa tombol lain yang bisa kalian temukan di pada keyboard. Dan pada beberapa jenis perangkat, telah disediakan sebuah tombol khusus yang mana gunanya untuk mengaktifkan wifi. Kalian hanya perlu untuk menekan tombol tersebut sehingga wifinya menjadi on maupun kembali off.
2. Kombinasi Tombol FN + Wifi
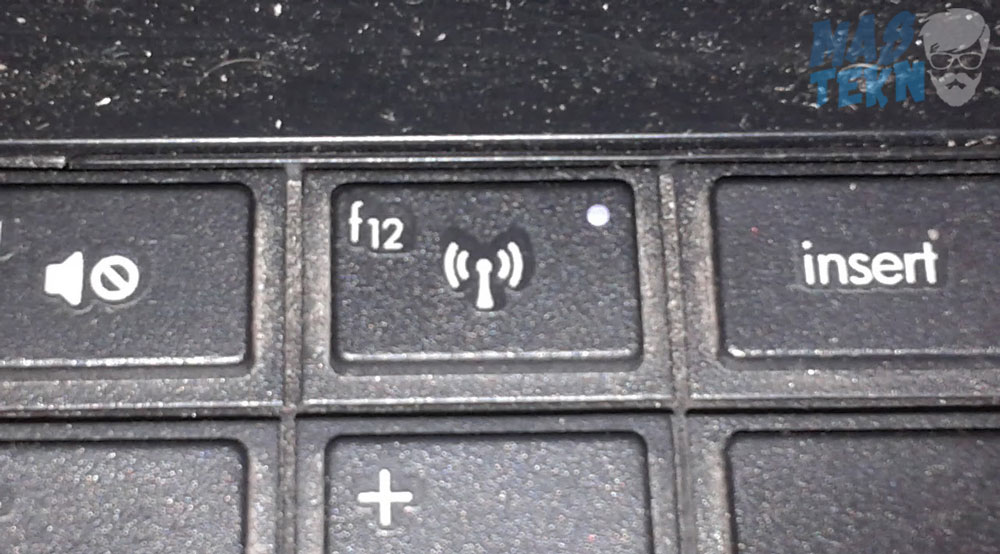
Mungkin kalian sudah mencari tombol wifi pada laptop namun tidak juga ketemu. Jangan khawatir, masih ada cara lain yang bisa dicoba. Perhatikan pada deratan tombol F1 – F12, cari sebuah tombol yang mana ada simbol wifinya.
Ketemu? Nah caranya sangatlah mudah, kalian tekan dan tahan tombol FN kemudian tekan juga tombol yang memiliki simbol wifi tersebut. Pada setiap laptop berbeda-beda namun biasanya ada pada F3, F10 atau F12, silahkan kalian cek perangkat masing-masing.
3. Cara Mengaktifkan Wifi di Windows 7
Kalian pernah coba untuk menyambungkan ke sebuah jaringan hotspot tapi tidak mau muncul? Mungkin layanan wifi kalian memang belum hidup, jadi kalian harus mengaktifkannya terlebih dahulu.
Pada windows 7 kita bisa menghidupkannya lewat Windows Mobility Center. Caranya adalah sebagai berikut :
1. Pertama klik Start dan pilih Control Panel.
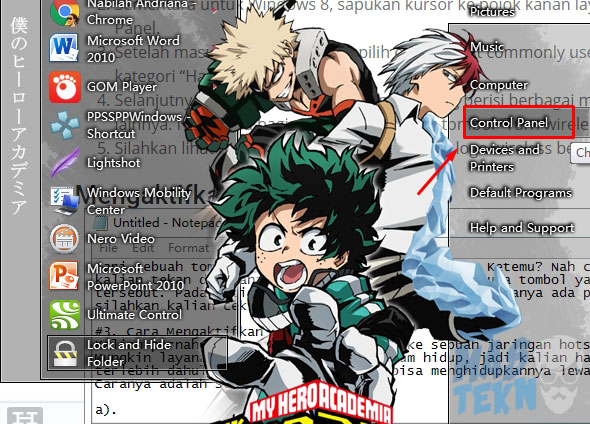
2. Kemudian kalian cari dan klik pada Windows Mobility Center.
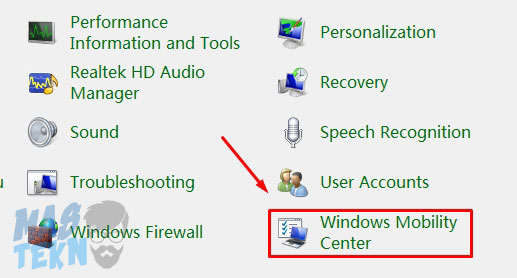
3. Terakhir tinggal klik bagian wireless agar menjadi ON.
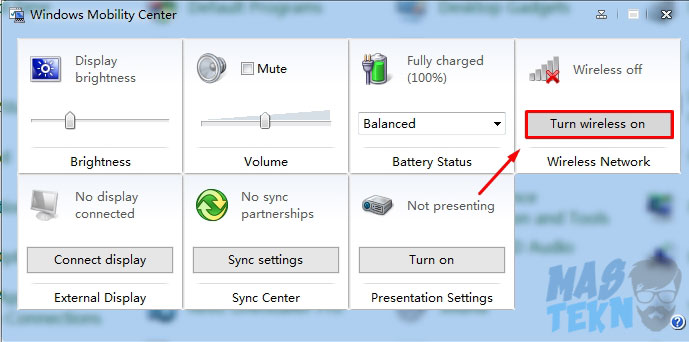
Layanan wifi siap untuk digunakan. Atau mudahnya : klik Pojokan icon sinyal wifi, dan pilih jaringan wifi.
Baca Juga: Mengatasi Wifi Limited Access.
4. Cara Mengaktifkan Wifi di Windows 8
Jika OS yang terinstall di laptop kalian adalah Windows 8, maka caranya akan cukup berbeda. Silahkan kalian ikuti panduan berikut ini :
Langkah pertama adalah klik pada menu Setting kemudian pilih Change PC Settings.
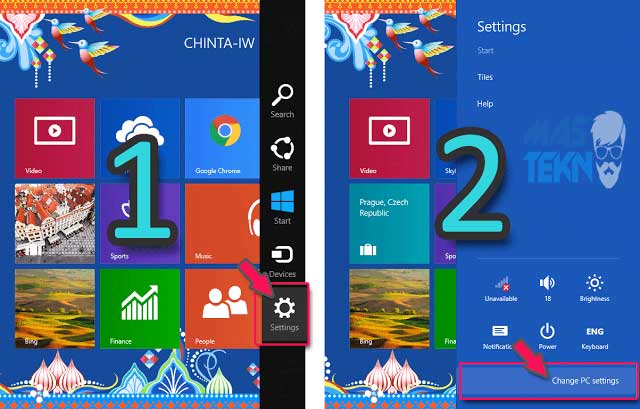
Selanjutnya kalian klik pada opsi Wireless lalu nyalakan switch wifi dari off menjadi on.
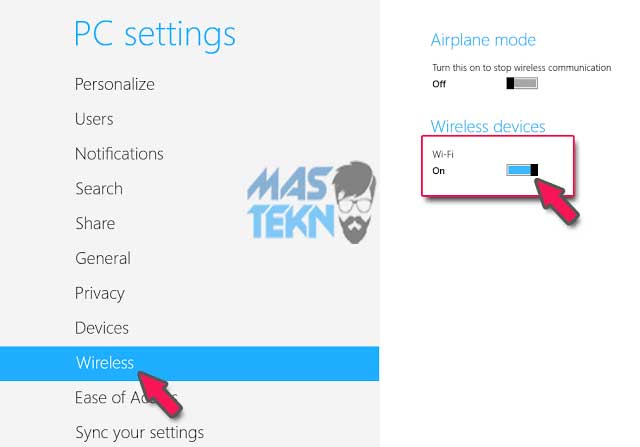
Selamat sekarang fitur wifi di laptop tersebut sudah aktif dan siap untuk digunakan.
5. Cara Menyalakan Wifi di Windows 10
Terakhir adalah bagi laptop berOS Windows 10, sebagai sistem operasi terbaru maka ia memiliki fitur yang sangat mudah untuk diakses. Disini kalian bisa menghidupkan wifi melalui pengaturan yang telah disediakan, silahkan ikuti panduan berikut ini :
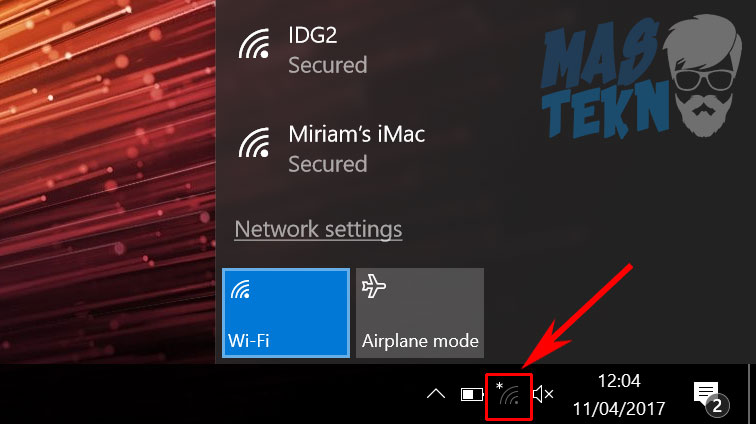
Nah untuk para pengguna OS terbaru yaitu windows 10, caranya malah lebih simple lagi. Silahkan perhatikan taskbar di bagian kanan bawah.
Disana nampak seperti logo sinyal ataupun wifi. Klik pada ikon tersebut, matikan mode pesawat dan kemudian aktifkan wifinya, selesai.
Jika tidak muncul, pastikan laptop anda sudah terinstall driver wifi, bisa membaca cara install driver laptop.
Cara Menyambungkan WiFi ke Komputer
Pada sebuah laptop, pada umumnya sudah tersedia komponen yang berfungsi untuk menangkap sinyal WiFi. Namun berbeda dengan komputer, biasanya komponen yang satu ini tidak tersedia di dalamnya. Tapi jika sudah ada bisa lewati tutorial berikut.
Oleh karena itu, kita membutuhkan sebuah adapter WiFi supaya komputer yang kita gunakan bisa tersambung ke jaringan WiFi. Nah untuk kamu yang masih kebingungan bagaimana cara menyambungkan WiFi ke komputer,
Maka di sini teknoinside akan memberikan langkah demi langkah yang bisa kamu ikuti supaya komputer kamu bisa terhubung dan menggunakan jaringan WiFi.
1. Beli Adapter / USB WiFi
Perangkat yang satu ini memang bentuknya menyerupai sebuah flashdisk, dan sering disebut dengan Adapter / USB WiFi. Seperti namanya, perangkat yang satu ini berfungsi untuk menangkap jaringan WiFi yang sebelumnya tidak dapat di deteksi oleh komputer.
Untuk harganya sendiri sangat bervariasi, mulai dari 50 ribuan saja tergantung dari mereknya. Adapter / USB WiFi ini sangat mudah di temukan baik di toko komputer maupun di toko online. Biasanya merek yang sering dipakai oleh banyak orang yaitu TP-Link.
Untuk pemakaian WiFi dalam ruangan saja, maka kamu bisa menggunakan TP-Link dengan tipe TL-WN721N. Namun jika kamu menginginkan penangkapan jaringan WiFi yang lebih baik lagi maka kamu bisa menggunakan TP-Link versi terbaru dan asli.
2. Sambungkan Adapter
Jika kamu sudah membeli atau sudah mempunyai Adapter / USB WiFi yang di butuhkan. Maka kamu bisa langsung menyambungkan Adapter / USB WiFi tersebut ke komputer kamu. Jika Adapter / USB WiFi sudah berhasil terbaca, maka akan muncul lampu yang berkedip – kedip.
Untuk penggunaan Adapter / USB WiFi pada komputer, sangat di rekomendasikan memasangnya pada port USB yang terletak di bagian belakang. Karena power dari komputer akan lebih fokus ke port bagian belakang komputer.
3. Instal Driver Adapter
Sebelum Adapter / USB WiFi ini dapat digunakan, maka kita perlu melakukan instalasi driver Adapter / USB WiFi terlebih dahulu. Biasanya driver tersebut sudah disediakan secara langsung melalui DVD yang akan kamu dapatkan di paket pembelian.
Namun jika kamu tidak mendapatkannya, maka kamu bisa coba mencarinya di situs resmi dari merek Adapter / USB WiFi yang kamu beli. Cara instalnya juga cukup mudah layaknya melakukan instalasi pada software pada umumnya. Cukup ikuti saja perintahnya samai selesai.
Baca juga: Cara Mengatasi Ikon Wifi Hilang.
4. Atur WiFi Sebagai Default Connection
Pada umumnya, pada sebuah komputer yang baru saja terinstal Adapter / USB WiFi, biasanya driver LAN masih di atur sebagai default connection, sehingga Adapter / USB WiFi yang sudah kita pasang pada komputer tidak secara otomatis bisa digunakan.
Oleh karena itu, untuk mengatasi masalah tersebut kamu bisa mengikuti langkah – langkah berikut ini :
- Langkah pertama buka Control Panel.
- Kemudian masuk ke menu Network and Internet.
- Berikutnya pilih opsi Change Adapter Settings.
- Selanjutnya klik kanan pada bagian Ethernet dan pilih opsi Disable.
- Terakhir pastikan bahwa koneksi WiFi pada komputer kamu sudah dalam kondisi Enable.
Jika sudah, maka nantinya koneksi WiFi yang tersedia di sekitar komputer kamu akan terdeteksi dan siap kamu gunakan.
5. Sambungkan WiFi ke Komputer
Untuk mulai menggunakan jaringan WiFi pada komputer sehingga bisa terkoneksi dengan internet, maka kita perlu menyambungkan komputer kita ke jaringan WiFi yang akan kita gunakan. Penasaran bagaimana caranya? Simak langkah – langkahnya berikut ini.
- Langkah pertama klik logo WiFi pada task bar komputer kamu, biasanya logo tersebut terletak di task bar bagian pojok kanan bawah.
- Kemudian, maka kamu akan melihat jaringan WiFi yang tersedia. Silahkan kamu pilih jaringan WiFi yang ingin kamu gunakan dan klik Connect.
- Selanjutnya, silahkan kamu masukan password WiFi terlebih dahulu dan klik Next.
- Berikutnya, tunggulah beberapa saat hingga proses penyambungan koneksi WiFi dengan komputer selesai.
Terakhir, jika jaringan WiFi berhasil terhubung dengan komputer, maka akan muncul status Connected. Kamu bisa langsung mengeceknya dengan browsing di internet.
Cara Mengatasi Laptop Tidak Bisa Konek Wifi
Kalian sekarang sudah tahu bagaimana cara menghidupkan wifi pada pernagkat laptop. Namun ada masalah lain yang sering menghampiri kita.
Salah satunya adalah ketika kita tidak bisa menyambungkan diri ke sebuah jaringan hotspot. Banyak orang yang sudah dipusingkan dengan error semacam ini.
1. Aktifkan Adapter Wifi
Ini adalah salah satu hal yang sering dilupakan oleh para pengguna laptop. Ketika mereka ingin konek ke sebuah jaringan wifi, mereka lupa bahwa adapternya sudah on atau belum. Bagaimana cara mengetahunya?
1. Silahkan klik start kemudian pergi ke Control Panel.
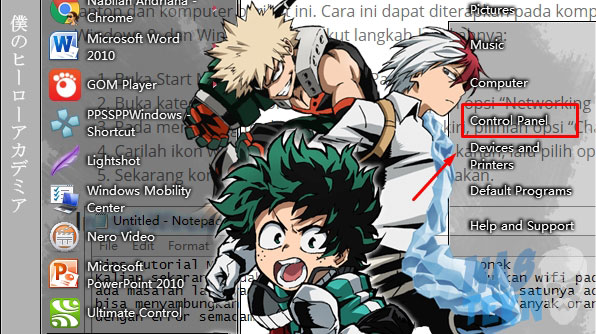
2. Kemudian pilih opsi Network and Sharing Center.

3. Dibagian samping kiri, pilih opsi Change Adapter Settings.
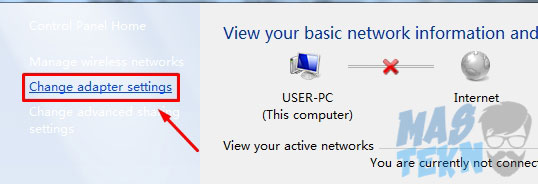
4. Terakhir klik kanan pada adapter yang mati, kemudian pilih Enable.
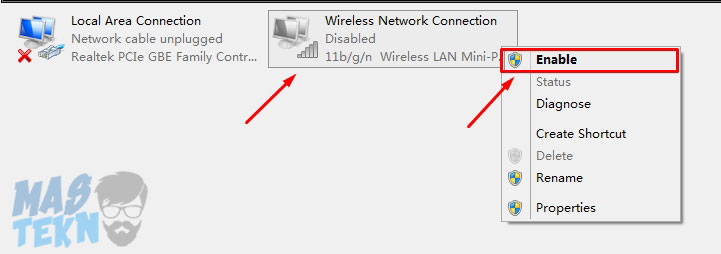
Selesai, sekarang ia sudah kembali dan siap untuk digunakan.
2. Install Wifi Driver
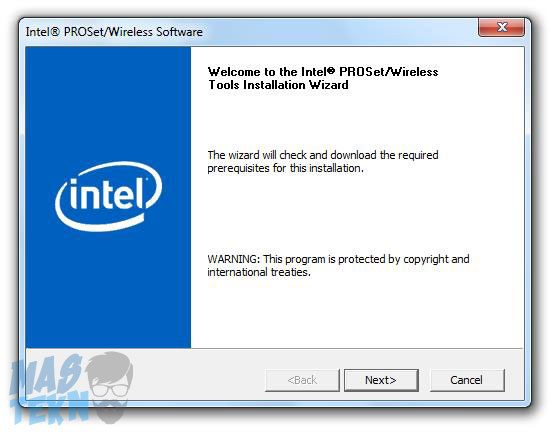
Salah satu hal yang paling sering menyebabkan wifi laptop tidak bisa konek adalah drivernya yang bermasalah. Jadi begini, wifi sendiri juga terdiri dari sebuah hardware yang berfungsi untuk menangkap sinyal hotspot.
Dan untuk mengintegrasikan antara hardware wifi dan software (OS) laptop, dibutuhkan yang namanya driver.
Nah kalian harus mencari driver untuk kemudian diinstal pada perangkat kalian. Tapi ingat, carilah driver yang cocok dan kompatible dengan laptop masing-masing.
3. Gunakan WiFi Adapter
Jika masalah masih berlanjut anda bisa menggunakan wifi adapter, apabila adapter anda rusak atau mungkin belum terpasang, ada banyak merk adapter seperti TP-Link. Harga yang kami rekomendasikan adalah tp link sekitar 80ribuan yang bentuknya hanya usb kecil.
4. Driver WiFi Tidak Cocok
Pada saat kita menginstal ulang laptop dengan versi Windows 7 ke atas, maka kita tidak perlu lagi untuk menginstal driver hardware pendukung komputer, seperti VGA, Sound, Touchpad, dan lain sebagainya termasuk driver wifi.
Namun terdapat beberapa kasus bahwa driver bawaan Windows corrupt atau tidak sesuai dengan hardware yang dipasang. Maka dari itu kita perlu menginstal lagi driver wifi bawaan laptop, yang biasanya diberikan dalam bentuk CD pada saat membeli laptop.
5. Router Bermasalah
Jika kamu sudah yakin bahwa laptop yang mampu gunakan tidak bermasalah, maka masalah wifi yang tidak dapat terhubung bisa jadi karena fungsi router yang bermasalah.
Maka dari itu untuk memastikannya, kamu dapat mengkoneksiak laptop kamu ke wifi router lain maupun mengkoneksikan dengan hotspot pada smartphone kamu. Jika dapat terkoneksi dengan baik pada router yang berbeda, maka dapat dipastikan bahwa router sebelumnya mengalami masalah.
6. IP Address Mengalami Masalah
Terkadang IP Address yang kita gunakan pada saat kita terkoneksi dengan jaringan wifi dapat mengalami konflik atau masalah, sehingga wifi pada laptop kamu tidak dapat terkoneksi ke internet dengan baik.
Maka dari itu kamu perlu mengatur ulang IP Address dan DNS Server pada laptop kamu dengan cara masuk ke Control Panel > Network and Internet > Network and Sharing Center > Change Adapter > Wireless Network Connection > Properties. Jika kamu belum terbiasa, maka kamu perlu hati-hati dalam mengatur alamat ip ini.
7. Laptop Terkena Virus
Apabila laptop yang kamu gunakan terkena virus atau malware maka hal tersebut dapat menyebabkan laptop yang kamu gunakan tidak dapat terkoneksi dengan wifi. Maka dari itu untuk mengatasinya kamu dapat melakukan Winsock Reset.
Caranya yaitu buka Run dengan cara klik tombol Windows+R kemudian ketik cmd lalu klik OK. Jika Command Prompt telah terbuka, silahkan kamu ketikan winsock reset kemudian tekan Enter. Jika sudah silahkan restart laptop kamu.
Kesimpulan
Ada banyak penyebab kenapa laptop dan komputer tidak bisa konek wifi, jika masalah kerusakan serius bisa di perbaiki di official center merk laptop tersebut. Atau bisa pakai jasa perbaikan laptop yang terpercaya dan aman dari pencurian.
Jika cara di atas belum berhasil, kalian bisa coba hapus wifi terlebih dahulu atau lupakan dulu. Setelah itu coba konekan kembali ke jaringan wifi tersebut.
Jika masalah terus berlanjut bisa mencoba terlebih dahului cara mengatasi laptop tidak bisa konek wifi.
Tanya Jawab
Berikut ini telah teknoinside rangkum beberapa pertanyaan yang sering di tanyakan oleh para pengguna dan mungkin ingin kamu tanyakan juga.
Melalui task bar, melalui control panel, melalui tombol WiFi, menggunakan kombinasi tombol keyboard.
Pada umumnya cara menghubungkan WiFi ke laptop maupun ke komputer sama saja. Namun yang membedakan adalah jika pada komputer membutuhkan tambahan hardware berupa Adapter / USB WiFi
Driver tidak cocok, Router bermasalah, Laptop terkena virus, IP address bermasalah
Demikian cara mengaktifkan wifi di windows 7, 8 dan 10. Sekarang kalian tidak usah bingung lagi ketika harus menyalakan wifi dan ingin terhubung ke internet melalui sebuah jaringan wireless.
Tutorial diatas juga bisa digunakan untuk mengatasi wifi laptop yang tidak mau menyala lho. Jika ada yang ingin ditanyakan, kolom komentar selalu terbuka lebar.







Sudah turn wireless on tapi dak ada akses internet gmn?
jika sudah terhubung tapi tidak ada akses internet, coba gunakan fitur troubleshoot problems untuk mendeteksi masalah.