Cara Memperbesar Ukuran PDF
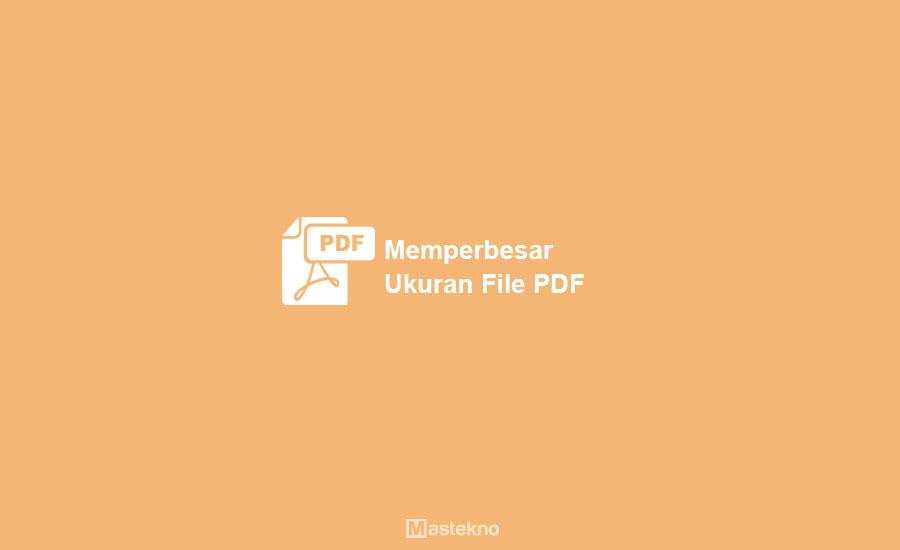
Memperbesar ukuran PDF ini diperlukan untuk kebutuhan atau keperluan tertentu. Ini dilakukan supaya file PDF menjadi lebih bagus dan lebih jelas lagi tampilan halaman dalam file PDF tersebut. Terutama untuk file PDF yang awalnya beresolusi rendah.
Jika di foto, biasanya kita mengubah resolusi menggunakan aplikasi edit foto seperti Photoshop dan sejenisnya, namun bagaimana dengan PDF? Bagaimana cara memperbesar ukuran / resolusinya?.
Baca Juga: Cara Kompres PDF.
Cara Memperbesar Ukuran PDF Online
Untuk dapat mengetahui cara memperbesar ukuran pdf online, kalian bisa memanfaatkan situs berikut yang sudah di sediakan.
- https://pdfresizer.com/resize
- https://www.pdf2go.com/id/ubah-ukuran-pdf
- https://www.sejda.com/id/resize-pdf
- https://docupub.com/pdfresize/
- https://avepdf.com/en/resize-pdf
Kalian tidak perlu khawatir, karena ada beberapa cara yang bisa kalian gunakan untuk memperbesar ukuran file PDF dengan mudah bahkan tanpa aplikasi. Nah, pada kesempatan kali ini teknoinside akan membahas tentang cara memperbesar ukuran PDF.
Baca Juga: Cara Memperbesar Resolusi Foto.
Menggunakan Situs PDF Resizer
Ad banyak sekali situs yang memang dibuat untuk memperbesar dan kompres file pdf, salah satunya adalah situs PDFResizer.com. Di situs tersebut ada banyak sekali fitur untuk file PDF, seperti crop, rotate, convert spilt, optimize PDF dan masih banyak lagi.
Lewat situs ini kalian bisa rezise file PDF secara online, ada 3 pilihan yang bisa kalian gunakan, yaitu Low, Mid, high, dan high+. Berikut ini adalah langkah-langkah cara penggunaan.
1. Kunjungi Situs PDFResizer
Pertama yang harus kalian lakukan adalah mengunjungi situs PDFREsizer, alamat situs tersebut adalah pdfresizer.com. Silahkan kalian buka atau kunjungi situs tersebut dengan menggunakan browser yang biasa kalian gunakan.
Contoh saya menggunakan browser Google Chrome untuk mengunjungi situs tersebut. Kalian bisa mengunjungi lewat PC/Laptop atau Smartphone.
2. Pilih File PDF
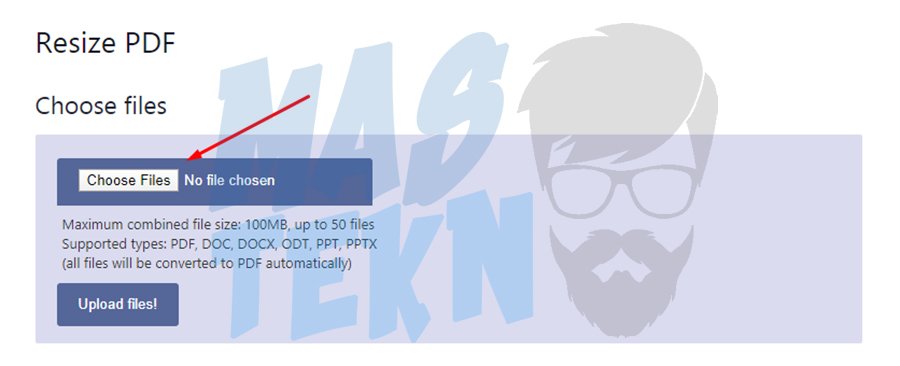
Setelah kalian mengunjungi website tersebut, di situs kalian akan melihat beberapa menu. Untuk resize file PDF, kalian bisa menemukannya. Di situs tertulis Chose files, nah silahkan kalian klik Telusuri untuk mencari file PDF yang akan kalian resize di PC/Laptop kalian.
Atau untuk kalian yang menggunakan HP silahkan sesuaikan sendiri. Silahkan kalian cari tempat / folder file PDF yang ingin kalian resize berada.
3. Upload File PDF
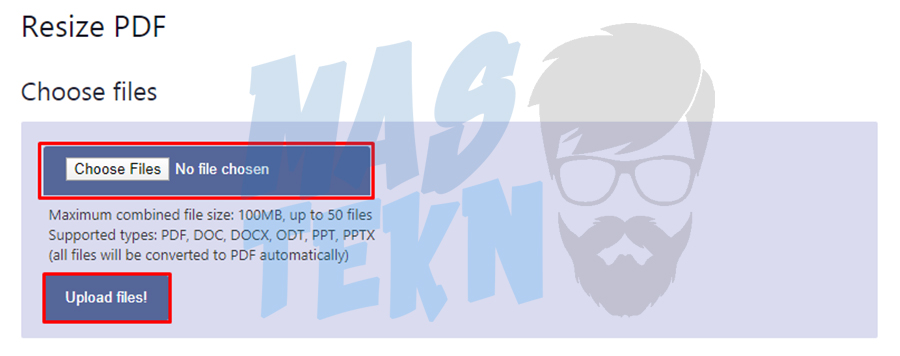
Setelah kalian memilih file PDF yang akan diresize atau diperbesar resolusi/ukurannya, langkah selanjutnya adalah dengan klik tombol Upload files! Yang ada di bawah tombol telusuri tadi. Dengan menekan tombol tersebut kalian akan mengunggah file yang kalian pilih tadi untuk di resize.
4. Atur Resolution
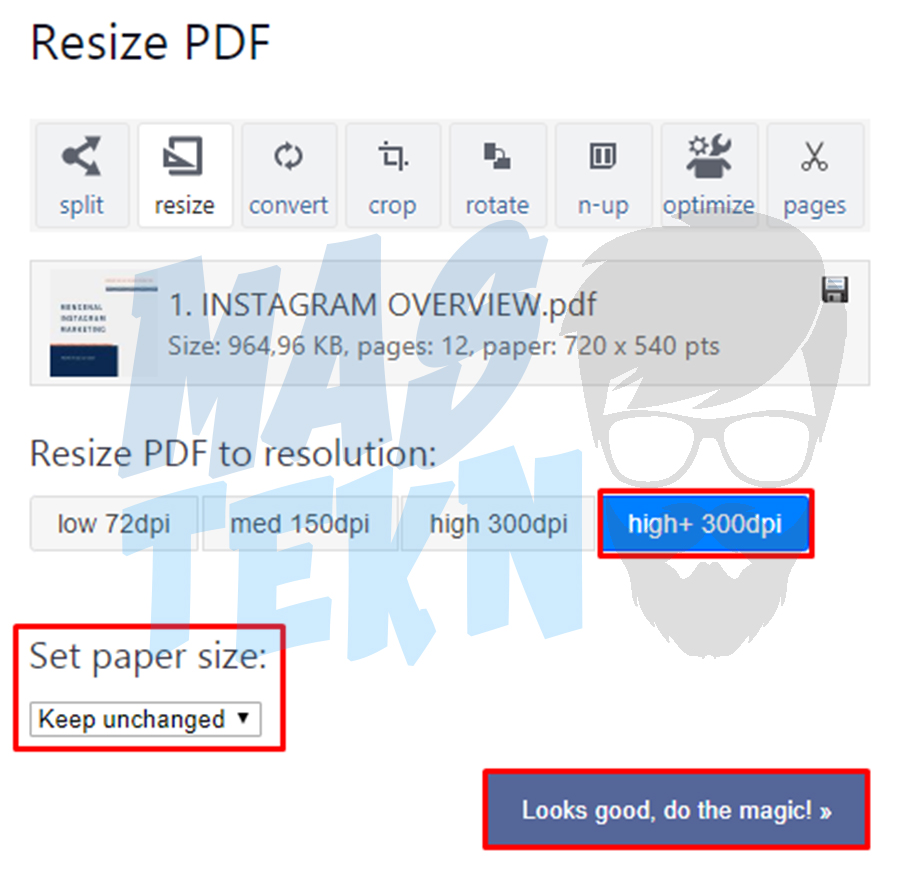
Langkah yang selanjutnya adalah mengatur resolusi atau ukuran dari file PDF yang kalian upload. Untuk memperbesar ukuran/resolusi file PDF, silahkan kalian pilih high+ (300dpi). Sedangkan untuk bagian set paper size, silahkan kalian sesuaikan dengan kebutuhan kalian.
Kalian bisa saja mengubahnya, atau bisa juga tidak diubah (biarkan default). Setelah itu silahkan klik tombol Look good, dot he magic.
Tunggu proses resize sampai selesai, setelah itu akan muncul hasil dari proses tersebut. Kalian bisa langsung menyimpan hasil tersebut ke komputer / laptop kalian.
Menggunakan Situs Docupub
Situs lain yang bisa kalian gunakan untuk mengubah atau mengedit file pdf adalah Docupub. Di situs ini kalian bisa melakukan merge PDF, resize PDF, dan kompress PDF. Untuk pengaturan resize ada beberapa pilihan yang bisa kalian pakai, kalian bisa memperkecil dan juga memperbesar.
Berikut ini adalah langkah-langkah menggunakan situs Docupub untuk memperbesar ukuran PDF:
1. Kunjungi Situs Docupub
Langkah pertama kalian harus mengunjungi situs docupub.com untuk mulai memperbesar ukuran PDF. Silahkan kalian buka menggunakan browser andalan kalian masing-masing. Kalian bisa membukanya di Laptop / Komputer atau bisa juga menggunakan HP.
Namun saya sarankan menggunakan Laptop / Komputer karena lebih mudah dan tampilannya juga lebih jelas.
2. Resize Setting
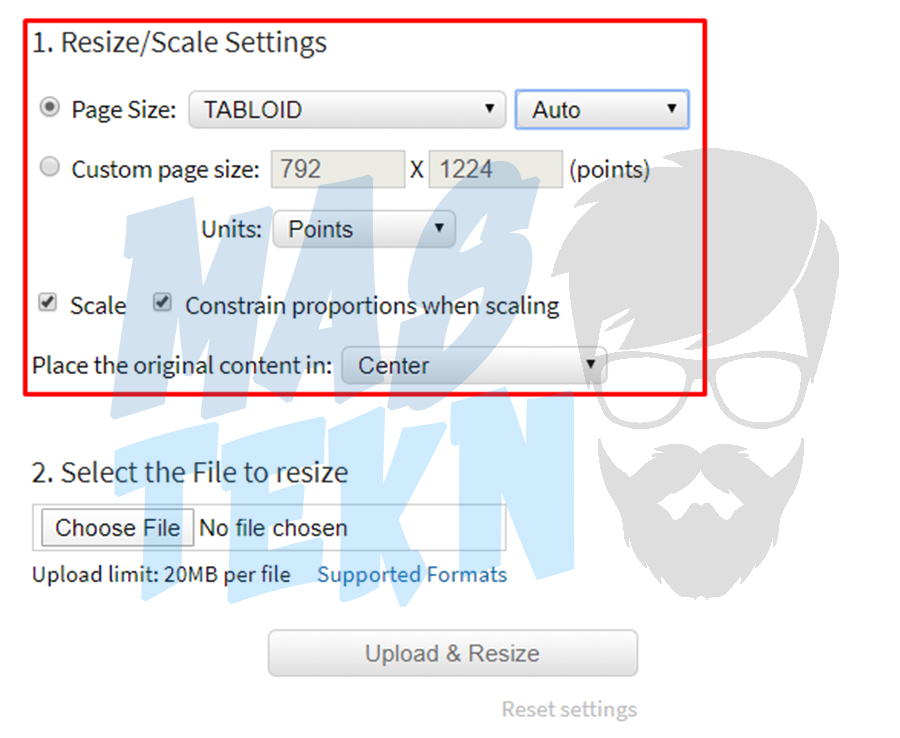
Setelah kalian masuk di laman docupub, kalian akan menjumpai serangkaian pengaturan untuk resize atau scale PDF. Berikut ini adalah pengertian atau maksud dari setiap pengaturan yang ada di laman tersebut:
- Pagesizes: Digunakan untuk mengubah file PDF secara otomatis ke dalam ukuran tertentu. Dalam pengaturan ini kalian bisa memilih potrait atau landscape sesuai keinginan.
- Custom Pagesizes: Digunakan untuk mengubah PDF secara manual. Unit di sini menggunakan perhitungan Inches, Points, Milimeter dan Centimeter.
- Scale: Digunakan untuk mengatur skala dalam PDF (silahkan kalian centang saja).
- Constrain proportions when scaling: Digunakan untuk mengatur proporsi skala PDF secara otomatis (silahkan centang saja).
- Place the original content in: Digunakan untuk mengatur posisi dari PDF, default dari setting ini adalah Center.
3. Pilih File PDF
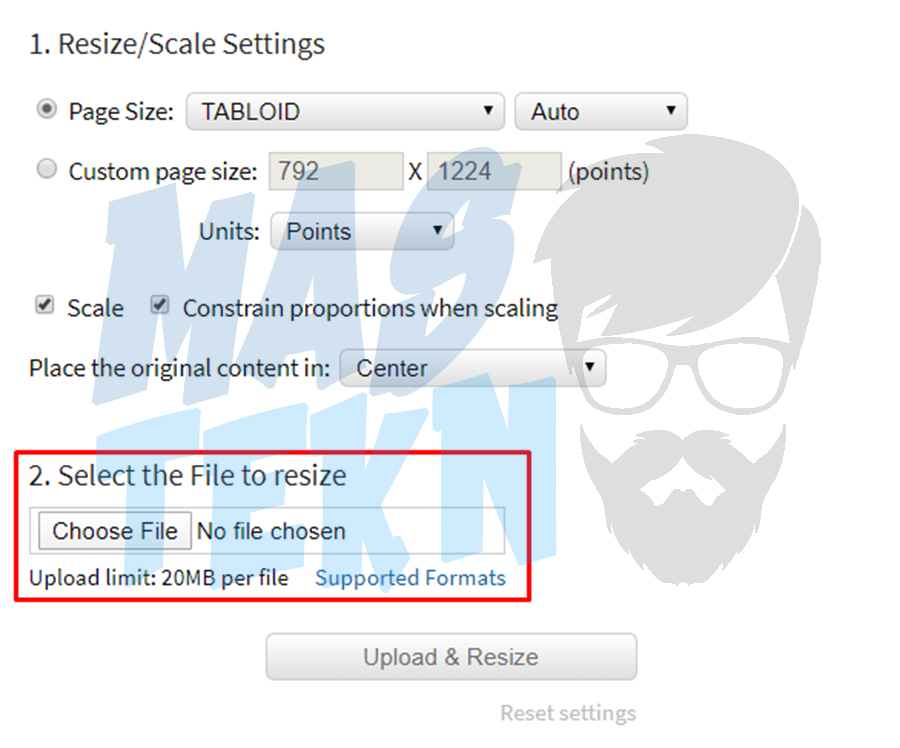
Setelah kalian mengatur sedemikian rupa sesuai dengan keinginan kalian, langkah selanjutnya adalah memilih file PDF yang ingin kalian perbesar resolusinya. Silahkkan kalian klik Browser / Telusuri untuk mencari file di penyimpanan Komputer / Laptop atau HP kalian.
4. Upload & Resize
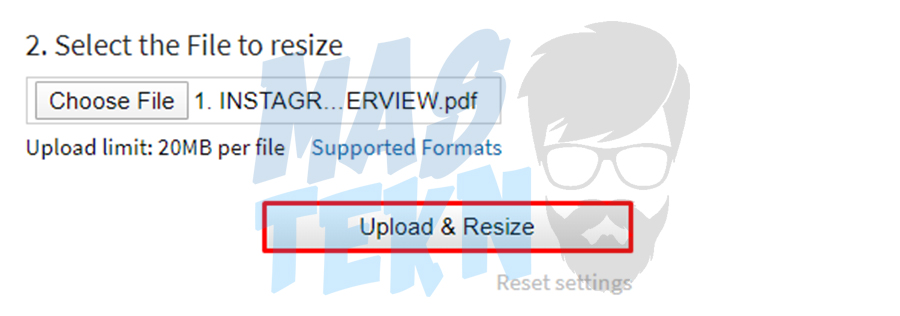
Setelah kalian memilih file PDF dari penyimpanan di PC / Laptop kalian, langkah yang selanjutnya adalah upload dan resize file PDF tersebut. Setelah itu silahkan tunggu sampai proses tersebut selesai dan muncul hasil dari proses resize tersebut.
Hasil file PDF tersebut tergantung dari setting yang sebelumnya kalian atur sendiri. Jika kalian merasa hasilnya kurang pas, maka kalian bisa mengubahnya dengan upload ulang file PDF tersebut.
Menggunakan Adobe Photoshop
2 cara yang saya jelaskan sebelumnya adalah cara dengan tanpa aplikasi, hanya namun membutuhkan koneksi internet. Bagi kalian yang tidak punya koneksi internet juga masih bisa memperbesar ukuran PDF, Cara memperbesar ukuran pdf di Photoshop.
Aplikasi ini merupakan aplikasi edit foto, kebanyakan orang tahu hanya seperti itu. Namun sebenarnya Photoshop ini juga bisa digunakan untuk memperbesar ukuran atau resolusi dari file PDF, berikut adalah langkah-langkahnya:
1. Buka File PDF di Photoshop
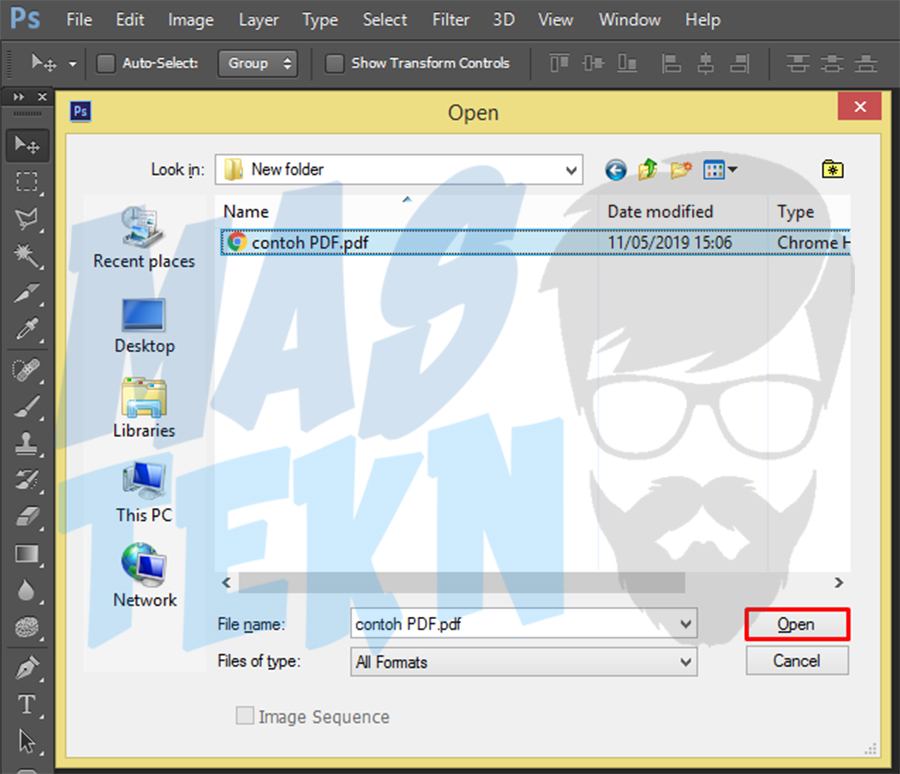
Pertama-tama, silahkan buka terlebih dahulu aplikasi Photoshop di Laptop atau Komputer kalian. Jadi kalian harus memiliki aplikasi Photoshop ini terlebih dahulu, jika belum punya silahkan download terlebih dahulu atau minta ke teman yang punya.
Setelah itu klik File > Open > silahkan pilih file PDF yang ingin kalian ubah resolusinya.
2. Settings Photoshop
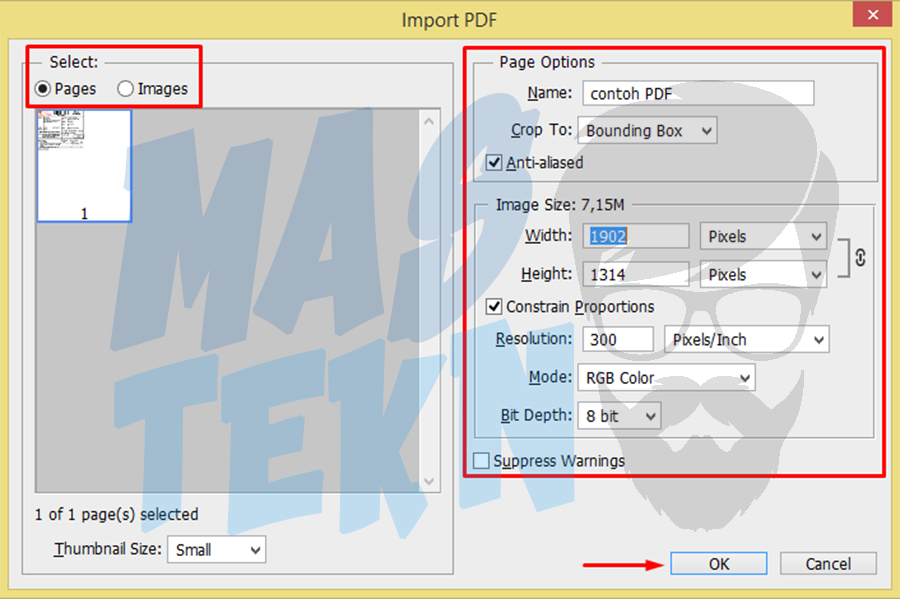
Setelah kalian membuka file PDF tersebut, kalian akan menjumpai beberapa opsi untuk mengatur. Nah, di sini silahkan kalian atur semua setting seperti berikut ini:
- Pada kolom Select pilih Page.
- Cropt To: silahkan pilih Bounding Box (atau bisa juga sesuaikan).
- Centang pada Anti-Aliased (untuk menghaluskan garis).
- Kemudian atur Width dan Height sesuai kebutuhan kalian, karena disini kita ingin memperbesar resolusi maka silahkan naikkan nilainya. Jangan lupa mengatur setting nilai ke bentuk Pixels supaya lebih mudah.
- Centang pada Constrain Proportions untuk menyesuaikan proporsi.
- Untuk pengaturan yang lain bisa biarkan default saja. Atau kalian juga bisa menyesuaikan dengan keinginan kalian.
3. Save File PDF
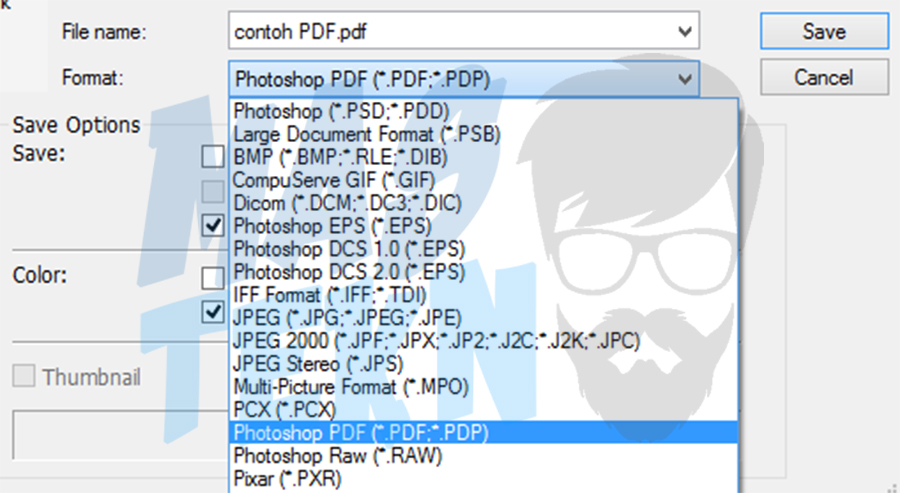
Jika sudah mengatur seperti yang sudah saya arahkan di langkah sebelumnya, langkah selanjutnya adalah save file PDF yang sudah diubah tersebut. Caranya klik File > pilih Save As > dan pilih Photoshop PDF.
Jika muncul jendela konfirmasi, silahkan kalian klik Save PDF.
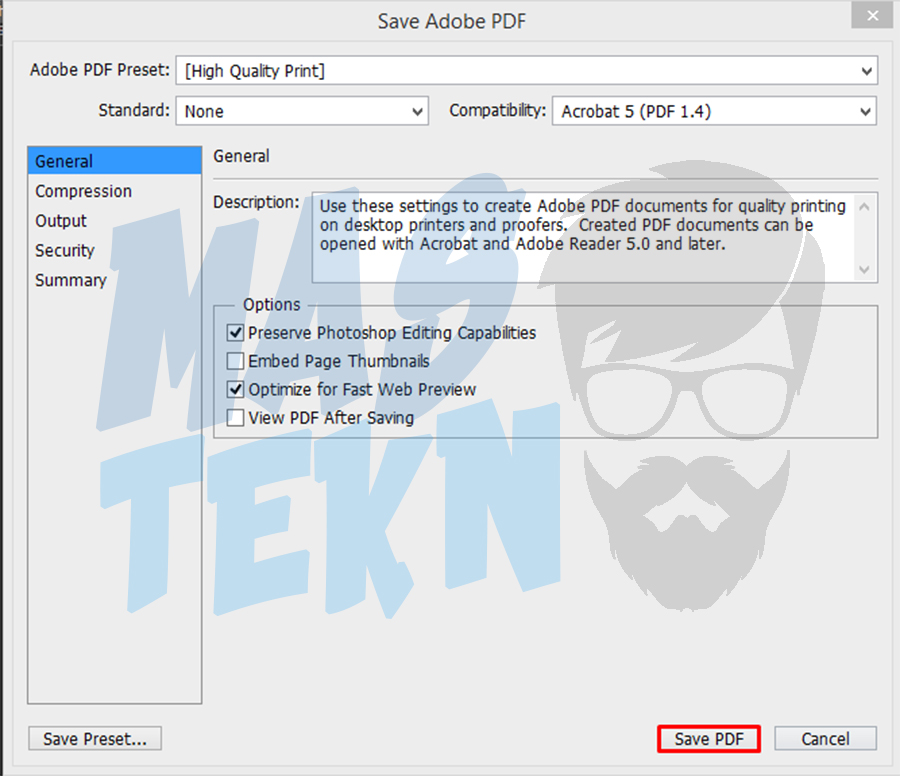
Setelah itu kalian bisa coba buka hasil yang didapat setelah file tersebut kalian simpan di Laptop atau komputer kalian.
Note: Cara ini lebih optimal apabila digunakan untuk file PDF dengan 1 halaman saja. Jika lebih dari 1 halaman maka kalian harus mengulangi cara di atas untuk mendapatkan hasil serupa.
Kesimpulan
Dengan menggunakan ketiga cara di atas tadi kalian harusnya bisa memperbesar ukuran atau resolusi dari file PDF yang kalian inginkan. Dengan memperbesar ukuran atau resolusi file PDF, gambar atau isi dari file PDF menjadi lebih jernih dan tajam dibanding sebelumnya.
Demikianlah tutorial cara memperbesar ukuran pdf online dan di photoshop yang dapat teknoinside sampaikan. Jika kalian masih bingung dengan penjelasan dan tutorial di atas silahkan kalian komen di bawah, jangan sungkan untuk bertanya, terima kasih.


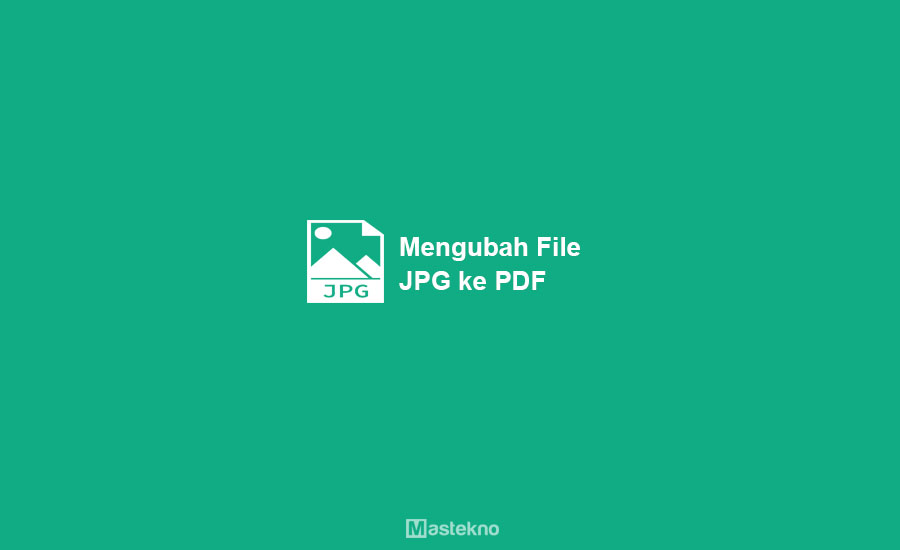




0 Komentar