Cara Sharing Printer
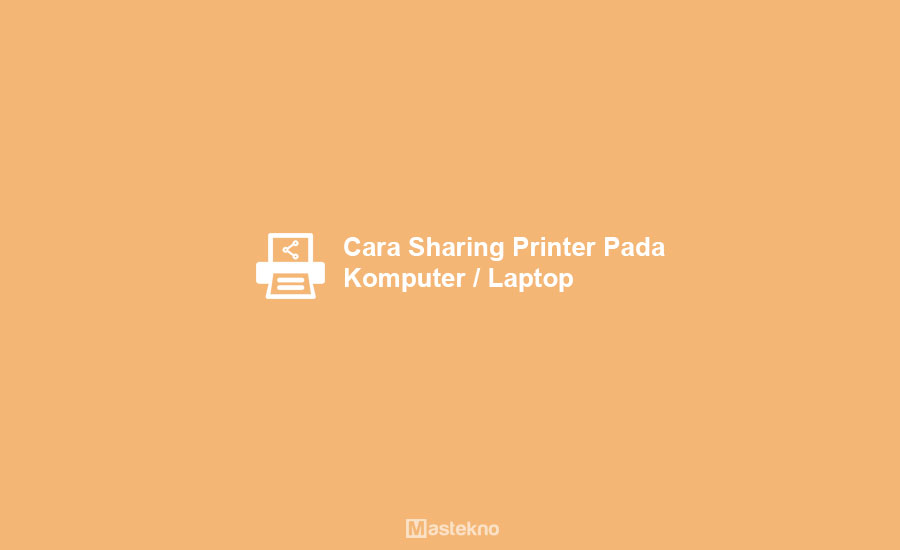
Sharing printer adalah sebuah cara untuk menghubungkan satu printer dengan beberapa komputer atau laptop di dalam sebuah jaringan. Dengan adanya teknologi sharing printer ini, maka akan menghemat pengeluaran para pengguna.
Pasalnya pengguna hanya membutuhkan satu printer saja untuk beberapa komputer. Sehingga tidak perlu menyediakan banyak printer untuk setiap komputer. Kita bisa melakukan sharing printer menggunakan jaringan LAN maupun WiFi.
Baca Juga : Cara Mengatasi Printer Macet
Namun sebelum itu, salah satu hal yang perlu kamu perhatikan yaitu setiap komputer maupun laptop harus terhubung dengan baik dengan printer yang akan digunakan. Untuk lebih jelasnya, langsung saja simak langkah – langkah sharing printer berikut ini.
- Cara Sharing Printer Windows 7/8/10
- 1. Buka Control Panel
- 2. Pilih Network and Internet
- 3. Pilih Network and Sharing Center
- 4. Pilih Change advanced sharing settings
- 5. Turn on Network discovery dan File and printer sharing
- 6. Pilih All Networks
- 7. Pilih Turn off password protected sharing
- 8. Pilih View device and printers
- 9. Pilih Printer
- 10. Pilih Share this printer
- Cara Mengakses Printer yang Telah Dishare
- 1. Turn on Network discovery dan File and printer sharing
- 2. Buka File Explorer
- 3. Pilih Connect
- 4. Selesai
- Manfaat Sharing Printer
- 1. Menghemat Biaya, Waktu, dan Tenaga
- 2. Bisa Digunakan Banyak Pengguna
- 3. Sharing Dokumen antar Komputer
- 4. Menghemat Ruang
- Hal yang Perlu Diperhatikan Saat Sharing Printer
- 1. Harus Ada Satu Komputer yang Selalu Hidup
- 2. Pilih Printer Dengan Kualitas Terbaik
- 3. Pantau Kondisi Jaringan
- Kesimpulan
- Tanya Jawab
Cara Sharing Printer Windows 7/8/10
Supaya kamu bisa melakukan sharing printer dan bisa digunakan oleh komputer maupun laptop lain, maka sebelum itu kamu harus melakukan beberapa pengaturan seperti berikut cara sharing printer di laptop pc.
1. Buka Control Panel
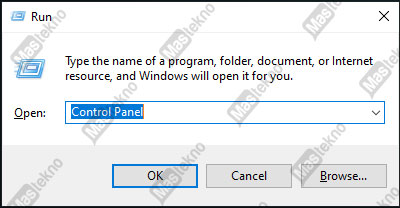
Langkah pertama, silahkan kamu buka menu Control Panel pada komputer maupun laptop yang kamu gunakan. Kamu bisa membukanya dengan cara klik tombol Windows + R kemudian ketik Control Panel kemudian klik OK.
Cara lain yang bisa kamu gunakan untuk membuka menu Control Panel yaitu dengan buka menu Search pada Windows lalu ketikan Control Panel. Maka nantinya akan muncul pada hasil pencarian dan kamu bisa langsung membukanya.
2. Pilih Network and Internet
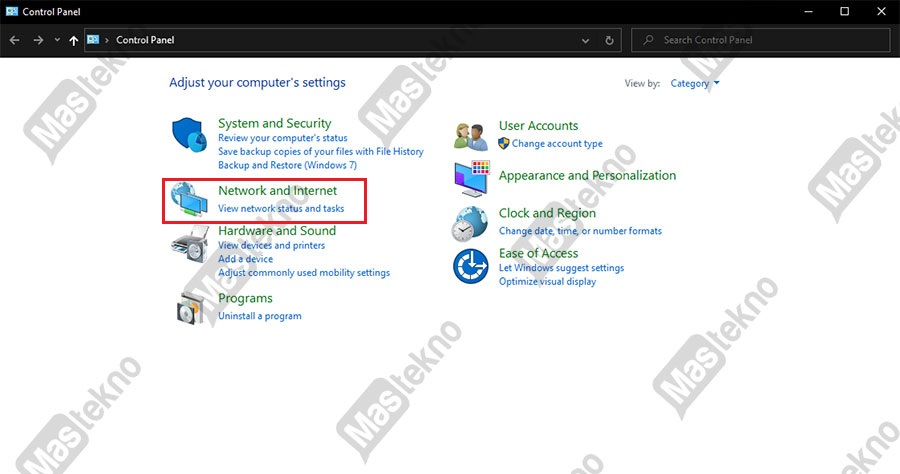
Setelah Control Panel berhasil terbuka, maka langkah selanjutnya kita perlu mengaktifkan File and printer sharing. Untuk mengaktifkannya, pilih menu Network and Internet pada jendela Control Panel yang telah terbuka.
3. Pilih Network and Sharing Center
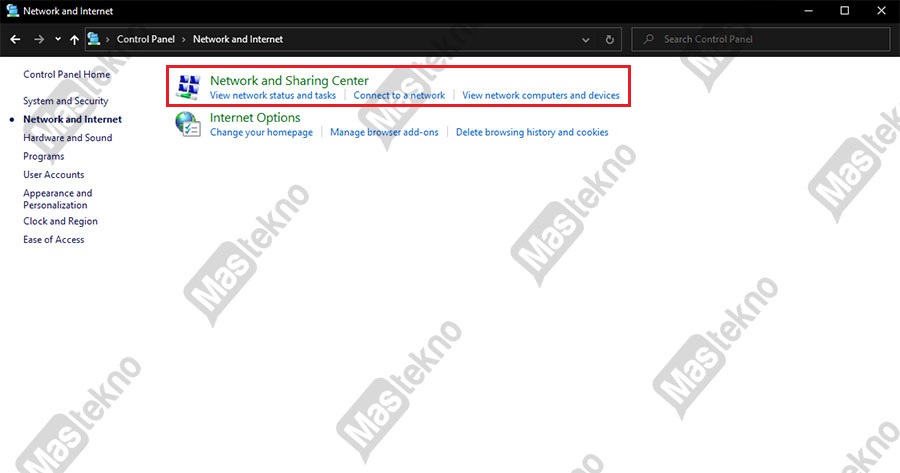
Langkah berikutnya, setelah jendela Network and Internet telah berhasil terbuka, silahkan kamu pilih opsi Network and Sharing Center yang terletak pada bagian atas.
4. Pilih Change advanced sharing settings
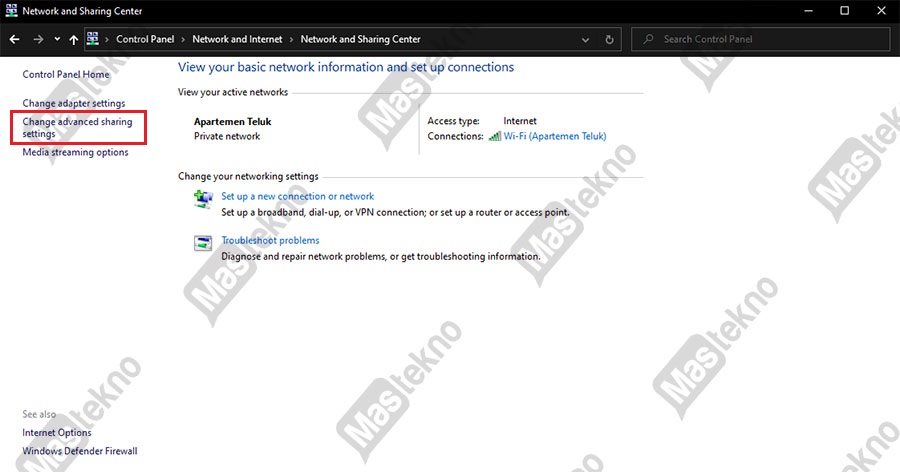
Langkah selanjutnya, setelah jendela Network and Sharing Center telah berhasil terbuka, silahkan kamu pilih opsi Change advanced sharing settings yang terletak pada bagian sebelah kiri.
5. Turn on Network discovery dan File and printer sharing
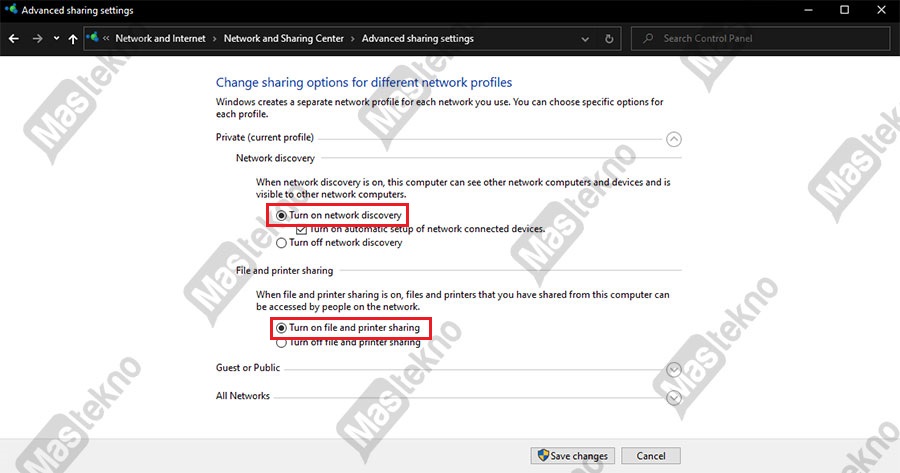
Untuk melakukan sharing baik itu sharing file maupun sharing printer, maka kamu perlu mengaktifkan opsi Network discovery dan File and printer sharing. Silahkan kamu aktifkan dengan pilih Turn on Network discovery dan Turn on File and printer sharing.
Dengan mengaktifkan opsi Network discovery dan File and printer sharing, maka pengguna atau perangkat lain yang terhubung dengan komputer kamu bisa mengakses file maupun printer yang telah kamu share sebelumnya.
6. Pilih All Networks
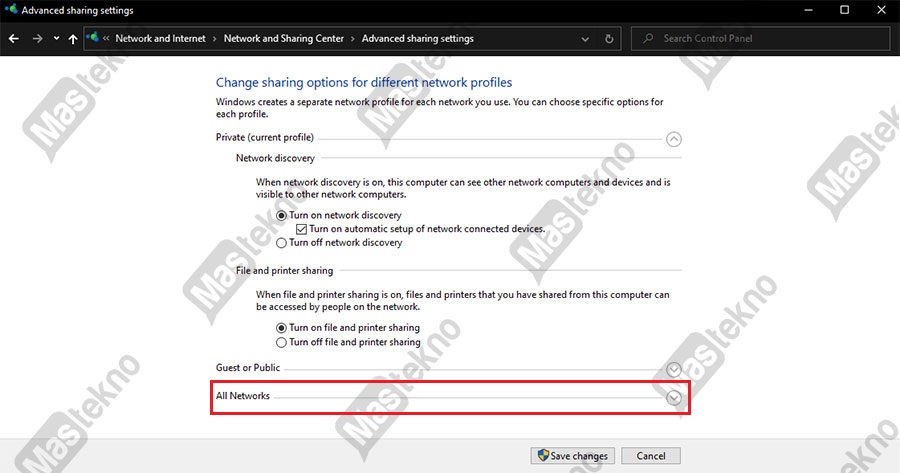
Langkah berikut ini hanya opsional saja boleh kamu lakukan maupun tidak. Namun di sini kami menyarankan untuk menonaktifkannya saja.
Karena misalnya fitur ini aktif maka setiap komputer yang ingin mengakses printer harus mengaktifkan password login komputer kamu terlebih dahulu. Dengan demikian sangat disarankan untuk menonaktifkan fitur ini dengan cara klik pada opsi All Networks.
7. Pilih Turn off password protected sharing
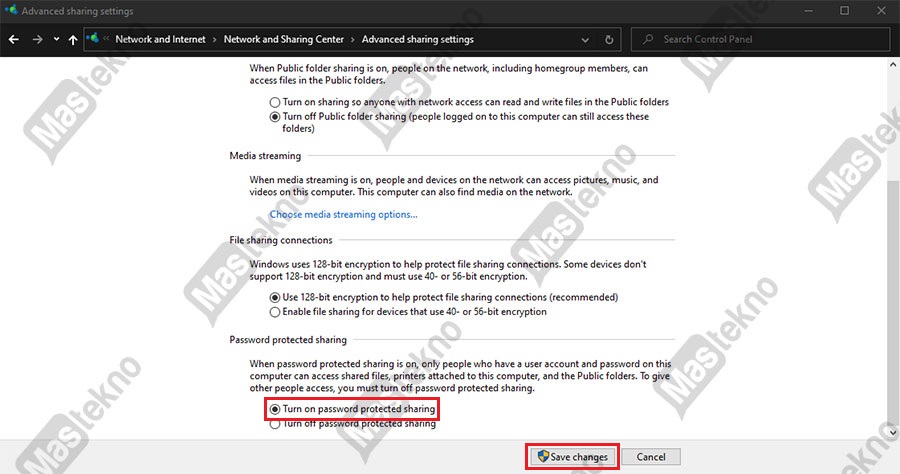
Setelah masuk ke All Networks, silahkan kamu scroll sedikit ke bawah lalu pilih opsi Turn off password protected sharing untuk menonaktifkan fitur password protected sharing.
Dengan demikian setiap komputer yang ingin mengakses printer yang telah dibagikan tidak perlu memasukan password login komputer kamu. Klik Save changes untuk menyimpan pengaturan.
8. Pilih View device and printers
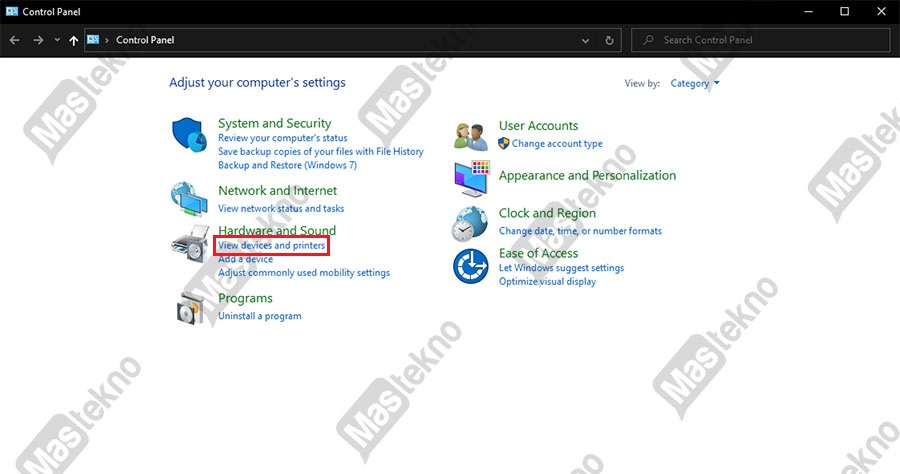
Setelah kita berhasil mengaktifkan File and printer sharing, maka sekarang kamu sudah bisa melakukan sharing printer dengan perangkat lain. Silahkan kamu buka kembali Control Panel kemudian pilih View devices and printers yang terletak dibawah opsi Hardware and Sound.
9. Pilih Printer
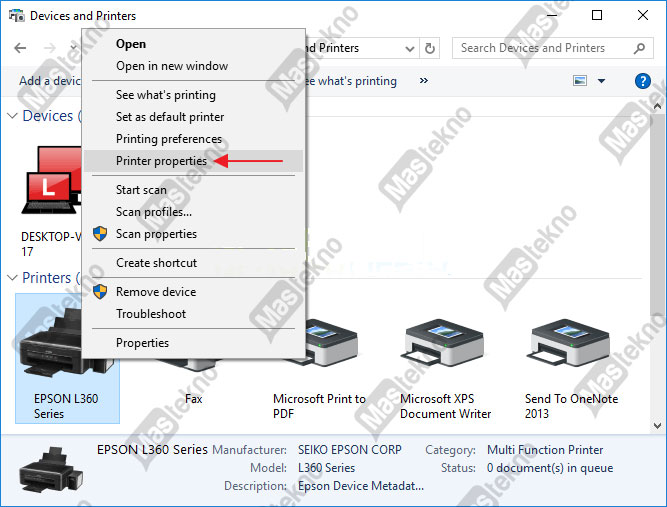
Langkah selanjutnya silahkan kamu pilih printer yang ingin kamu sharing dengan cara klik kanan pada printer yang dipilih lalu pilih opsi Printer properties. Misalnya saja di sini kamu akan menggunakan printer dengan tipe Epson L360 Series.
10. Pilih Share this printer
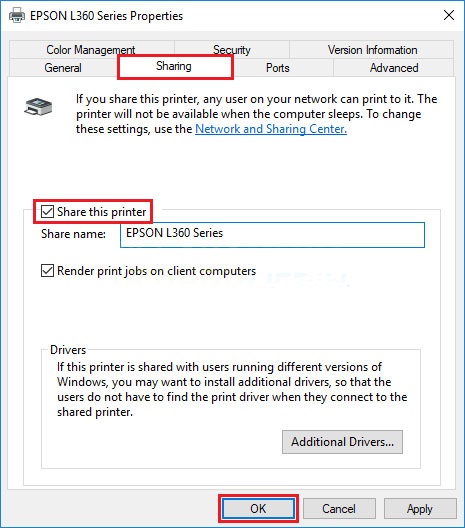
Langkah berikutnya silahkan kamu masuk ke tab Sharing kemudian untuk sharing printer ke komputer lain centang pada bagian Share this printer. Kamu juga bisa memberi nama printer sesuai dengan keinginan kamu. Jika sudah klik OK untuk melanjutkan.
Maka sekarang printer yang telah kamu share bisa digunakan oleh komputer maupun laptop lain yang sudah terhubung dalam sebuah jaringan yang sama. Nah berikut ini merupakan cara untuk mengakses printer yang telah di share pada komputer lain.
Cara Mengakses Printer yang Telah Dishare
Supaya kamu bisa mengakses atau menggunakan printer yang telah di sharing, maka kamu perlu melakukan beberapa pengaturan berikut ini pada komputer atau laptop yang kamu gunakan untuk mengakses printer yang telah di share.
1. Turn on Network discovery dan File and printer sharing
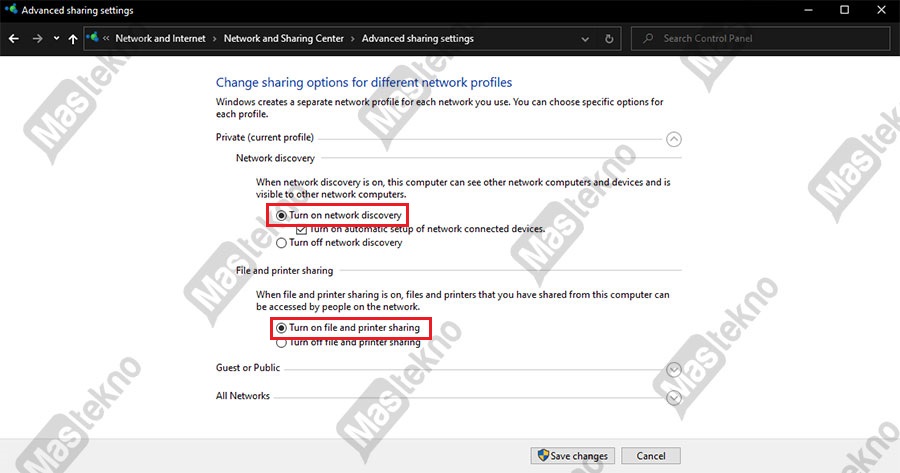
Untuk melakukan sharing baik itu sharing file maupun sharing printer, maka kamu perlu mengaktifkan opsi Network discovery dan File and printer sharing.
Silahkan kamu aktifkan dengan pilih Turn on Network discovery dan Turn on File and printer sharing dan klik Save changes untuk menyimpan pengaturan pada komputer atau laptop yang kamu gunakan untuk mengakses printer yang telah di share.
2. Buka File Explorer
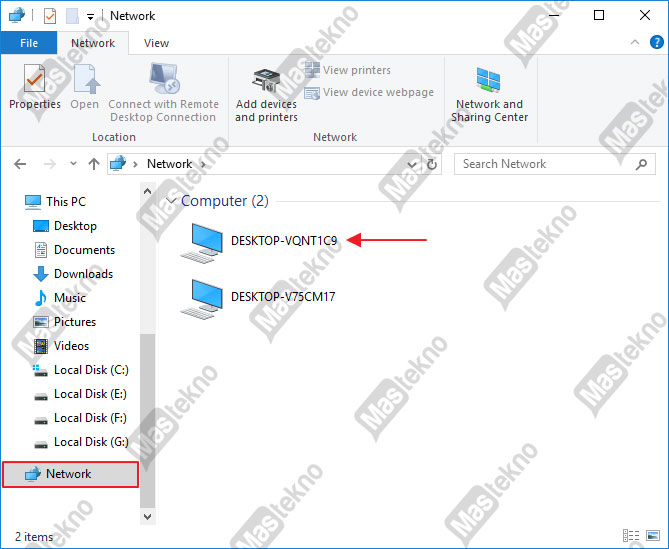
Kamu bisa mengakses printer yang telah di share melalui File Explorer. Kamu bisa membuka File Explorer pada task bar maupun dengan menggunakan tombol Windows + E ataupun membuka melalui menu search pada Windows.
Setelah File Explorer berhasil terbuka, silahkan masuk ke bagian Network dan klik nama komputer yang telah terhubung dengan printer. Misalnya saja DESKTOP-VQNT1C9 sedangkan untuk nama komputer lain yang muncul kemungkinan itu nama komputer kamu, maka abaikan saja.
3. Pilih Connect
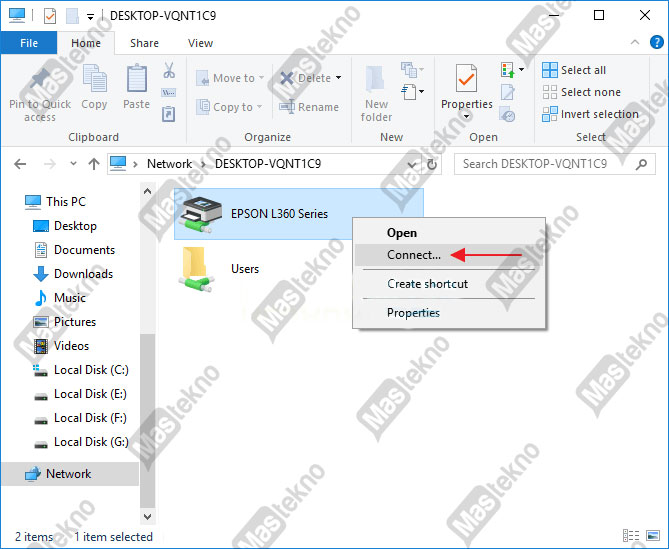
Langkah berikutnya, maka akan terlihat apa saja yang dibagikan oleh komputer tersebut dimana salah satunya yaitu printer. Silahkan kamu klik kanan pada printer lalu pilih opsi Connect. Tunggulah beberapa saat hingga proses Connecting selesai.
4. Selesai
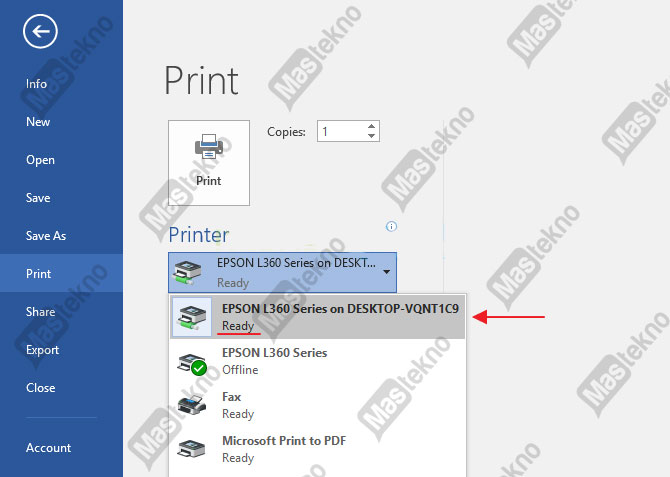
Maka sekarang kamu sudah bisa mencetak dokumen dengan menggunakan printer yang telah di sharing tersebut. Perlu diperhatikan, pada saat mencetak dokumen pastikan kamu memilih nama printer tersebut dan pastikan printer tersebut dalam kondisi Ready
Manfaat Sharing Printer
Terdapat beberapa alasan mengapa sharing printer dalam sebuah jaringan komputer perlu dilakukan. Alasan tersebut tentu saja karena sharing printer mempunyai beberapa manfaat dan juga kelebihan tersendiri.
Berikut ini merupakan beberapa manfaat yang akan didapatkan jika menggunakan sharing printer dalam sebuah jaringan.
1. Menghemat Biaya, Waktu, dan Tenaga
Salah satu manfaat yang paling terasa yaitu menghemat biaya, pasalnya kita tidak perlu membeli banyak printer untuk banyak komputer. Cukup dengan satu printer saja dan gunakan fitur sharing printer maka semua komputer bisa mencetak dokumen.
Selain itu, pada saat kite menggunakan sharing printer untuk mencetak dokumen, maka dengan sharing printer ini kamu akan menghemat waktu. Karena kamu bisa mencetak dokumen dalam satu waktu tanpa harus menunggu dokumen lainnya selesai.
Dengan sharing printer kita juga bisa menghemat tenaga, karena kamu tidak perlu repot – repot untuk mencopot kabel printer jika kamu sudah melakukan sharing printer. Tentu saja banyak sekali manfaat yang kita dapatkan jika menggunakan sharing printer.
2. Bisa Digunakan Banyak Pengguna
Sesuai dengan namanya, dengan melakukan sharing printer, maka banyak orang bisa mencetak dokumen hanya dengan menggunakan satu mesin printer saja.
Jadi dengan sharing printer ini, pengguna lain bisa menggunakan satu printer yang sama dengan catatan berada di dalam satu jaringan yang sama.
3. Sharing Dokumen antar Komputer
Manfaat lain yang didapatkan dengan sharing printer yaitu setiap komputer yang terhubung dalam sebuah jaringan yang sama bisa bertukar data maupun dokumen.
Dengan demikian maka pengguna komputer akan lebih mudah dalam bertukar data dengan komputer lainnya tanpa perantara.
4. Menghemat Ruang
Manfaat sharing printer yang terakhir yaitu bisa menghemat ruang. Dengan sharing printer ini, maka akan sangat berguna untuk membantu pekerjaan baik di kantor, sekolah, bank dan lain sebagainya.
Karena pada umumnya setiap pegawai tentu saja memerlukan printer untuk mencetak hasil pekerjaan mereka.
Misalnya saja setiap pegawai membutuhkan mesin printer dan dalam satu kantor terdapat 100 pegawai. Tentu saja akan membutuhkan printer yang sangat banyak dan akan memakan banyak ruang. Di sinilah sharing printer mempunyai peranan yang sangat penting.
Hal yang Perlu Diperhatikan Saat Sharing Printer
Meskipun sharing printer mempunyai manfaat yang sangat banyak, namun terdapat beberapa hal yang perlu diperhatikan pada saat melakukan sharing printer. Berikut ini merupakan beberapa hal yang harus diperhatikan dalam melakukan sharing printer.
1. Harus Ada Satu Komputer yang Selalu Hidup
Pada saat kita ingin melakukan sharing printer, maka harus ada satu komputer yang terus hidup atau menyala.
Karena komputer tersebut berperan sebagai printer server yang harus tetap menyala supaya printer bisa digunakan oleh semua orang yang terhubung dalam sebuah jaringan yang sama.
Dengan catatan bahwa printer yang digunakan adalah printer dengan port USB. Namun jika printer yang digunakan mempunyai port LAN, maka tidak harus ada komputer yang tetap hidup.
2. Pilih Printer Dengan Kualitas Terbaik
Jika kita hendak menggunakan metode sharing printer yang nantinya akan digunakan oleh banyak komputer, maka pastikan kamu memilih printer dengan kualitas terbaik. Mengapa demikian? Karena kebutuhan cetak akan semakin banyak dan printer akan bekerja terus menerus.
Baca Juga : Printer Infus Terbaik
Jika kamu menggunakan printer dengan kualitas yang kurang bagus, maka besar kemungkinan printer yang kamu gunakan untuk sharing printer akan cepat mengalami kerusakan.
3. Pantau Kondisi Jaringan
Terakhir, kamu juga harus selalu memantau kondisi jaringan yang ada supaya koneksi printer dengan komputer lainnya bisa berjalan dengan stabil tanpa gangguan.
Karena jika kondisi jaringan sedang buruk, maka pengguna akan terganggu dalam proses sharing file maupun dalam mencetak dokumen.
Kesimpulan
Sharing printer adalah sebuah cara menghubungkan satu printer banyak laptop dan pc di dalam sebuah jaringan wifi wlan.
Manfaat yang bisa didapatkan dalam melakukan sharing printer antara lain menghemat biaya, waktu, tenaga, ruang, bisa digunakan banyak orang, dan lain sebagainya.
Tanya Jawab
Berikut ini merupakan beberapa pertanyaan yang sering ditanyakan dan mungkin salah satu pertanyaan yang ingin kamu tanyakan juga.
Sharing printer adalah sebuah cara untuk menghubungkan satu printer dengan beberapa komputer atau laptop di dalam sebuah jaringan.
Kamu bisa mencoba dengan cara alternatif lainnya yaitu dengan menggunakan HomeGroup untuk melakukan sharing printer.
Menghemat biaya, waktu, tenaga, ruang, bisa digunakan banyak orang, dan lain sebagainya.
Demikianlah pembahasan lengkap dari kami mengenai cara sharing printer pada komputer atau laptop dengan mudah. Semoga pembahasan di atas dapat bermanfaat dan membantu kamu dalam melakukan sharing printer baik pada laptop maupun komputer dengan mudah.







0 Komentar