Cara Menggunakan Whatsapp Web

Bagi kalian yang mungkin sedang sibuk dengan pc kalian dan mungkin kalian membutuhkan chat whatsapp dengan teman kalian maka kalian bisa menggunakan whatsapp di pc kalian. Maka kalian bisa mendapatkan semua aktivitas kalian dengan mudah dalam satu pc.
Ada dua cara mengakses dan menggunakan whatsapp di pc yaitu dengan menggunakan aplikasi whatsapp di pc dan yang tidak menggunakan aplikasi (menggunakan situs website).
Kalian bisa memilih salah satunya, dan silahkan menikmati aktivitas kalian dengan nyaman di pc kalian tanpa harus bolak – balik membuka smartphone kalian untuk chat whatsapp dengan teman kalian.
Cara menggunakan whatsapp web bisa menjadi alternatif bagi kalian yang lebih suka mengetik menggunakan pc dari pada mengetik di smartphone. Di bawah ini saya akan menjelaskan hal yang harus kalian persiapkan dan langkah- langkah untuk mengakses ataupun cara menggunakan whatsapp web di pc.
- Apa Itu WhatsApp Web
- Syarat Menggunakan WA Web
- Cara Menggunakan Whatsapp Web
- Syarat dan Ketentuan Aplikasi WA Web
- Cara Menggunakan Whatsapp Web dengan Aplikasi
- 1. Update Whatsapp Web
- 2. Download dan Install Aplikasi
- 3. Mulai Scan
- 4. Membuka Pemindai QR
- 5. Berhasil Menampilkan
- Cara Menggunakan Whatsapp Web di HP
- Cara Logout WhatsApp Web di Android
- Cara Logout WA Web di Komputer & Laptop
- Cara Scan Barcode WhatsApp
- 1. Masuk Menu Whatsapp Web
- 2. Siapkan Scanner QR
- 3. Buka Web Whatsapp di Browser
- 4. Arahkan Scanner ke Barcode
- Fungsi WhatsApp Web
- Solusi Scan Barcode WA Tidak Berhasil
- FAQ
- Kesimpulan
Apa Itu WhatsApp Web
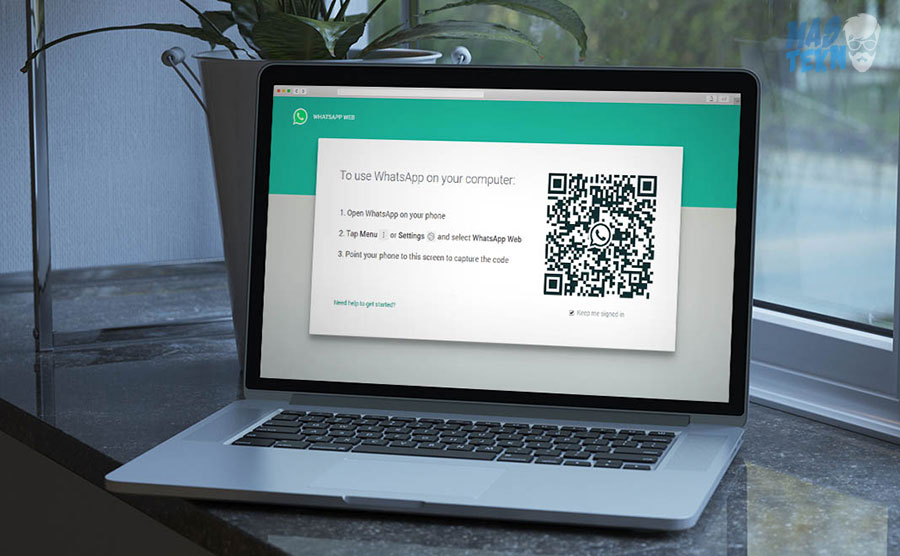
Whatsapp web adalah aplikasi turunan dari whatsapp yang memperbolehkan pengguna menggunakan whatsapp di perangkat komputer atau laptop dengan browser seperti Mozilla firefox, google chrome, dan masih banyak lagi lainnya.
Yang harus kalian tahu, bahwa whatsapp web bukan sebuah aplikasi ya melainkan hanya sebuah ekstensi dari aplikasi utama yang bisa digunakan di perangkat pc laptop dan tetap mendapat bantuan atau dukungan dari whatsapp yang terpasa di hp.
Ini berarti jika kita ingin menggunakan whatsapp web browser maka secara otomatis kita juga harus menghidupkan whatsapp yang ada di smartphone dan harus dilakukan bersama – sama.
Baca Juga: Cara Memindahkan Akun WhatsApp.
Syarat Menggunakan WA Web
Sebelum membahas langkah- langkahnya, saya akan menjelaskan tentang hal yang harus dipersiapkan sebelum menjalankan langkah- langkahnya. Hal tersebut adalah sebagai berikut :
- Kalian memang sudah mempunyai akun whatsapp yang sudah terdaftar dan login di smartphone kalian masing- masing.
- Menggunakan aplikasi whatsapp terkini atau terbaru. Minimal dengan versi 2.11.500, maka bagi kalian yang menginginkan yang terbaik kalian harus menggunakan versi whatsapp terbaru.
- Kalian menggunakan Google Chrome dengan versi terbaru. Kenapa? karena hanya support di Browser Google Chrome kalian bisa mengaksesnya. Jika kalian menggunakan yang lain misalnya safari, firefox maupun browser bawaan windows internet explore maka kalian tidak bisa mengakses whatsapp di pc kalian.
- Kalian memiliki koneksi di smartphone dan pc kalian yang cukup mumpuni yang digunakan untuk mempercepat proses yang sedang berjalan. Dan juga direkomendasikan dengan menggunakan wifi agar kalian bisa menghemat mobile data kalian.
- Ini direkomendasikan agar kalian menggunakan laptop pribadi maupun komputer pribadi.
Cara Menggunakan Whatsapp Web
Nah, sekarang kita bahas langkah- langkah mengakses dan menggunakan whatsapp di pc. Langkah- langkah yang harus kalian lakukan yaitu :
1. Buka Whatsapp Web
Silahkan kalian membuka situs website Whatsapp dan silahkan tunggu loading beberapa saat hingga situs website tersebut berubah tampilan QR CODE untuk kalian masuk ke akun whatsapp kalian. Di bawah ini adalah contoh QR CODE.
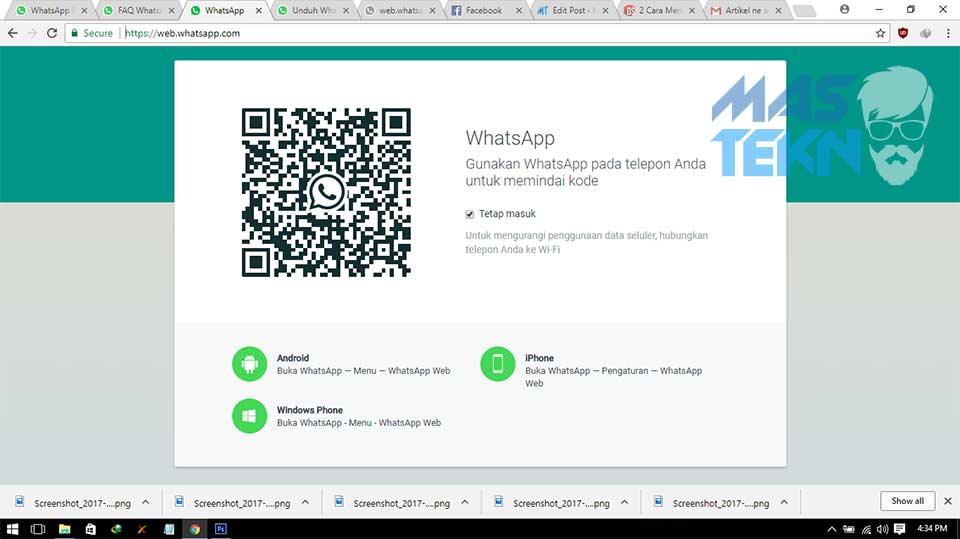
2. Buka Menu
Kemudian, silahkan kalian masuk ke halaman whatsapp kalian yang ada di hp. Lalu coba kalian pilih menu bertanda titik tiga yang ada di pojok kanan atas dan kalian pilih whatsapp web.
3. Lakukan Scan
Lalu scan nya sangat mudah, kalian hanya cukup menggerakkan kamera smartphone kalian untuk membaca QR CODE yang ada di layar browser pc kalian. Setelah smartphone kalian bisa membaca code tersebut maka secara otomatis kalian akan masuk whatsapp kalian di pc kalian.
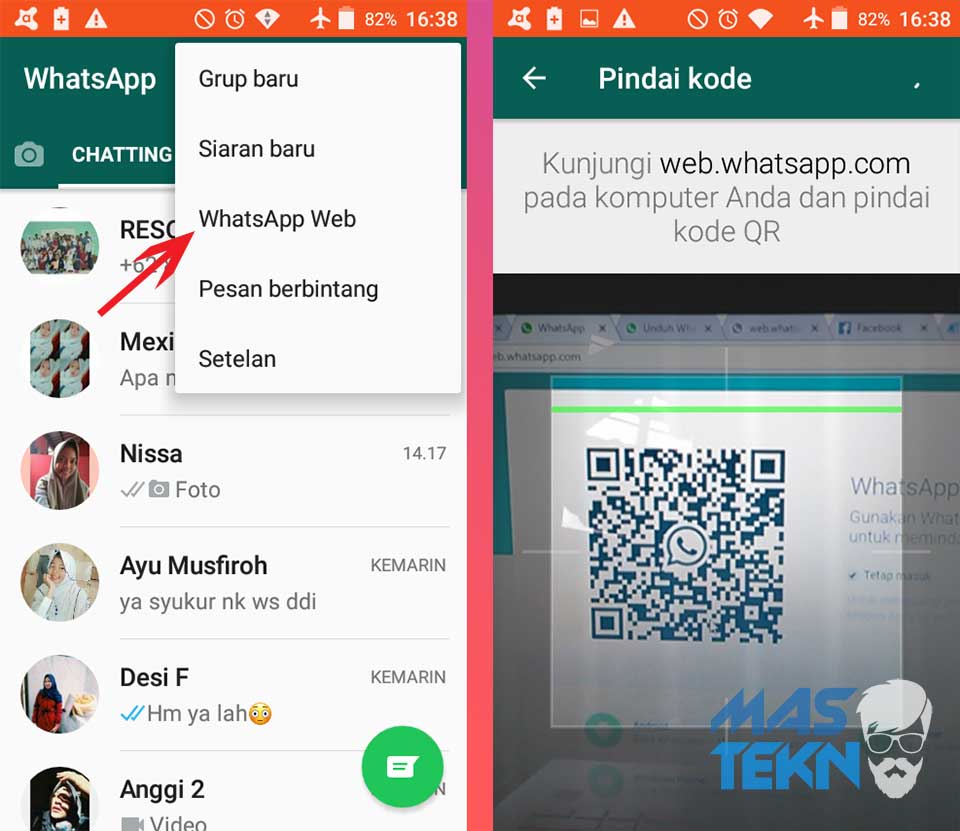
4. Berhasil Membuka di Browser
Terakhir, kalian sudah secara otomatis masuk whatsapp kalian di pc. Kalian bisa membalas chat, mengirim pesan suara, memperlihatkan lokasi kalian, mengirim gambar, mengirim video dan lainnya.
Whatsapp di pc juga sama seperti whatsapp di smartphone. Berikut ini contoh tampilan chat whatsapp di pc :
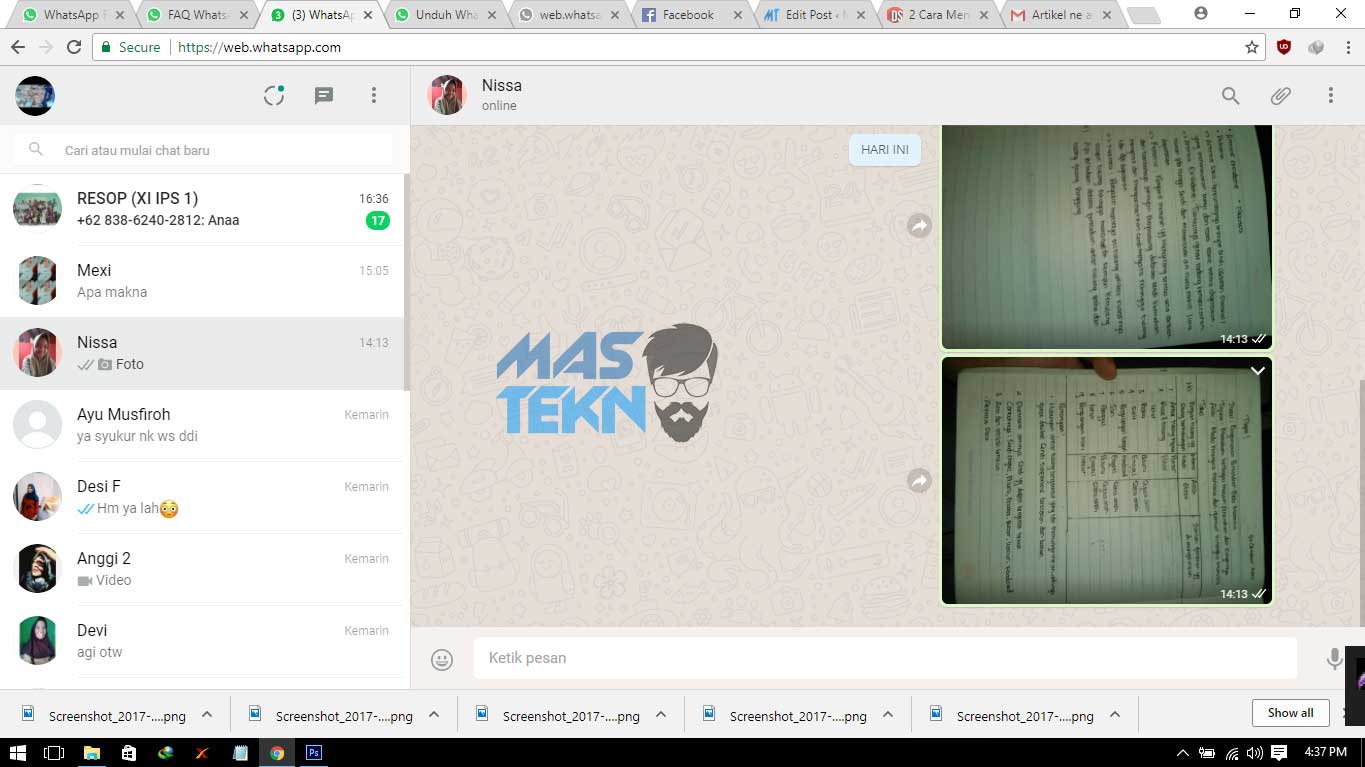
Syarat dan Ketentuan Aplikasi WA Web
Simak langkah- langkahnya dan hal yang harus kalian persiapkan dibawah ini :
- Kalian memang sudah mempunyai akun whatsapp yang telah terdaftar dan login di smartphone kalian. Jika belum maka kalian bisa menginstallnya dan mendaftarkan di aplikasi smartphone kalian.
- Kalian juga harus menggunakan aplikasi whatsapp yang terbaru dengan versi minimal 2.11.500.
- Untuk masalah penggunaan windows yang harus kalian gunakan adalah windows 8, windows 8.1 atau windows 10.
- Bagi kalian yang menginginkan agar proses dan menghemat data kalian maka kami merekomendasikan kalian untuk menggunakan wifi jika memang ada karena kalian membutuhkan koneksi di smartphone dan pc yang mumpuni.
- Selain itu kami juga merekomendasikan agar kalian menggunakan pc pribadi kalian.
Baca Juga: Cara Backup WhatsApp.
Selanjutnya saya akan menjelaskan langkah-langkahnya, simak baik- baik ya agar kalian bisa mencobanya. Langkah- langkah cara menginstall whatsapp web di laptop pc :
Cara Menggunakan Whatsapp Web dengan Aplikasi
Cara yang di atas merupakan cara menggunakan dan mengakses whatsapp melalui web, sekarang saya akan menjelaskan cara lain dengan menggunakan aplikasi.
1. Update Whatsapp Web
Bagi kalian yang belum memiliki aplikasi atau masih menggunakan versi lama maka silahkan kalian menginstall atau mengupdate aplikasi whatsapp kalian ke versi terbaru melalui google play store yang ada di smartphone kalian.
Baca Juga: Cara Update WhatsApp.
2. Download dan Install Aplikasi
Selanjutnya, kalian juga perlu mendownload aplikasi whatsapp di pc kalian. Setelah selesai mendownload kalian langsung saja install aplikasi tersebut dan apabila muncul peringatan keamanan maka kalian pilih “run”.
Nah, setelah itu aplikasi whatsapp yang ada di pc kalian akan otomatis membuka setelah di install. Di bawah ini contoh gambar proses installnya :
3. Mulai Scan
Jika aplikasi whatsapp di pc kalian sudah terbuka dan secara otomatis akan muncul QR CODE untuk kalian scan di smartphone kalian seperti gambar di bawah ini :
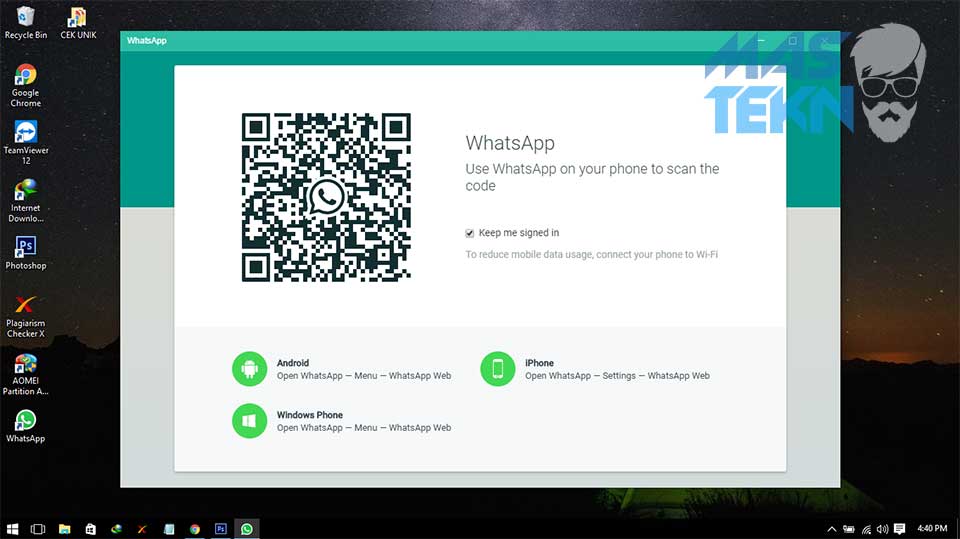
4. Membuka Pemindai QR
Selanjutnya, kalian buka aplikasi whatsapp di hp android. Dan kalian pastinya sudah tidak asing dengan tombol titik tiga yang berada di pojok kanan atas bukan.
Nah, kalian klik tombol tersebut lalu kalian pilih whatsapp web. Secara otomatis kamera di smartphone kalian akan membaca QR CODE yang ada di layar pc kalian jika kalian mengarahkan kamera tersebut ke code yang ada di layar kalian.
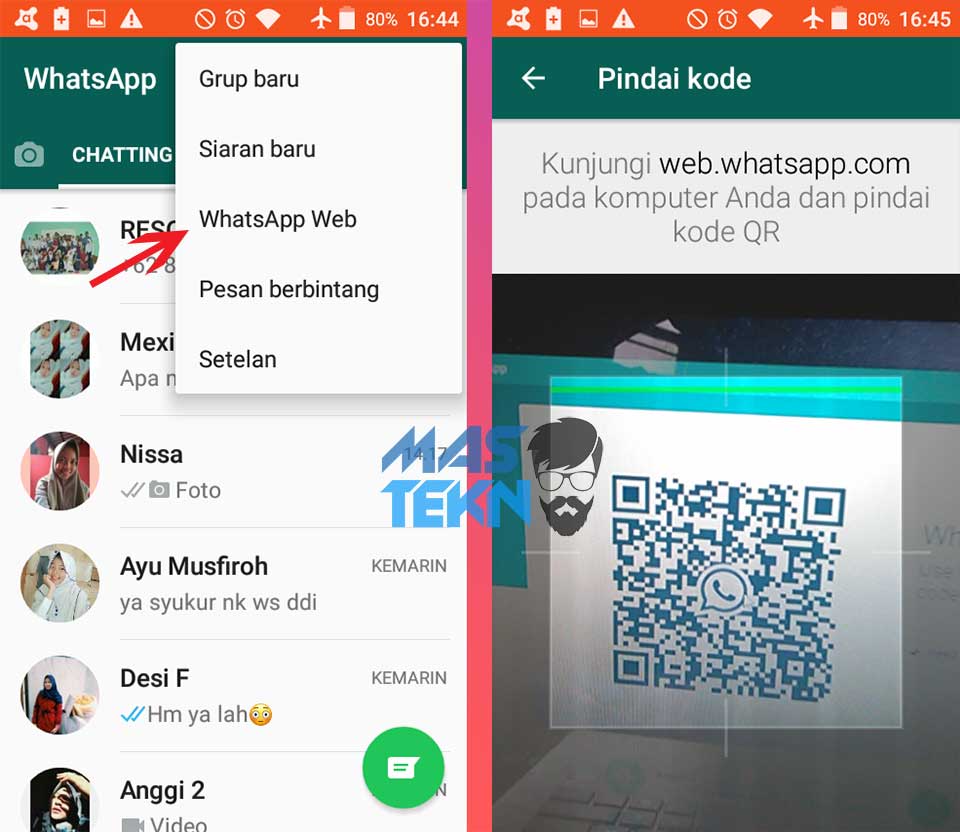
5. Berhasil Menampilkan
Nah sekarang kalian sudah bisa menggunakan whatsapp di pc kalian. Kalian bisa chat dengan teman whatsapp kalian jika suatu saat kalian sedang melakukan aktivitas di pc kalian. Di bawah ini adalah salah satu contoh chat whatsapp di pc :
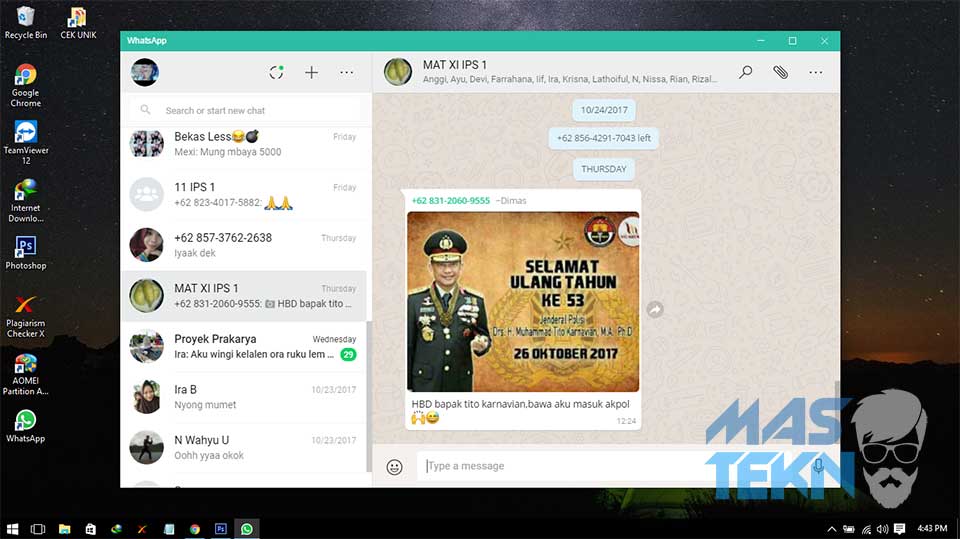
Mungkin hanya itu yang dapat saya sampaikan tentang cara menggunakan whatsapp web di pc laptop, saya sudah menjelaskan dua cara sederhana dengan menggunakan situs web dan aplikasi. Silahkan kalian coba dan pilih sesuka kalian.
Cara Menggunakan Whatsapp Web di HP
Selain menggunakan whatsapp web, kita juga bisa menggunakan wa web di hp androd. Jadi kita tidak perlu memerlukan laptop pc untuk membuka whatsapp web. Lebih jelasnya bisa langsung simak cara install whatsapp web di hp android untuk menggunakan wa web di hp.
1. Install Aplikasi
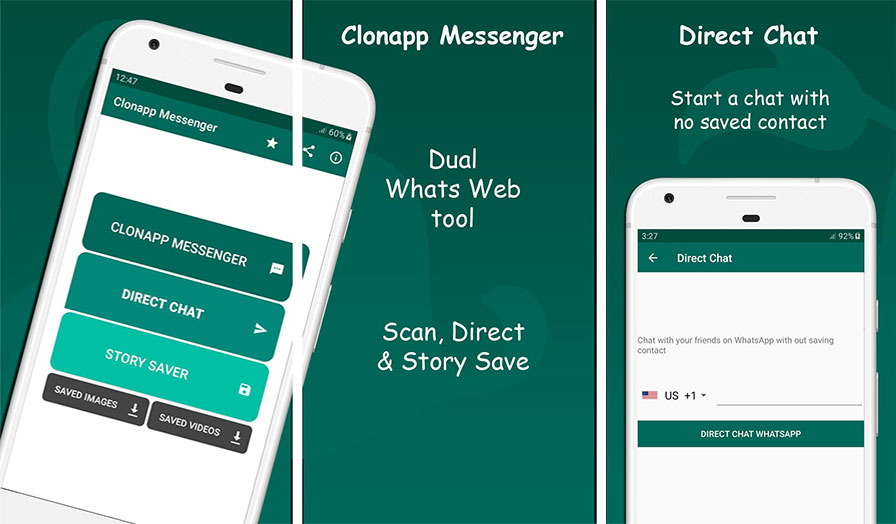
Langkah pertama yang perlu di lakukan adalah dengan download dan install aplikasi tambahan, disini saya merekomendasikan aplikasi CloneApp Messenger.
2. Buka Aplikasi
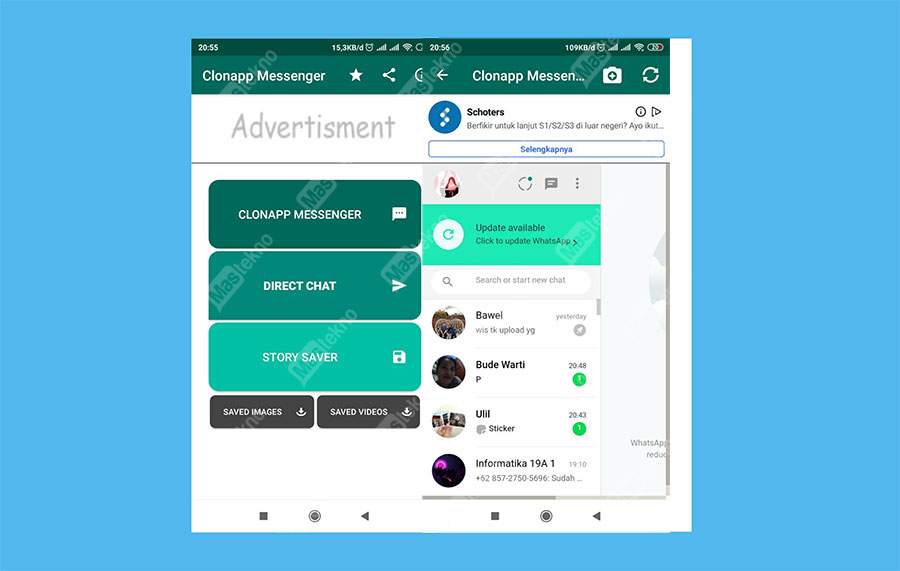
Selanjutnya buka aplikasi cloneapp dan buka juga whatsapp yang anda pakai, lalu di aplikasi cloneapp akan muncul menu. Pilih CloneApp Messenger, maka akan muncul barcode.
3. Scan Barcode
Lalu scan barcode / qr code whatsapp web di hp android ke hp yang memakai whatsapp. Tunggu prosesnya sampai selesai, jika berhasil maka akan muncul seperti gambar diatas.
Cara Logout WhatsApp Web di Android
Pada kesempatan kali ini teknoinside akan memberikan tutorial cara logout whatsapp web dari android supaya tidak disalah gunakan oleh orang lain. Langsung saja, silahkan simak tutorial berikut ini.
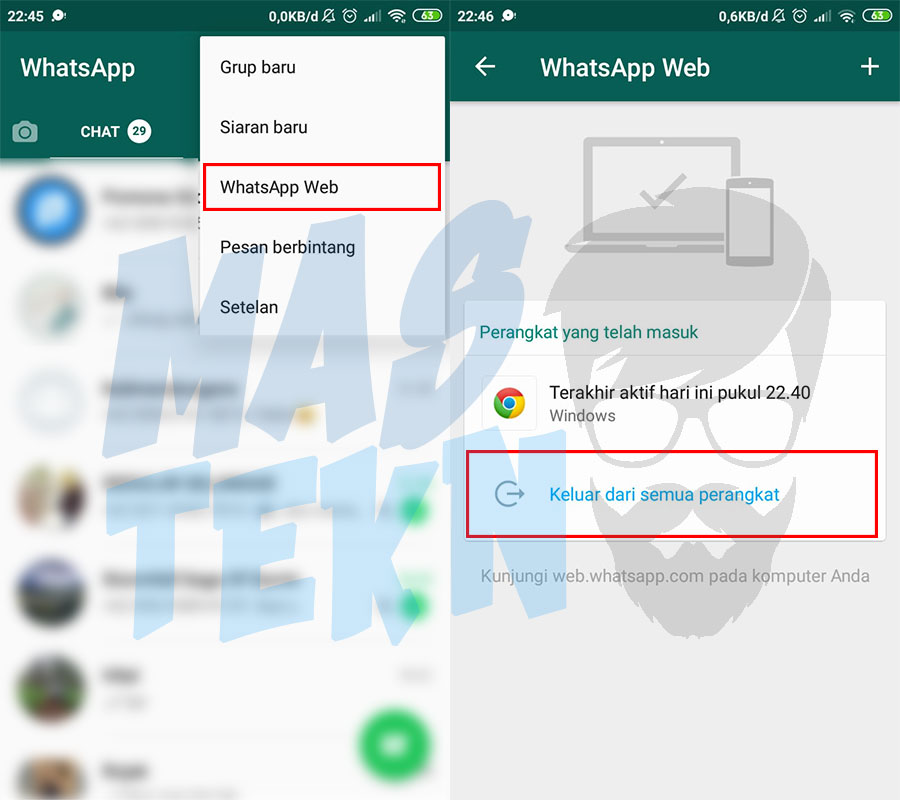
- Pertama, silahkan buka aplikasi whatsapp di HP kamu. Kemudian silahkan klik tanda titik tiga yang ada di sebelah kanan atas. Kemudian pilih menu “WhatsApp Web”.
- Setelah itu kamu akan melihat daftar komputer yang kamu pakai untuk login ke whatsapp web dari akun whatsapp kamu. Untuk keluar atau logout dari whatsapp web tersebut, silahkan klik “Keluar dari semua perangkat”.
- Kemudian kamu klik tombol tersebut, maka otomatis semua whatsapp web dari perangkat baik itu laptop atau pc yang pernah kamu gunakan akan keluar atau logout. Sangat mudah kan.
Cara Logout WA Web di Komputer & Laptop
Untuk cara yang kedua bisa kamu coba apabila sedang menggunakan whatsapp web, untuk panduan cara logout wa web sebagai berikut.
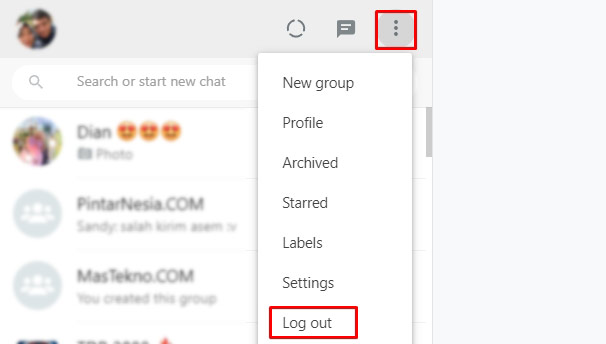
- Langkah pertama buka wa web
- Selanjutnya klik icon menu / titik tiga.
- Lalu klik logout
Nah, itulah tutorial singkat yang bisa teknoinside sampaikan kepada kamu mengenai cara logout whatsapp web di hp android termudah dan berhasil.
Cara logout dari whatsapp sangatlah mudah dan simpel, tidak memerlukan waktu lama untuk melakukannya. Sekarang kamu sudah tahu bagaimana cara logout dari whatsapp web yang baik dan benar supaya tidak di sadap.
Cara Scan Barcode WhatsApp
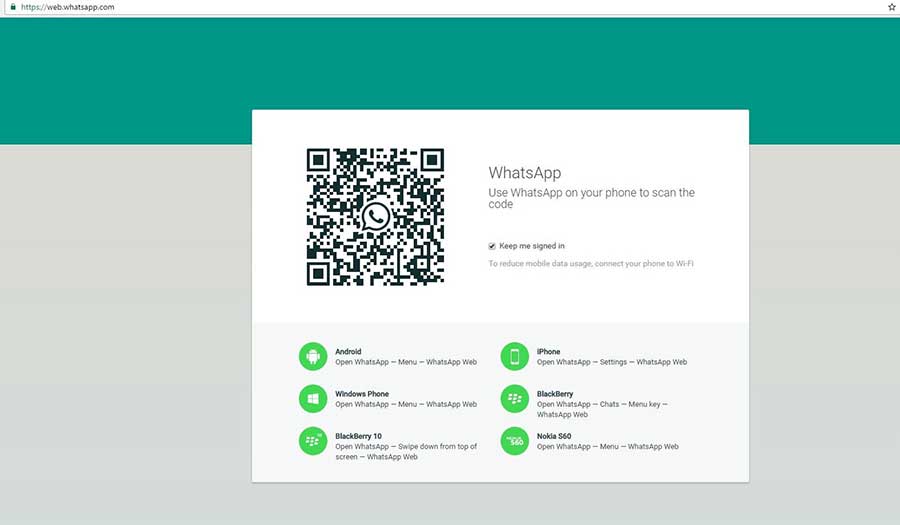
Sebenarnya untuk masuk ke akun WhatsApp Web dengan memakai barcode sangatlah mudah dan tidak sulit sama sekali.
Namun untuk kalian yang baru pertama kalian menggunakan tentu bingung dan bertanya-tanya bagaimana caranya.
Kalian tidak perlu khawatir karena berikut ini akan teknoinside jelaskan caranya dengan lengkap dan jelas. Untuk versi singkatnya bisa kalian ikuti langkah-langkah berikut ini:
- Ketuk icon titik tiga di sebelah kanan atas aplikasi WhatsApp.
- Kemudian silahkan pilih menu WhatsApp Web.
- Setelah itu HP kita akan memasuki mode scanner.
- Silahkan gunakan kamera tersebut untuk memindai barcode yang ada di perngkat laptop atau komputer kalian setelah membuka web.whatsapp.com.
Baca Juga: Cara Menghilangkan Notifikasi WhatsApp Web.
Sangat mudah bukan? Kalian tinggal membuka fitur WhatsApp Web dan mengarahkan scannernya ke barcode yang ada di halaman WhatsApp Web di PC Laptop.
Jika kalian masih bingung karena cara di atas terlalu singkat, berikut ini akan teknoinside jelaskan dengan lebih lengkap cara scan barcode WhatsApp.
1. Masuk Menu Whatsapp Web
Buka aplikasi WhatsApp di HP kalian, kemudian tekan titik tiga di sebelah kanan atas. Di sana kalian akan melihat beberapa opsi, silahkan pilih WhatsApp Web.
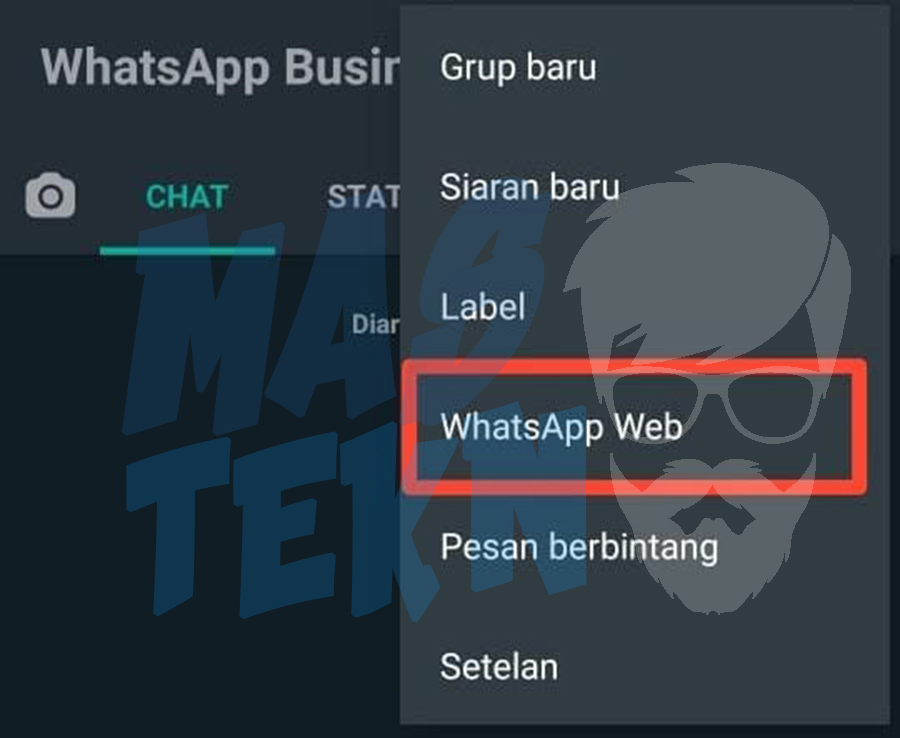
2. Siapkan Scanner QR
Setelah itu kalian akan masuk ke kamera yang berfungsi sebagai scanner QR Code.
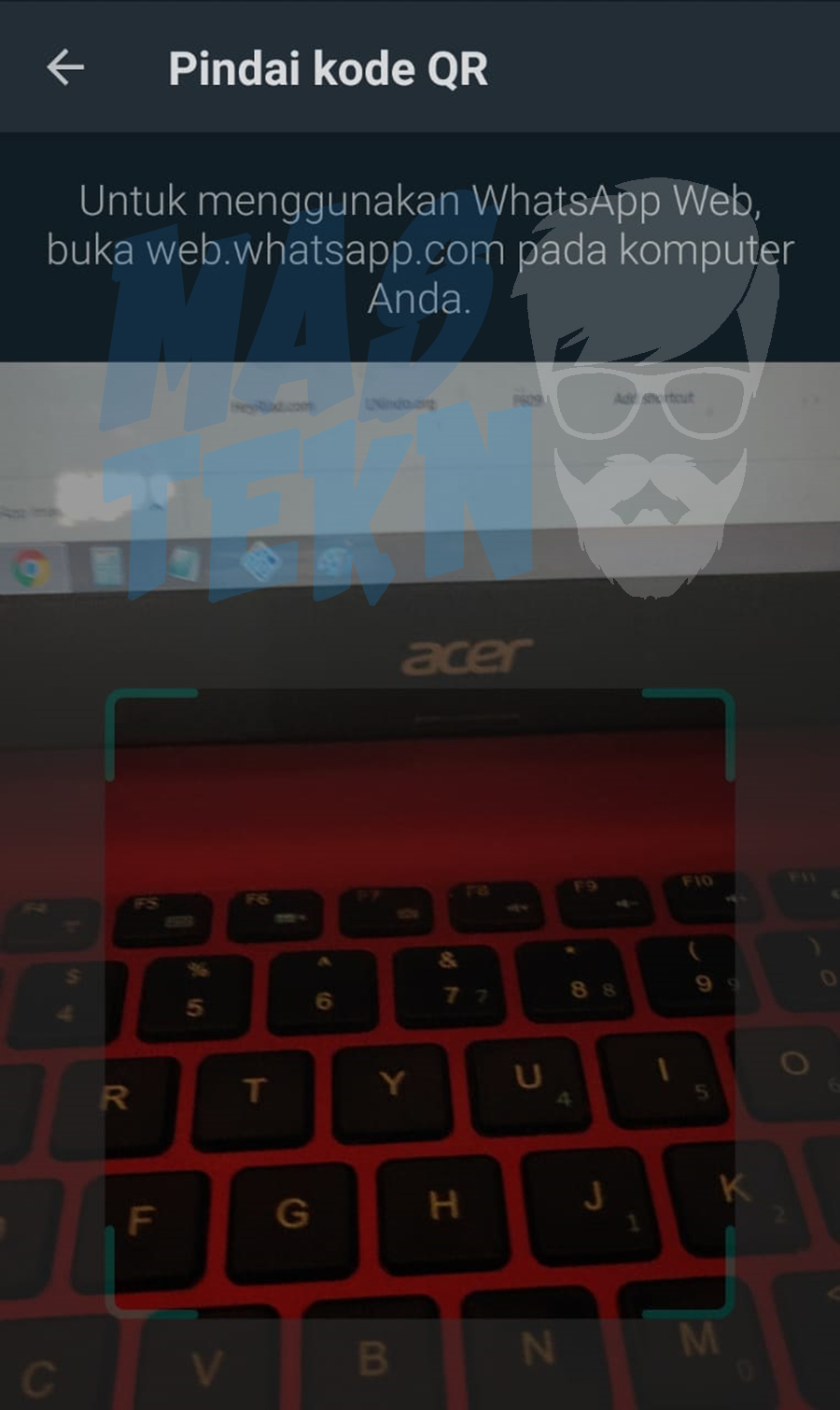
3. Buka Web Whatsapp di Browser
Kemudian silahkan buka WhatsApp Web lewat browser di komputer atau laptop kalian.
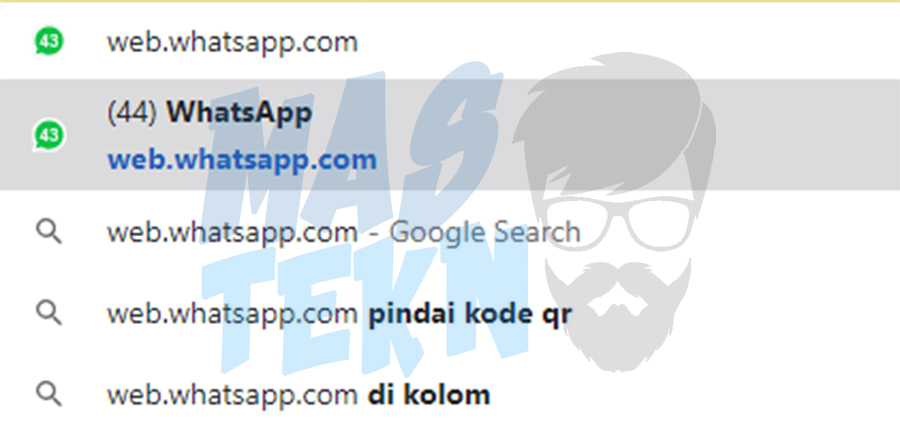
4. Arahkan Scanner ke Barcode
Langkah 4: setelah itu silaahkan kembali lagi ke HP. Arahkan kamera scanner di HP ke barcode yang ada di situs WhatsApp Web Komputer atau Laptop.
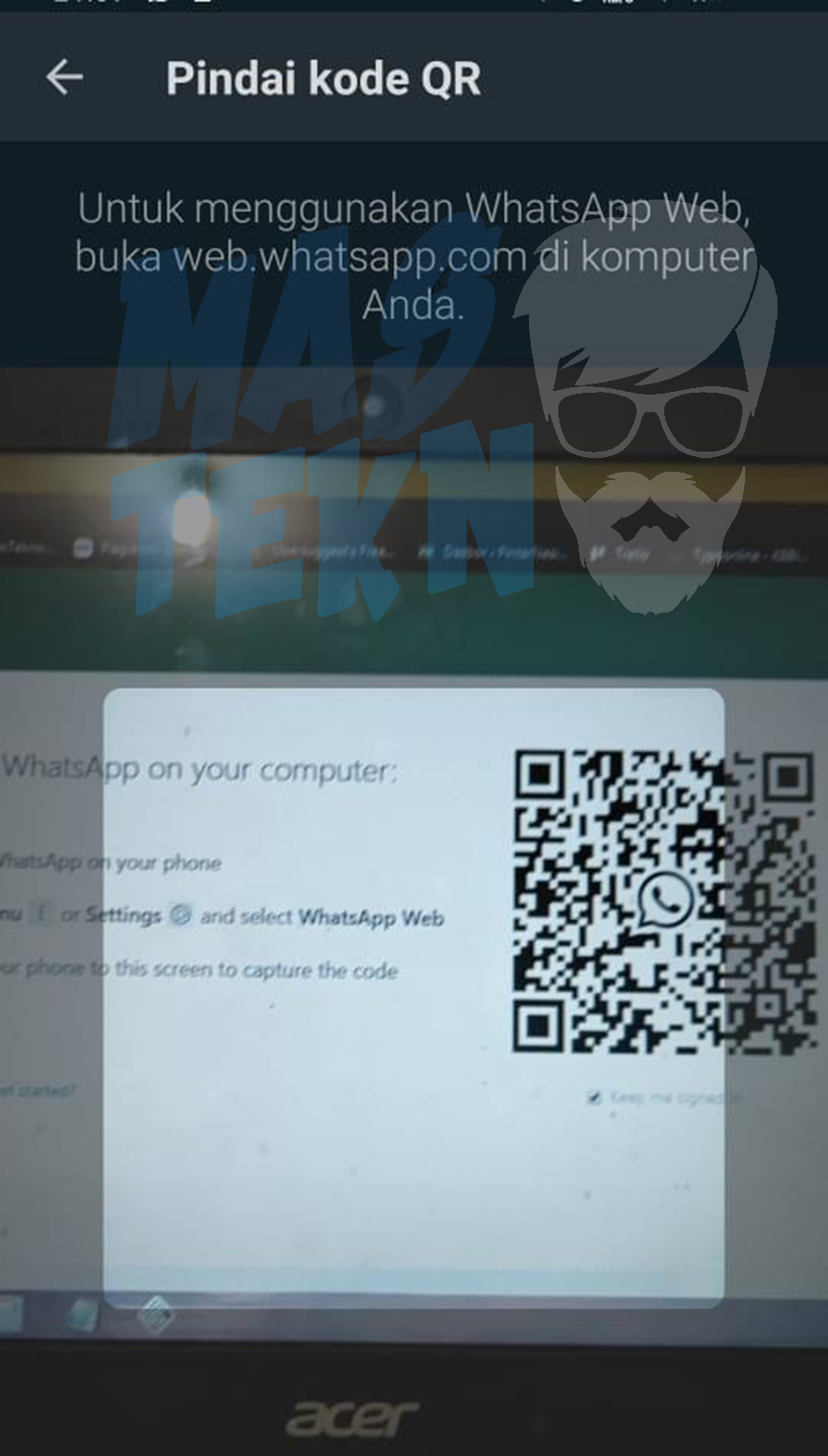
Nah itulah bagaimana cara scan barcode WhatsApp Web yang benar, dengan menggunakan cara di atas kalian bisa masuk ke WhatsApp lewat browser di komputer atau laptop kalian.
Sudah paham kan? Namun sebenarnya apa sih fungsi dari WhatsApp Web ini?
Fungsi WhatsApp Web
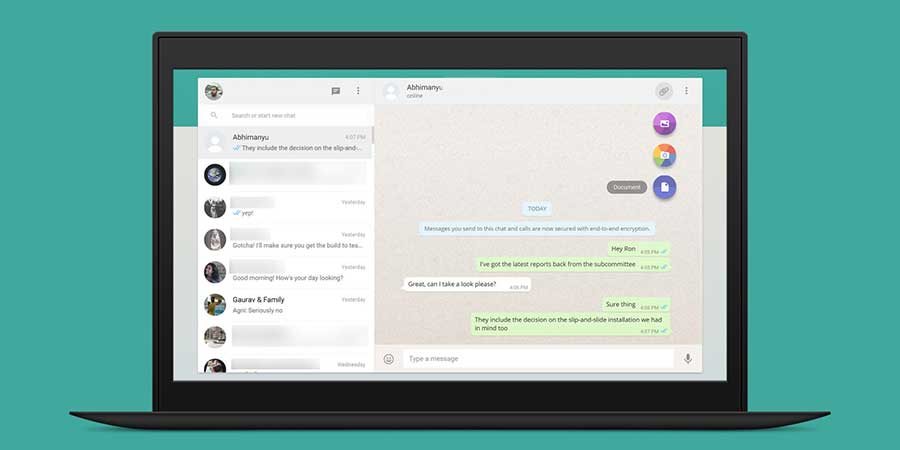
Sebelumnya kita sudah berbicara tentang cara scan barcode WhatsApp Web, namun apakah kalian sudah tahu fungsi dari WhatsApp Web tersebut?
Bagi kalian yang belum tahu, jadi sederhananya WA Web ini adalah WhatsApp versi browser yang bisa diakses lewat komputer atau laptop tanpa menggunakan aplikasi WhatsApp.
Secara tampilan sama namun ada beberapa pembatasan fitur di WA Web ini.
Di WA Web ini kalian tidak bisa melakukan panggilan, baik itu panggilan suara maupun panggilan telepon.
Jadi fitur yang ada di WA Web ini masih terbatas, namun dengan menggunakan WhatsApp Web ini kalian bisa lebih cepat dalam membalas chat ketika membuka Laptop.
Terlebih lagi untuk kalian yang bekerja di depan komputer, kalian bisa bekerja sambil membalas chat lewat WhatsApp Web sehingga bisa menghemat waktu, lebih efisien, dan lebih mudah.
Solusi Scan Barcode WA Tidak Berhasil
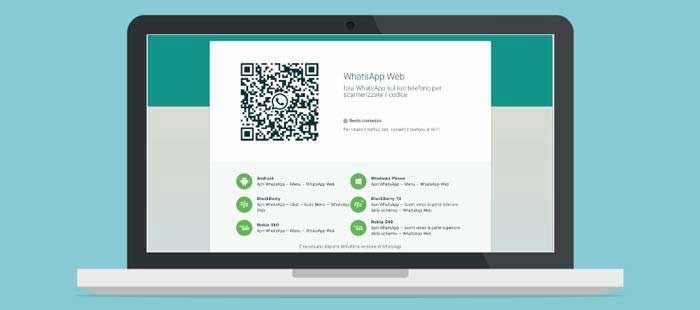
Biasanya setelah proses scan selesai dilakukan, WhatsApp akan terhubung ke halaman WhatsApp Web. Namun kadang ada juga yang gagal atau tidak berhasil saat proses scanning. Saya sendiri pernah mengalainya.
Jadi ketika saya scan barcode di halaman WhatsApp Web, WA Web tidak terkoneksi ke WhatsApp. Nah untuk mengatasi ini kalian bisa coba beberapa tips dan cara berikut ini:
Force Stop WhatsApp
Kadang WhatsApp mengalami error tanpa kita sadari. Cara yang bisa kalian lakukan untuk mengatasi WA error adalah dengan memberhentikan secara paksa aplikasi WhatsApp. Caranya adalah sebagai berikut:
- Buka Setelan HP di Android.
- Masuk ke Aplikasi terinstal.
- Setelah itu cari aplikasi WhatsApp dan buka.
- Kemudian pilih Force Stop.
Force stop ini artinya adalah memberhentikan paksa aplikasi WhatsApp yang berjalan. Setelah langkah ini dilakukan kalian bisa coba lagi menggunakan fitur WA Web seperti yang sudah saya jelaskan di awal.
Restart HP
Seperti yang kita tahu, scanning barcode WhatsApp memerlukan kamera HP, dan kamera HP ini merupakan bagian dari sistem Android. Nah mungkin saja error terjadi pada HP kalian, jadi silahkan kalian coba restart atau mulai ulang HP kalian.
- Tekan dan tahan tombol Power.
- Kemudian pilih Restart.
Selain restart HP, kalian juga bisa coba untuk mematikan sementara HP kalian beberapa menit kemudian menghidupkannya kembali dan coba fitur WA Web.
Bersihkan Kamera HP
Karena proses scanning menggunakan kamera HP, jadi jika kamera HP kalian kotor maka bisa jadi scan barcode yang kalian lakukan. Karena itulah kalian harus membersihkan kamera HP kalian, caranya:
- Matikan HP kalian.
- Bersihkan lensa kamera memakai tisu atau lap yang lembut.
- Nyalakan kembali HP kalian.
- Coba lakukan scanning barcode sekali lagi
Baca Juga: Cara Hack Pesan Whatsapp.
Bersihkan Layar Komputer
Selain kamera HP, kebersihan layar komputer atau laptop kalian juga bisa menjadi penyebab terjadinya scanning barcode tidak berhasil. Contohnya jika layar laptop kotor maka gambar barcode yang ditampilkan tidak jelas. Karena itulah kalian juga harus membersihkan layar PC atau Laptop.
- Matikan PC atau Laptop kalian.
- Bersihkan layar menggunakan tisu atau lap yang lembut.
- Gunakan LCD cleaner jika da.
- Nyalakan Laptop atau PC kembali.
- Silahkan coba lakukan scanning barcode kembali.
FAQ
Jadi intinya supaya WhatsApp PC ini bisa dijalankan di PC/Laptop Windows 7. Meskipun terlihat simple namun cara ini jarang sekali terpikirkan oleh orang-orang karena Laptop kita sudah menggunakan Windows 7.
Jika kalian sudah terlanjur menginstall aplikasi WhatsApp di PC/Laptop Windows 7 tanpa menggunakan cara di atas maka kalian tidak perlu khawatir. Ada dua cara yang bisa kalian gunakan, berikut adalah caranya.
1. Pertama adalah dengan cara uninstall dan install kembali aplikasi WhatsApp dengan menggunakan cara yang sama seperti di atas.
2. Kedua, jika kalian tidak ingin ribet maka kalian bisa melakukannya tanpa uninstall aplikasi. Jadi silahkan kalian buka file WhatsApp.exe yang sudah terpasang di PC/Laptop kalian.
3. Caranya masuk ke menu Start dan cari aplikasi WhatsApp kemudian klik kanan dan pilih Properties. Sama seperti langkah pada cara install sebelumnya, masuk ke menu Compability dan ubah menjadi Windows Vista. Setelah itu jalankan kembali aplikasi WhatsApp di PC/Laptop kalian.
Ini adalah salah satu kekurangan dari menginstall WhatsApp di Windows 7, ketika ada update biasanya tidak akan bisa dilakukan karena versi yang terpasang di Windows berbeda (bukan yang terbaru). Karena itulah WhatsApp ini tidak bisa dibuka di PC dan hanya menampilkan kotak putih kosong.
Solusi: Download kembali WhatsApp dari situs resminya, kemudian uninstall aplikasi WhatsApp lawas yang ada di PC dan install kembali aplikasi WhatsApp yang baru dari situs resminya menggunakan cara yang sama seperti sebelumnya.
Jika kalian telah menggunakan semua cara di atas namun tetap tidak berhasil maka solusi terakhir yang bisa kalian gunakan adalah dengan menggunakan WhatsApp Web.
Kesimpulan
Menggunkan WhatsApp di komputer atau laptop cukup membantu bagi pengguna WhatsApp yang tidak ingin ribet saat sedang menggunakan laptop dan ingin chatting dengan orang lain.
Apalagi bagi anda yang melakukan bisnis lewat chatting grup. Hal tersebut akan jauh lebih mudah dan leluasa dengan menggunakan WhatsApp di laptop.
Bagaimana sob, mudah buka cara membuka WhatsApp di komputer atau laptop. Namun perlu anda ingat, walaupun bisa menggunakan aplikasi WhatApp di laptop atau komputer anda juga harus mempunyai akun yang ada di hp android.
Baca Juga: Cara Mengatasi WhatsApp Kadaluarsa.
Artinya, hal tersebut tidak dapat berjalan sendiri karena saling membutuhkan. Selain itu, fitur mention di WhatsApp web juga tidak berfungsi. Untuk kekurangan lainnya anda bisa cari tahu sendiri.
Semoga penjelasan saya kali ini tentang cara install dan menggunakan whatsapp web di laptop pc dan hp android bisa kalian ikuti, dan bagi kalian yang memerlukan penjelasan lebih lanjut kalian bisa bertanya kembali kepada kami.



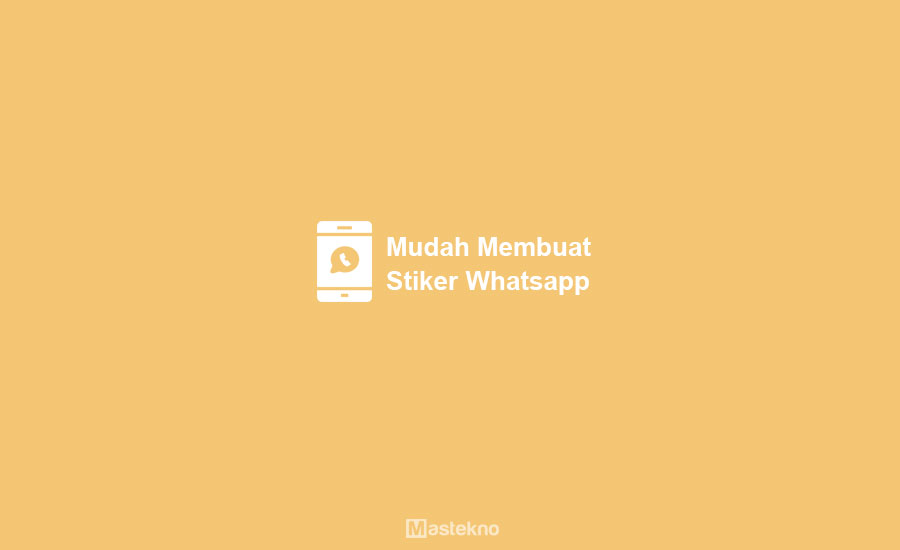

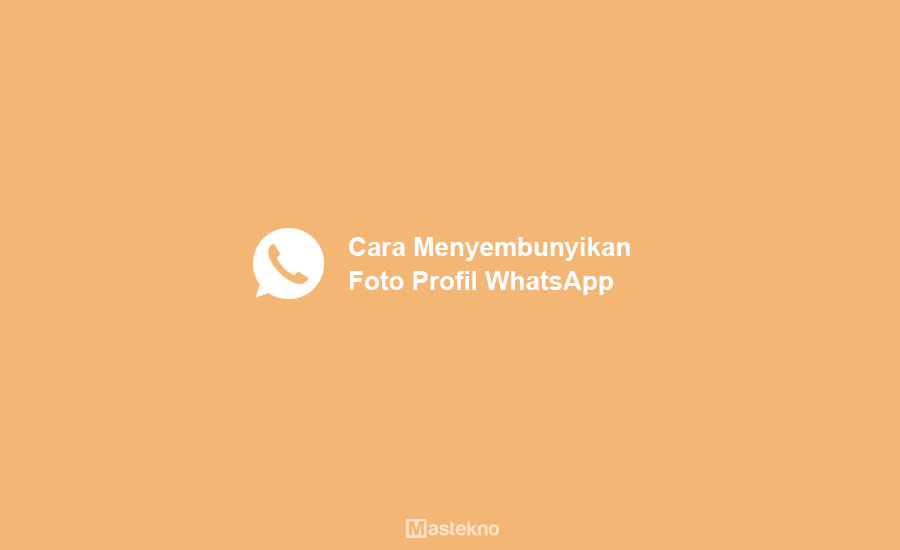
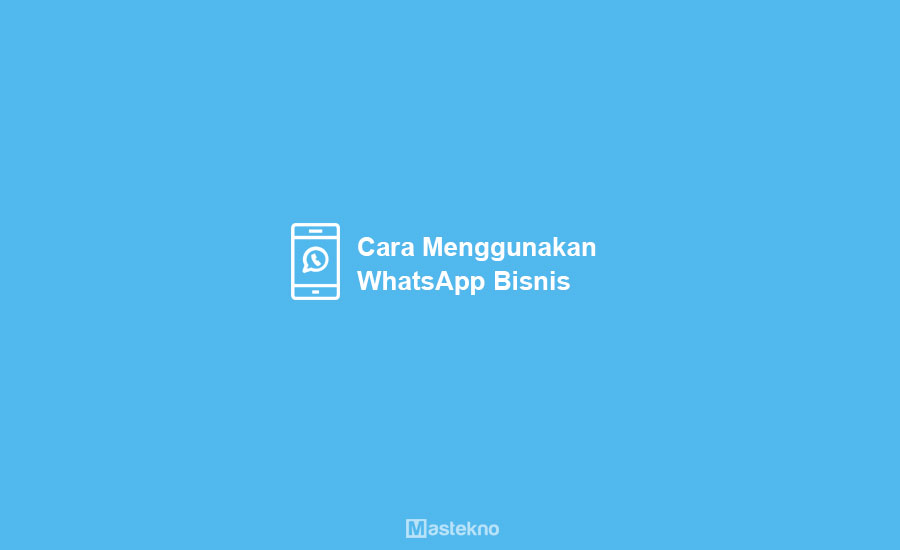
0 Komentar