Cara Memperbaiki Flashdisk Tidak Terbaca

Flashdisk merupakan salah satu media penyimpanan yang disukai banyak orang. Salah satu penyebab kenapa orang-orang suka menggunakan flashdisk adalah karena benda ini portable dan mudah dibawa kemana-mana.
Benda yang secara fisik sangat kecil ini mampu menyimpan data yang sangat besar hingga kapasitas terabytes. Namun kadang Flashdisk ini juga mengalami error.
Error seperti ini memang sangat sering menimpa para pengguna flashdisk, namun ternyata mereka belum tahu solusi dan cara untuk memperbaikinya.
Nah, kali ini teknoinside akan membagikan cara memperbaiki flashdisk yang error. Namun sebelum itu kalian juga harus tahu beberapa penyebab kenapa flashdisk bisa rusak.
Baca juga: Cara Mengembalikan File Hiden di Flashdisk.
- Penyebab Flashdisk Rusak
- Cara Memperbaiki Flashdisk Rusak dan Tidak Terbaca
- 1. Cek Pada Port USB Laptop
- 2. Install Driver Flashdisk
- 3. Periksa Drive yang Ada di Komputer
- 4. Tambahkan Notifikasi Hardware
- 5. Lakukan Pemeriksaan Pada Flashdisk
- 6. Format Flashdisk Melalui CMD
- 7. Cara Memperbaiki Flashdisk Write Protected
- 8. Menggunakan CMD
- 9. Membuat Partisi
- 10. Menggunakan Aplikasi
- Cara Menghapus Virus Secured by Kaspersky
- Cara Memperbaiki Flashdisk Yang Tidak Bisa Diformat
- Cara Mengatasi Flashdisk Wipe Protection
- Kesimpulan
- Tanya Jawab
Penyebab Flashdisk Rusak
Berikut ini kebiasaan buruk yang bisa menyebabkan flashdisk cepat rusak dan corrupt :
- Umur flashdisk yang sudah tua sehingga memang sudah waktunya untuk ganti.
- Sering mencabut flashdisk dari laptop secara sembarangan saat digunakan tanpa melakukan eject terlebih dahulu. Hal ini tentu akan berakibat buruk pada flashdisk karena saat ia memproses data tiba-tiba harus berhenti.
- Adanya virus yang bersarang disana yang membuat flashdisk tidak dapat terbaca dan terdeteksi oleh laptop.
Itu adalah 3 hal yang biasanya menyebabkan flashdisk menjadi error serta corrupt. Usahakan untuk tidak melakukan kebiasaan diatas agar flashdisk kalian bisa awet da tahan lama.
Cara Memperbaiki Flashdisk Rusak dan Tidak Terbaca
Jikalau memang sudah rusak dan tidak terdeteksi di komputer, silahkan gunakan cara memperbaiki flashdisk rusak dan tidak terbaca.
1. Cek Pada Port USB Laptop
Pertama kalian harus mengecek port USB yang ada pada laptop ataupun komputer kalian. Bisa jadi yang rusak bukanlah flashdisknya melainkan port USB nya sehingga tidak bisa mendeteksi flashdisk yang ditancapkan.
Kalian bisa mencoba untuk menancapkan flashdisk pada laptop lain dan lihat apakah bisa terbaca atau tetap error.
2. Install Driver Flashdisk
Untuk mengatasi flashdisk rusak yang tidak terbaca di laptop, kalian perlu melakukan beberapa cara berikut ini. Ikuti langkah berikut ini untuk mengatasi flashdisk tidak terbaca.
- Hubungkan laptop dan flashdisk
- Masuk ke control panel dan pilih device manager.
- Lalu cari bagian Universal Serial Bus Controller
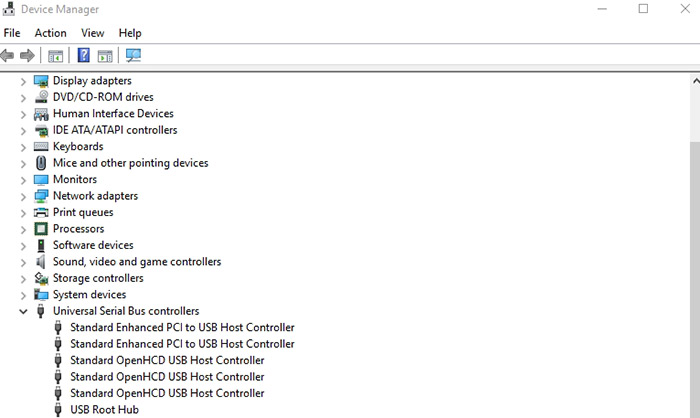
- Lalu pilih icon dropdown > maka akan muncul daftar driver flashdisk.
- Kalian bisa uninstall dan > restart laptopnya dan coba kembali install jika diperlukan.
3. Periksa Drive yang Ada di Komputer
Jika setelah mencoba cara diatas namun tetap saja tidak mau terdeteksi, kemungkinan memang port USB baik-baik saja.
Langkah selanjutnya adalah periksa laptop kalian, bisa saja ia tidak secara otomatis menscan dan mendeteksi ketika ada perangkat yang disambungkan.
Untuk mengatasinya kita bisa mencoba untuk mendeteksinya secara manual dengan tutorial sebagai berikut :
1. Pertama kalian pasangkan flashdisk pada port USB laptop atau komputer kalian.
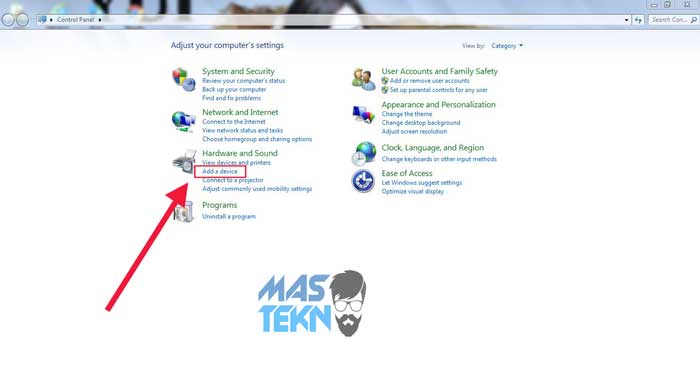
2. Langkah selanjutnya adalah klik start > control panel dan pilih opsi add hardware/add device.
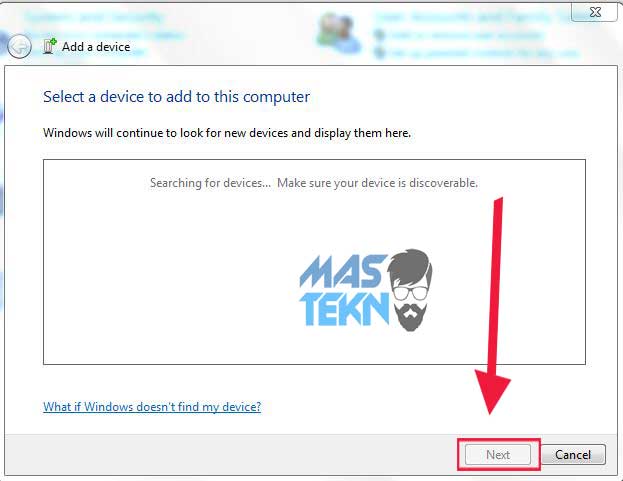
3. Setelah itu laptop kalian akan memulai proses scanning untuk melihat apakah ada drive baru yang disambungkan.
Jikalau memang flashdisk kalian masih dalam keadaan baik dan sehat, biasanya ia akan muncul disana.
4. Jika sudah terbaca dan muncul disana, silahkan pilih kemudian tekan next.
Nah kalian bisa melakukan langkah diatas, diharapkan flashdisk untuk bisa dipakai dan kompatibel lagi dengan laptop atau komputer.
4. Tambahkan Notifikasi Hardware
Cara berikutnya jika memang flashdisk kamu terdapat indikasi memang bermasalah, maka kamu dapat mencoba langkah – langkah berikut ini.
- Pertama, masukkan flashdisk ke komputer kamu.
- Kemudian buka menu Start lalu ketikkan Control Panel dan bukalah.
- Langkah selanjutnya yaitu mengubah tampilan menjadi mode klasik atau (Switch to classic mode).
- Berikutnya klik Add Hardware.
- Maka akan muncul pop up notifikasi, klik Next untuk melanjutkan.
- Selanjutnya akan ada dua pilihan yaitu “Yes, I have already connected the hardware” dan “No, I have not added the hardware yet”. Kamu dapat memilih pilihan “Yes, I have already connected the hardware”.
- Berikutnya maka sistem komputer akan melakukan pengecekan secara otomatis terhadap hardware baru (flashdisk). Jika berhasil terdeteksi, maka akan muncul autorun. Dengan munculnya autorun ini maka menandakan bahwa penambahan hardware telah berhasil.
5. Lakukan Pemeriksaan Pada Flashdisk
Sebenarnya windows sendiri telah menyediakan tool untuk mengatasi dan memperbaiki masalah seperti ini. Fitur ini sangat mudah untuk digunakan dan telah terbukti mampu menjadi solusi masalah seperti ini. Lakukan seperti tutorial di bawah ini :
1. Sambungkan flashdisk ke laptop kalian.
2. Kemudian buka windows explorer, klik kanan pada driver flashdisk kemudian pilih properties.
3. Kemudian akan muncul windows baru, pilih pada tab Tool kemudian lihat pilihan paling atas dan klik Check Now.
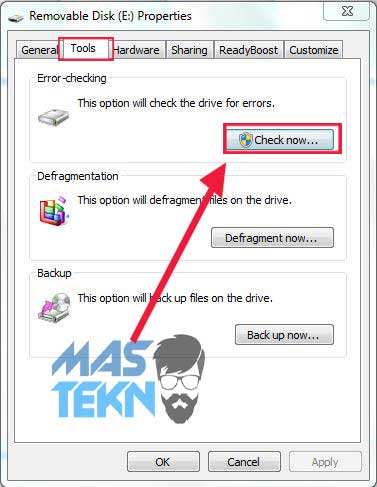
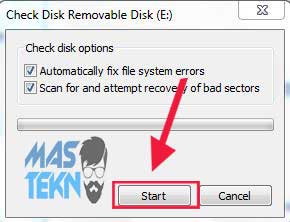
4. Setelah itu ceklist pada kedua opsi yang muncul disana dan pilih start. Laptop akan memulai proses scanning dan apabila menemukan masalah atau bad sector biasanya akan langsung teratasi.
5. Setelah proses pengecekan selesai coba kalian lihat apakah flashdisk sudah bisa terbaca dan dibuka kembali.
6. Format Flashdisk Melalui CMD
Jika memang sudah tidak bisa terbaca dan terdeteksi dengan 3 cara diatas, kemungkinan besar memang ada masalah dengan flashdisk tersebut. Kita bisa mencoba untuk memformat alias menghapus semua data yang ada disana.
Cara ini telah terbukti ampuh dan bisa mengatasi flashdisk yang error da tidak terbaca di laptop. Kali ini kita akan menggunakan fitur CMD untuk melakukan pemformatan.
1. Pertama pasang flashdisk yang bermasalah pada port USB laptop atau komputer.
2. Kemudian buka program CMD, kalian bisa mencarinya lewat menu start atau menulis “CMD” di run kemudian enter.
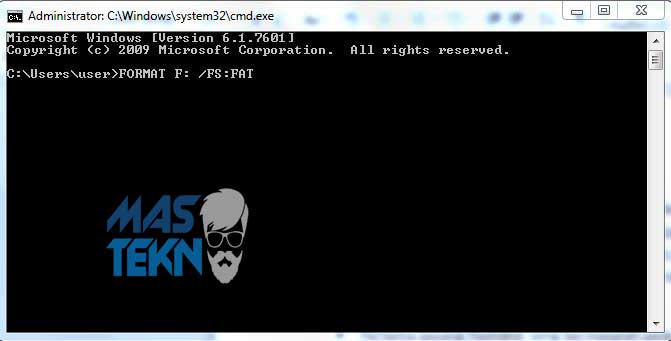
3. Silahkan ketik FORMAT F: /FS:FAT kemudian tekan enter. F disini adalah lokasi dari flashdisk kalian, jadi sesuaikan dengan tempat kalian menancapkan pada port USB yang mana, tapi umumnya bertempat di F.
4. Tunggu proses pemformatan selesai dan kemudian cek apakah solusi ini bekerja untuk memperbaiki flashdisk yang tidak terdeteksi.
7. Cara Memperbaiki Flashdisk Write Protected
Selain beberapa cara diatas jika masih mengalami kendala, kalian bisa mencoba dengan menggunakan fitur bawaan windows yaitu cmd. Berikut cara memperbaiki flashdisk write protected sebagai berikut ini.
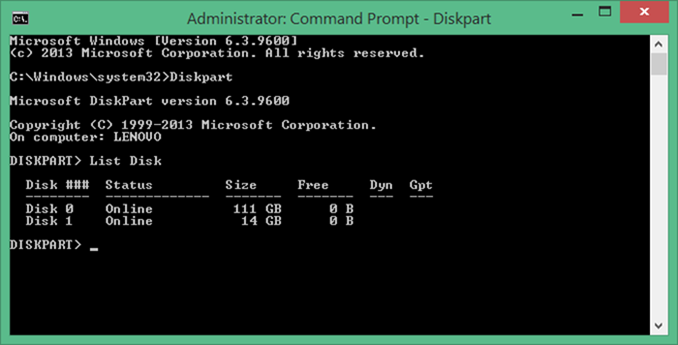
- Buka cmd lalu ketikan diskpart dan tekan enter.
- Lalu ketik list disk gunanya untuk memeriksa penyimpanan
- Lalu ketik perintah select disk 1 (ini tergantung nomer flashdisk) Karena disini flashdisk saya ada di disk 1.
- Lalu ketik perintah attributes disk clear readonly > clean > create partition primary.
- Terakhir ketik perintah format fs=fat32. Bisa juga fs=ntfs.
8. Menggunakan CMD
Untuk cara kedelapan kalian bisa menggunakan cmd, berikut adalah langkah yang perluan kalian lakukan.
- Pertama, masukkan flashdisk ke komputer kamu.
- Buka Command Prompt atau CMD dengan cara klik menu Start kemudian keikkan CMD dan buka aplikasinya.
- Kemudian buka tempat flashdisk kamu berada, misalnya terletak di G, maka tulislah g: pada Command Prompt dan tekan Enter.
- Selanjutnya ketikkan perintah chkdisk/g lalu tekan Enter. Kemudian ketik Y lalu tekan Enter.
- Berikutnya akan muncul pilihan untuk merestart komputer kamu, pilih Yes untuk merestart komputer kamu.
9. Membuat Partisi
Flashdisk yang error biasnya menyebabkan data-datanya tidak bisa dibaca. Nah, untuk mengatasi masalah ini kalian bisa coba mempartisi flashdisk tersebut. Berikut adalah langkah-langkahnya:
- Colokkan flashdisk di Laptop PC kalian.
- Buka menu Start dan pilih Run, atau bisa juga memakai shortcut Win+R.
- Kemudian ketikkan perintah “compmgmt.msc“.
- Kemudian tekan Enter dan akan muncul tampilan Computer Management.
- Silahkan pilih Storage > Disk Management. Nah, di bagian ini flashdisk akan terbaca.
- Selanjutnya, Klik Kanan dan pilih Create Partition.
- Selesai, tunggu sampai flashdisk bisa terbaca kembali.
10. Menggunakan Aplikasi
Kalian juga bisa menggunakan bantuan dari aplikasi tambahan untuk mengatasi flashdisk yang error tidak terbaca. Aplikasi tersebut adalah HDD Low Level Format Tool.
Adapun cara penggunaannya adalah:
- Download terlebih dahulu software HDD Low Level Tool lewat link di atas tadi.
- Kemudian buka software tersebut.
- Setelah software terbuka, pilih tab LOW-LEVEL FORMAT.
- Kemudian Centang di bagian “Perform quick wipe (just remove partition and MBR).
- Setelah itu klik FORMAT THIS DEVICE.
Cara Menghapus Virus Secured by Kaspersky
Mungkin kalian sudah cukup dipusingkan dengan masalah ini. Discan dengan berbagai macam antivirus pun belum cukup untuk menghilangkannya.
Bagaimana solusi agar bisa mengembalikan file di flashdisk agar normal dan dapat digunakan kembali? Ada beberapa tips ampuh dari Teknoinside yang bisa kalian coba berikut ini.
1. Pertama, buka Windows Task Manager dengan menekan CTRL + SHIFT + Esc.
2. Kemudian buka tab Processes.
3. Cari proses bernama exe, klik kanan dan pilih Open File Location.
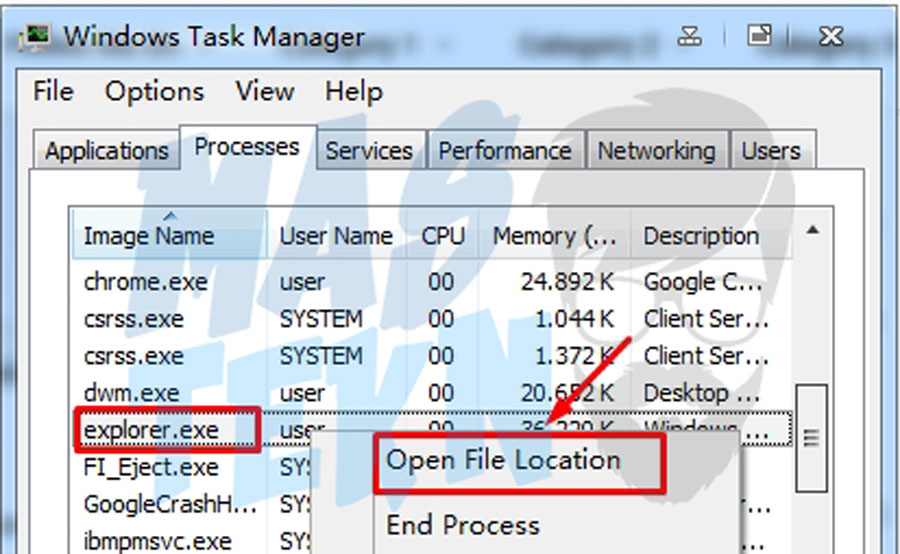
4. Biasanya folder akan terlihat kosong karena semua file disembunyikan oleh virus.
5. Klik pada menu Organize di pojok kiri atas, pilih Folder and Search Options.
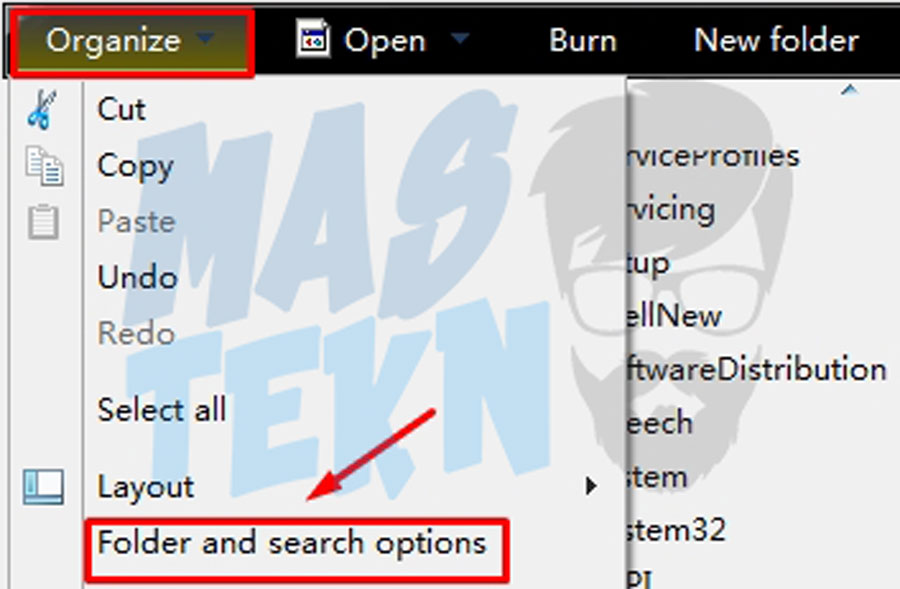
6. Pindah ke tab View, ubah ke opsi Show hidden files.
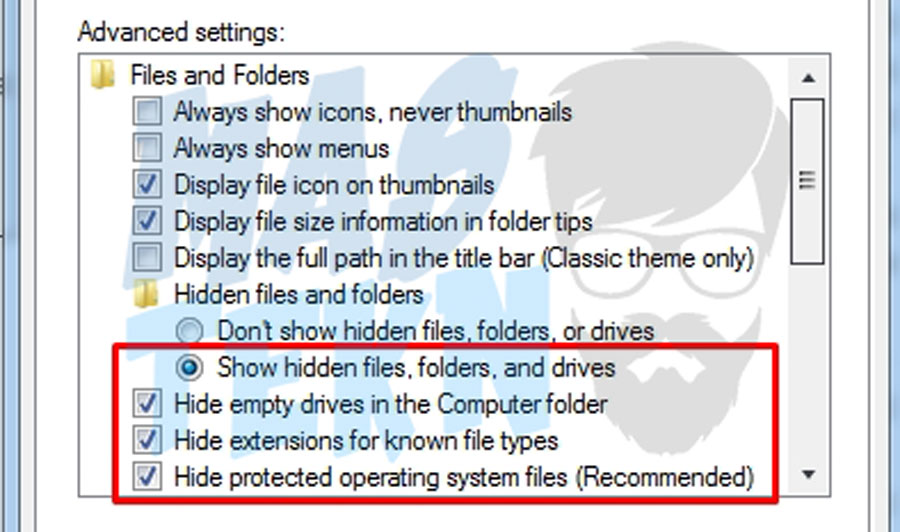
7. Lalu hilangkan centang pada 3 opsi dibawahnya.
8. Jika muncul peringatan, klik saja Yes, kemudian OK untk menyimpan pengaturan.
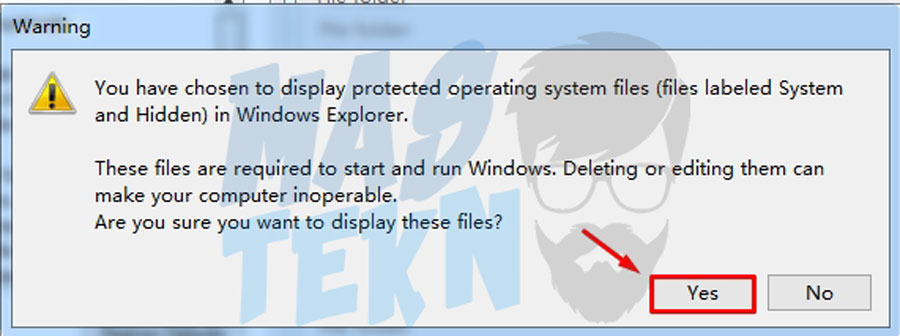
9. Setelah ini, folder Kaspersky yang tadinya kosong biasanya akan terlihat kembali filenya.
10. Buka lagi Windows Task Manager seperti langkah pertama. Klik kanan pada explorer.exe dan pilih End Process.
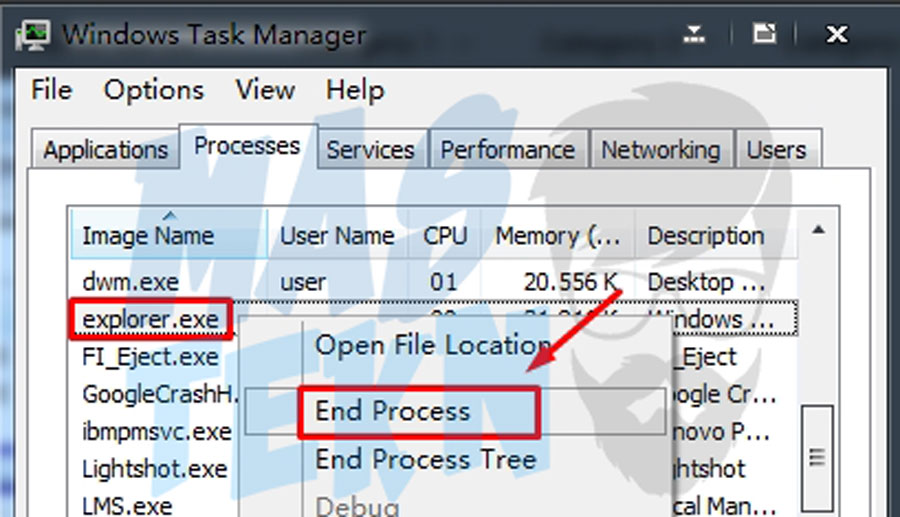
11. Muncul peringatan, klik End Process.
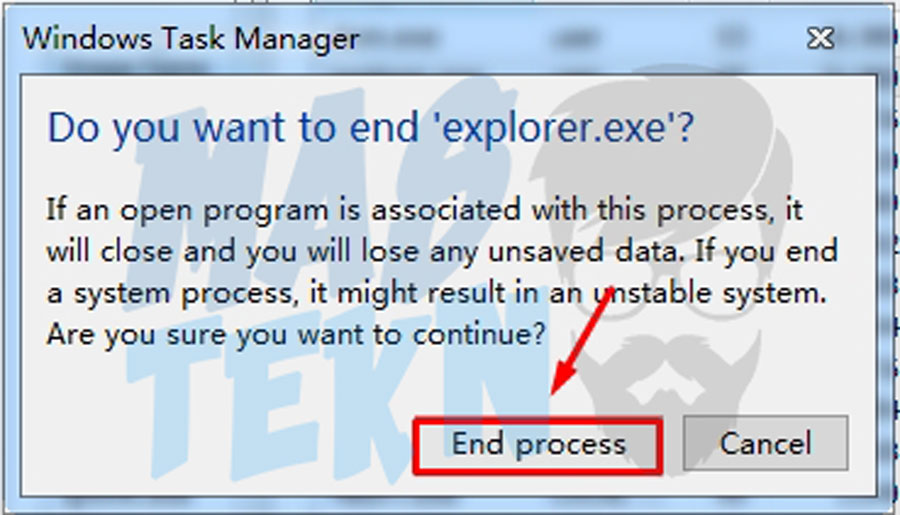
12. Buka folder Kaspersky yang tadinya kosong, kemudian hapus semua file yang ada disana.
13. Jika ada peringatan tidak bisa menghapus file, hal itu karena ia masih berjalan di background.
14. Buka kembali Windows Task Manager, cari proses dari file yang tak bisa dihapus pada tab view, klik kanan dan pilih End process.
15. Lakukan berulang sampai semua file di folder Kaspersky bisa terhapus.
16. Jika sudah, cek pada directory flashdisknya, dan hapus juga file bernama ‘secured by kaspersky’.
17. Atau kalian juga bisa melakukan format terhadap flashdisk tersebut.
18. Setelah selesai, maka FD sudah normal dan bisa ditambahkan file seperti biasa.
Cara Memperbaiki Flashdisk Yang Tidak Bisa Diformat
Kali ini kita akan mengatasi permalasahan rusak flashdisk dengan mudah dan ampuh, sebagaimana sudah saya praktikan sendiri dengan benar serta hasilnya terbukti berhasil. Ada beberapa langkah yang perlu kita lakukan dan berikut adalah tutorialnya.
Langkah pertama ialah, masukan flashdisk ke port USB pada Laptop atau Komputer
- Tekan tombol Windows + R, selanjutnya ketikan compmgmt.msc lalu OK.
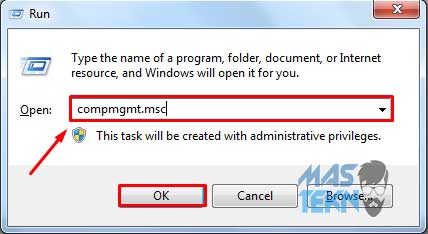
- Kemudian kalian pilih pada bagian storage kemudian klik kanan flashdisk dan pilih format.
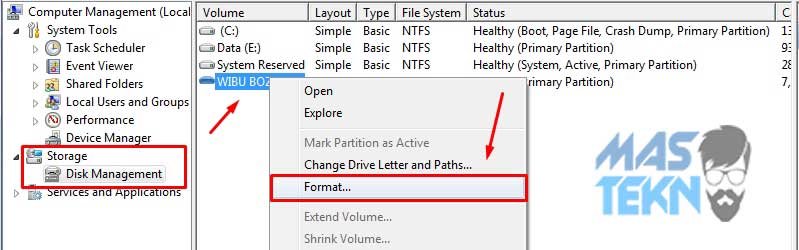
- Selanjutnya ikuti petunjuk yang ada dan tunggu hingga proses pemformatan selesai.
Tunggu beberapa saat dan flashdisk sudah berhasil diformat. Cara memperbaiki flashdisk yang tidak bisa diformat seperti diatas memang sangat mudah dilakukan, namun sering kali mengalami kendala lain yaitu jika flashdisk terdapat Write Protection pada flashdisk yang ingin diformat.
Cara Mengatasi Flashdisk Wipe Protection
Akibat adanya write protection yaitu flashdisk tidak bisa diformat kecuali jika kita menghapus write protection tersebut, oleh sebab itu kita harus menghapus write protection terlebih dahulu sebelum melakukan format pada flashdisk anda, nah adapun mengenai cara menghapus write protection seperti dibawah ini.
- Klik menu star dan kemudian RUN, atau anda bisa langsung tekan Windows+R secara bersamaan pada keyboard.
- Selanjutnya ketik Regedit pada kolom dan klik oke atau enter
- Jika sudah maka akan muncul program Registry Editor, kemudian anda tekan CTRL+F secara bersamaan lalu ketik tulisan Write Protection dan kemudian tekan enter atau klik Find Next.
- Selanjutnya maka akan melakukan proses cari, ketika data write protection berhasil ditemukan maka anda bisa langsung menghapusnya
- Cara menghapusnya sangat mudah yaitu klik kanan hingga muncul pesan hapus atau delete, lalu akan muncul konfirmasi penghapusan dan anda bisa klik Oke untuk menyetujui penghapusan write protection
- Nah write protection telah berhasil di hapus
- Anda tinggal tutup program registry editor kemudian restar komputer anda, ingat jangan cabut flashdisk terlebih dahulu
- Untuk mengformat flashdisk, bisa lakukan cara seperti yang paling atas tadi.
Kesimpulan
Dari sekian banyak tutorial diatas, kalian bisa mencobanya satu-satu asal dengan hati-hati. Selain itu juga tingkat keberhasilan tergantung seberapa parah dan kondisi flashdisk, jika kalian mengalami flashdisk minta diformat. Bisa juga mengatasi seperti artikel yang pernah kita bahas.
Tanya Jawab
Berikut kami rangkum beberapa pertanyaan yang dapat membantu dalam menjawab pertanyaan umum.
Umumnya kerusakan disebakan oleh Kerusakan hardware flashdisk, terkena virus, sering mencabut tanpa eject.
Untuk menghapus virus pada flashdisk bisa dengan memformat flashdisk, dan menghapus menggunakan antivirus.
Untuk mencari dan mengetahui keberadaan flashdisk bisa menggunakan antivirus, berikut antivirus komputer yang bisa menghapus virus.
Itulah cara memperbaiki flashdisk rusak. Ternyata bisa juga untuk memperbaiki flashdisk yang tidak terbaca di komputer itu sangat mudah. Namun jika ada yang merasa kesulitan dan bingung bisa ditanyakan di komentar.







Ok..trm ksi saya akan mencoba