Cara Membuat Google Form
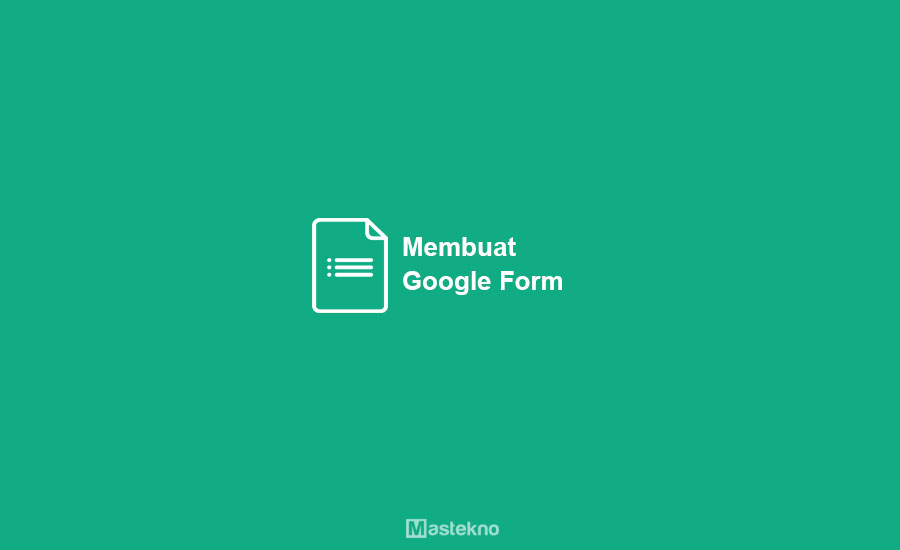
Sering isi form online? Pastinya anda sudah tidak asing lagi kan dengan yang namanya Google Form?. Google Form adalah salah satu fitur atau layanan yang di sediakan oleh Google tepatnya pada Google Drive.
Selain menyediakan cloud storage sebesar 15GB, Google Drive juga menyediakan layanan untuk membuat berbagai jenis dokumen seperti word, exel dan tentunya formulir online.
Google Form dapat kita manfaatkan untuk berbagai keperluan seperti pendaftaran sebuah event, mengisi kuisioner atau survey, mengumpulkan data dan lain sebagainya. Sebelumnya kita membahas cara mengembalikan file terhapus di google drive, yang bisa kalian coba.
Bagi orang awam mungkin masih sedikit asing atau belum mengerti cara untuk membuat Google Form. Nah maka dari itu pada artikel kali ini teknoinside akan memberikan sedikit tutorial mengenai cara membuat formulir online menggunakan google form dengan mudah.
- Cara Membuat Google Form di Laptop PC
- 1. Masuk ke Akun Google
- 2. Buat Google Form Baru
- 3. Mengisi Pertanyaan
- 4. Mengisi Ketentun Jawaban
- 5. Penggunaan Pilihan Ganda
- 6. Isi Pilihan Ganda
- 7. Penggunaan Paragraf
- 8. Membuat Form Upload File
- 9. Kustomisasi Layout
- 10. Preview Google Form
- Cara Mengirim Link Google Form
- Cara Membuat Google Form di HP Android
- Cara Melihat Hasil Google Form
- Kesimpulan
Cara Membuat Google Form di Laptop PC
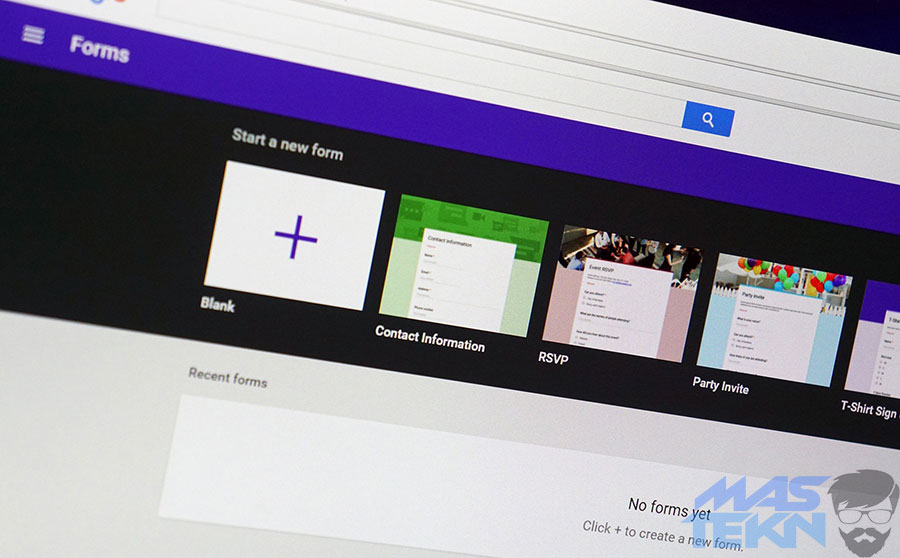
Namun sebelum itu, anda harus sudah memiliki akun gmail terlebih dahulu. Jika sudah punya, langsung saja simak tutorialnya berikut ini cara membuat google form di hp android dan laptop pc.
1. Masuk ke Akun Google
Pertama, silahkan anda login ke akun Gmail anda untuk masuk ke Google Drive. Atau Singkatnya Klik : https://docs.google.com/forms/u/0/.
Jika belum punya kalian bisa membuat akun google, caranya mudah kok pastikan memiliki no hp.
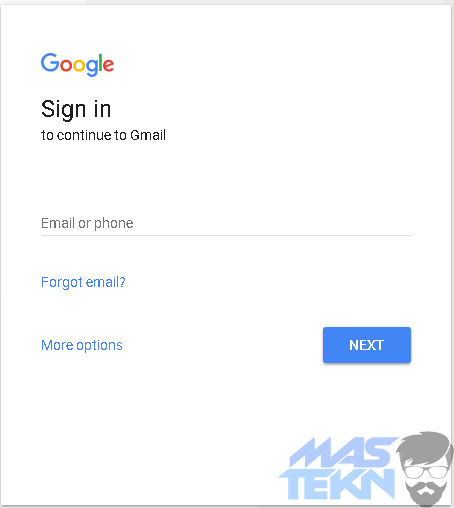
2. Buat Google Form Baru
Nah pada Google Drive, silahkan klik tombol Plus yang berada di bagian kanan bawah pojok.
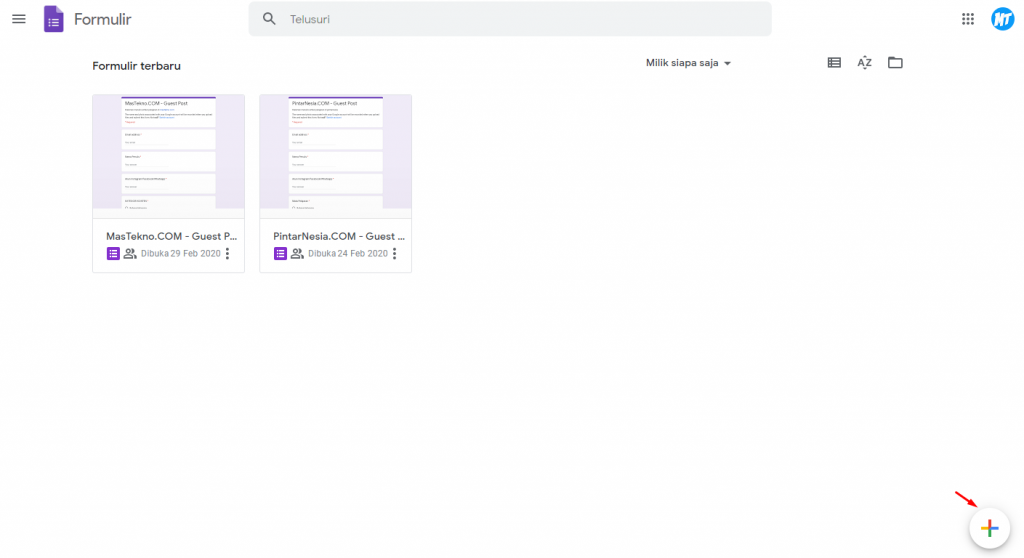
3. Mengisi Pertanyaan
Jika Google Formulir sudah terbuka, masuk ke tab Pertanyaan dan masukkan judul formulir pada kotak yang telah di sediakan sesuai dengan kebutuhan anda.
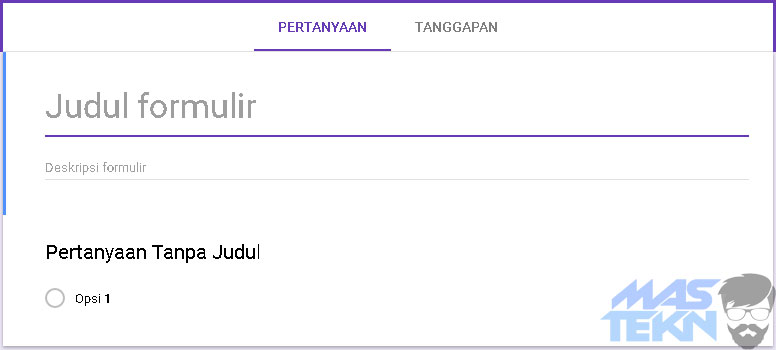
4. Mengisi Ketentun Jawaban
Di bawah kotak Judul Formulir, terdapat beberapa pertanyaan yang dapat anda isi sesuai dengan kebutuhan anda. Pada sebelah kanan terdapat beberapa jenis pertanyaan yang dapat anda pilih seperti gambar berikut ini, jenis pertanyaanny adalah Jawaban singkat.
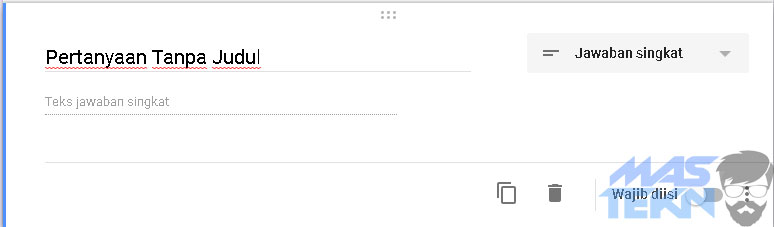
5. Penggunaan Pilihan Ganda
Kemudian anda dapat memilih jenis pertanyaan yang akan anda publikasikan dengan cara klik kotak yang di tandai dengan warna merah. Untuk menambah pertanyaan, anda dapat mengeklik icon + (Tambah).
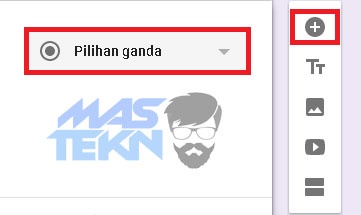
6. Isi Pilihan Ganda
Jika pertanyaan sudah di tambah, untuk pertanyaan berikutnya, anda dapat memilih lagi jenis pertanyaan lainnya. Disini teknoinside akan memilih jenis pertanyaan Pilihan Ganda dengan pertanyaan Jenis Kelamin.
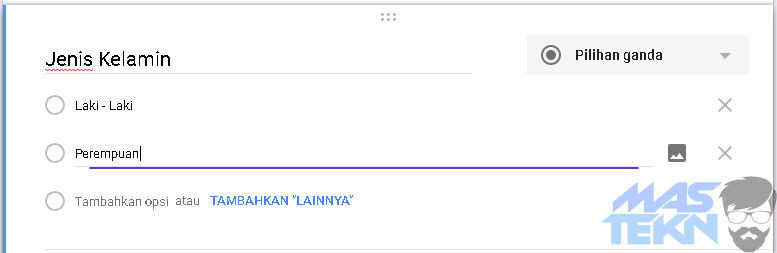
7. Penggunaan Paragraf
Untuk pertanyaan selanjutnya, anda dapat memilih Paragraf jika pertanyaan yang akan anda berikan memiliki jawaban yang panjang.
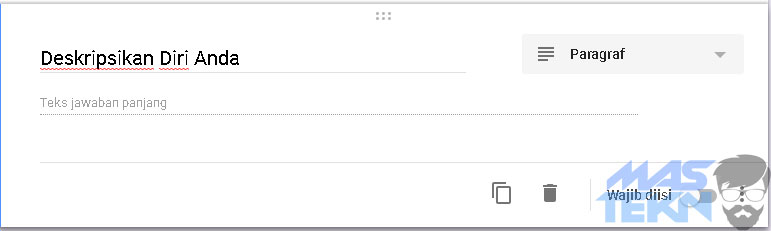
8. Membuat Form Upload File
Jika anda membutuhkan jawaban yang di sertai dengan file (foto, dokumen, pdf, dll) anda dapat memilih jenis pertanyaan Upload File. Kemudian atur jenis file, maksimum dan minimum ukuran file yang dapat di unggah.
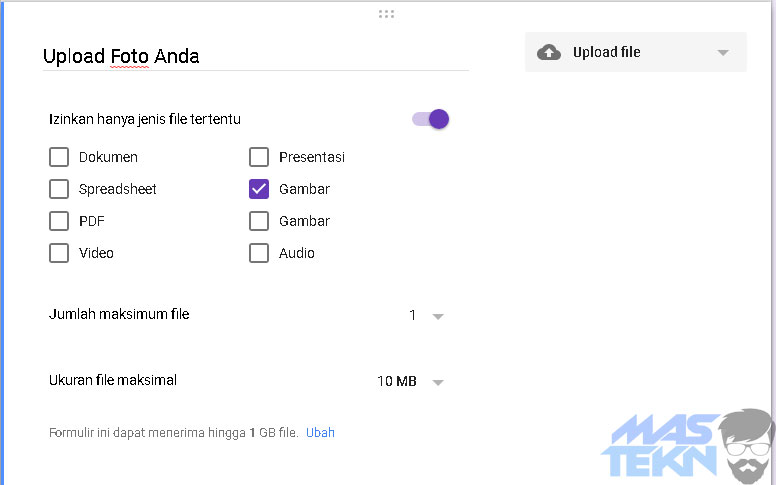
9. Kustomisasi Layout
Pada bagian sudut kiri atas terdapat menu Colour Plate yang dapat anda gunakan untuk mewarnai formulir yang akan anda buat dan tombol Preview utuk melihat hasil nyata dari form yang telah anda buat.
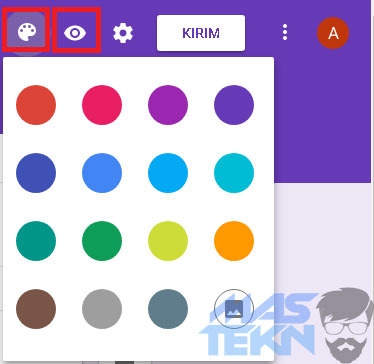
10. Preview Google Form
Maka hasilnya akan terlihat seperti gambar berikut ini.
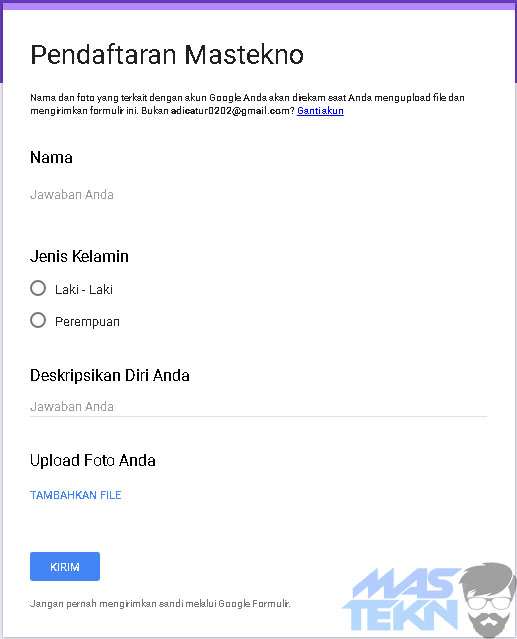
Cara Mengirim Link Google Form
Jika anda sudah yakin dengan formulir yang anda buat, anda dapat klik tombol KIRIM untuk mempublikasikan formulir tersebut.
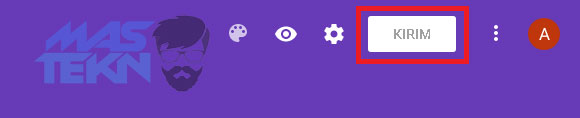
1. Mengirim Lewat Email
Setelah form berhasil di publikasikan maka akan muncul tampilan seperti gambar berikut ini dan anda dapat mengirim form tersebut ke email seseoarang.
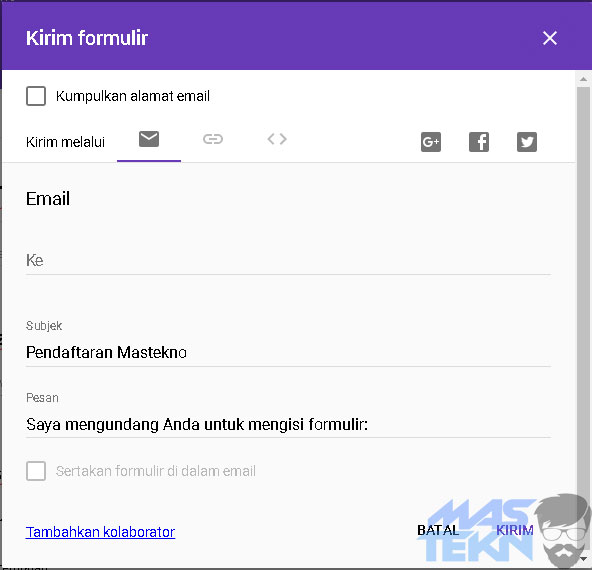
2. Mengirim lewat Link
Anda juga dapat membagikan form tersebut secara publik atau dapat di akses oleh siapa saja dengan menggunakan link tautan yang telah di sediakan. Untuk memperpendek tautan tersebut, centang tombol Perpendek URL.
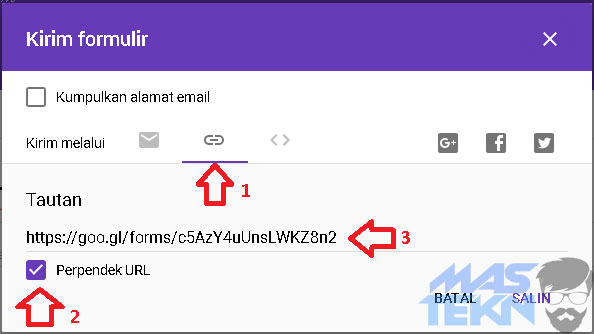
Selesai, itulah cara membuat Google Form di pc laptop dengan mudah. Kalian bisa mengubah sesuai kebutuhan dan se kreatif mungkin.
Cara Membuat Google Form di HP Android
Selain memakai laptop pc, kalian juga bisa membuat google form di hp. Tidak jauh beda langkah-langkahnya, berikut ini simak dengan baik.
1. Masuk ke Akun Google
Pertama-tama pastikan sudah login ke akun google masing-masing, akun google nantinya untuk menyimpan hasil google form yang dibuat.
2. Membuat Formulir Online
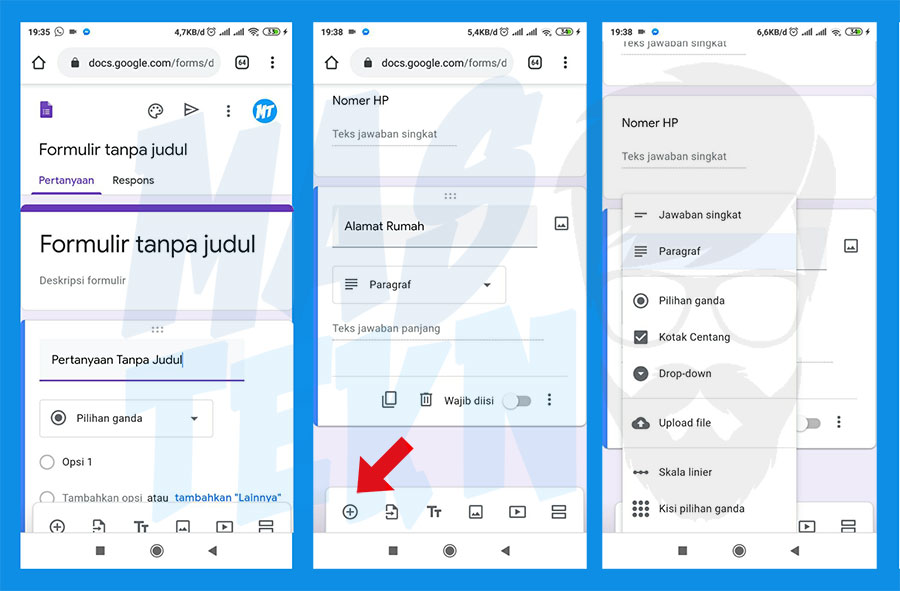
Langkah pertama kalian mulai membuka google form, mengisi pertanyaan, jawaban dan pilihan yang ada.
- Isikan Judul Formulir
- Deskripsi formulir
- Pertanyaan
- Jenis Pertanyaan
- Jika memilih pilihan ganda, bisa dengan pilihannya.
Supaya dapat menambah pertanyaan bisa klik icon plus, seperti pada bagian yang di beri anak panah warna merah.
3. Berbagi Link Google Form di HP
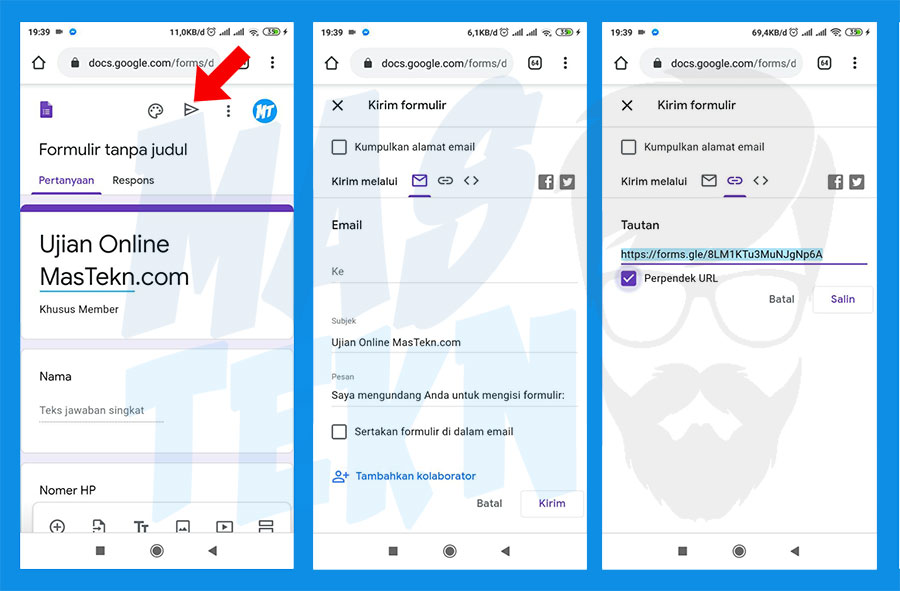
Kalian bisa mengirim google form ke whatsapp, facebook atau lainya dengan mudah, ikuti langkah berikut.
- Klik icon kirim seperti pada anak panah merah.
- Lalu pilih icon email untuk mengirim lewat email.
- Atau pilih icon rantai / link dan klik perpendek url. Copy urlnya bisa kirim lewat whatsapp.
Cara Melihat Hasil Google Form
Untuk melihat jawaban kuis, atau survey. Kalian bisa melihat pada bagian tanggapan, disitulah bisa melihat detail hasil jawaban.
- Buka formulir yang tadi dibuat.
- Masuk Ke Tanggapan
- Dan akan Menampilkan hasil jawaban.
Kesimpulan
Dalam penggunaan bisa dipakai dalam instansi pendidikan, perusahaan, atau lembaga non profit. Perlu di ingat, tidak boleh dipakai untuk membuat phising, atau fake login. Karena dilarang keras dan melanggar hukum yang berlaku.
Nah itulah artikel yang dapat teknoinside berikan mengenai cara membuat google form dengan mudah.
Dengan adanya Google Form, maka kita dapat memanfaatkanya untuk membuat sebuah form online dengan lebih mudah tanpa harus membuat kode HTML atau sejenisnya.
Sekian dulu artikel dari teknoinside kali ini, semoga dapat bermanfaat dan selamat mencoba.



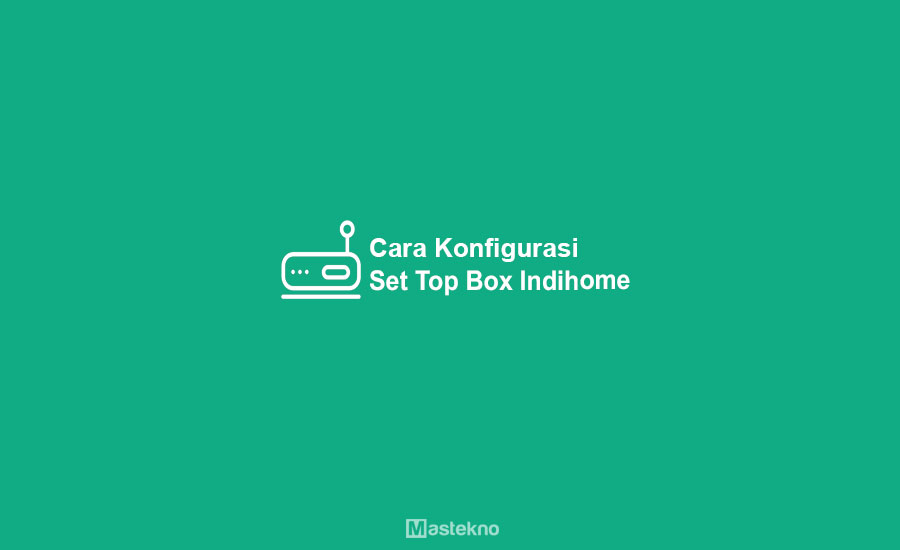


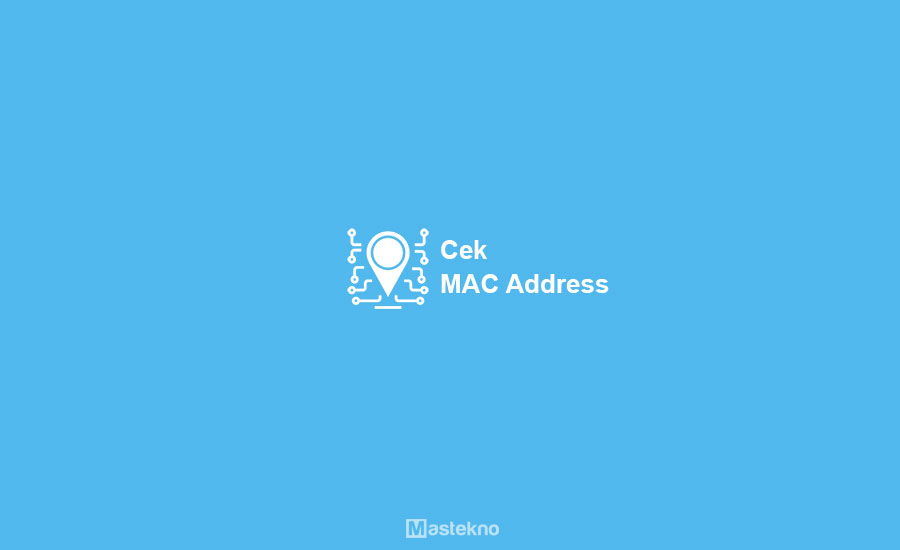
0 Komentar