Cara Mengatasi Lupa Password Laptop
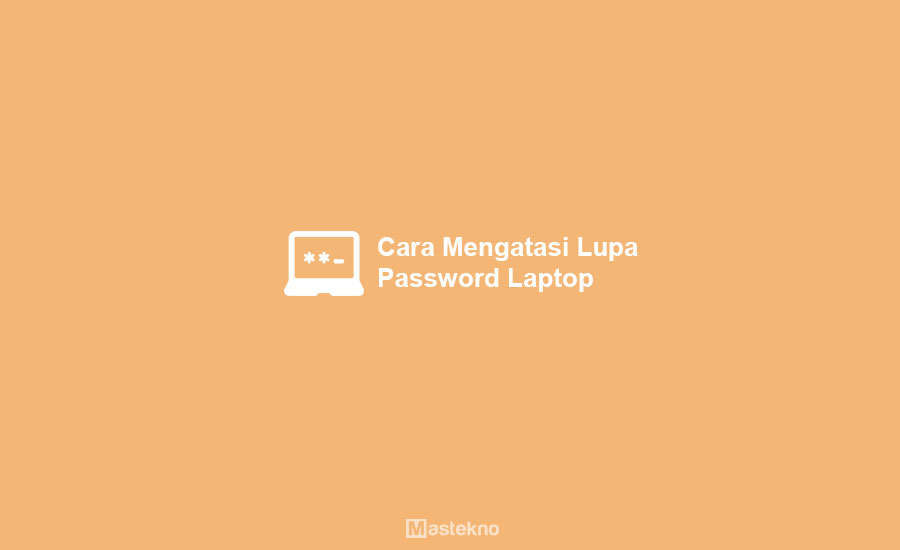
Mengamankan sebuah komputer atau laptop dari orang – orang yang tidak bertanggung jawab menjadi salah satu hal yang wajib kita lakukan. Terlebih lagi jika laptop maupun komputer kita terdapat banyak data pribadi dan mudah sekali di akses oleh siapa saja.
Misalnya pada komputer kantor maupun lain sebagainya. Dengan demikian salah satu cara yang dapat kita lakukan yaitu dengan memberikan password pada laptop atau komputer tersebut.
Karena cara yang satu ini dapat dibilang cukup ampuh untuk menjaga privasi komputer dari orang tidak bertanggung jawab.
Baca Juga : Cara Menghilangkan Password Windows 10
Namun apa jadinya jika pada suatu saat kita lupa password komputer yang telah kita buat sendiri. Tentu saja akan membuat panik dan menimbulkan kesulitan untuk mengakses komputer tersebut padahal terdapat banyak data penting yang harus digunakan.
Cara Mengatasi Lupa Password Laptop

Untung saja terdapat beberapa cara yang bisa kita gunakan untuk mengatasi lupa password pada komputer atau laptop dengan basis sistem operasi Windows baik pada Windows 7, 8, atau 10 dengan mudah. Kita bisa mengatasi masalah tersebut dengan beberapa cara berikut ini.
1. Melalui Safe Mode
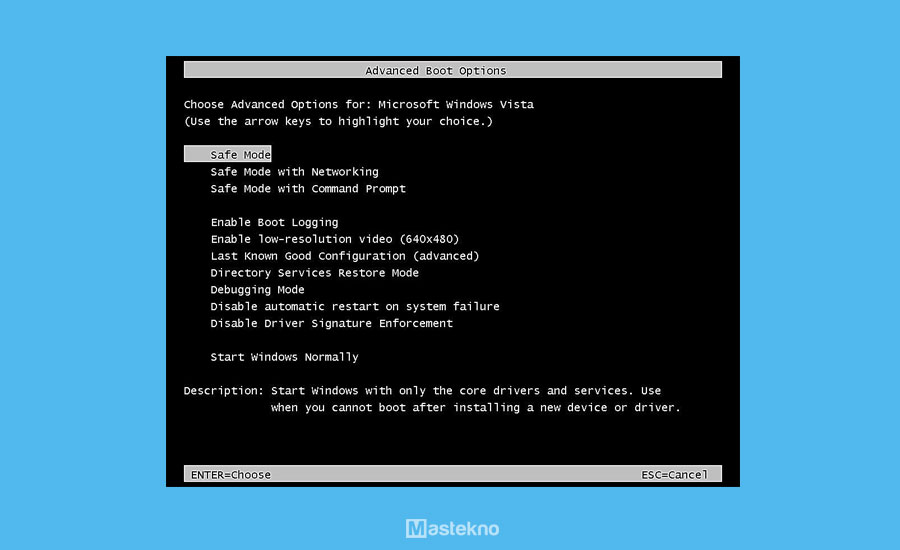
Cara pertama yang bisa kamu lakukan untuk mengatasi lupa password pada Windows yaitu dengan menggunakan Safe Mode.
Untuk kamu yang belum mengetahui apa itu Safe Mode, Safe Mode merupakan sebuah fitur bawaan Windows yang bisa digunakan untuk memperbaiki masalah sistem yang terjadi pada laptop maupun komputer yang kita gunakan.
- Langkah pertama hidupkan atau restart laptop yang kita gunakan.
- Kemudian langsung tekan tombol F8 pada saat laptop mulai hidup.
- Maka nantinya kamu akan masuk ke tampilan Advanced boot options.
- Namun jika tidak masuk ke tampilan tersebut, berarti kamu terlambat menekan tombol F8, silahkan kamu ulangi lagi hingga masuk ke tampilan Advanced boot options.
- Jika sudah berhasil masuk, silahkan kamu pilih Safe Mode.
- Setelah berhasil masuk ke Safe Mode, silahkan kamu buka Control Panel.
- Kemudian pilih menu Account.
- Selanjutnya klik opsi Manage Another Account.
- Berikutnya silahkan kamu klik Change the password untuk mengganti password baru.
- Silahkan kamu masukkan password baru.
- Terakhir, klik Save.
2. Menggunakan Flashdisk

Cara kedua yang bisa kamu gunakan untuk mengatasi lupa password pada laptop atau komputer Windows yaitu dengan menggunakan Flashdisk. Namun tidak hanya flashdisk saja, kita juga membutuhkan aplikasi pihak ketiga yaitu Lazesoft Recovery suit.
Mengapa menggunakan Lazesoft Recovery Suite? Karena aplikasi ini mempunyai ukuran yang ringan, mudah untuk digunakan, dan bisa mengatasi lupa password pada Windows XP, 7, 8, dan 10 dengan mudah.
Untuk menggunakan cara ini, maka kita membutuhkan satu komputer atau laptop lain yang masih bisa digunakan dengan tujuan untuk melakukan bootable flashdisk sebagai media untuk mereset password laptop kamu. Langsung saja simak caranya berikut ini.
- Langkah pertama download aplikasi Lazesoft dan install seperti biasa.
- Jika sudah, silakan kamu buka aplikasinya dan pilih Burn CD/USB Disk untuk bootable USB lalu klik Next.
- Silahkan kamu pilih flashdisk yang akan kamu gunakan lalu klik Start dan klik OK.
- Tunggulah beberapa saat hingga proses bootable flashdisk selesai dan siap untuk digunakan.
- Kemudian silahkan kamu colokan flashdisk yang telah di bootable ke laptop yang lupa password.
- Nyalakan laptop dan masuk BIOS lalu atur booting dari flashdisk.
- Jika sudah berhasil masuk Lazesoft Recovery Suite silahkan pilih menu Password Recovery.
- Lalu klik Next > Yes > Next.
- Selanjutnya silahkan kamu pilih nama pengguna / user lalu klik Next.
- Berikutnya klik tombol Reset / Unlock. Jika berhasil maka akan muncul notifikasi Password Reset Successfully. Silahkan klik OK lalu Finish.
- Selesai, maka laptop kamu akan restart secara otomatis jangan lupa cabut flashdisk yang kamu maka akan langsung masuk ke tampilan Windows tanpa meminta password.
Baca Juga : Cara Masuk BIOS dan Setting BIOS
3. Install Ulang
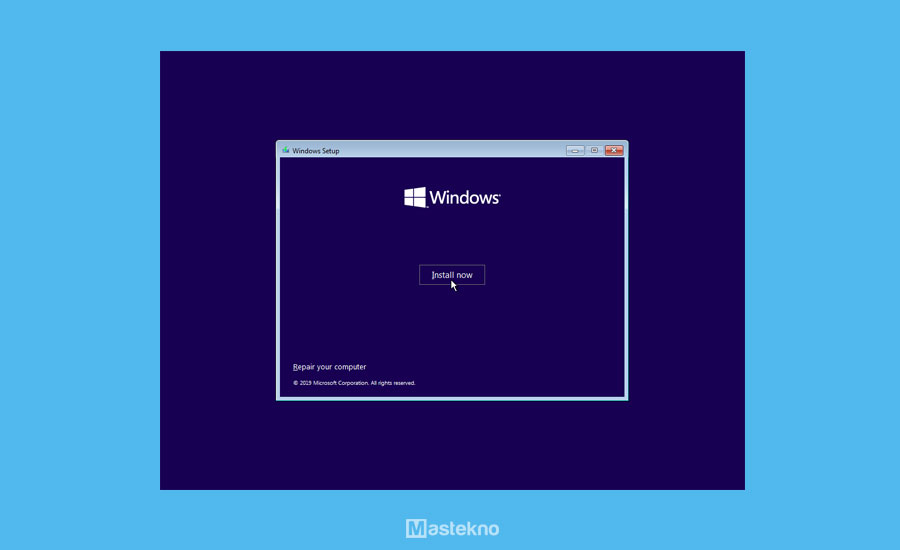
Cara yang berikut ini bisa kamu gunakan jika memang sudah mencoba semua cara untuk mengatasi lupa password pada laptop atau komputer namun tidak ada yang berhasil.
Namun sebelum kamu melakukan instal ulang laptop, pastikan kamu sudah melakukan backup data – data penting kamu terlebih dahulu.
Karena pada saat kita melakukan instal ulang laptop, maka biasanya data – data akan hilang khususnya data yang ada pada Local Disk C:. Oleh karena itu pastikan semua data yang penting pada Drive C sudah kamu backup.
4. Dengan CMD
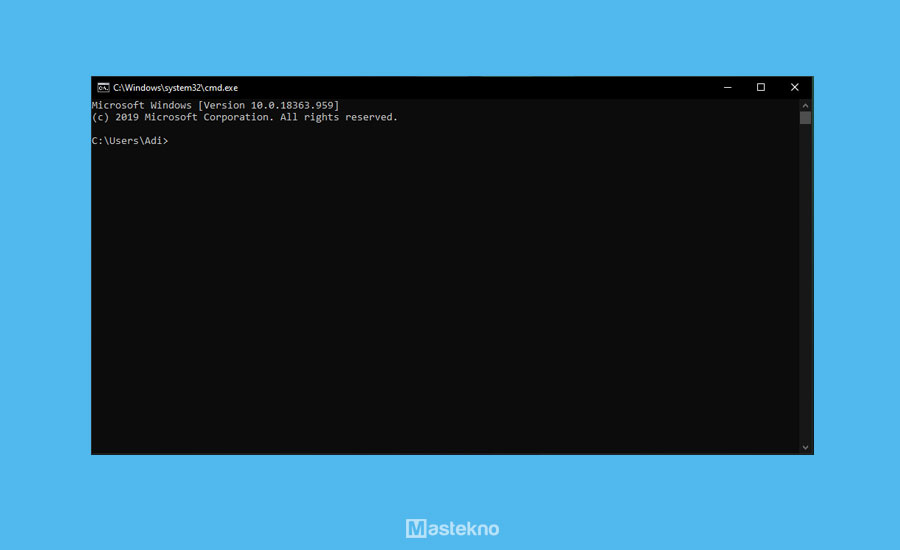
Cara berikutnya yang bisa kamu gunakan untuk mengatasi lupa password pada laptop atau komputer Windows yang kamu gunakan yaitu dengan DVD/USB installer.
Jika kamu belum mempunyainya, silahkan kamu download file ISO sesuai versi Windows yang kamu gunakan terlebih dahulu.
- Silahkan kamu burning file ISO tersebut ke CD/DVD dan atur boot priority pada laptop atau komputer yang kamu gunakan untuk booting melalui CD/DVD.
- Kamu bisa mengatur boot priority melalui menu BIOS.
- Jika sudah berhasil booting, silahkan kamu klik pada bagian Repair your computer yang terletak di bagian pojok kiri bawah jendela installer.
- Ikuti langkah – langkahnya hingga kamu mendapatkan pilihan untuk membuka Command Prompt atau CMD.
- Jika sudah berhasil masuk CMD, silahkan kamu ketikkan perintah copy c:\windows\system32\sethc.exe c: untuk membackup file sticky keys yang asli.
- Selanjutnya silahkan kamu copy file cmd.exe di atas file exe dari sticky keys seperti berikut ini copy c:\windows\system32\cmd.exe c:\windows\system32\sethc.exe.
- Jika sudah, silahkan kamu restart komputer atau laptop kamu melalui harddisk dengan cara mengeluarkan CD/DVD installer.
- Setelah masuk ke login screen, silahkan kamu tekan tombol Shift 5 kali untuk membuka Command Prompt dalam mode administrator.
- Untuk mereset password laptop atau komputer silahkan ketikkan perintah net user geek PasswordBaru.
- Silahkan kamu sesuaikan PasswordBaru sesuai dengan keinginan kamu.
5. Hirent Boot
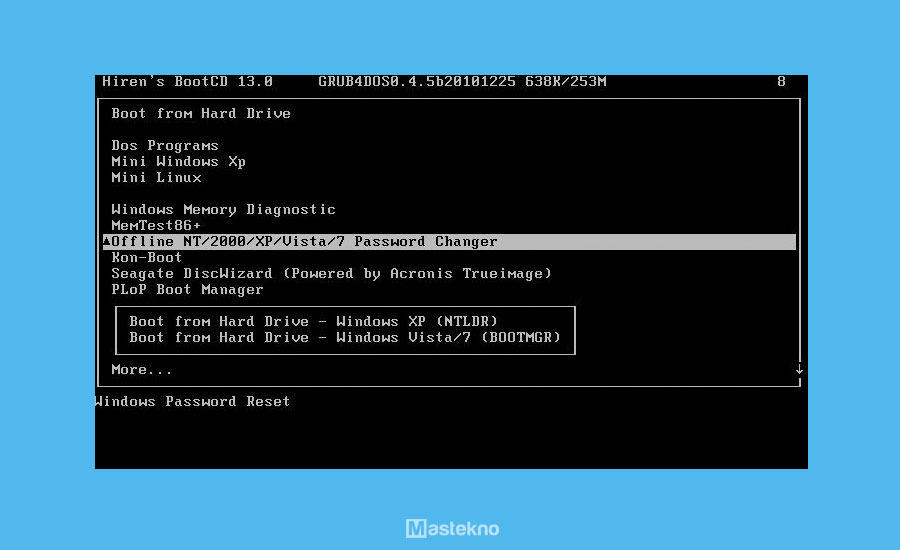
Hiren’s Boot CD (juga dikenal sebagai HBCD) adalah CD bootable all-in-one termasuk kedalam program diagnostik yang bisa kamu gunakan dalam berbagai situasi misalnya saja sebagai alat untuk partisi, tolok ukur kinerja sistem, kloning disk, alat MBR / BIOS, dan juga pemulihan kata sandi.
Jika kamu kehilangan atau lupa kata sandi login atau admin pada komputer atau laptop Windows kamu, maka tenang saja karena kamu bisa menemukan kembali kata sandi login laptop atau komputer yang kamu gunakan. Langsung saja simak caranya berikut ini.
- Langkah pertama buka situs hirensbootcd.org. Gulir ke bawah halaman dan unduh file terkompresi Hirens.BootCD.15.2.zip.
- Jika sudah silahkan kamu ekstrak file tersebut maka kamu akan menemukan file image .iso yang dapat di-boot: Hiren’s.BootCD.15.2.iso.
- Burning file ISO ke CD/DVD menggunakan aplikasi burning favorit kamu.
- Jika sudah, hidupkan komputer Kamu dan buat CD-ROM untuk booting terlebih dahulu. Kamu bisa mengaturnya melalui menu BIOS.
- Setelah komputer dijalankan dari CD/DVD, maka kamu akan masuk ke halaman startup Hiren Boot CD dengan banyak utilitas.
- Silahkan kamu pilih opsi Offline ‘NT / 2000 / XP / Vista / 7 Password Changer dengan menggunakan tombol panah atas dab bawah lalu tekan Enter.
- Kemudian tunggu Offline NT Password & Registry Editor dimuat.
- Selanjutnya Kamu akan melihat opsi boot kernel Linux. Cukup tekan Enter.
- Kemudian Kamu perlu memilih partisi yang berisi instalasi Windows yang ingin Kamu hapus kata sandinya.
- Tekan Enter untuk menerima jalur Registry Windows default. Pilih opsi default [1] – Password reset [sam system security] dan tekan Enter.
- Sekarang utilitas chntpw perlu tahu persis apa yang ingin Kamu lakukan. Pilih pilihan default [1] – Edit user data and passwords dan tekan Enter.
- Ketik 1 untuk memilih Clear (blank) user password dan kemudian tekan Enter. Ketik ! untuk berhenti mengedit pengguna lalu tekan Enter.
- Ketik q dan tekan Enter untuk keluar dari alat pengeditan registri Offline NT Password & Registry Editor. Kemudian simpan perubahan kata sandi ke disk dan ketik y untuk ya dan tekan Enter.
- Hapus Hiren’s Boot CD dan tekan Ctrl + Alt + Delete untuk restart ulang komputer Kamu.
- Setelah reboot, Kamu akan dapat masuk ke Windows tanpa memasukkan kata sandi.
Cara Mengganti Password Laptop Windows
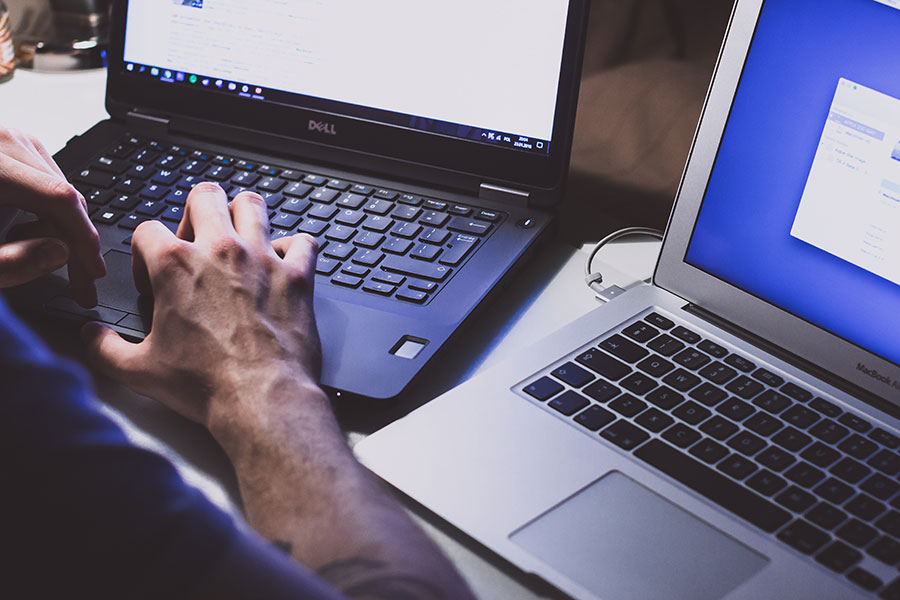
Password pada laptop atau komputer sangat berguna untuk menjaga privasi dan juga keamanan data pada laptop atau komputer tersebut. Namun ada kalanya password pada laptop atau komputer yang kita gunakan sudah diketahui oleh banyak orang.
Oleh karena itu, untuk tetap menjaga keamanan laptop atau komputer kita, maka kita perlu mengganti password pada laptop atau komputer yang kita gunakan. Namun sayangnya masih banyak orang yang masih kebingungan bagaimana cara mengganti password pada laptop / komputer.
Karena setiap sistem operasi berbasis Windows mempunyai pengaturan yang berbeda – beda tergantung dari versi yang kita gunakan begitu juga pengaturan untuk mengganti password. Password yang baik terdiri dari kombinasi angka, huruf, dan juga karakter atau tanda baca tertentu.
Untuk kamu yang masih kebingungan bagaimana cara mengganti password pada laptop atau komputer dengan sistem operasi Windows. Maka berikut ini kami akan memberikan tutorial bagaimana cara mengganti password pada Windows 7, 8/8.1, dan 10 lengkap.
Jika belum tahu bisa lebih jelasnya kami pernah membahas lengkap cara mengubah password laptop untuk semua versi windows.
1. Mengganti Password Windows 7
Cara mengganti password yang pertama akan kita lakukan pada laptop atau komputer dengan sistem operasi Windows 7. Sebenarnya cara mengganti password pada Windows 7 ini sama dengan cara mengganti password pada Windows XP. Langsung saja simak caranya berikut ini.
- Langkah pertama buka Start Menu dan masuk ke Control Panel.
- Jika sudah masuk ke Control Panel, silahkan kamu pilih opsi User Account.
- Apabila terdapat banyak akun, silahkan kamu pilih akun yang kamu gunakan.
- Kemudian klik Change Password untuk mengganti kata sandi.
- Silahkan kamu masukkan password lama dan password baru kamu.
- Jangan lupa isi password hint sebagai petunjuk jika suatu saat kamu lupa password.
- Jika sudah selesai, klik Change Password untuk menyimpan perubahan.
2. Mengganti Password Windows 8/8.1
Berbeda dengan versi Windows sebelumnya, pada Windows 8/8.1 ini terdapat dua cara login. Caranya yaitu menggunakan akun lokal dan akun Microsoft. Namun pengguna lebih banyak menggunakan aku lokal karena orientasi yang lebih banyak.
Sebenarnya pada dasarnya cara untuk mengganti password pada Windows 8 maupun Windows 8.1 sama saja. Penasaran bagaimana caranya? Langsung saja simak langkah – langkah mengganti password pada Windows 8/8.1 berikut ini.
- Langkah pertama buka Start Screen dan klik akun yang berada di pojok kanan atas.
- Jika sudah silahkan kamu pilih Change account picture.
- Selanjutnya maka kamu akan masuk ke menu Users, namun jika kamu menggunakan Windows 8.1 kamu akan langsung masuk ke menu Account.
- Nantinya pada menu tersebut akan muncul pengaturan Sign-in options.
- Kemudian klik Change your password untuk mengganti kata sandi.
- Silahkan kamu masukkan password lama lalu klik Next dan atur password baru kamu.
- Jangan lupa isi password hint sebagai petunjuk jika suatu saat kamu lupa password.
3. Mengganti Password Windows 10
Sebenarnya pada komputer atau laptop dengan sistem operasi Windows 10 mempunyai cara yang hampir sama dengan versi Windows sebelumnya dalam mengganti password. Bedanya pada Windows 10 terdapat beberapa pengembangan sehingga membuat langkah – langkahnya berbeda.
Walaupun hampir sama dengan cara mengganti password pada Windows 8.1, namun ternyata masih banyak dari kita yang masih kebingungan. Penasaran bagaimana caranya? Langsung saja simak langkah – langkah mengganti password pada Windows 10 berikut ini.
- Langkah pertama masuk ke menu Settings dengan menekan tombol Windows+I pada keyboard.
- Kemudian pilih menu Accounts.
- Selanjutnya pilih opsi Sign-in options.
- Berikutnya silahkan pilih opsi Password dan klik Change.
- Silahkan kamu masukkan password lama lalu klik Next dan atur password baru kamu.
- Jangan lupa isi password hint sebagai petunjuk jika suatu saat kamu lupa password.
- Selesai, maka password laptop atau komputer berhasil di ganti.
Tanya Jawab
Berikut ini telah kami rangkum beberapa pertanyaan yang sering ditanyakan oleh para pengguna dan mungkin pertanyaan yang ingin kamu tanyakan juga.
Melalui Safe Mode
Gunakan password yang terdiri dari kombinasi angka, huruf, dan juga karakter atau tanda baca tertentu namun mudah di ingat oleh kamu dan sulit di ingat orang lain.
CD/DVD dan Flashdisk
Kesimpulan
Mengamankan sebuah komputer atau laptop dari orang – orang yang tidak bertanggung jawab menjadi salah satu hal yang wajib kita lakukan. Terlebih lagi jika laptop maupun komputer kita terdapat banyak data pribadi dan mudah sekali di akses oleh siapa saja.
Memberikan password pada komputer atau laptop menjadi salah satu cara untuk mencegah hal yang tidak di inginkan terjadi. Namun dalam memberikan password, gunakanlah password yang mudah kamu ingat dan sulit di ingat oleh orang lain.
Demikianlah pembahasan ringkas dari teknoinside mengenai cara mengatasi lupa password laptop atau komputer Windows dengan mudah. Semoga pembahasan di atas dapat bermanfaat dan membantu kamu dalam mengatasi lupa password Windows.







0 Komentar