Cara Install dan Update Driver PC Laptop
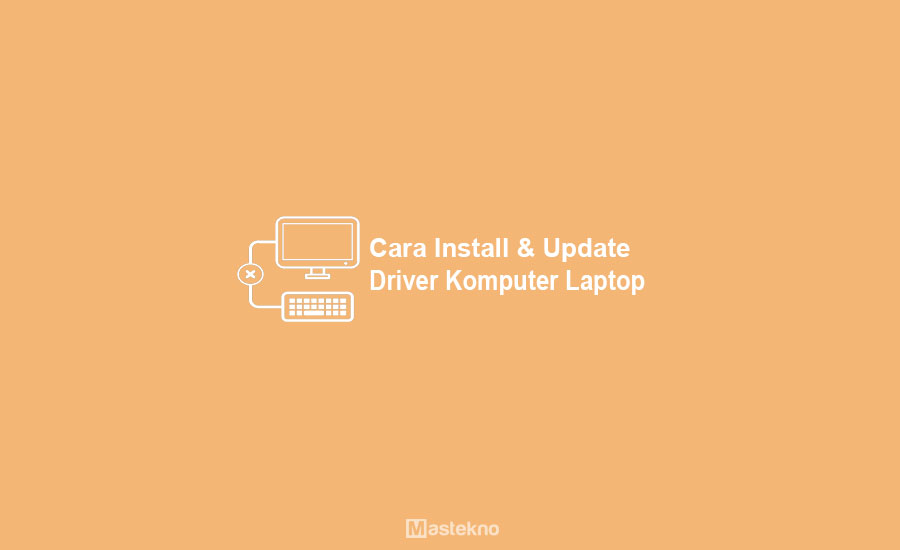
Sebuah PC atau laptop biasanya dilengkapi dengan berbagai macam hardware. Dan agar perangkat keras tersebut mampu terhubung dan bekerja dengan komputer maka kita membutuhkan yang namanya driver.
Secara sederhana, driver merupakan sebuah program atau software yang menjembatani komunikasi antara hardware dan sistem operasi. Sehingga keduanya mampu terhubung dan saling bekerja satu sama lain dengan baik.
Tanpa adanya driver, maka ketika kita memasang perangkat keras seperti mouse, keyboard, monitor dll maka ia tidak akan bisa digunakan. Karena meskipun secara fisik sudah tersambung, namun ia belum mampu terhubung ke sistem operasi komputer karena tak memiliki driver.
Oleh karena itulah, sebagai pengguna kita harus tahu bagaimana cara untuk menginstall driver di laptop. Bukan hanya itu saja, kita juga harus tahu tips untuk mencari driver yang cocok untuk suatu perangkat.
Karena setiap sistem operasi dan perangkat dengan spesifikasi berbeda akan membutuhkan jenis driver yang berbeda pula. Maka dari itu, Teknoinside akan membagikan cara untuk menginstall driver serta mengupdatenya ke versi terbaru bagi pemula.
- Cara Install Driver di Laptop PC
- 1. Download & Install Driver Booster
- 2. Scan Driver Perangkat
- 3. Tunggu Proses Pemindaian
- 4. Perbarui Driver yang Dibutuhkan
- Cara Update Driver Laptop PC
- 1. Download dan Install Driver Pack Solution
- 2. Cari Driver yang Harus Diupdate
- 3. Install Pembaruan Driver
- 4. Tunggu Proses Pemasangan
- Cara Install Driver di Windows 10
- 1. Download dan Install Aplikasinya
- 2. Scan Driver Pada Perangkat
- 3. Tunggu Proses Pemindaian
- 4. Update Driver Komputer
- Cara Update Driver Secara Otomatis
- 1. Sambungkan Perangkat ke Internet
- 2. Buka Device Manager
- 3. Update Driver Hardware
- 4. Pilih Pencarian Online
- 5. Update Driver yang Ada
- Cara Memperbarui Driver Secara Manual
- 1. Buka Device Manager
- 2. Buka Properties Hardware
- 3. Lihat Details Driver
- 4. Copy Hardware Ids
- 5. Buka Situs Pencarian Driver
- 6. Download Driver Pack
- 7. Install Pembaruan Driver Pack
- Cara Install Driver Wifi & Lan
Cara Install Driver di Laptop PC
Aplikasi pertama yang direkomendasikan untuk mengupdate driver pada PC laptop adalah Driver Booster. Ia akan membantu dalam mencari apa saja yang dibutuhkan oleh perangkat kita secara mudah.
Dengan begitu, tak perlu repot-repot lagi untuk mengecek driver yang terpasang satu per satu. Ingin tahu bagaimana cara menggunakannya? Silahkan ikuti tutorial berikut ini.
1. Download & Install Driver Booster
Pertama, kalian harus mendownload software Driver Booster terlebih dahulu. Setelah itu, langsung saja install seperti aplikasi pada umumnya.
2. Scan Driver Perangkat
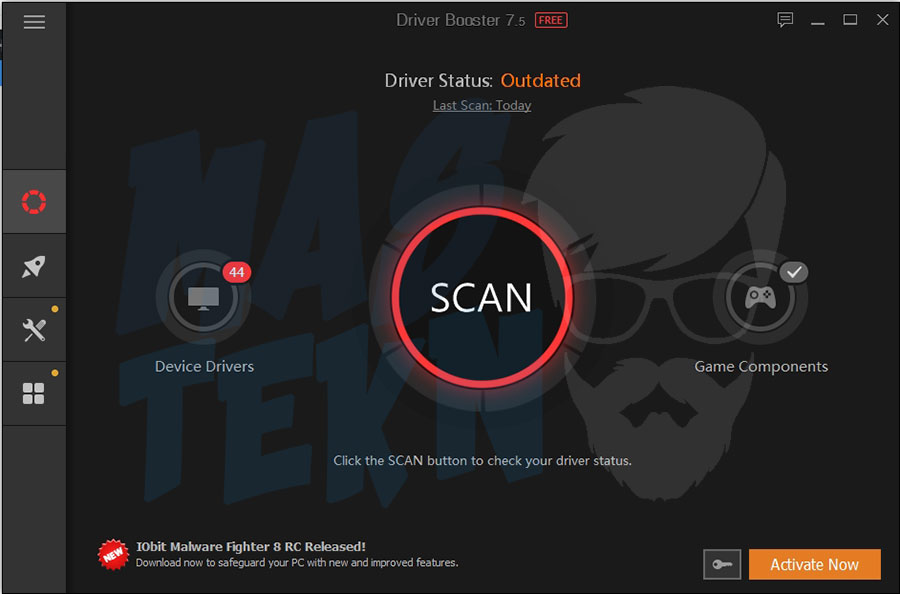
Selanjutnya kalian buka Driver Booster yang telah terpasang. Klik tombol Scan untuk memulai proses pemindaian.
3. Tunggu Proses Pemindaian
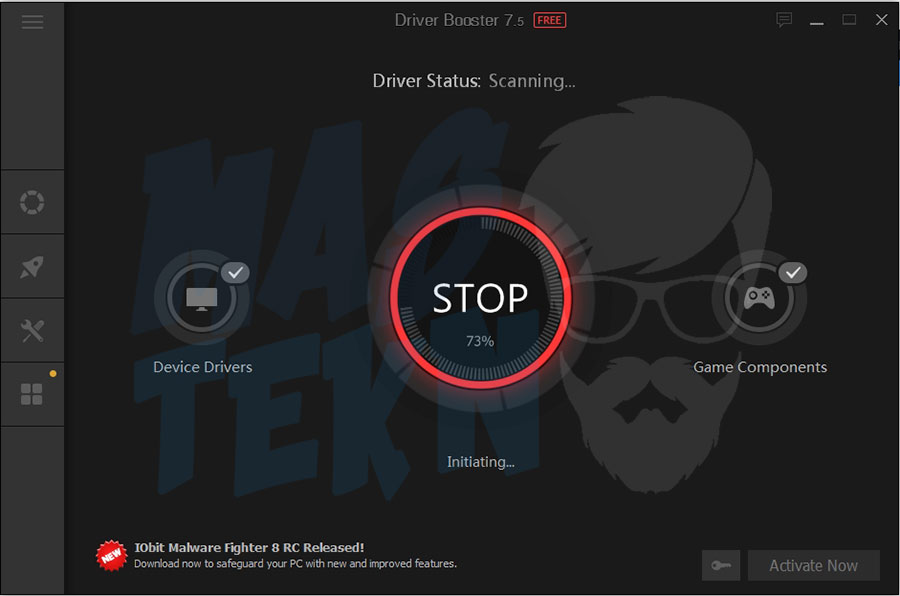
Software akan langsung melakukan scanning terhadap perangkat kita. Ia secara otomatis mengecek driver apa saja yang perlu diinstall dan update versi terbaru.
4. Perbarui Driver yang Dibutuhkan
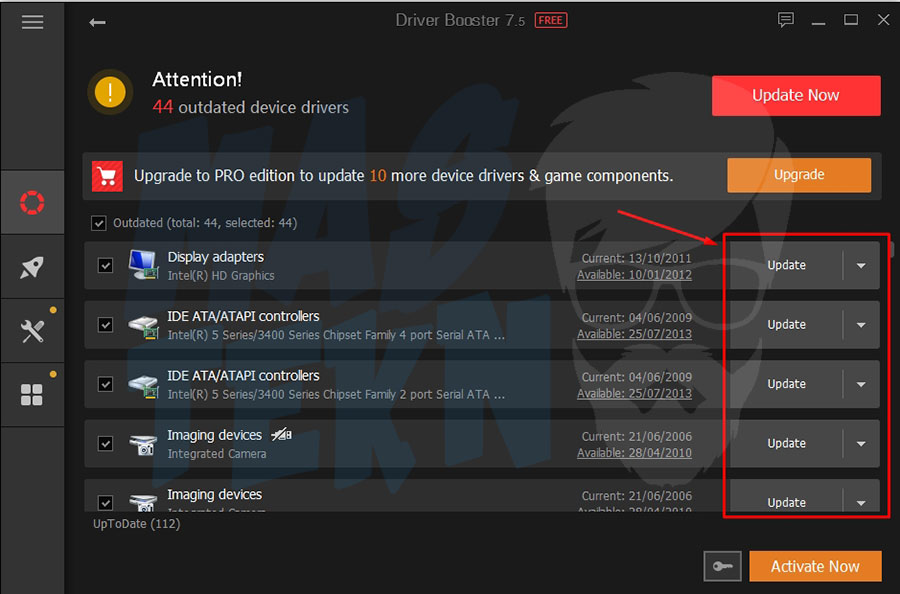
Apabila proses pemindaiannya sudah selesai, maka akan langsung muncul daftar driver yang perlu diperbarui. Kalian bisa langsung klik pada opsi Update, lakukan secara bergantian hingga semua driver berhasil diinstall.
Cara Update Driver Laptop PC
Jika kalian merupakan tipe orang yang tidak suka ribet, maka software yang satu ini sangat direkomendasikan. Ia memang ditujukan untuk mempermudah kita dalam menginstall serta memperbarui driver di perangkat laptop dan komputer.
Hanya dengan sekali klik saja, aplikasi ini mampu melakukan tugasnya dengan sangat cepat. Jika kalian ingin mencoba, bisa langsung mengikuti panduan di bawah ini :
1. Download dan Install Driver Pack Solution
Sama seperti sebelumnya, kita harus mengunduh programnya Driver Pack Solution terlebih dahulu. Lanjutkan dengan memasangnya pada perangkat kalian masing-masing.
2. Cari Driver yang Harus Diupdate
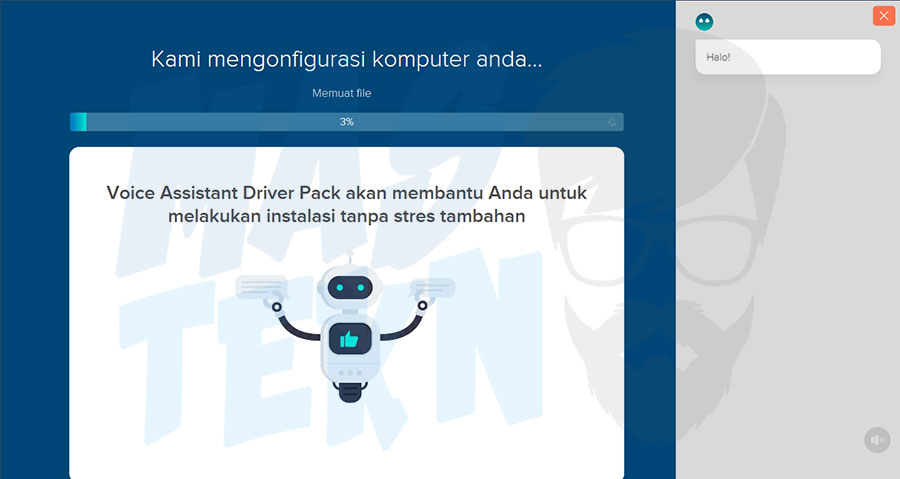
Setelah berhasil diinstall, kalian bisa langsung membuka aplikasinya. Biasanya ia akan secara otomatis melakukan scanning terhadap driver di perangkat kita.
3. Install Pembaruan Driver
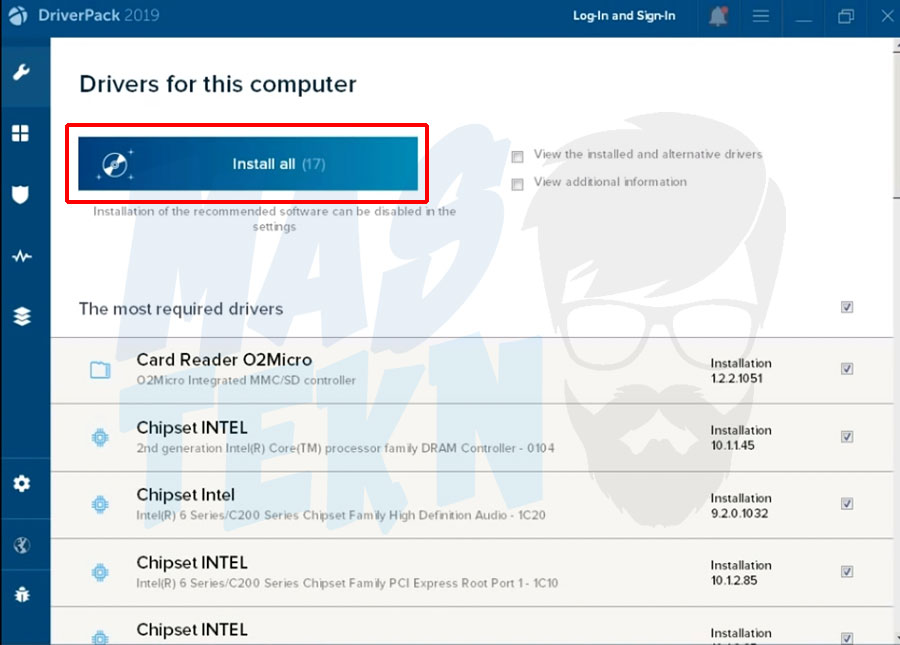
Apabila sudah selesai, akan langsung muncul daftar driver yang dibutuhkan dan harus diinstall di PC atau komputer kalian. Langsung saja klik Install All.
4. Tunggu Proses Pemasangan
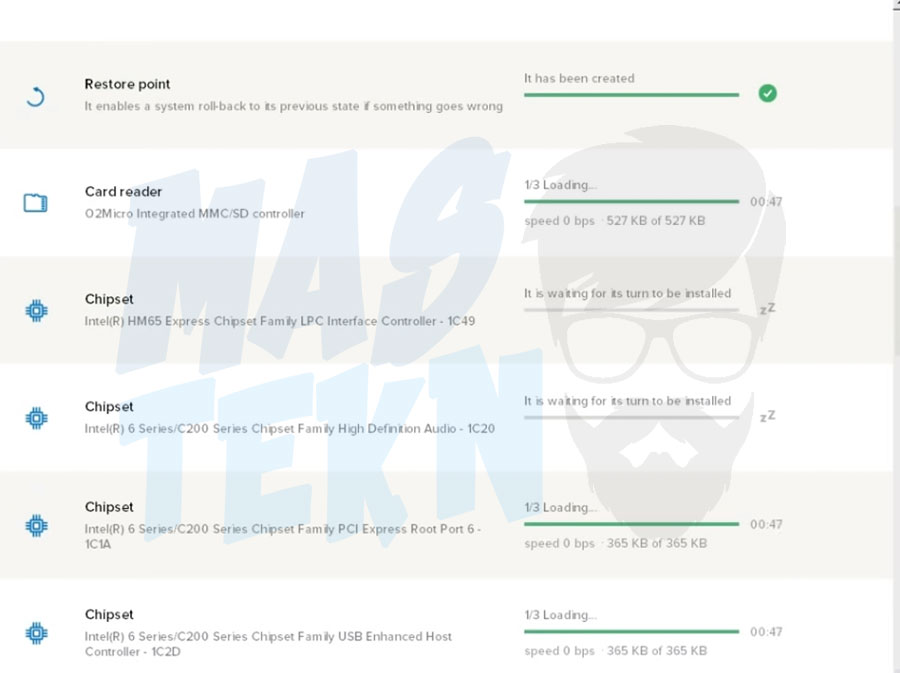
Terakhir tinggal menunggu proses penginstallan dari driver yang diperlukan. Mungkin proses ini butuh waktu yang cukup lama, jadi silahkan sabar menunggu.
Cara Install Driver di Windows 10
Aplikasi ketiga ini juga tak kalah dari yang sebelumnya. Ia memiliki database yang cukup besar sehingga dapat dengan mudah mencari driver yang cocok untuk perangkat kalian.
Selain itu, ukurannya juga terbilang kecil sehingga sangat ringan dijalankan pada komputer berspesifikasi rendah sekalipun. Untuk mengetahuinya lebih lanjut, silahkan cek cara penggunaannya berikut ini :
1. Download dan Install Aplikasinya
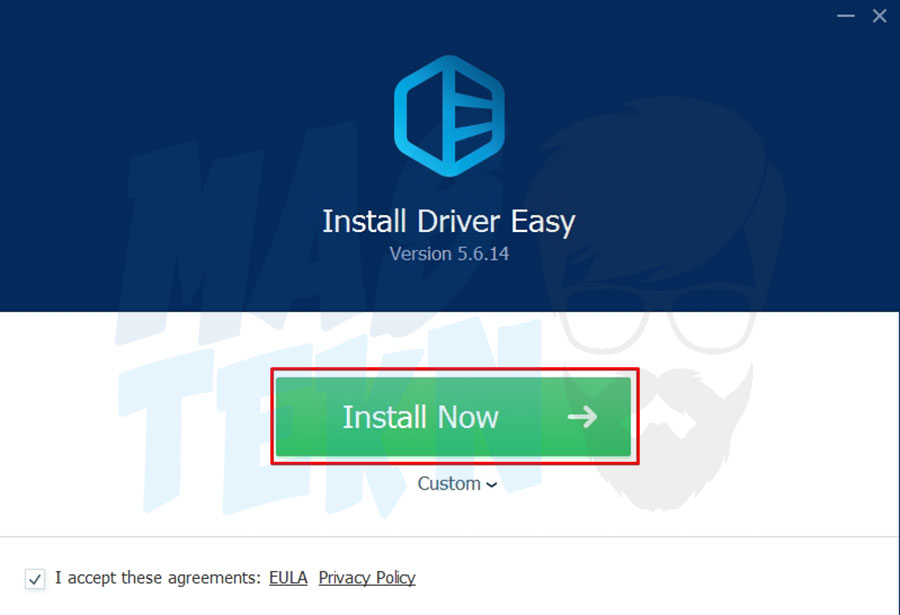
Jangan lupa, pertama-tama kita harus menginstall software Easy Driver di perangkat kita masing-masing.
2. Scan Driver Pada Perangkat
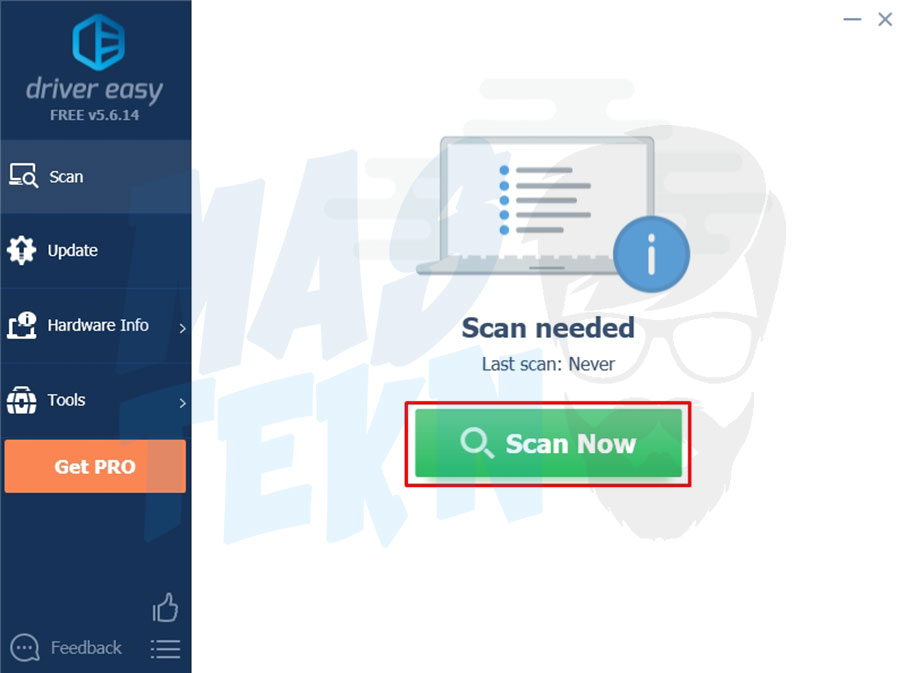
Setelah itu, lanjutkan dengan melakukan scanning terhadap perangkat untuk mencari driver apa saja yang perlu diinstall atau diperbarui.
3. Tunggu Proses Pemindaian
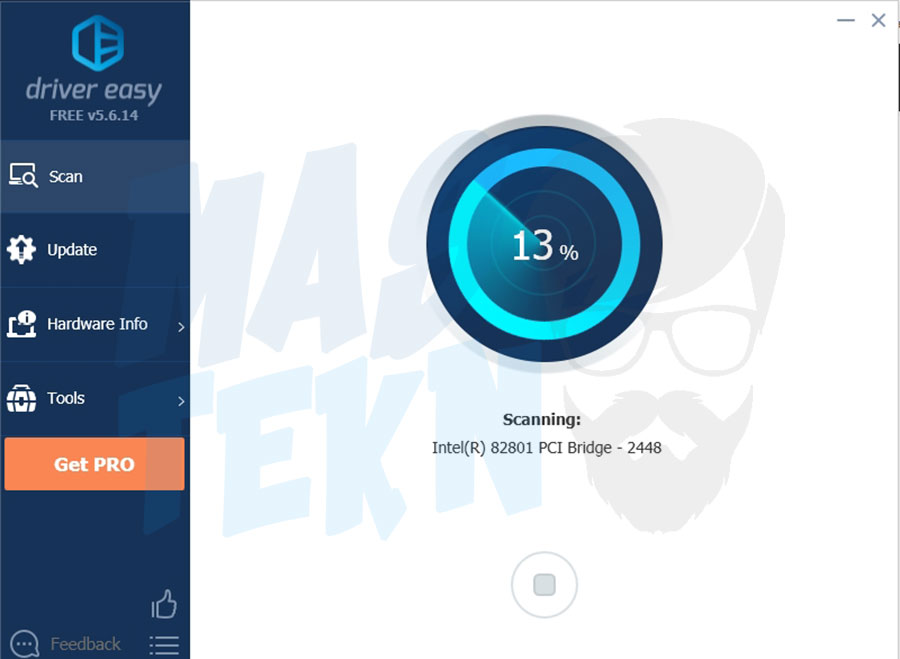
Kita harus sedikit bersabar menunggu proses scanning hingga selesai. Durasi yang dibutuhkan akan berbeda untuk masing-masing perangkat.
4. Update Driver Komputer
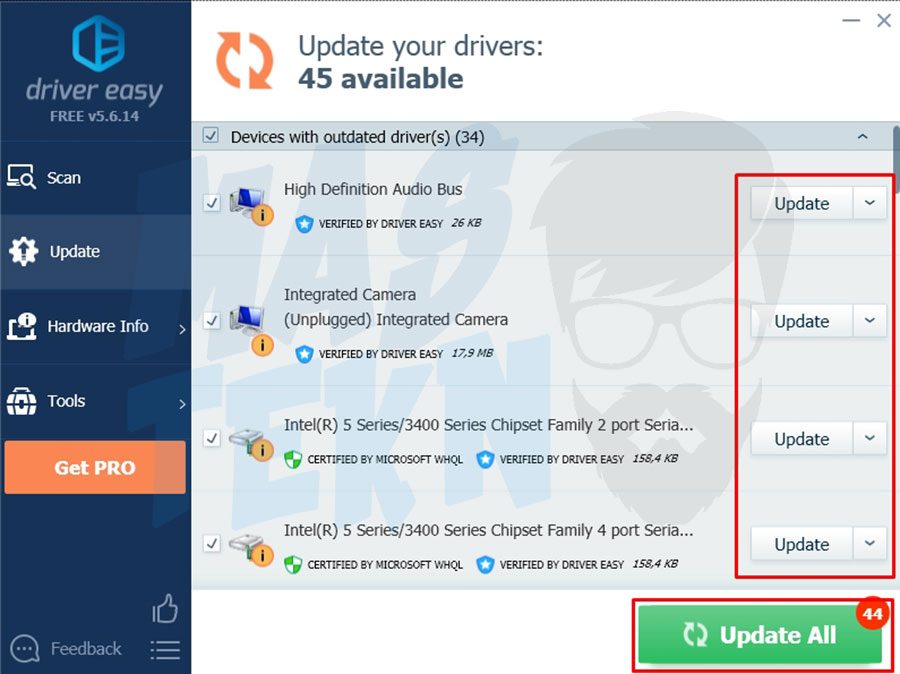
Terakhir, kalian akan langsung disajikan daftar driver yang perlu diperbarui. Disini kita bisa memilih untuk mengupdatenya satu per satu atau langsung semua sekaligus.
Cara Update Driver Secara Otomatis
Untuk tips yang selanjutnya kita tak akan menggunakan aplikasi pihak ketiga. Karena Windows sendiri sebenarnya sudah dibekali dengan fitur untuk mengecek pembaruan pada driver yang telah terinstall.
Apabila kalian belum tahu bagaimana caranya, bisa langsung cek tutorial berikut ini :
1. Sambungkan Perangkat ke Internet
Pertama, kalian harus memastikan bahwa PC atau komputer sudah tersambung ke jaringan internet. Karena kita akan membutuhkannya untuk melakukan pengecekan versi terbaru dari suatu driver.
2. Buka Device Manager
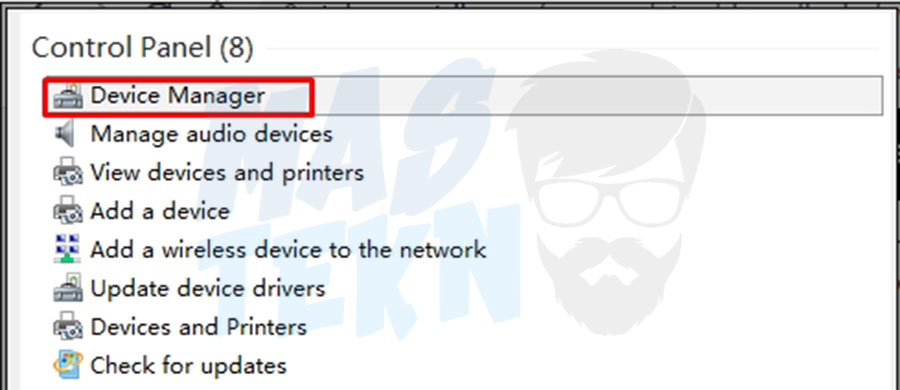
Selanjutnya, klik tombol Start kemudian ketikan Device Manager dan Enter. Disana akan terdapat daftar hardware yang tersambung ke perangkat kita.
3. Update Driver Hardware
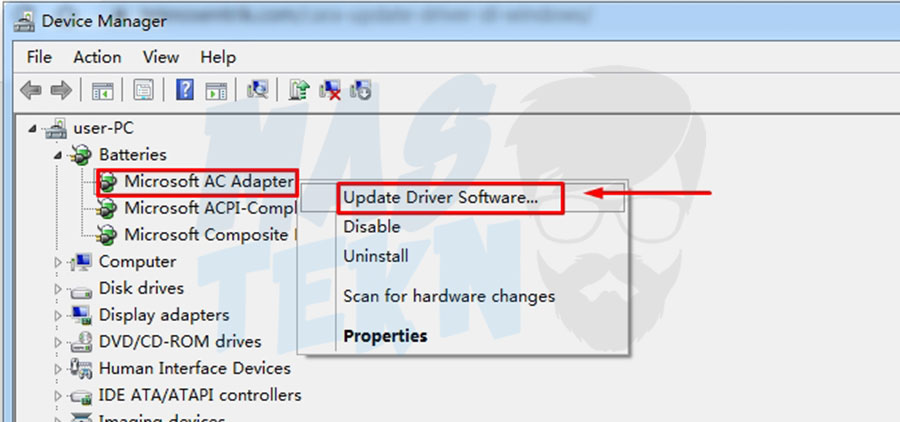
Klik kanan pada salah satu perangkat keras yang ada disana, kemudian pilih Update Driver Software.
4. Pilih Pencarian Online
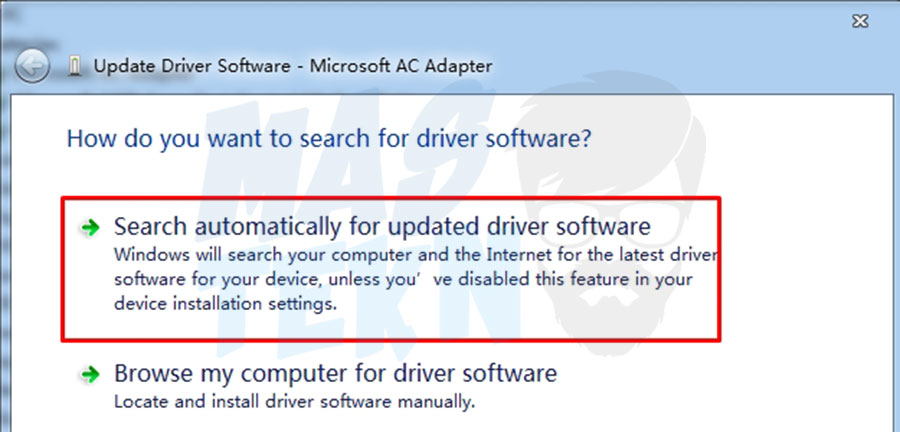
Pada bagian ini, klik pada opsi Search Automatically for Update Driver Software. Hal tersebut akan membuat perangkat kita otomatis mengecek apakah ada pembaruan driver secara online.
5. Update Driver yang Ada
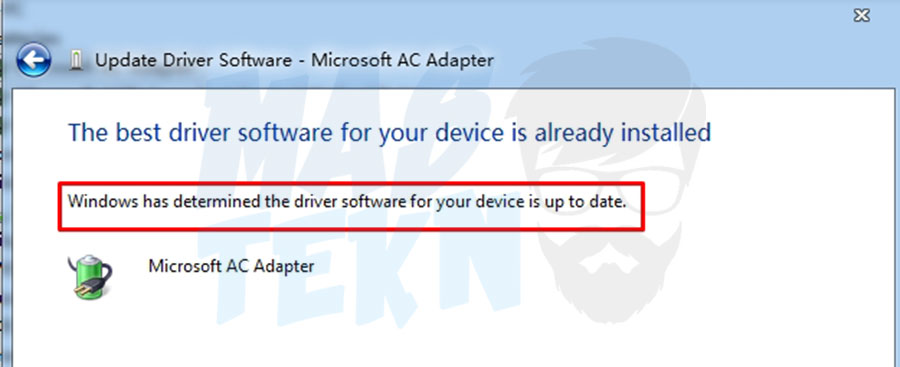
Apabila memang tersedia update untuk versi terbaru maka akan langsung muncul. Namun jika driver kalian sudah up to date, maka akan muncul pemberitahuan seperti diatas.
Cara Memperbarui Driver Secara Manual
Cara ini hampir sama seperti yang sebelumnya, namun bedanya kita akan mencari driver packnya secara manual di Internet. Yaitu melalui situs-situs yang memang menyediakan driverpack secara gratis untuk didownload serta digunakan
Sehingga tips ini akan butuh sedikit usaha daripada yang sebelumnya. Namun cara ini terbilang cukup ampuh untuk mencari driver pack yang cocok untuk perangkat kita. Apabila cara sebelumnya belum berhasil, silahkan coba tips berikut ini :
1. Buka Device Manager
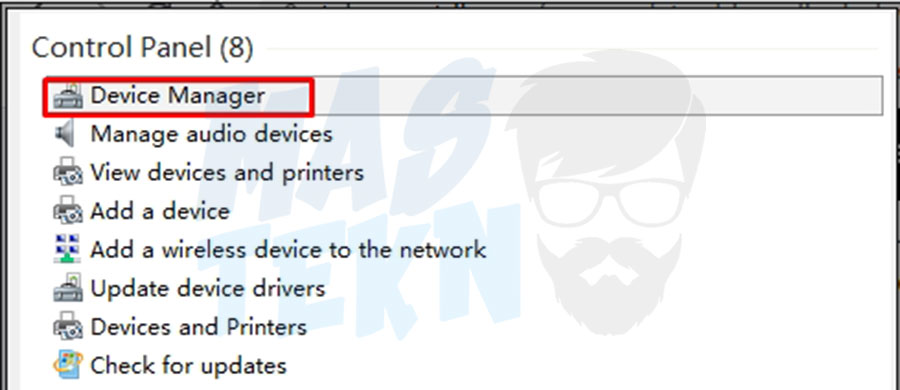
Kita mulai dengan membuka dengan membuka Device Manager sama seperti sebelumnya. Yaitu dengan klik Start, kemudian ketika Device Manager lalu Enter. Bisa juga dengan Start, pilih Control Panel dan klik Device Manager.
2. Buka Properties Hardware
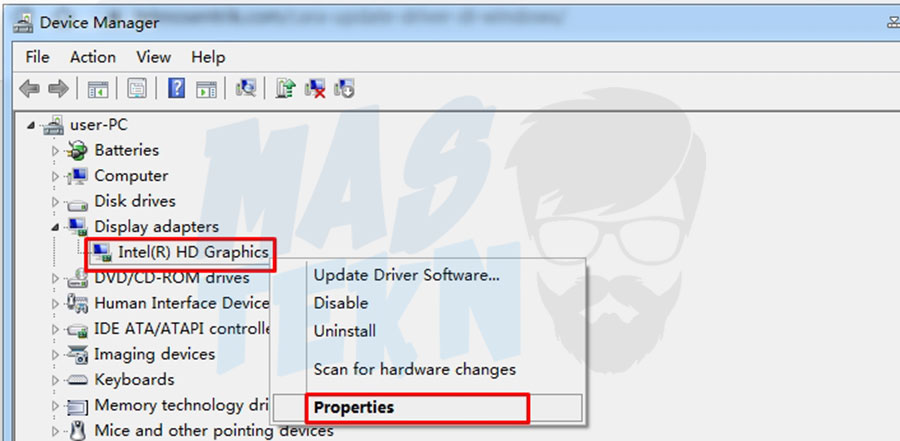
Setelah terbuka, kalian klik kanan pada salah satu perangkat yang ada di devie Manager. Akan terbuka pop up dan kemudian pilih Properties.
3. Lihat Details Driver
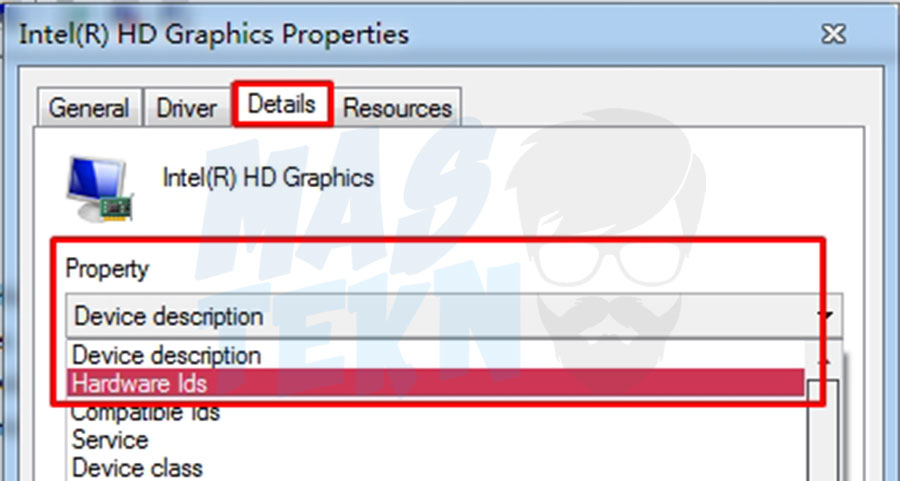
Apabila sudah masuk ke informasi driver, silahkan pindahkan ke tab Details. Pada bagian Property, pilih opsi Hardware Ids.
4. Copy Hardware Ids
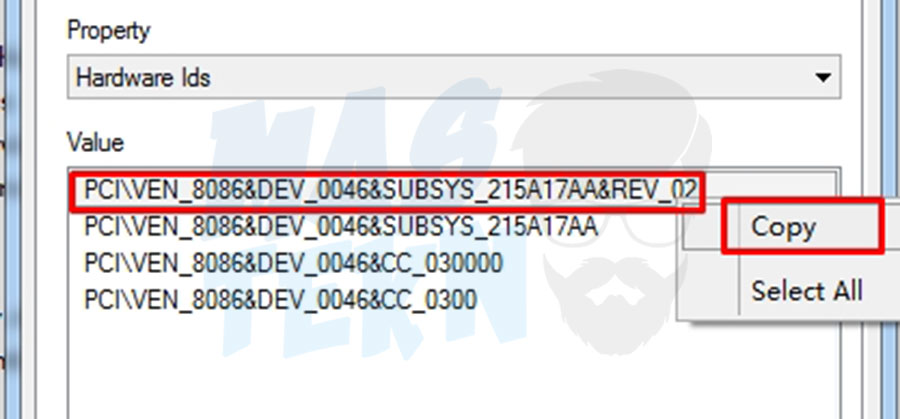
Selanjutnya di bagian bawah akan terlihat hasil dari Hardware Idsnya. Klik kanan kemudian pilih Copy untuk menyalinnya.
5. Buka Situs Pencarian Driver

Kemudian buka situs Driver Pack lalu pastekan yang telah kalian copy sebelumnya pada form pencarian dan klik Find.
6. Download Driver Pack
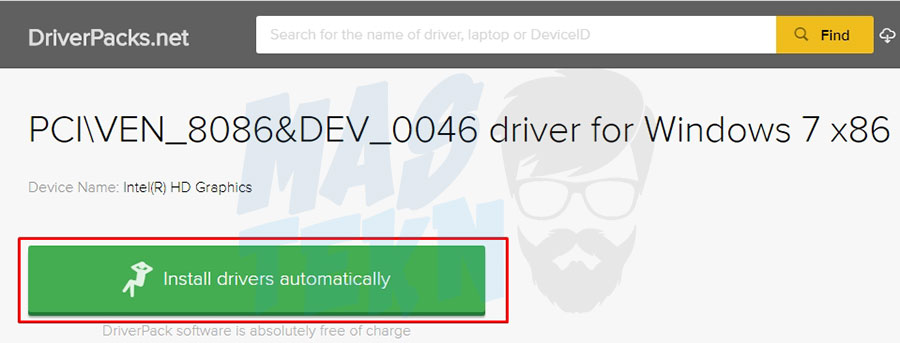
Situs tersebut akan mencarikan driver pack yang cocok berdasarkan perangkat. Kalian tinggal mendownloadnya dengan klik Install Drivers Automatically.
7. Install Pembaruan Driver Pack
Apabila proses pengunduhan sudah selesai, silahkan cari file driver packnya. Langkah terakhir tinggal menginstall dengan cara yang tak berbeda dengan software pada umumnya.
Cara Install Driver Wifi & Lan
Selain menggunakan software diatas, ketika tidak bisa konek wifi. Maka bisa menginstall driver wireless / wifi, berikut ini langkah cara install driver wifi di laptop pc.
- Langkah pertama download dan install driver
- Atur lokasi instalasi
- Lanjutkan prosesnya hingga selesai.
Untuk setiap perangkat berbeda-beda, driver diatas adalah untuk pengguna prosesor intel. Jika AMD bisa mencarinya dengan kata kunci “amd wireless driver“.
Itulah pembahasan lengkap tentang tata cara install driver di PC dan laptop. Kalian juga harus rajin-rajin memeriksa update agar mendapatkan pembaruan driver versi terbaru secara berkala. Jika ada yang punya kritik, saran atau pertanyaan silahkan berkomentar di bawah.







0 Komentar