Cara Mengatasi Disk Usage 100%

Windows 10 merupakan sistem operasi terbaru dari Microsoft yang menurut saya mempunyai interfaces menarik dan lebih canggih dibanding dengan pendahulunya. Namun meskipun begitu kadang terjadi beberapa error atau masalah pada Windows 10.
Salah satu masalah yang terjadi di Windows 10 dan sering ditanyakan adalah Disk usage 100%. Meskipun laptop atau komputer baru saja dinyalakan namun Disk usage langsung 100% dan ini menyebabkan komputer atau laptop menjadi lag atau lambat ketika digunakan.
Sebenarnya apa sih penyebab disk usage menajdi 100% ini? Padahal laptop baru saja dihidupkan, dan bagaimana cara mengatasinya? Nah, kali ini teknoinside akan memberikan tutorial atau tips cara mengatasi disk usage 100%, namun sebelum itu mari kita lihat apa sih penyebabnya.
- Penyebab Disk Usage 100% di Windows
- Cara Mengatasi Disk Usage 100% Laptop PC
- Nonaktifkan Layanan Pencarian Windows
- Periksa Konfigurasi Defragmentasi Disk Anda (Hanya HDD)
- Perbarui Driver Komputer
- Nonaktifkan Superfetch (SysMain)
- Reset Virtual Memory
- Periksa Konfigurasi ACHI PCIe
- Scan Menggunakan Antivirus
- Optimasi Startup
- Matikan Windows Update
- Ganti Pengaturan Explorer.exe
- Kurangi Aplikasi yang Berjalan
- Install Ulang Windows 10
- Cek Harddisk
- Pertimbangkan Ganti SSD
- Kesimpulan
- FAQ
Penyebab Disk Usage 100% di Windows
Penyebab kenapa disk usage 100% yang terjadi di Windows ini bermacam-macam. Ada yang diakibatkan karena komputer / Laptop terkena virus, ada juga yang terjadi karena hardware, bahkan beberapa sumber mengatakan ini disebabkan adanya bug dari sistem.
Da untuk kalian yang belum tahu, disk usage merupakan alat yang digunakan untuk memantau kinerja dari storage (Hardisk/SSD), yang mana jika menunjukkan angka 100%, artinya penyimpanan sedang bekerja maksimal atau full.
Karena storage bekerj full, tentunya ini akan mengakibatkan laptop atau komputer menjadi lemot dan bahkan tak jarang menjadi hang serta restart sendiri. Bagaimana cara mengatasinya??
Cara Mengatasi Disk Usage 100% Laptop PC
Ada beberapa cara atau tips yang bisa coba kalian lakukan untuk mengatasi disk usage 100% ini, barangkali cara berikut ini bisa menyelesaikan permasalahan kalian.
Langsung saja berikut ini adalah caranya, silahkan lakukan mulai dari cara yang pertama.
Nonaktifkan Layanan Pencarian Windows
Layanan Pencarian Windows dirancang untuk menawarkan akses cepat ke file, folder, aplikasi, pengaturan, dan hampir semua yang ada di Windows Anda akan di simpan pada hard drive komputer kamu.
Sehingga, layanan pencarian dirancang untuk terus-menerus mengindeks semua file pada disk komputer Anda agar tersedia saat Anda mencari apa saja yang kamu inginkan. Pengindeksan pencarian ini dapat membebani kapasitas baca – tulis disk Anda karena akan mengalami kondisi penggunaan yang tinggi, sehingga akan memperlambat Windows Anda.
1. Buka Task Manager
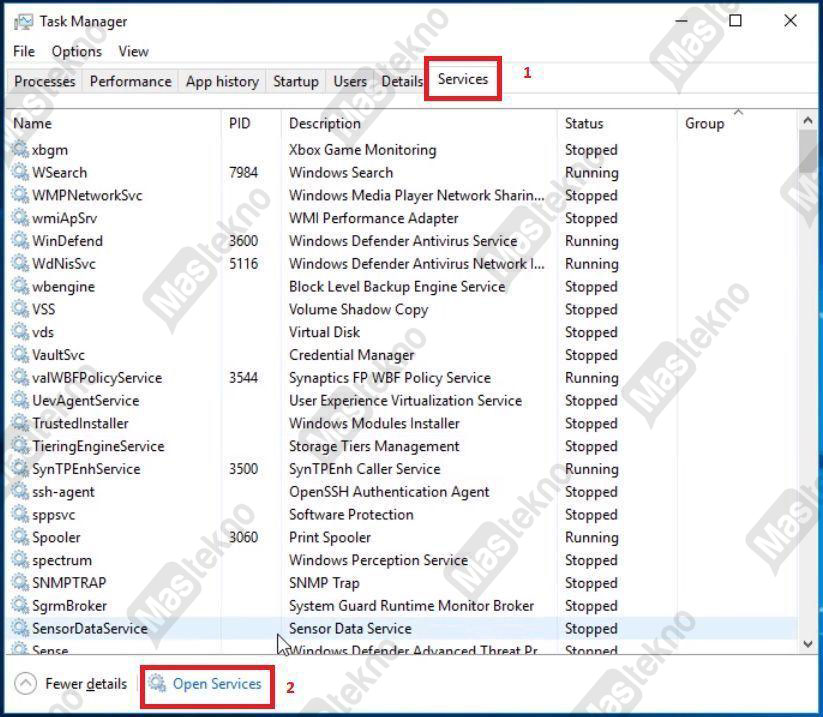
Untuk menonaktifkan layanan pencarian Windows, buka task manager dengan cara tekan kombinasi keyboard Ctrl + Shift + Esc, kemudian masuk ke tab Service. Di bagian bawah halaman, klik opsi “Open Services” maka akan muncul jendela baru.
2. Cari Windows Search

Pada jendela Services, silahkan kamu cari Windows Search dan klik kanan lalu pilih Properties. Kemudian masuk ke tab General lalu pada bagian Startup type pilih Disabled. Lalu pilih klik Apply dan klik OK. Jika sudah restart komputer anda, maka permasalahan akan terselesaikan.
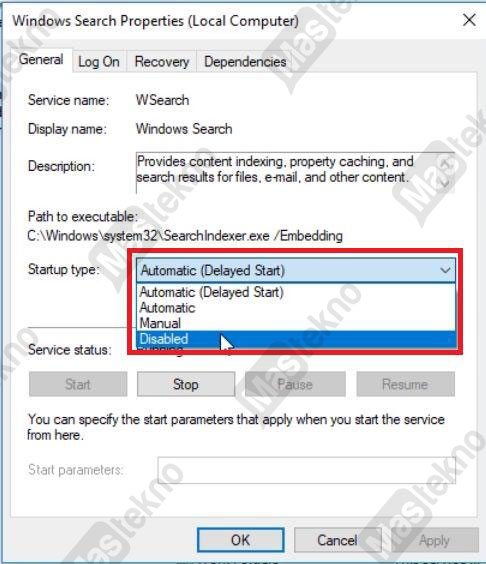
Periksa Konfigurasi Defragmentasi Disk Anda (Hanya HDD)
Defragmentasi menggabungkan file yang terfragmentasi pada hard drive Anda dan memungkinkan akses yang efisien dan lebih cepat ke lokasi penyimpanan pada drive. Ini hanya berlaku untuk hard drive mekanis (HDD). Namun jika menggunakan SSD, defragmentasi bukan karena cara efisien di mana teknologi SSD berfungsi. Bahkan, sangat disarankan agar Anda tidak melakukan defragmentasi pada drive karena hal ini dapat mengurangi masa pakainya.
Dengan hard drive mekanis, defragmentasi terjadwal dapat rusak oleh beberapa malware atau aplikasi, karena akan menciptakan proses yang tidak semestinya dalam disk dan akan menyebabkan masalah seperti penggunaan disk 100%.
1. Buka Task Schaduler
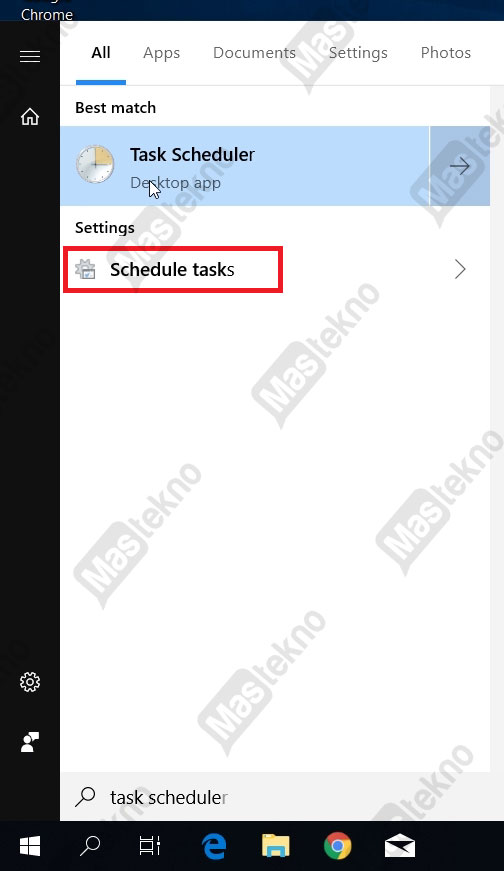
Untuk memperbaiki ini, Anda harus berhenti dan menonaktifkan defragmentasi terjadwal pada komputer Anda. Untuk melakukan ini silahkan kamu buka pencarian Windows Anda dan ketik “task schaduler”, dan buka Task schaduler.
2. Buka Folder Windows
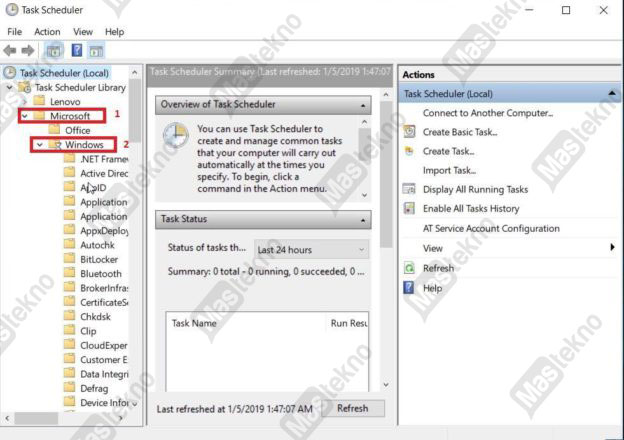
Maka nantinya akan muncul jendela baru ” Task Scheduler Library ” untuk membuka folder. Lalu buka folder “Microsoft“,kemudian pilih folder “Windows”.
3. Disable Defrag
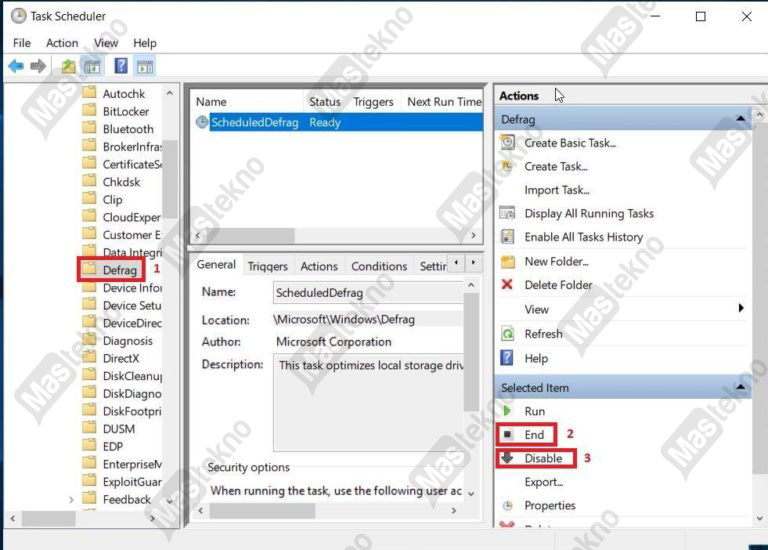
Di bawah folder Windows, cari folder bernama “Defrag” dan buka folder tersebut, Anda akan melihat opsi dengan nama “ScheduledDefrag“. Kemudian klik kanan, klik “End” untuk menghentikan proses. Kembali ke bagian Action ini dan klik Disable untuk menghentikan. Restart komputer kamu maka masalah akan teratasi.
Perbarui Driver Komputer
Cara yang satu ini mungkin bisa menyelesaikan masalah jika menurut kamu permasalahan tersebut muncul setelah kamu melakukan instal ulang Windows. Dalam hal ini kemungkinan setelah menginstal driver seharusnya Windows bisa menyelesaikan masalah ini secara otomatis.
1. Cek Pembaruan Windows
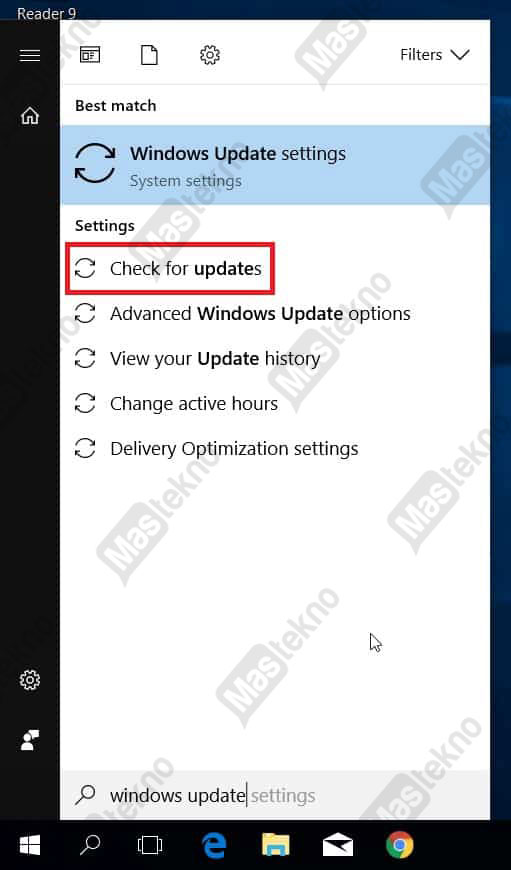
Salah satu cara untuk mengatasi masalah tersebut adalah dengan menjalankan pembaruan Windows, untuk itu kamu bisa pergi ke menu pencarian Windows Anda dan ketik “Windows Update” dan klik Check for updates dari hasil pencarian
2. Update Driver
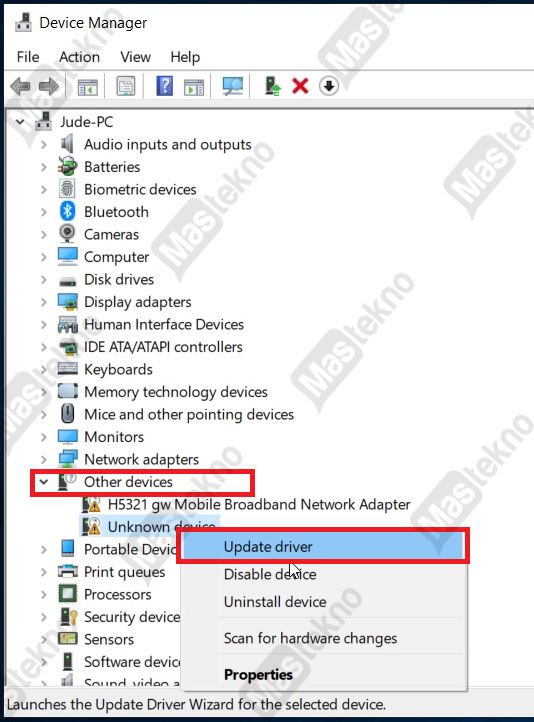
Pada saat muncul jendela baru, tunggulah proses periksa pembaruan dan tunggu pembaruan untuk mengunduh dan menginstal pembaruan. Setelah menjalankan pembaruan, periksa Device Manager komputer Anda untuk melihat apakah semua driver penting sudah diinstal.
Jika tidak, Anda dapat mencoba klik kanan pada masing-masing driver tersebut dan pilih opsi Update Driver, maka akan muncul jendela baru dan otomatis mencari driver yang akan diperbarui, tentu saja Anda akan memerlukan koneksi internet untuk menyelesaikan proses ini.
Namun jika proses gagal maka Anda perlu mencari driver yang sesuai secara online, unduh dan instal driver sesuai dengan yang dibuthkan. Setelah menginstal driver yang diperlukan, hidupkan ulang komputer Anda dan lihat apakah masalahnya telah teratasi.
Nonaktifkan Superfetch (SysMain)
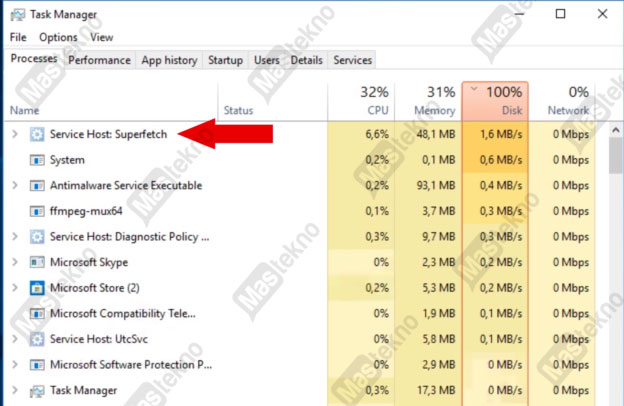
Superfetch atau SysMain adalah fitur Windows latar belakang yang secara konstan memonitor pola penggunaan memori dan mengamati aplikasi apa yang paling sering Anda jalankan, kemudian menandai aplikasi tersebut sebagai aplikasi yang sering digunakan dan memasukkannya ke dalam memori sebelumnya.
Sama seperti layanan pencarian Windows, Superfetch dapat secara diam-diam mengambil sejumlah besar kapasitas hard disk Anda terutama jika Anda sering menjalankan beberapa aplikasi berbeda pada Windows Anda.
Maka dari waktu ke waktu hal ini dapat menyebabkan 100% disk usage dan memperlambat Windows Anda. Seperti yang juga dapat Anda lihat pada task manager di atas, Superfetch adalah salah satu layanan yang terus muncul karena laptop ini menderita masalah penggunaan disk yang tinggi ini.
Memang hal tersebut mungkin tidak selalu menjadi masalah dalam kasus Anda, tetapi perlu diperiksa untuk lihat apakah menonaktifkannya akan menyelesaikan masalah Anda.
Mematikan Superfetch Melalui Command Prompt
1. Buka Command Prompt
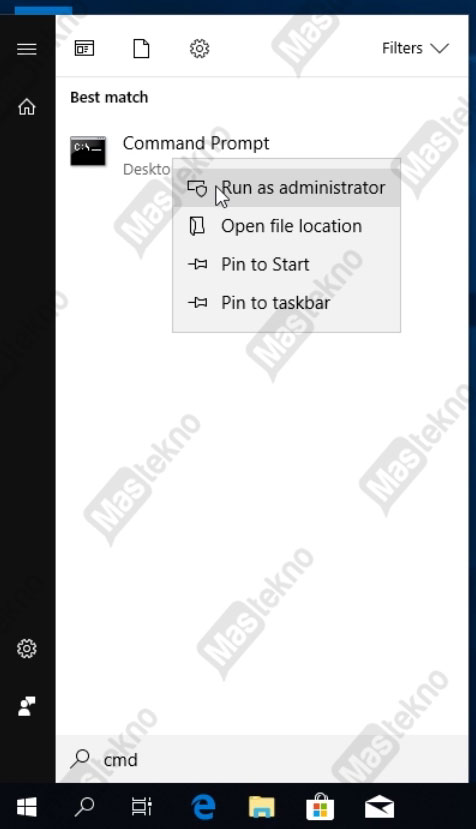
Untuk menonaktifkan Superfetch silahkan kamu buka pencarian Windows dan ketik “CMD”, klik kanan pada aplikasi Command Prompt dan pilih “Run as administrator“.
2. Hentikan Superfetch
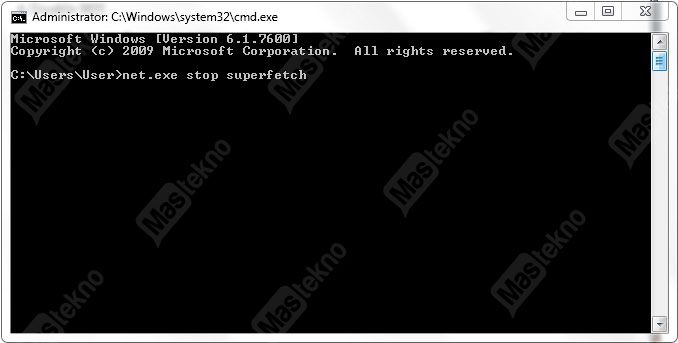
Kemudian pada terminal Command Prompt, ketik perintah “net.exe stop superfetch” dan tekan tombol Enter. Jika berhasil maka akan muncul pesan ” Superfetch service is stopping “, maka layanan Superfetch dihentikan berhasil secara otomatis.
Mematikan Superfetch Melalui Task Manager
1. Buka Task Manager
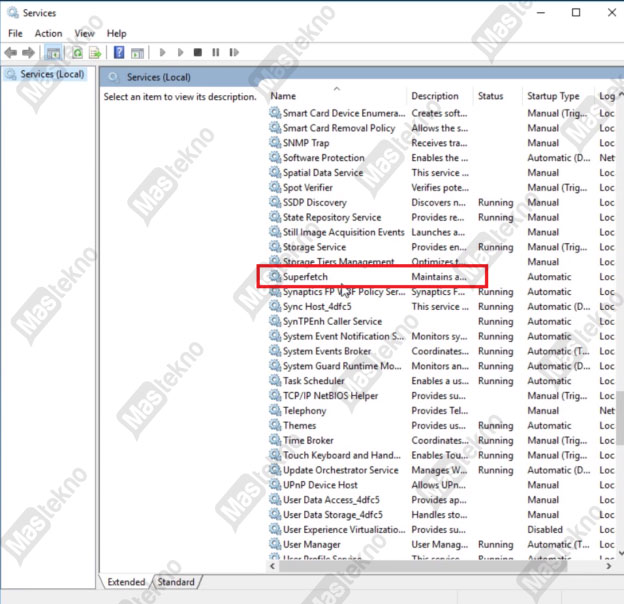
Tunggu beberapa menit dan periksa untuk melihat apakah ini menyelesaikan masalah disk usage yang tinggi atau tudak. Jika ini membantu, maka Anda dapat menonaktifkan superfectch secara permanen hingga Anda memilih untuk mengaktifkannya kembali.
Untuk melakukannya buka task manager menggunakan kombinasi tombol “Ctrl + Shift + Esc“, lalu pada task manager, klik pada tab Service , dan kemudian klik “Open Services” di bagian bawah jendela, pada halaman Services, cari “Superfetch” klik kanan padanya, dan pilih Properties
2. Matikan Superfetch
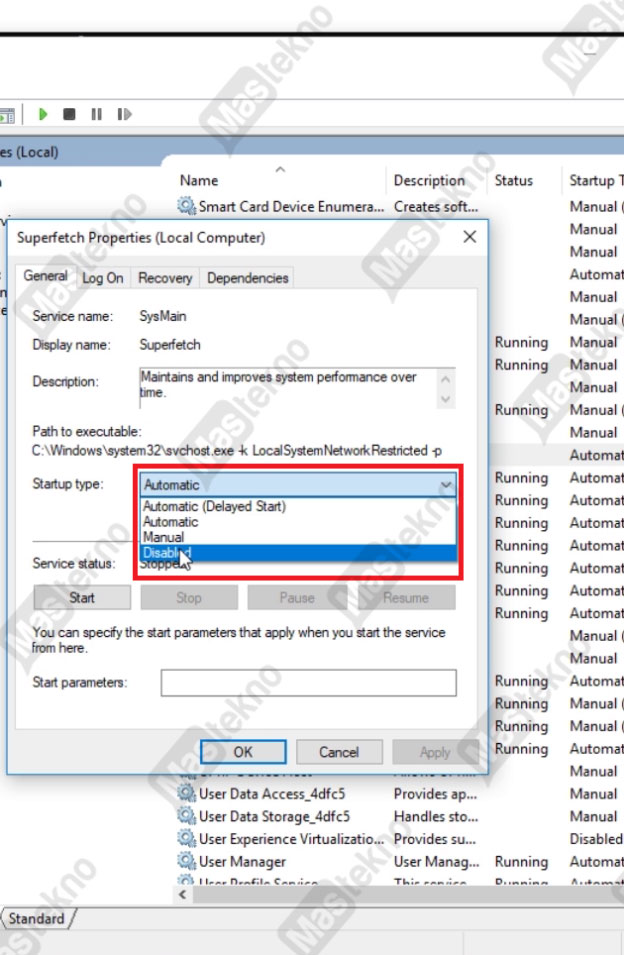
Langkah berikutnya, silahkan kamu masuk ke tab General, kemudian pada bagian Startup type, silahkan kamu pilih Disabled.
Reset Virtual Memory
Memori virtual pada dasarnya adalah semacam teknik manajemen memori yang memperluas RAM Anda secara virtual ke dalam hard disk Anda, dengan tujuan meningkatkan kinerja. Namun, kadang-kadang teknik ini bisa membebankan kinerja pada hard disk sehingga dapat menyebabkan penggunaan disk yang tinggi. Simak caranya berikut ini.
1. Buka Control Panel
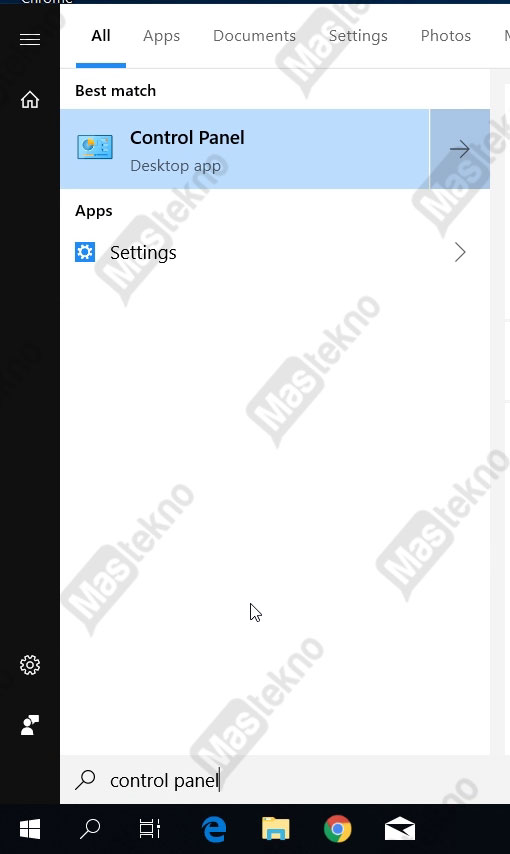
Langkah pertama untuk mengatur ulang memori virtual pada komputer Anda, buka pencarian Windows Anda, ketikkan Control Panel, klik pada Control Panel dari hasil pencarian.
2. Buka System
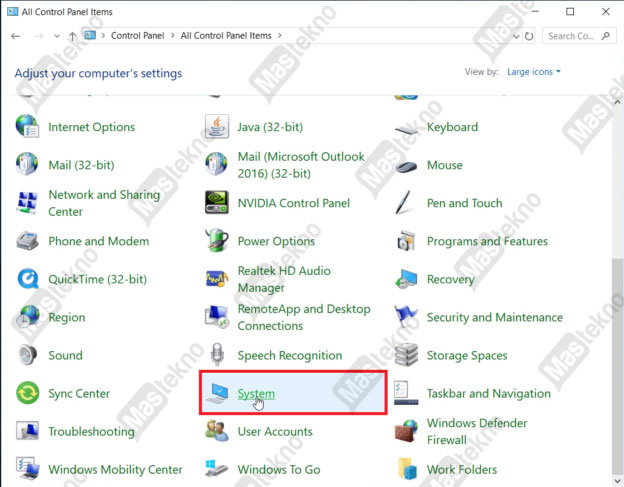
Kemudian pada Contol Panel pada bagian View by, silahkan kamu atur menjadi Large icons. Selanjutnya buka menu System untuk melanjutkan ke langkah berikutnya.
3. Buka Advanced System Settings
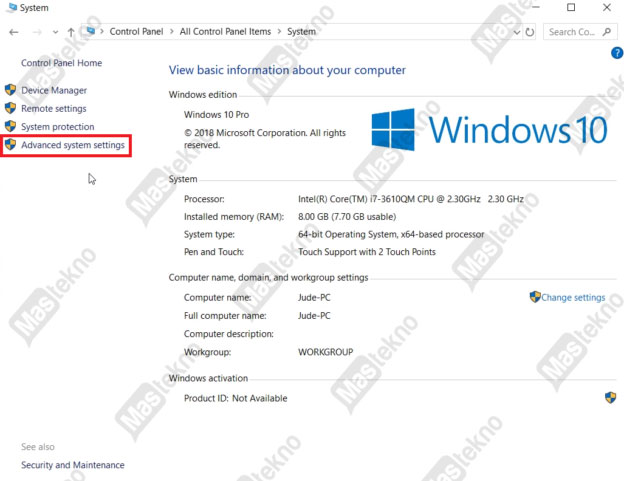
Langkah berikutnya yang kamu lakukan yaitu pada saat muncul jendela baru, silahkan kamu pilih opsi Advanced System Settings yang terletak di sebelah kiri jendela.
4. Buka Settings
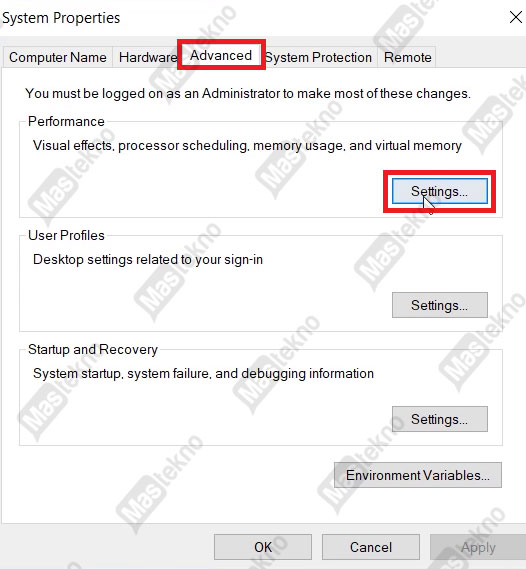
Selanjutnya akan muncul jendela baru yaitu jendela System Properties. Pada langkah ini silahkan kamu masuk ke tab Advanced, kemudian pada bagian Performance klik opsi Settings.
5. Masuk ke Virtual Memory
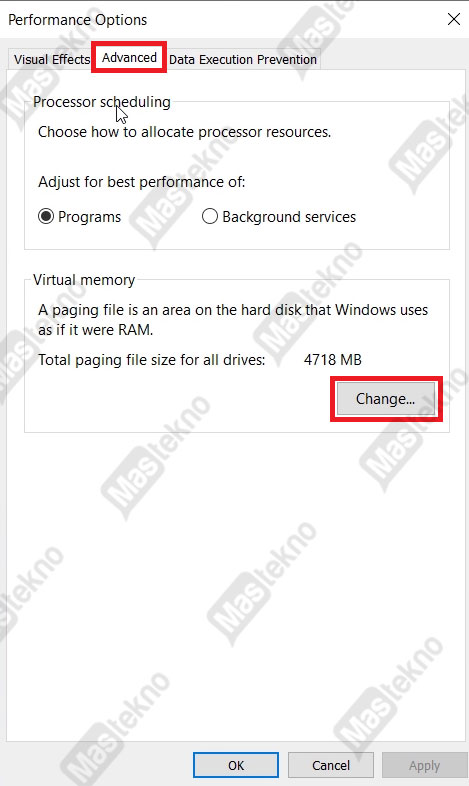
Maka nantinya jendela Performance Options akan muncul. Untuk melanjutkan kamu bisa masuk ke tab Advanced, kemudian pada bagian Virtual memory klik opsi Change.
6. Lihat Alokasi Memory
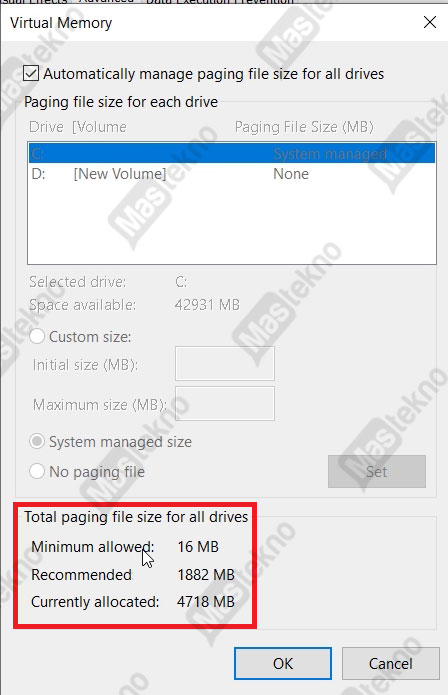
Pada jendela Virtual Memory, Anda akan melihat Minimum allowed, Recommended and Currently allocated. Di sini, jika memori yang Anda alokasikan saat ini lebih besar dari ukuran yang disarankan maka kamu bisa atur kembali ke ukuran normal mungkin membantu.
Anda mungkin ingin mengatur ini kembali ke ukuran yang disarankan.Untuk melakukan itu, hapus centang pada bagian Automatically manage paging file size for all drivers. Secara otomatis mengelola ukuran file halaman untuk semua driver. Kemudian pilih Ukuran khusus, pada bidang ukuran awal.
7. Masukan Ukuran Memory
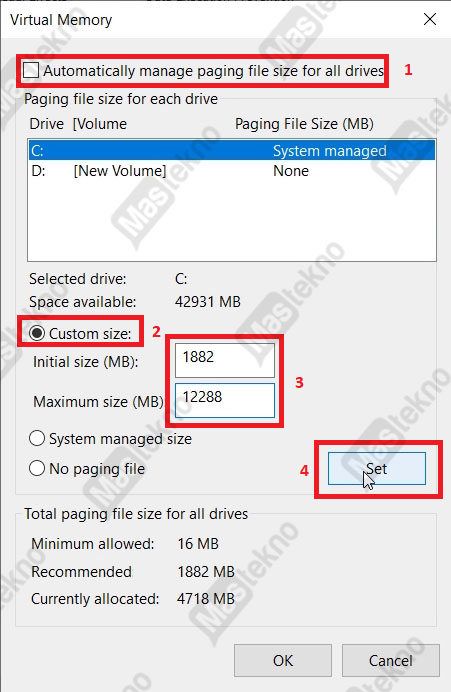
Masukkan ukuran yang disarankan yang dalam hal ini adalah 2394, kemudian pada Maximal size masukkan 1,5 x ukuran RAM Anda dalam MB. Jadi, untuk RAM 4 GB itu akan menjadi (4 x 1024) x 1,5 berarti 6144MB, untuk 8 GB RAM akan menjadi (8 x 1024) x 1,5 berarti 12288 MB.
Karena disini menggunakan RAM 8 GB maka masukkan 12288, (ketik nilai yang sesuai dengan ukuran RAM Anda), lalu klik tombol Set di sebelah kanan, dan tekan OK.
8. Restart Komputer
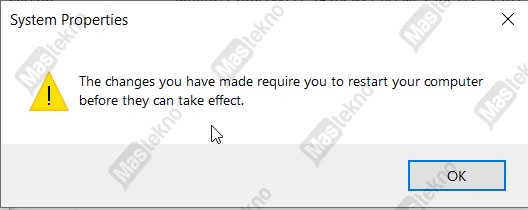
Jika muncul pop up notifikasi itu tandanya memberi tahu Anda bahwa Anda harus melakukan restart komputer / laptop supaya perubahan sebelumnya bisa bekerja. Tekan Ok, lalu Apply, OK, dan OK lagi. Kemudian tekan Restart now untuk menyelesaikan proses.
Periksa Konfigurasi ACHI PCIe
AHCI merupakan kependekan dari Advanced Host Controller Interface, adalah standar teknis yang menentukan pengoperasian pengontrol host SATA Anda. Pengontrol host ini yang menghubungkan komputer Anda ke hard disk.
Sekarang tanpa terlalu jauh ke dalam teknis dari proses yang terlibat, ada kalanya disk Anda tidak akan menanggapi dengan baik permintaan input output ketika mode Message Signaled Interrupt (MSI) diaktifkan.
Sehingga menyebabkan masalah penggunaan disk yang tinggi, ini bisa disebabkan karena bug firmware atau beberapa masalah dengan driver AHCI inbox yang disebut driver StorAHCI.sys. Simak langkah – langkahnya berikut ini.
1. Perikas Driver AHCI
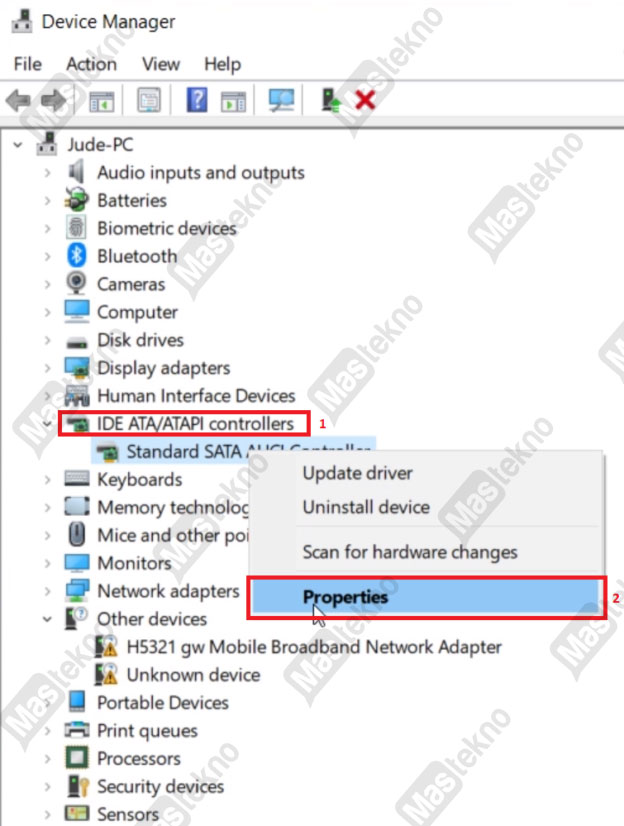
Untuk mengatasi masalah ini, Anda harus terlebih dahulu memeriksa untuk melihat apakah Anda menjalankan driver AHCI. Untuk melakukannya, buka Device manager Anda dan cari IDE ATA / ATAPI Contollers. Klik panah di sebelahnya untuk meluaskannya, di sana Anda harus memiliki Standard SATA AHCI Contoller. Klik kanan padanya dan pilih Properties.
2. Driver Details
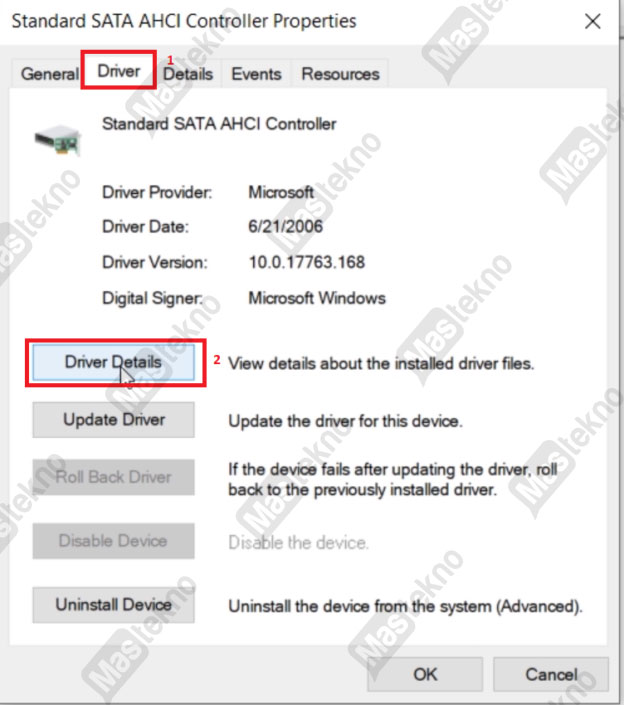
Langkah berikutnya jika kamu sudah masuk ke jendela Standard SATA AHCI Contoller Properties, silahkan kamu masuk ke tab Driver kemudian pilih opsi Driver Details.
3. Cek Driver
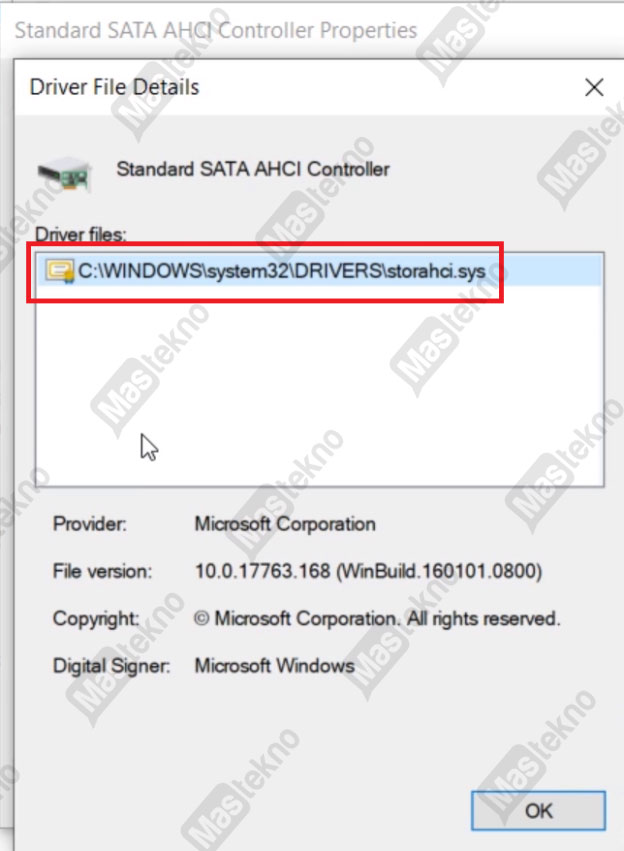
Nah jika pada jendela Driver File Details terdapat file driver storahci.sys dalam daftar, maka itu berarti inbox driver pada komputer / laptop kamu sedang berjalan.
4. Pilih Device instance path
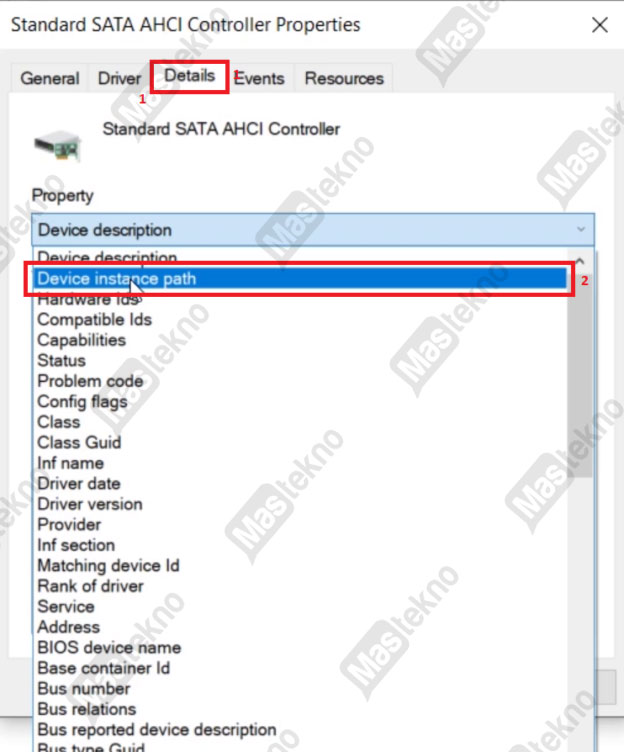
Kemudian tutup jendela Driver File Details dan kembali ke jendela Standard SATA AHCI Contoller Properties dan masuk ke tab Details. Setelah itu silahkan kamu pilih Device instance path.
5. Mengatur Nilai
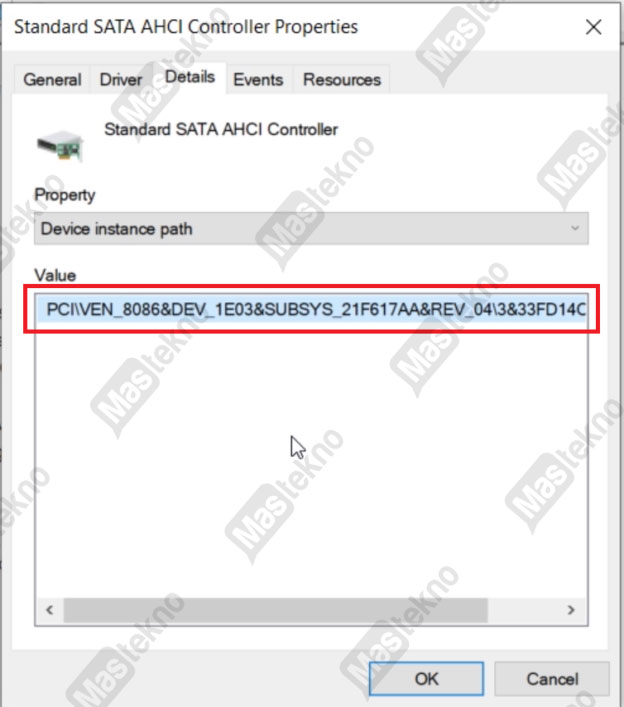
Maka Anda harus memiliki nilai seperti pada gambar di atas ini, di sini Anda harus mencatat nilai di atas, ataupun Anda dapat menyalinnya atau kamu bisa lakukan screenshot.
6. Disable MSI
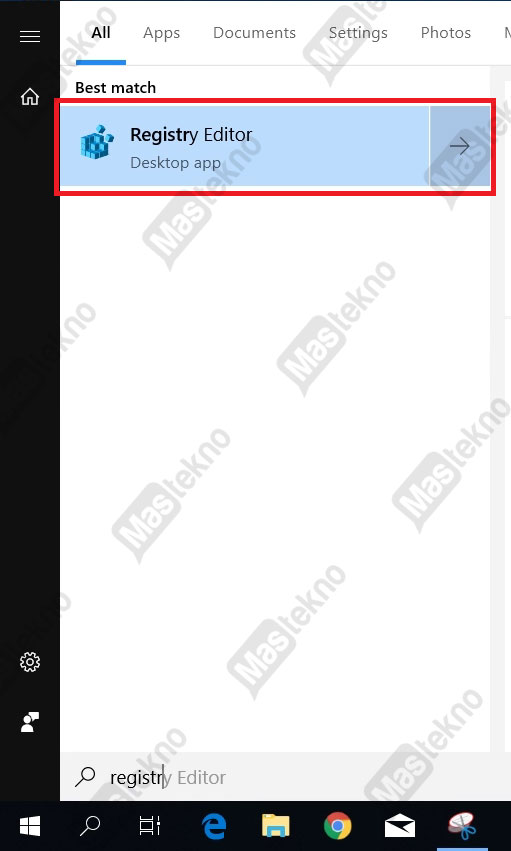
Untuk menonaktifkan mode MSI untuk pengontrol di registri, buka pencarian Windows Anda dan ketik registry, klik pada Registry Editor dari hasil pencarian.
7. Buka Folder
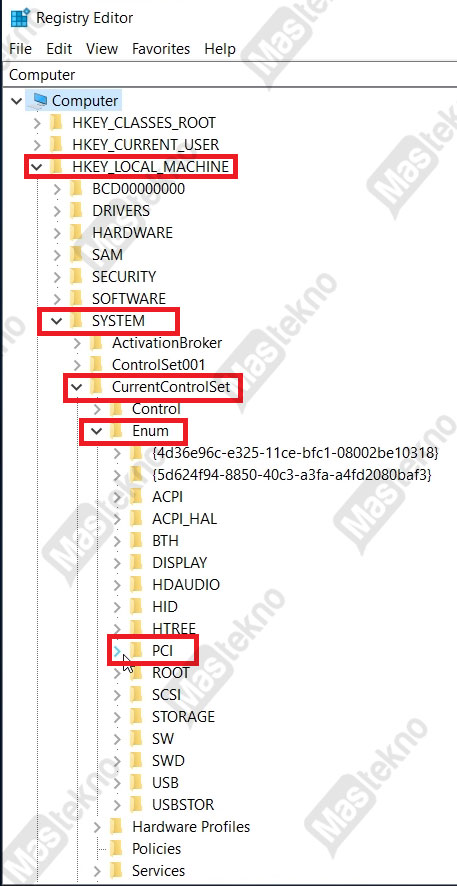
Pada Registry Editor, silahkan kamu masuk ke folder HKEY_LOCAL_MACHINE \ System \ CurrentControlSet \ Enum \ PCI \ dengan hati – hati.
8. Cari AHCI Controller
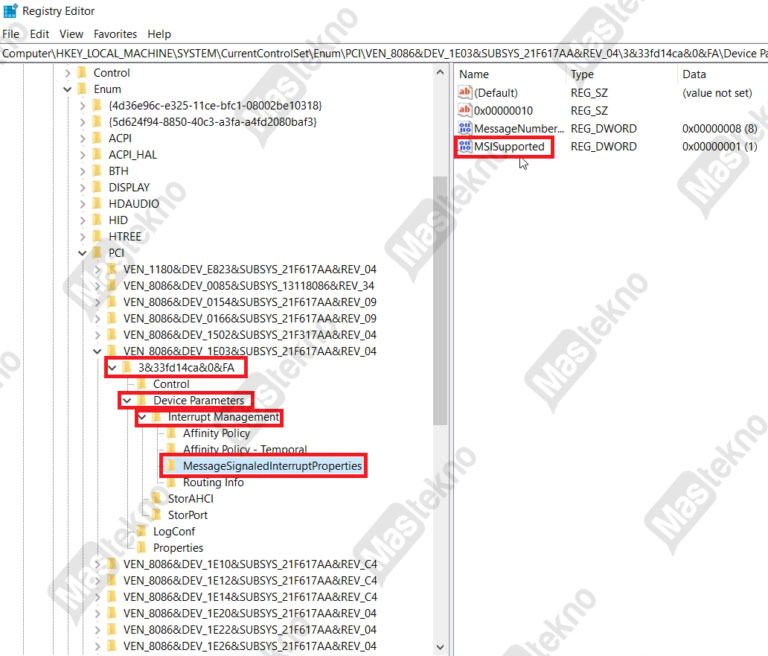
Kemudian cari AHCI Controller pada komputer Anda, (itulah nilai yang Anda salin.)
<AHCIController> \ DeviceParameters \ Interrupt Management \ MessageSignaledInterruptProperties.
9. Ubah Value
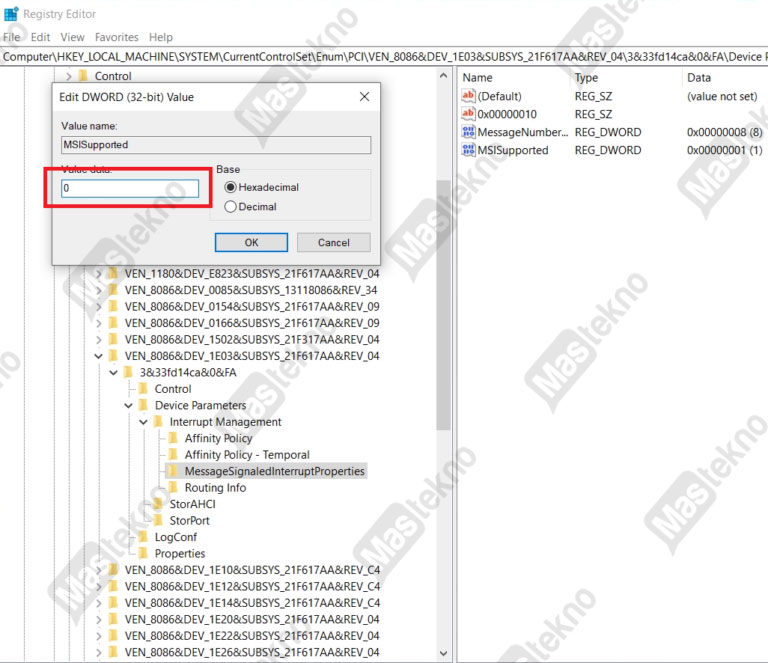
Klik dua kali pada MSISupported key dan ubah data nilai dari 1 menjadi 0, tekan OK, dan tutup Registry. Sekarang restart komputer Anda dan lihat apakah masalahnya telah teratasi.
Scan Menggunakan Antivirus
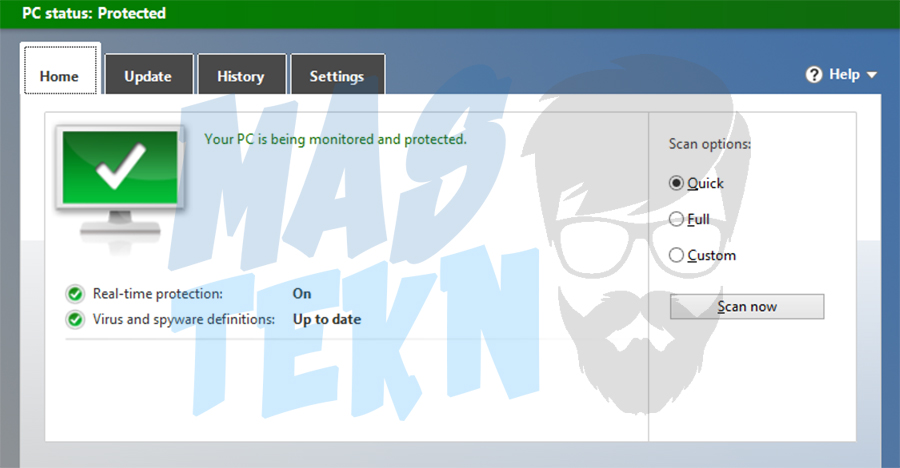
Virus merupakan penyebab paling sering kenapa disk usage ini bisa penuh atau selalu menunjukkan 100% meski laptop baru dihidupkan. Virus umumnya bekerja secara diam-diam di latar belakang, kemudian membuat komputer bekerja keras padahal kita tidak melakukan aktivitas berat.
Cara mengatasi masalah disk usage 100% yang disebabkan oleh virus adalah dengan menggunakan Windows Defender. Kalian bisa lakukan scanning menggunakan Windows Defender jika memang itu diperlukan.
Windows Defender ini cukup ampuh untuk menghalau virus masuk ke komputer atau laptop kita. Jadi pastikan Windows Defender sudah terpasang di Laptop kalian dan berjalan dengan baik.
Optimasi Startup
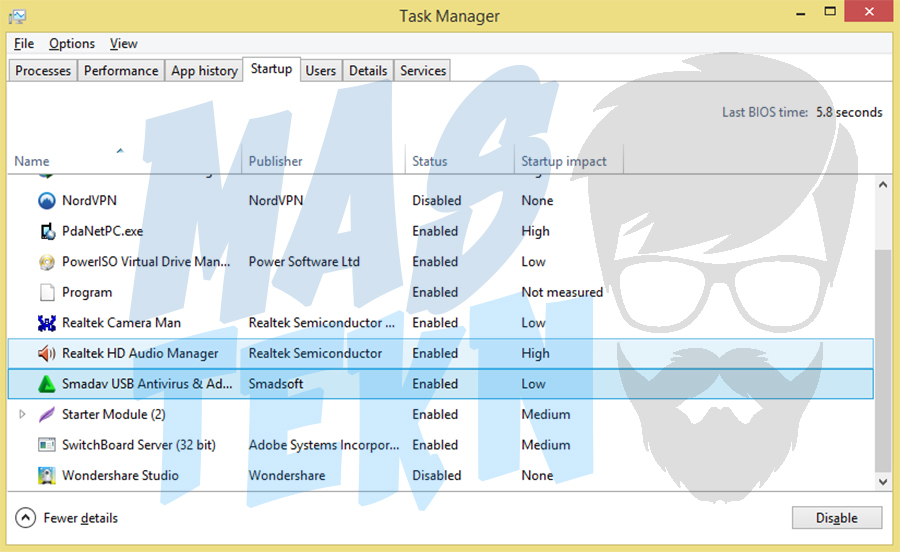
Ketika Windows baru dihidupkan, sistem akan membaca aplikasi-aplikasi yang berjalan ketika startup terjadi. Masalah disk usage ini dapat muncul saat harddisk kalian lambat kinerjanya. Selain itu mungkin saja karena aplikasi yang berjalan ketika startup terlalu banyak.
Cara mengatasi disk usage karena terlalu banyak aplikasi startup adalah:
- Buka Task Manager (Ctrl+Alt+Del).
- Kemudian masuk ke tab Startup.
- Silahkan kalian matikan atau Disable aplikasi yang tidak diperlukan ketika startup.
Baca Juga: Cara Install Windows 10.
Matikan Windows Update
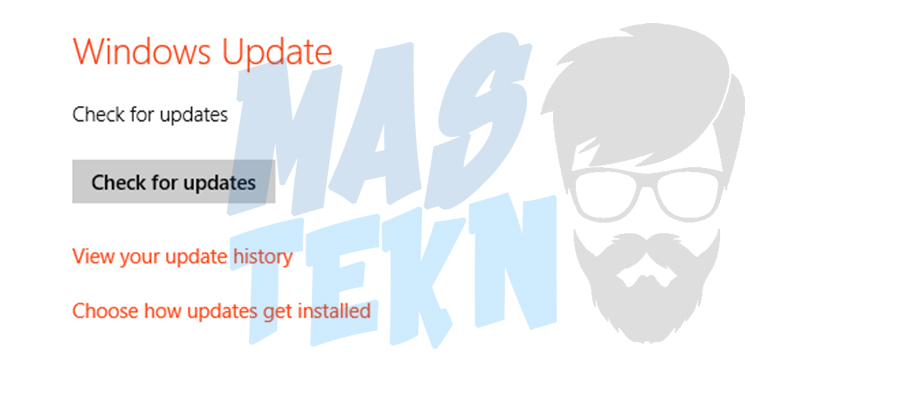
Windows Update di Windows 10 akan otomatis / default nya menyala. Nah, ada beberapa sumber yang mengatakan bahwa Windows update dalam beberapa keadaan biasa mengakibatkan storage menjadi bekerja lebih banyak atau lebih keras.
Namun perlu kalian ingat bahwa jika sumbernya ternyata bukan dari Windows Update, sebaiknya nyalakan kembali Windows Update pada Laptop kalian. Ini dilakukan supaya Windows 10 kalian kinerjanya selalu terjaga dengan mendapat update-update terbaru dari Microsoft.
Baca Juga: Cara Mematikan Update Windows 10.
Ganti Pengaturan Explorer.exe
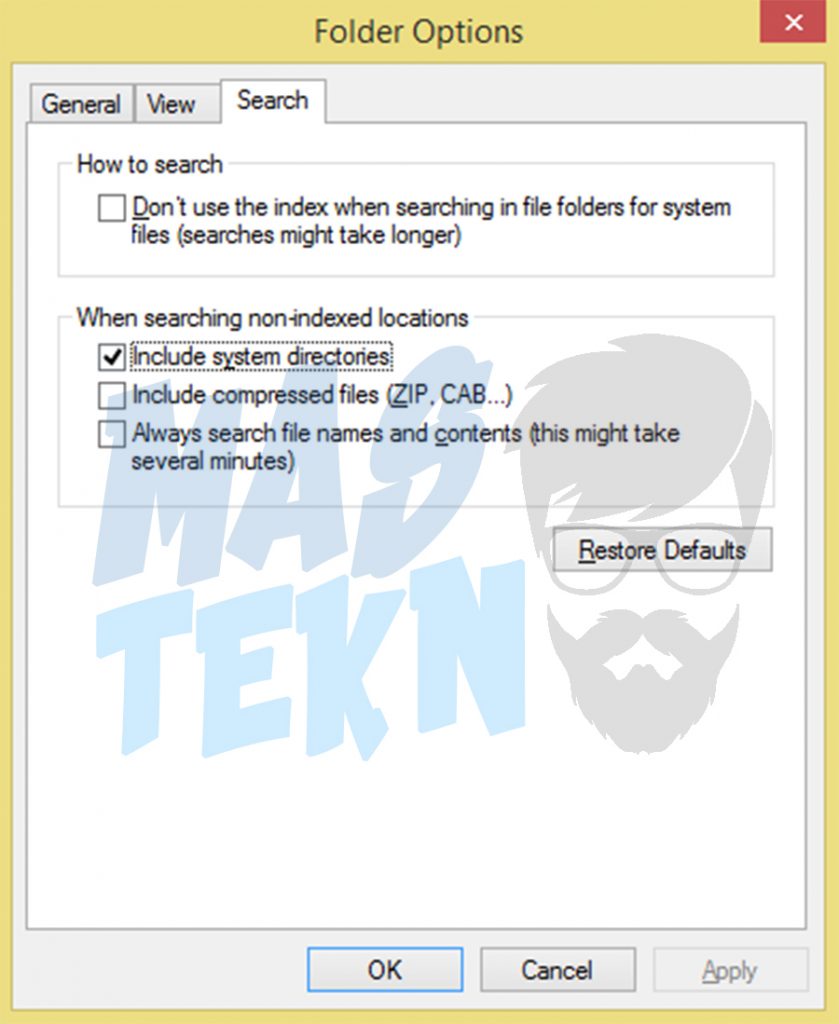
Secara default, Windows explorer sudah diatur sedemikian rupa untuk menyesuaikan dengan kebutuhan para penggunanya. Namun kalian bisa coba cara ini jika mengalami masalah disk usage 100%. Berikut adalah langkah-langkahnya:
- Buka File Explorer dan buka this PC.
- Kemudian klik tab View.
- Pilih menu Options.
- Setelah itu klik tab Search..
- Kemudian ganti Include compressed files (ZIP, CAB…) dan Always search file names and contents (this might take several minutes ke dalam mode Nonaktif.
- Setelah itu restart komputer kalian.
Kurangi Aplikasi yang Berjalan
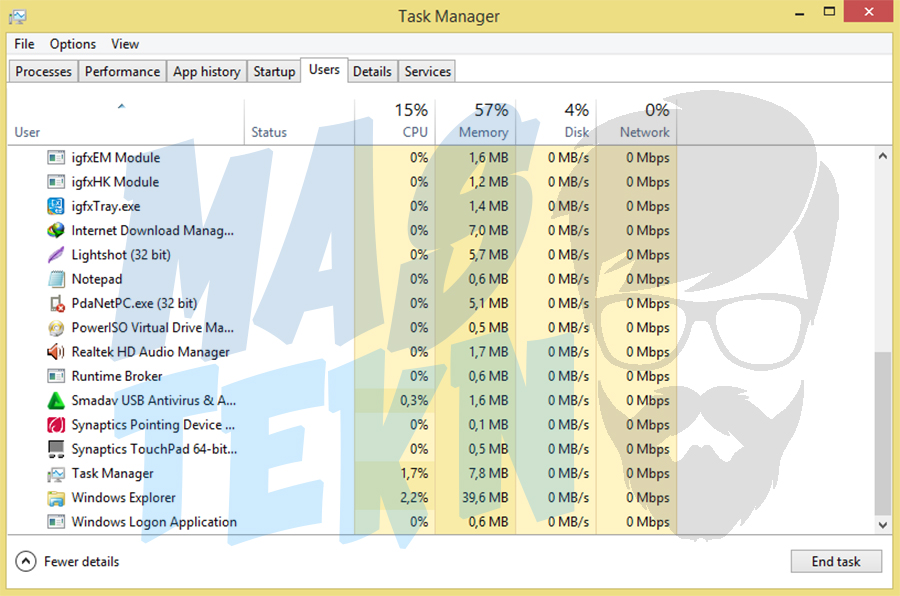
Ketika aplikasi sedang dijalankan, source aplikasi akan diambil dari storage sebelum kemudian diakses komponen yang lain. yang jadi masalah disini adalah ketika aplikasi yang berjalan itu ada banyak, namun laptop atau komputer kalian memiliki spesifikasi yang kurang memumpuni.
Hal ini akan mengakibatkan storage menjadi memiliki beban yangberlebihan dan kemudian mengakibatkan disk usage menjadi tinggi. Untuk mengatasi masalah ini silahkan ikuti langkah-langkah berikut ini:
- Buka Task Manager.
- Kemudian masuk ke tab Users.
- Pilih End Task pada aplikasi-aplikasi yang tidak digunakan / tidak diperlukan.
Kalian bisa menggunakan cara ini jika cara optimasi startup di cara yang kedua tidak berhasil.
Install Ulang Windows 10

Install ulang ini bisa coba kalian lakukan ketika kalian sudah melakukan semua cara di atas namun belum berhasil untuk mengatasi masalah disk usage 100%. Kalian bisa coba downgrade OS Laptop kalian, karena mungkin saja spesifikasi Laptop tidak kuat untuk menjalankan Windows 10.
Karena berdasarkan pengalaman, Laptop atau Komputer yang speknya kurang bagus akan mengalami penurunan performa / kemampuan dan mengakibatkan disk usage menjadi sangat tinggi bahkan 100%.
Cek Harddisk

Selain karena OS Windows, disk usage 100% juga bisa disebabkan karena masalah pada harddisk, yang paling sering adalah karena bad sector.
Ketika sebuah harddisk mengalami bad sector, maka harddisk akan mengalami penurunan kemampuan yang sangat signifikan, bahkan sampai 80%.
Tentunya ha ini akan membuat performa dari Windows menjadi lemot, kemudian aplikasi-aplikasi yang akan dimuat menjadi menumpuk dan akhirnya bahkan bisa mengakibatkan komputer hang.
Jadi silahkan kalian coba cek harddisk dengan menggunakan Harddisk Sentinel atau HDTune. Jika dalam harddisk terdapat bad sector, maka kalian harus mengganti harddisk dengan yang baru.
Pertimbangkan Ganti SSD

Jika setelah melakukan semua langkah di atas namun belum berhasil, kalian bisa coba mengganti storage pada Laptop / PC kalian dengan SSD jika memang sebelumnya masih menggunakan harddisk.
Kenapa ganti SSD?
Karena SSD ini memiliki kemampuan proses yang lebih cepat dibanding harddisk, pemrosesan aplikasi tergantung kecepatan storagenya. Jadi bisa dikatakan bahwa dengan menggunakan SSD komputer atau laptop menjadi lebih cepat dan masalah disk usage 100% menjadi hilang.
Banyak orang yang melakukan cara ini dan berhasil mengatasi masalah disk usage penuh tersebut.
Memang tidak mudah untuk mengatasi disk usage 100%, namun tidak ada salahnya mencoba semua cara di atas tadi sebelum menyerah. Masalah ini bisa menjadi sangat sulit tergantung dari penyebab masalah tersebut muncul.
Namun sebenarnya jika Windows 10 kalian dalam keadaan yang baik, spesifikasi laptop memadai dan komponen sehat semua, seharusnya masalah disk usage 100% ini tidak akan terjadi, jika terjadi itu akan sangat jarang.
Kesimpulan
Disk usage 100% merupakan sebuah masalah penggunaan kapasitas disk yang terlalu tinggi dalam sebuah komputer atau laptop. Pada umumnya masalah tersebut di sebabkan karena performa program yang berat tidak di imbangi dengan performa hardware. Oleh karena itu kurangi kinerja aplikasi supaya komputer atau laptop dapat berjalan normal
FAQ
Kenapa disk usage 100%?
Umumnya disebabkan karena performa program yang berat tidak di imbangi dengan performa hardware.
Dengan mengurangi kinerja aplikasi supaya komputer atau laptop dapat berjalan normal.
Disk usage menyebabkan komputer menjadi ngehang dan lemot.
Demikian tutorial cara mengatasi disk usage 100% yang bisa mastkeno sampaikan, semoga bermanfaat. Jika masih bingung dan ada yang ingin ditanyakan silahkan komen di bawah, terima kasih.







0 Komentar