Cara Partisi Hardisk

Partisi adalah membagi menjadi beberapa bagiam sehingga partisi harddisk berarti membagi harddisk kita kedalam beberapa bagian agar lebih terlihat rapid an tersusun.
Partisi sendiri sebenarnya sudah tidak asing lagi di dalam dunia komputer namun tetapi ada orang yang belum mengetahuinya.
Sebenarnya partisi harddisk itu penting namun bagi orang yang baru paham tentang komputer dan tidak tau apa itu partisi seringkali menganggap ini hal yang tidak penting alias sepele.
Namun bagi saya partisi sangat penting dan perlu untuk dilakukan karena dapat memanejemen penyimpanan lebih rapid an tentunya lebih terstruktur.
Jika kalian sudah melakukan partisi maka file akan tertata rapi seperti contoh saya membuat partisi dokumen sekolah maka isinya pun berisi seputar dokumen sekolah tidak akan tercampur dengan file lainnya.
Apakah anda sudah tertarik dan berminat untuk melakukan partisi ? namun perlu diingat pc/laptop tidak semuanya memiliki OS yang sama.
Setiap seri windows entah itu windows 7, 8, atau 10 memiliki cara partisi yang berbeda. Apakah laptop anda windows 10 ? jika iya anda cocok untuk membaca artikel ini.
Baca Juga: Aplikasi Prtisi Hardisk.
Manfaat Partisi Hardisk
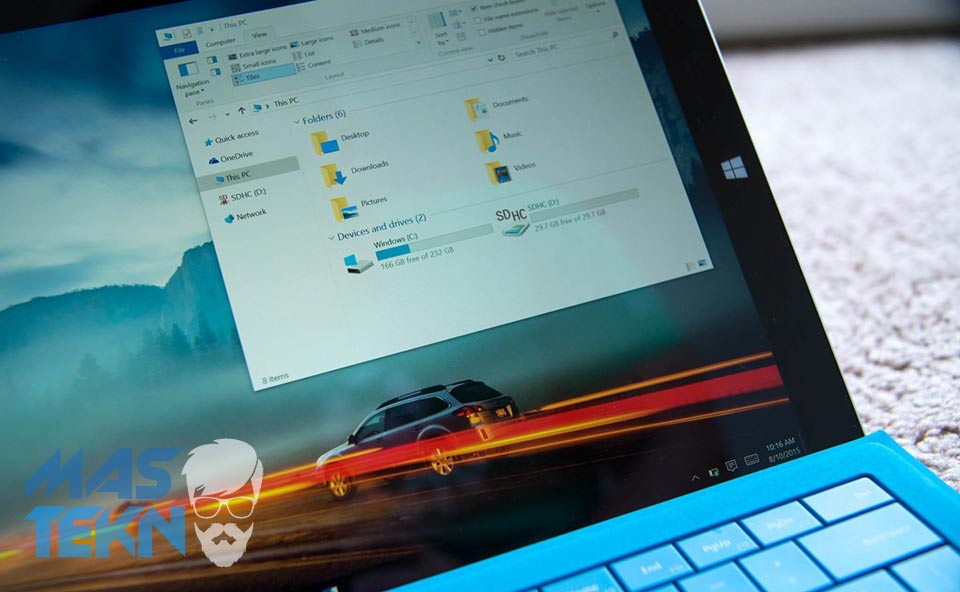
Beberapa manfaat ketika menggunakan partisi hardisk, sebenarnya ini bisa dilakukan ketika proses instalasi sistem operasi, bagi yang belum tahu bisa memahami dulu fungsi dan manfaatnya.
- Hardisk Tersetruktur, karena fungsi partisi yaitu memisahkan tiap bagian. Maka akan lebih tersetruktur antara khusus program dan data non program.
- Mudah untuk recovery data, ketika virus hanya menyerang sistem operasi. Maka data anda di partisi lain mungkin saja aman.
- Mudah mencari file karena data lebih tersetruktur dan bisa mencari di partisi tertentu.
- Tidak mengganggu kinerja sistem operasi, karena sudah terbagi alokasi sumber daya.
Cara Partisi Hardisk di Windows 7, 8, 10
Karena khusus pada pembahasan kali ini saya akan menjelaskan bagaimana cara mempartisi hardisk eksternal dan internal. Silahkan simak langkah langkah dibawah ini ya.
1. Buka Disk Management
Langkah awal untuk partisi adalah masuk ke Disk Management dimana pada menu ini kalian akan bisa partisi harddisk nya. Caranya pun mudah tinggal ketikan di kolom search “Disk Management” jika muncul pilihan seperti digambar tekan tombol Enter saja
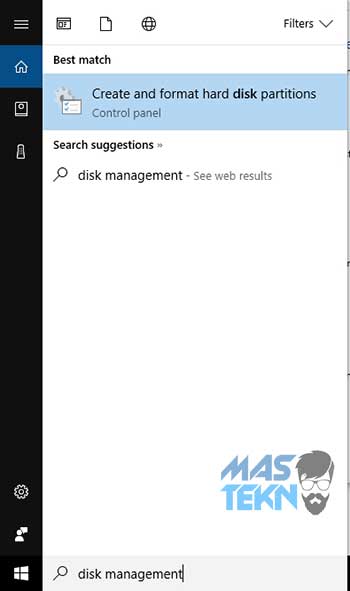
2. Kenali Menu Disk Management
Jika sudah di buka, maka akan otomatis muncul menu Disk Management nya, kalian akan tau partisi partisi harddisk yang terdapat pada pc/laptop kalian.
Seperti yang kalian lihat partisi hdd laptop saya sangat jelas disini, terbagi bagi dengan rapi. Catatan untuk System Reserved kalian abaikan saja ya.
3. Pahami Tools Yang Ada
Memahami istilah dalam partisi itu penting antara lain adalah shrink volume untuk memperkecil ukuran partisi, new simple volume untuk membuat partisi baru, delete volume menghapus partisi dan yang terakhir extend volume untuk memperbesar ukuran partisi. Dan saya akan menjelaskan caranya satu persatu simak baik baik ya.
Cara Mengurangi Partisi
Memperkecil ukuran partisi bisa dilakukan dengan mudah, dan manfaat shrink volume ini sendiri adalah mengecilkan atau memecah suatu partisi sehingga menjadi unallocated space dan kemudian bisa digunakan untuk membuat partisi baru atau memperbesar ukuran partisi lainnya. Caranya adalah sebagai berikut :
1. Pilih partisi mana yang akan anda kecilkan volume nya, kemudian klik kanan lalu pilih Shrink Volume
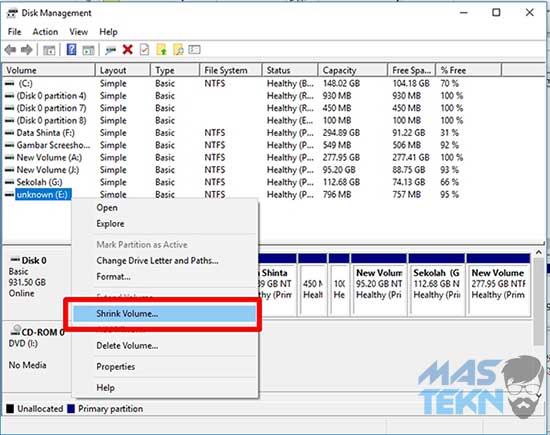
2. Jika sudah maka isi berapa size partisi yang akan dipisah / di pecah dari partisi awal, isilah sesuai keinginan kalian ya jika sudah cocok maka klik saja “shrink”.
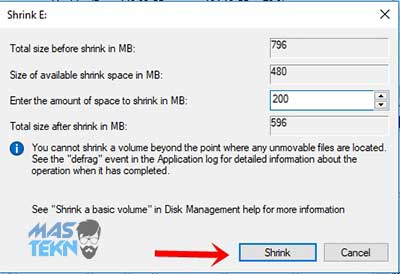
3. Jika semua langkah diatas sudah dilakukan maka secara otomatis ukuran partisi nya akan berkurang dari sebelumnya, dan partisi yang di shrink tadi akan terpecah dan bernama “Unallocated Space”.
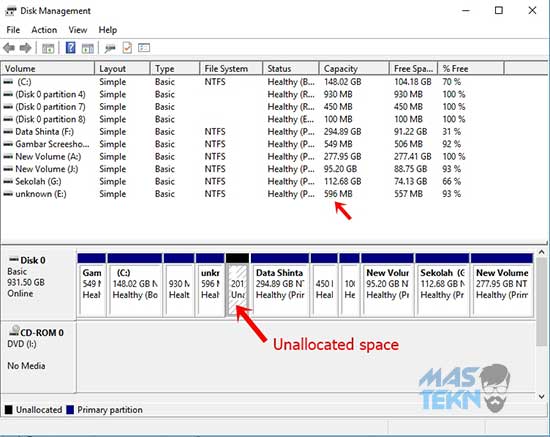
Cara Membuat Partisi Baru
Untuk membuat sebuah partisi baru, kita membutuhkan partisi yang kosong alias unaloocated space partisi itu bisa hasil dari shrink bisa juga karena memang ada partisi yang nganggur dan belum terpakai.
Cara membuat partisi baru pun sangat gampang kita bisa gunakan unallocated space yang tadi untuk membuat sebuah partisi baru. Simak baik baik ya cara partisi hardisk di laptop pc sebagai berikut :
1. Pilih Unallocated space yang akan dijadikan partisi baru lalu klik kanan kemudian pilh New Simple Volume
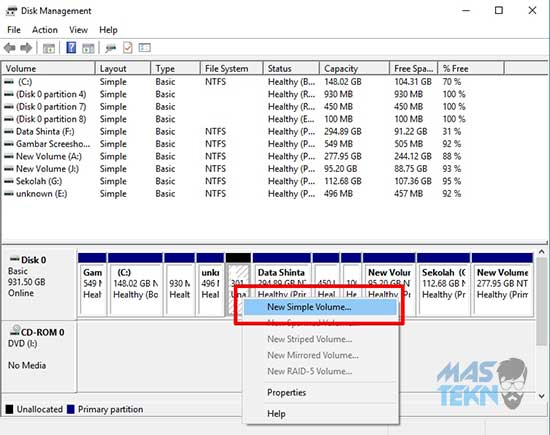
2. Setelah itu akan muncul welcome wizard … kalian klik Next saja.
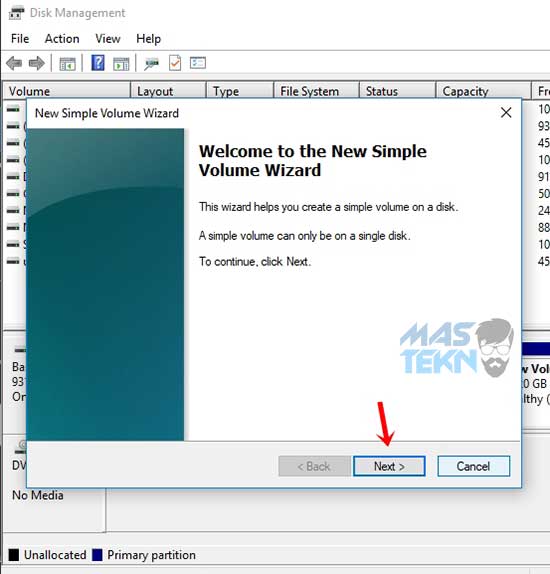
3. Kemudian tentukan berapa kapasitas yang akan digunakan dalam pembuatan partisi kebetulan saya ingin 300mb maka saya langsung saja klik “Next”, jika kalian ingin mengubahnya silahkan ubah dulu lalu baru klik Next ya
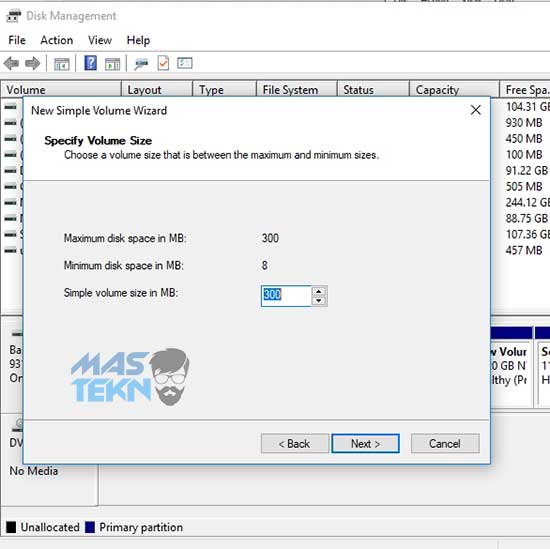
4. Selanjutnya muncul perintah mengisi drive letter, drive letter sendiri adalah identitas dari partisi yang berupa abjad A – Z disini kalian bebas memilih sesuai selera jika sudah memilih klik Next
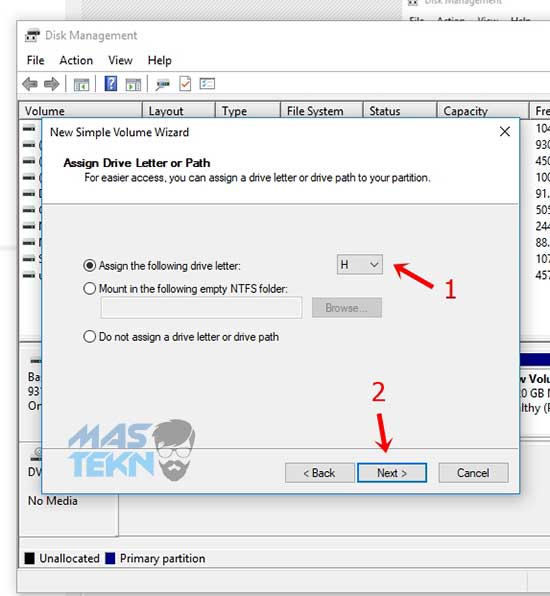
5. Kemudian isilah Volume Label dengan nama partisi yang anda inginkan ini bebas, tidak di isi juga tidak apa apa karena nanti otomatis akan bernama New Volume lalu klik Next, karena saya ingin membuat partisi Dokumenku maka Volume Label diisi Dokumenku juga
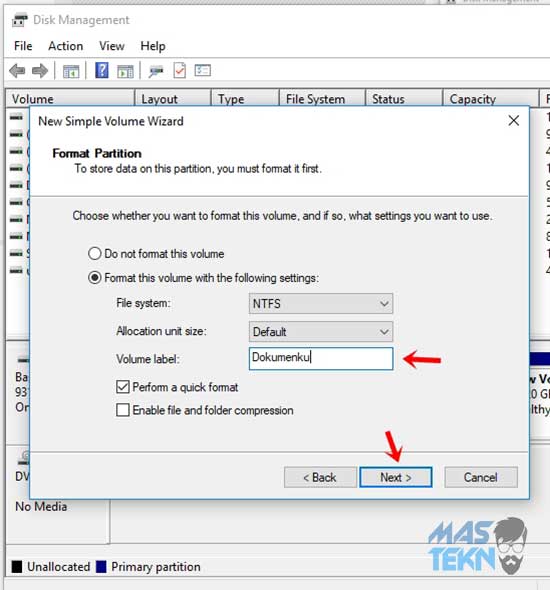
6. Langkah terakhir silahkan klik finish, maka partisi anda telah selesai dibuat
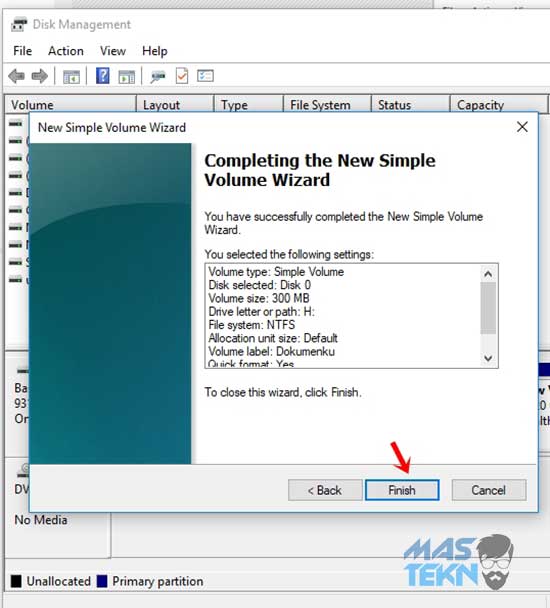
Cara Menghapus Partisi
Penting sebelum melakukan penghapusan partisi yakni hal yang harus dilakukan adalah backup dulu data yang ada dalam harddisk, gunanya agar data anda tidak terhapus.
Sehingga partisi yang anda hapus tadi bisa menjadi free space, dan bisa digunakan untuk keperluan lainnya. Cara menghapus partisi hardisk pun sangat mudah caranya adalah sebagai berikut :
1. Yang pertama pilih dulu partisi mana yang ingin dihapus, pada partisi tersebut kemudian pilih Delete Volume
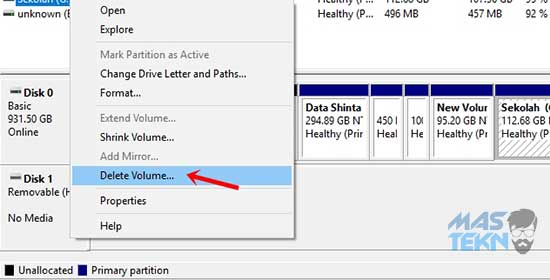
2. Maka akan muncul notif seperti berikut, jika data anda sudah di backup maka klik Yes saja, namun jika belum di backup kalian pilih No dan backup lah datanya terlebih dahulu
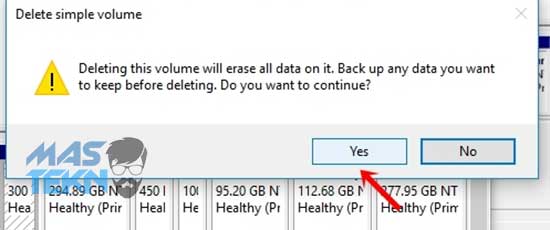
3. Jika langkah diatas sudah dilakukan maka partisi yang tadi akan menjadi free space ini bisa digunakan untuk membuat partisi baru lagi atau menambah partisi lainnya
Cara Menambah Partisi
Ini penting dan wajib untuk diketahui bahwa untuk memperbesar partisi baru kalian wajib menggunakan unallocated space saja, karena khusus free space tidak bisa digunakan oleh karena itu kita harus mengubah freee menjadi unallocated caranya adalah sebagai berikut :
1. Yang pertama klik kanan free space / partisi yang sudah menjadi free space lalu pilih Delete Partition.
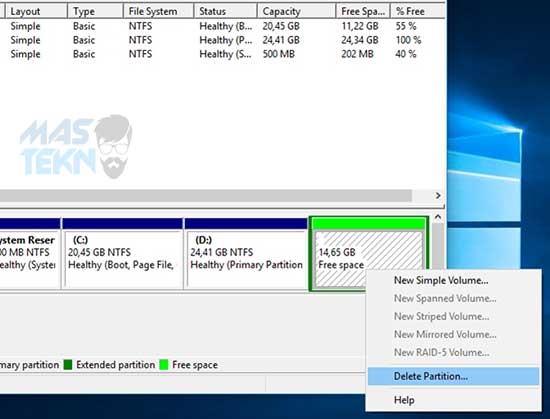
2. Lalu jika ada notif muncul kalian pilih Yes saja sebagai catatan jika kalian sudah melakukan baackup, jika belum backup kalian pilih No lalu backup lah terlebih dahulu
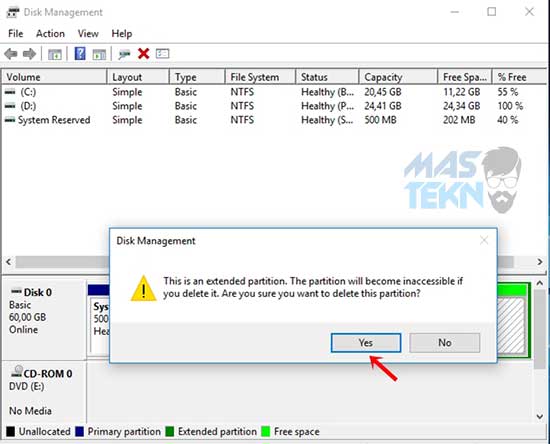
3. Kemudian otomatis free space tadi sudah menjadi “unallocated space” sekarang yang kalian lakukan adalah tambahkan partisi tersebut ke partisi lain
4. Langkah selanjutnya yaitu klik kanan partisi yang sudah menjadi unallocated space tadi / akan di perbesar dan pilih “Extend Volume”.
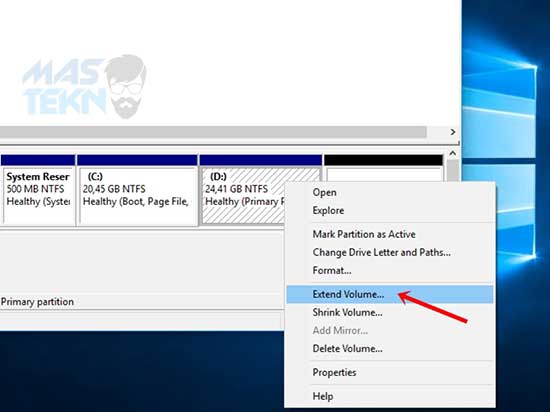
5. Lalu akan muncul tab welcome extend wizard kalian klik Next saja
6. Lalu tentukan berapa ukuran unallocated space yang ingin ditambahkan pada partisi jika sudah sesuai keinginan langsung klik Next saja, jika ingin merubah sesuaikan dengan keinginan anda ya
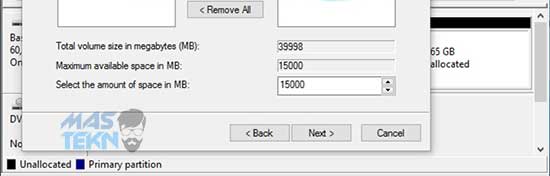
7. Langkah terkahir yaitu klik Finish.
Kesimpulan
Ketika ingin melakukan partisi hardisk bisa menggunakan aplikasi tambahan, dimana mungkin saja fitur tertentu atau kemampuan menggabungkan partisi tidak terlalu leluasa. Tapi secara umum untuk partisi dasar bisa mencoba langkah diatas terlebih dahulu.
Baca Juga: Cara Mengatasi Hardisk Rusak.
Itu tadi adalah cara mengatur partisi lengkap untuk pemula di windows 10 jika ada hal yang ingin ditanyakan atau ada yang kurang jelas silahkan bertanya di kolom komentar yang sudah disediakan dibawah ya, semoga artikel ini bermnfaat dan membantu.







Mau tanya om, saat mau partisi ternyata saya tidak menemukan free space, langkah selanjutnya apa ya om?
Free space disini bagaiman? apakah udah penuh hardisknya