Cara Merekam Layar Laptop PC

Dengan adanya internet kita dapat belajar sesuatu hal, pastinya hal ini tak lepas dari kemudahan yang diberikan mesin pencarian seperti google. Selain itu saya akan membahas tutorial atau cara merekam layar PC (Laptop dan Komputer) yang dapat anda ubah menjadi sebuah video.
Hal tersebut pasti sangat membantu sekali bagi sobat yang ingin mengabadikan dengan menyimpan file video yang ingin merekam screen desktop di pc.
Contohnya saja anda seorang gamer yang ingin membagikan hasil bermain game sobat di pc untuk diupload di internet, selain itu ada juga anda sebagai seseorang yang ingin memberikan tutorial untuk melakukan sesuatu hal di pc.
Banyak dari kita yang belum tahu apa penjelasan perekam layar / screen recorder. Sebenarnya screen recorder ini hampir sama seperti fungsinya screen shot.
Akan tetapi pada screen recording kita dapat menyimpan atau merekam layar desktop pc dalam bentuk video, dan video yang ada dapat berupa suara dan video.
Baca Juga: Aplikasi Perekam Layar HP.
Untuk dapat merekam layar komputer dengan mengubahnya menjadi video maka anda perlukan sebuah aplikasi, salah satu aplikasi yang mudah untuk digunakan dan gratis adalah free screen recorder.
Cara Merekam Layar Laptop PC
Aplikasi ini terbilang sederhana dan ringan ya sob, cocok sekali untuk sobat yang ingin merekam layar komputer atau laptop ketika bermain game atau ingin merekam tutorial tentang suatu hal yang ingin dibagikan dengan cara merekam layar pc laptop.
1. Screencast-O-Matic
Kegiatan ini tentunya membutuhkan aplikasi, ada banyak aplikasi yang baik dan bagus untuk screen recording tapi kali ini saya akan membahas aplikasi Screencast-O-Matic, di bawah ini saya akan menjelaskan bagaimana cara merekam layar pc laptop dengan suara bisa memakai aplikasi ini.
1. Jika anda belum mendownload Screencast-O-Matic silahkan.
2. Setelah di download silahkan di install jika sudah punya silahkan buka aplikasinya.
3. Maka akan muncul bagian seperti berikut silahkan klik Use Free Version.
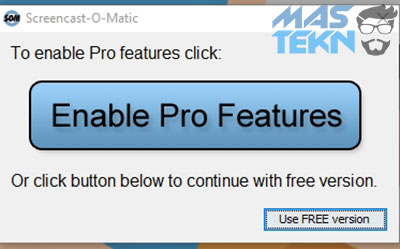
4. Setelah di klik aplikasi belum merekam seluruh layar laptop untuk mengaturnya silahkan klik bagian yang sudah saya beri tanda kemudian pilih fullscreen (untuk merekam layar secara penuh) atau bisa pilih ukuran lain sesuai keinginan sobat.
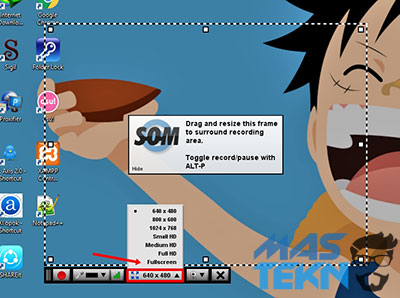
5. Setelah itu klik ikon merah atau lebih mudahnya tekan alt+p untuk mulai rekam atau berhenti merekam bisa menggunakan tombol tersebut. Jika sudah ditekan maka otomatis akan muncul angka yang menghitung mundur seperti berikut itu menandakan anda sudah berhasil merekam.
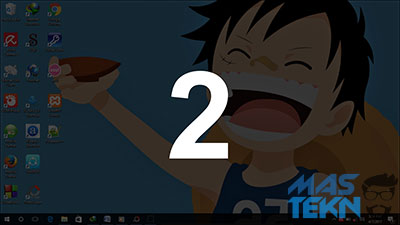
Informasi : Perlu sobat ketahui, sobat bisa menggunakan mode ambil sura dan video tubuh anda dengan webcam / kamera pada laptop. Dan bisa untuk merekam presentasi atau aktivitas lain contohnya dengan merekam permainan game anda / gameplay lalu bisa anda upload.
2. Free Screen Recorder
Seperti yang sudah saya jelaskan diatas, bahwa kita ketika hendak merekam game, video, permainan atau presentasi hal lain dengan merekam layar pc dapat dilakukan dengan menggunakan aplikasi. Adapun cara menggunakan aplikasi perekam layar terbaik.
1. Pertama-tama sobat download terlebih dahulu aplikasi yang hendak kita gunakan yaitu Free Screen Recorder.
2. Jika sudah didownload maka buka dan instal aplikasi free screen recorder.
3. Kemudian jalankan program tersebut maka akan tampil seperti gambar dibawah ini, namun sebelum kita rekam kita pilih general option (gambar gigi roda). Tujuanya untuk mengatur luas area desktop yang hendak direkam.
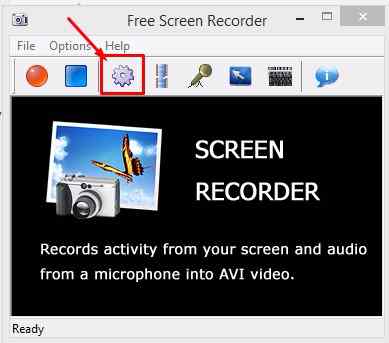
4. Lalu akan muncul menu general options dan ada tiga pilihan lebar layar yaitu Nomral (untuk ukuran kecil), fixed region (sobat tentukan layar manual) dan full screen (seluruh layar). Anda dapat mengaturnya terserah anda, kemudian klik Ok.
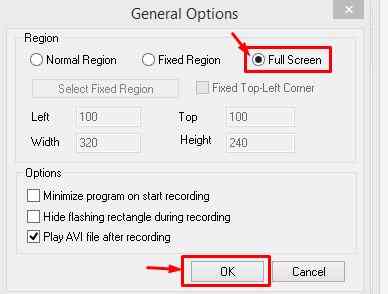
5. Dan untuk memulai rekam klik tombol lingkaran berwarna merah dan rekam sudah dimulai.
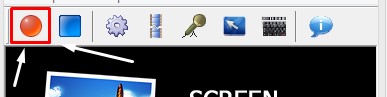
6. Jika sudah selesai, klik tombol kota biru untuk mengakhiri video
7. Maka akan muncul jendela penyimpanan yang nanti akan tampil, anda dapat menyimpan video rekaman tersebut di folder video yang dapat anda temukan dengan mudah. Tinggal klik save untuk menyimpan data tersebut.
3. Bandicam
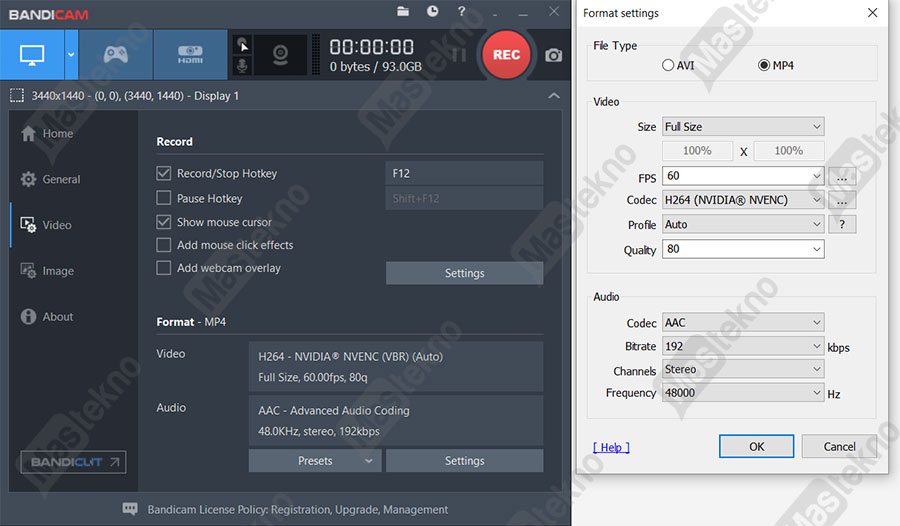
Bandicam merupakan sebuah software lain yang bisa kamu gunakan untuk merekam layar pada sebuah laptop atau komputer. Beberapa kelebihan yang dimiliki software yang satu ini jika dibandingkan dengan software lainnya yaitu kita bisa merekam layar pada area tertentu saja.
Selain itu, Bandicam juga mendukung aktivitas perekaman layar mulai dari gaming maupun video streaming. Kita juga bisa memilih format video hasil perekaman dari aplikasi Bandicam ini yaitu AVI dan MP4.
Lebihnya lagi Bandicam juga menyediakan banyak fitur menarik lainnya salah satunya yaitu fitur live drawing yang bisa kita gunakan untuk menggambar pada area tertentu di layar pada saat kita sedang melakukan proses perekaman layar.
Fitur lain yang bisa kamu dapatkan pada software Bandicam yaitu fitur perekaman suara real time yang bisa kamu gunakan untuk kepentingan secreencasts. Dengan demikian maka kamu bisa menambahkan komentar pada saat proses perekaman layar berlangsung.
Kamu juga bisa menghilangkan watermark pada video, namun dalam versi gratis sayangnya watermark tersebut tidak dapat dihilangkan. Memang software perekam layar yang satu ini sangat cocok untuk para gamers.
Mengapa demikian? Karena terdapat efek suara mouse yang bisa ditambahkan yang tentunya akan membuat hasil video yang direkam akan semakin dramatis. Namun sayangnya, untuk versi gratis aplikasi ini hanya mampu merekam layar selama 10 menit saja.
Baca juga: Cara Memperbaiki Layar Hitam Putih.
4. Open Broadcaster Software
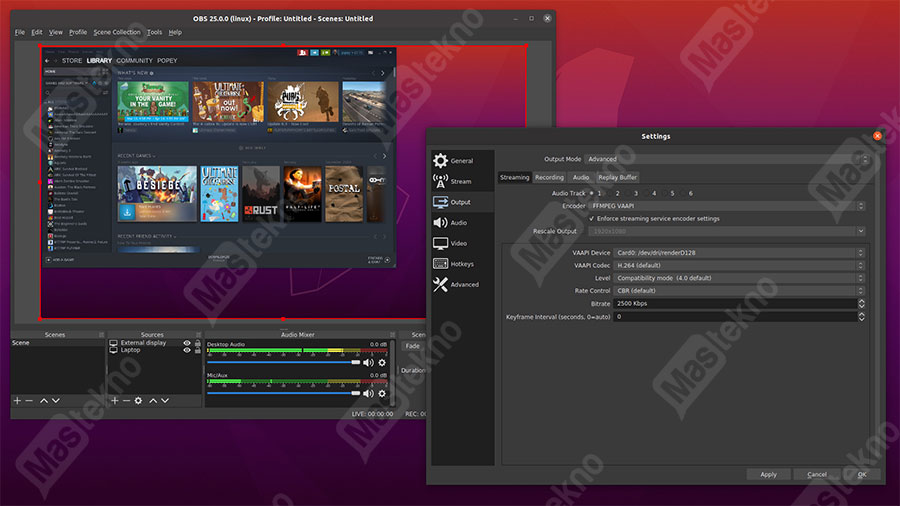
Open Broadcaster Software atau lebih sering disebut dengan OBS merupakan sebuah software perekam layar komputer atau laptop yang kami rekomendasikan berikutnya. Open Broadcaster Software ini merupakan software yang bersifat open source dan multiplatform.
Dengan demikian maka Open Broadcaster Software ini dapat digunakan pada berbagai macam sistem operasi mulai dari Windows, Linux, dan lain sebagainya. Pengguna juga bisa memilih format video hasil perekaman apakah dalam format MP4 maupun FLV.
Mempunyai tampilan yang cukup sederhana, menjadikan software Open Broadcaster Software ini sangat mudah untuk digunakan bahkan untuk pemula sekalipun. Salah satu kelebihan yang dimiliki OBS ini yaitu bisa melakukan perekaman dengan webcam bawaan maupun webcam tambahan.
Selain itu, kamu juga bisa menambahkan teks maupun emoticon pada saat melakukan streaming. Karena memang kelebihan dari Open Broadcaster Software ini yaitu mempunyai filter dan tema yang beragam yang bisa kamu gunakan sesuai dengan keinginan.
5. Action!
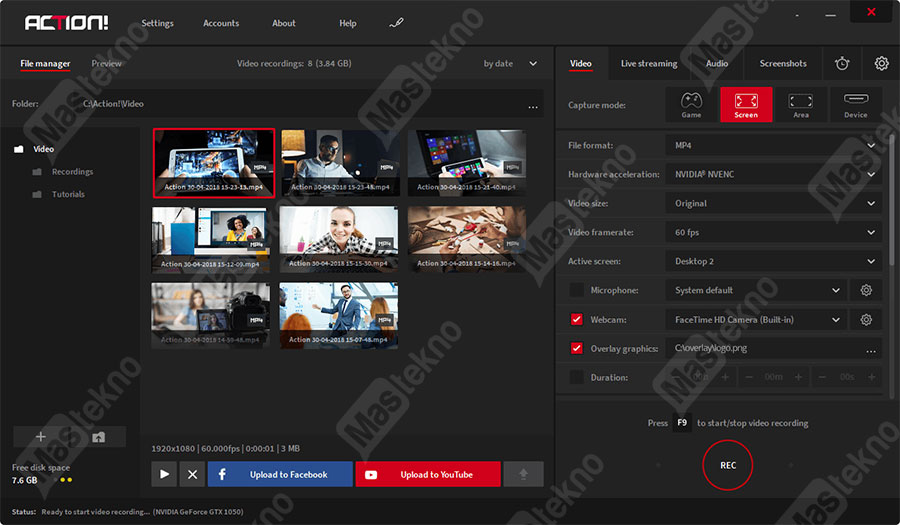
Action adalah software perekam layar komputer atau laptop yang bisa kamu gunakan untuk melakukan streaming secara real time. Selain itu, hasil perekaman layar juga mempunyai resolusi yang cukup bagus mulai dari HD hingga Full HD.
Dengan demikian, video yang akan dihasilkan akan sangat jernih dan mempunyai kualitas yang bagus. Maka tak jarang software yang satu ini termasuk salah satu software perekam layar komputer atau laptop terbaik yang bisa kamu gunakan.
Dari segi fitur yang ditawarkan, Action ini menawarkan fitur yang bisa kamu gunakan untuk mengambil gambar atau screenshot secara cepat pada saat kamu ingin mengambil gambar. Oleh karena itu, Action ini sangat cocok digunakan untuk proses perekaman game maupun tutorial lainnya. Kamu juga bisa memilih format video yang dihasilkan yaitu format MP4 atau AVI.
6. TinyTake
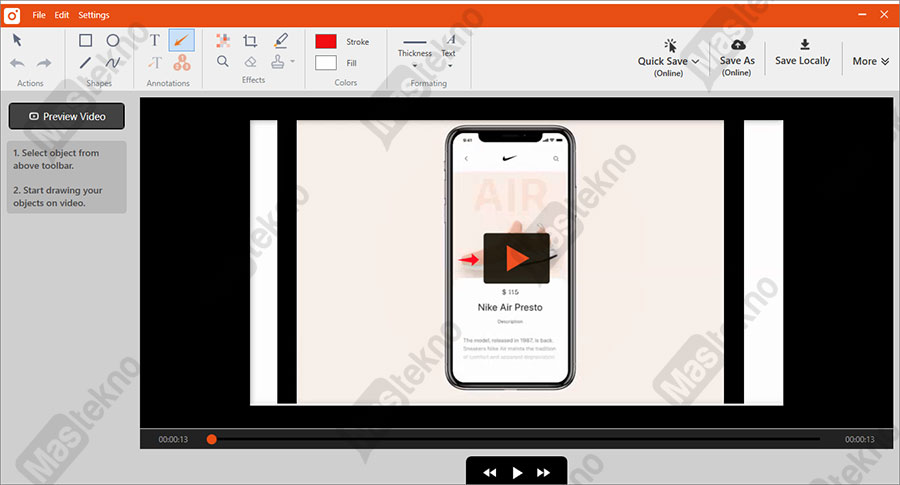
Rekomendasi software perekam layar laptop atau komputer berikutnya yaitu TinyTake. TinyTake tersedia dalam dua versi yaitu versi gratis dan versi berbayar dan tentu saja kedua versi tersebut mempunyai perbedaan dan kelebihannya masing – masing.
Untuk versi berbayar, TinyTake menyediakan fitur anotasi yang lengkap, namun sayangnya TinyTake hanya mampu merekam layar selama 5 menit saja. Dengan demikian artinya setiap 5 menit kita harus mengulang melakukan perekaman layar.
Tentu saja hal tersebut tidak efektif jika digunakan untuk melakukan perekaman game. Namun dari beberapa kekurangan tersebut, TinyTake juga mempunyai kelebihan yaitu memiliki tampilan yang sederhana sehingga dengan satu klik saja kita sudah bisa merekam layar komputer.
Kelebihan lain yang dimiliki software TinyTake ini yaitu tidak adanya watermark pada hasil video yang direkam. Selain itu, tersedia juga penyimpanan cloud sebesar 2GB yang bisa kamu gunakan secara gratis.
7. Ezvid Video Maker
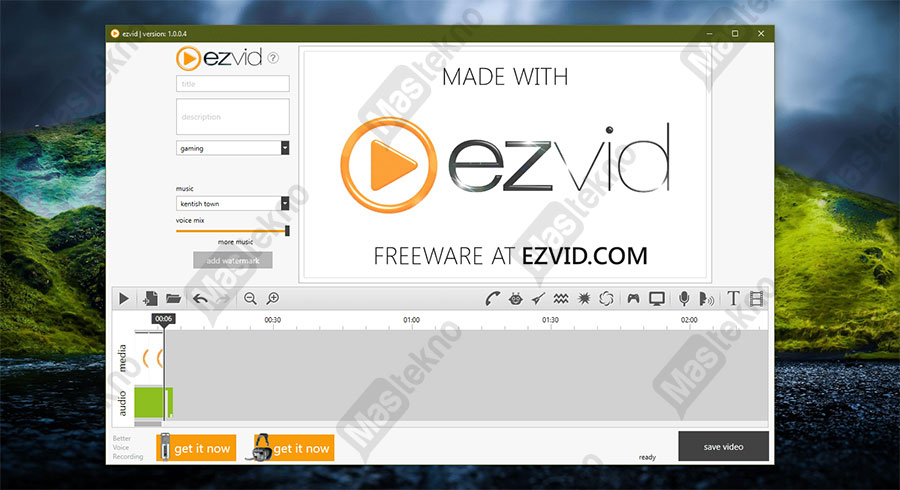
Ezvid Video Maker adalah software perekam layar komputer atau laptop terbaik selanjutnya yang bisa kamu gunakan pada komputer atau laptop Windows kamu. Dengan menggunakan Ezvid Video Maker ini, maka kamu bisa memilih area pada layar yang ingin kamu rekam.
Selain itu, kamu juga bisa menambahkan judul, kata kunci, meta, deskripsi pada video hasil perekaman layar. Kelebihan lain yang dimiliki oleh Ezvid Video Maker yaitu bisa melakukan penyimpanan secara otomatis pada saat perekaman layar dimulai.
Kamu juga bisa menggunakan fitur voice synthesis yang bisa kamu gunakan untuk menjernihkan suara pada saat kamu melakukan proses perekaman. Kita bisa melakukan perekaman langsung dari webcam dan kemudian dapat kita unggah secara langsung di YouTube.
Dengan durasi perekaman layar yang cukup lama yaitu lebih dari 45 menit menjadikan software Ezvid Video Maker ini cocok untuk kamu yang sering membuat video pendek. Salah satu kekurangan dari Ezvid Video Maker yaitu tidak adanya shortcut untuk memudahkan para penggunanya.
8. ShadowPlay
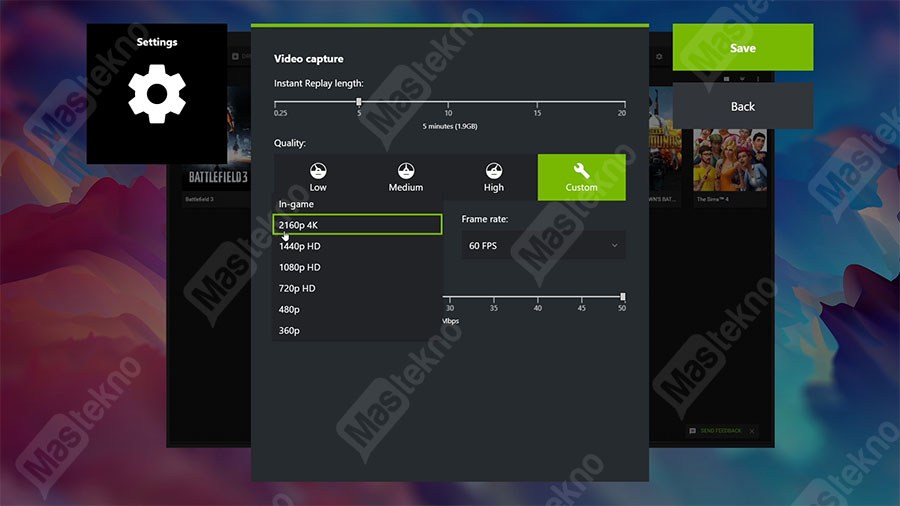
Software perekam layar komputer atau laptop terakhir yang teknoinside rekomendasikan yaitu ShadowPlay. ShadowPlay adalah jenis perekaman layar hardware accelerated screen recording yang digunakan pada sebuah komputer atau laptop dengan sistem operasi Windows.
Software perekam layar yang satu ini merupakan buatan dari NvIDIA dengan GPU Ge-Force yang mereka miliki. Salah satu kelebihan dari ShadowPlay yaitu bisa merekam mundur selama 20 menit ke belakang dengan cara menekan shortcut yang akan menandakan akhir video.
Nantinya secara otomatis ShadowPlay akan merekam layar mundur ke belakang. Dari segi kualitas video yang dihasilkan, ShadowPlay menawarkan kualitas video yang tinggi. Dengan demikian maka ShadowPlay ini sangat cocok digunakan untuk melakukan perekaman game.
Kesimpulan
Selain memilih aplikasi perekam layar yang sesuai, terdapat hal lain yang harus diperhatikan dalam melakukan perekaman layar. Mulai dari durasi waktu dan juga durasi perekaman, pemilihan mikrofon, pemilihan webcam, dan masih banyak lainnya yang bisa mendukung hasil perekaman layar pada komputer atau laptop kamu.
Baca Juga: Aplikasi Screenshot PC Laptop.
Nah cara merekam layar pc laptop menjadi video sebenarnya sangat mudah kan sob, anda seorang gammer pastinya membutuhkan software yang satu ini karena anda jika bermain game dapat direkam dan diupload ke youtube.
Jika anda menyukai artikel ini maka dapat share ke medsos sobat, atau jika ada pertanyaan yang ingin ditanyakan. Maka anda dapat kirimkan pertanyaan tersebut dikolom komentar yang sudah disedikana dibawah, selamat mencoba dan semoga berhasil merekam layar pc.







maaf kang kalo free screen recorder sudah tidak bisa di regist ya, webnya nbxsoft gak aktif, bisa bantu crack he he..soalnya aplikasinya ringan
Tidak perlu registrasi lagi kk