Cara Menggabungkan Foto di Paint

Kadang kala sebagian orang butuh menggabungkan foto. Terutama bagi orang-orang yang telah menagbdikas suatu momen, namun gambarnya terpisah.
Nah, dengan cara digabung tentu kita dapat menyatukan semua momen yang telah didapat tadi menjadi satu gambar. Sehingga selain dapat menghemat, foto-foto tadi akan menjadi terlihat lebih bagus.
Ada berbagai cara yang bisa anda lakukan untuk menggabungkan foto di paint, salah satunya adalah dengan menggunakan aplikasi Paint bawaan dari Windows.
Walaupun sebenarnya aplikasi ini digunakan untuk menggambar, namun juga bisa dipakai untuk hal lain dan menjadi aplikasi editor foto ringan.
Contoh fungsi editingnya adalah merubah format foto, memotong foto, merubah ukuran foto dan juga masih banyak lagi. Bahkan, hampir 70% foto atau gambar yang ada di situs ini saya edit dulu dengan menggunakan Paint loh.
Nah, untuk menggabungkan foto menjadi satu tentu bisa dilakukan dengan Paint karena saya sendiri juga sudah pernah mencobanya.
Dan pada artikel ini saya ingin membahas mengenai hal tersebut, yaitu cara untuk menggabungkan foto di paint menjadi satu dengan memakai Paint. Bagi anda yang sedang membutuhkan caranya, silahkan simak caranya dibawah ini.
Cara Menggabungkan Foto di Paint
Sebelum memulai, tentu anda harus sudah menyiapkan foto-foto yang akan digabung terlebih dahulu.
Saran saya taruh foto-foto yang akan digabung dalam satu folder agar nanti mudah untuk mencarinya. Jika sudah, langsung saja kita mulai.
1. Membuka Gambar
Pertama, silahkan anda buka dulu gambar atau foto yang akan digabung dengan Paint. Caranya adalah dengan meng klik kanan foto/gambar tersebut lalu pilih Open with > dan klik Paint.
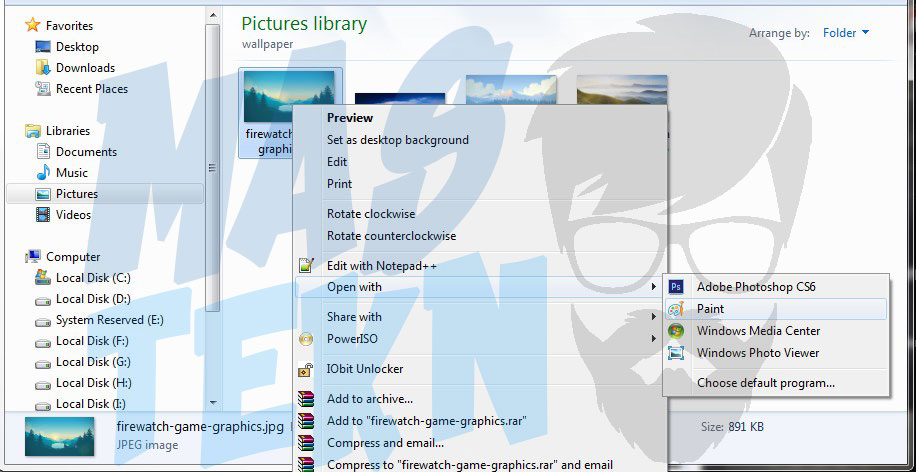
2. Membuat Ruang Kosong
Setelah fotonya terbuka, anda akan melihat sebuah kotak kecil (batas) pada foto tersebut. Fungsinya adalah untuk melebarkan halaman putih pada Paint.
Lalu anda pilih kotak yang berada di ujung bawah kanan > klik dan tahan kotak tersebut > dan lebarkan sesuai dengan kebutuhan. Contoh hasilnya seperti ini.
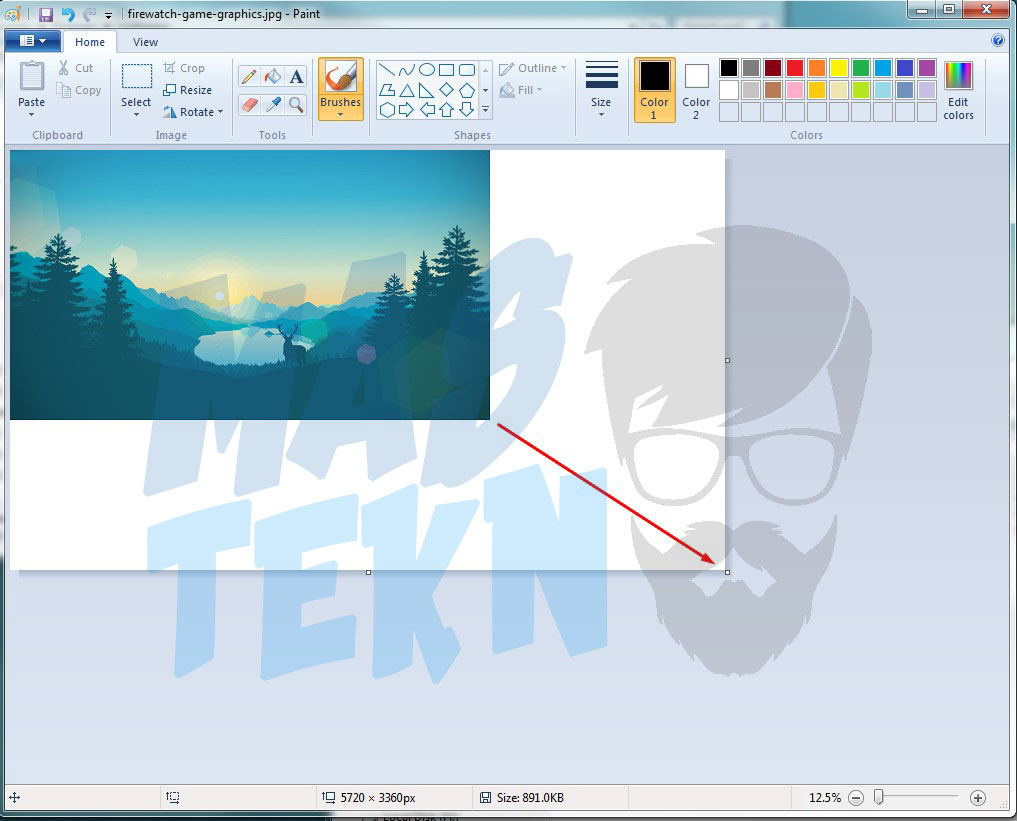
3. Menggunakan Tools Select
Jika sudah dilebarkan, foto yang tadi dibuka otomatis akan menempel tepat dipojok. Silahkan anda geser dulu sesuai keinginan (Pakai tool Select di menu pada bagian atas).
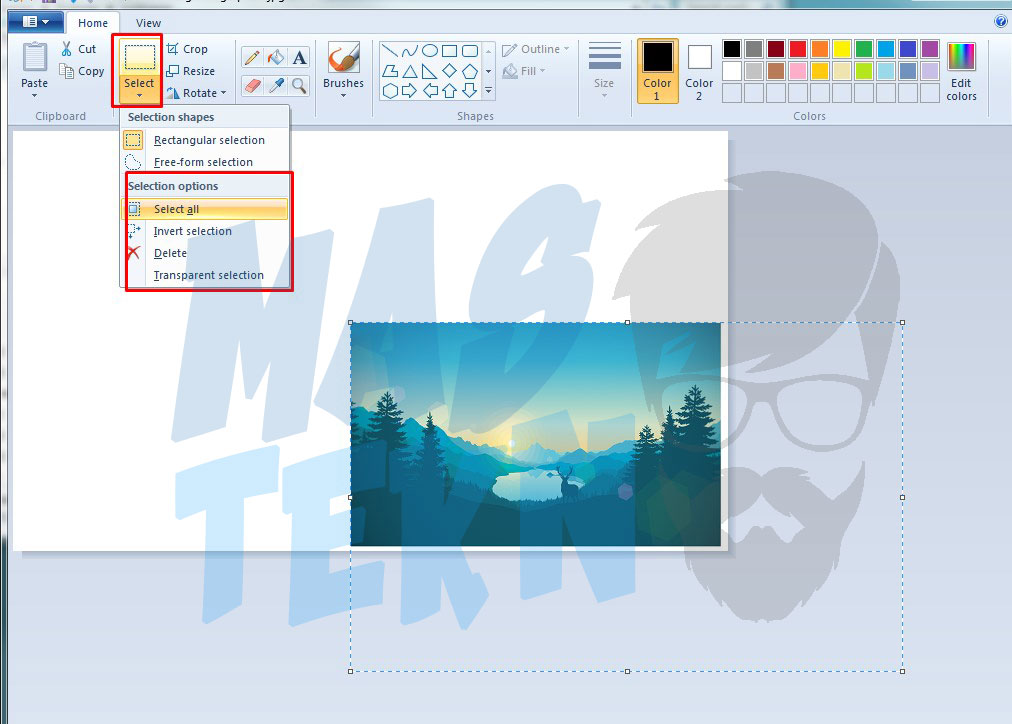
Baca Juga: Cara Mengecilkan Ukuran Foto.
4. Menempelkan Foto
Lalu klik tombol Paste (Tanda panah kebawahnya) > Kemudian klik Paste from.
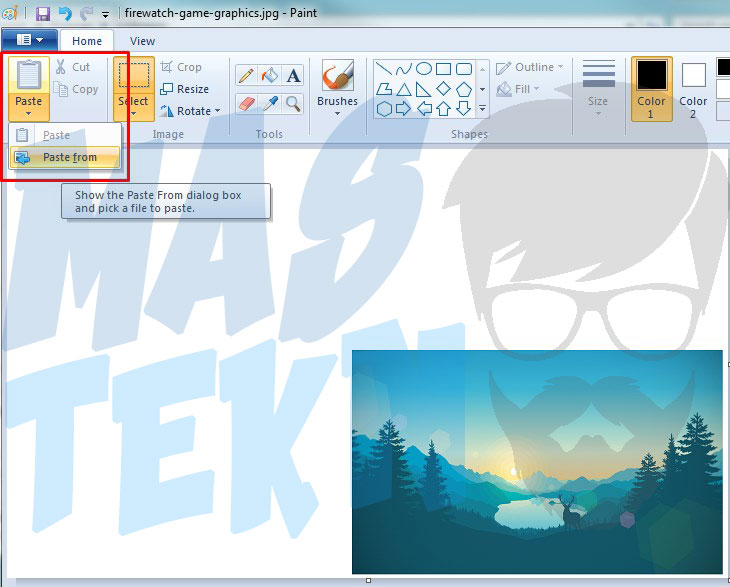
5. Memasukan Foto
Silahkan cari kedua foto yang ingin anda gabung > Setelah itu klik Open.
Atur fotonya ke tempat yang anda inginkan. Anda juga dapat mengubah ukuran foto tersebut dengan cara klik ujung kotak kecil pada sudut-sudut foto (sama seperti yang sebelumnya). Contoh hasilnya seperti ini.
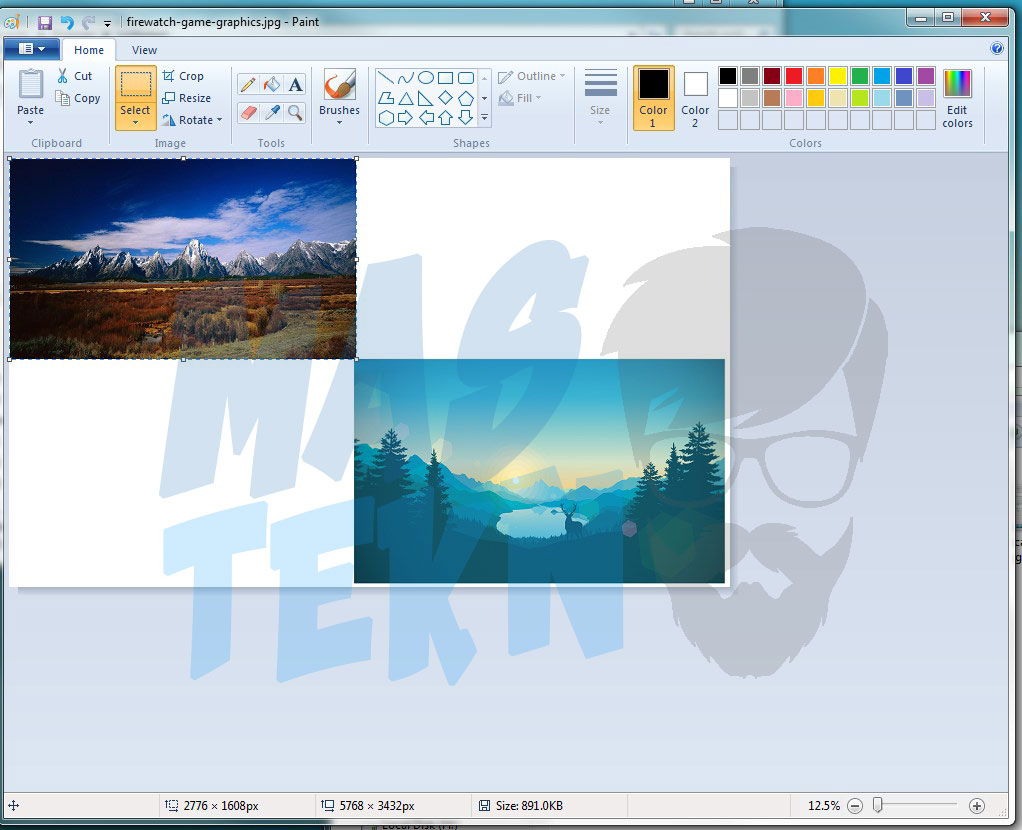
Seperti yang anda lihat bahwa foto telah berhasil saya gabung. Namun disini total fotonya hanya ada 2 saja. Nah, jika anda ingin menggabungkan foto lebih banyak lagi, langkahnya adalah seperti dibawah ini.
Cara Menggabungkan Banyak Foto di Paint
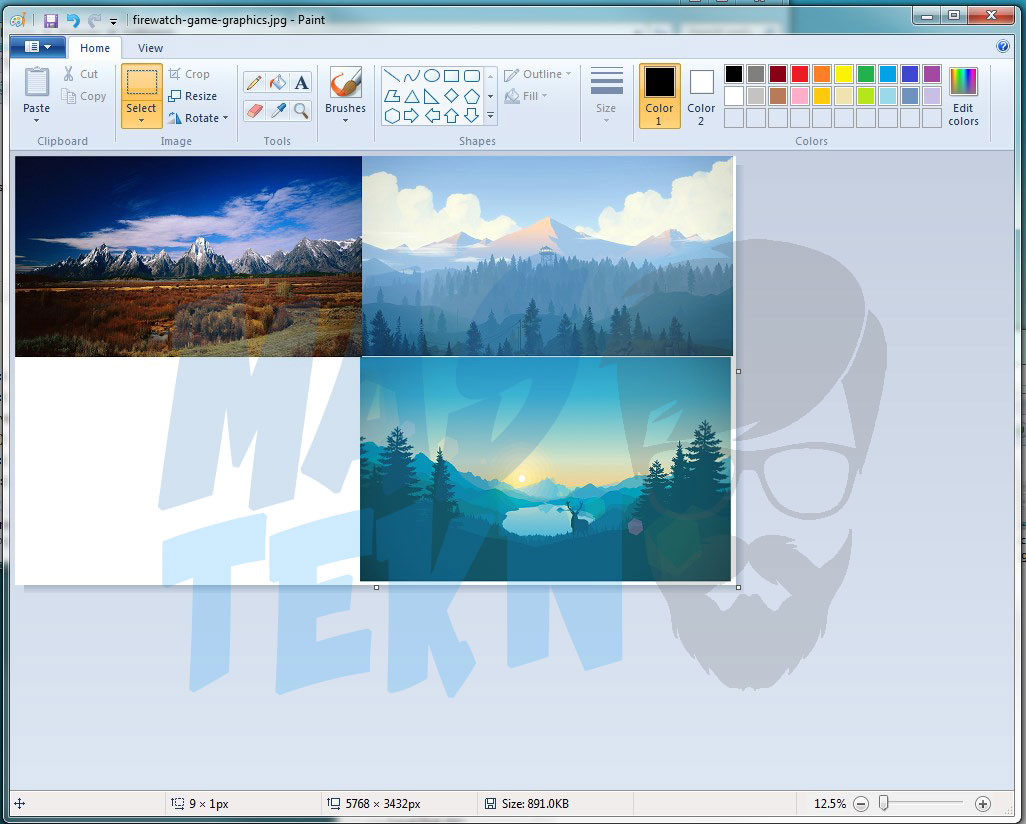
Jika kalian sudah menerapkan langkah diatas dan ingin menambahkan gambar lain. Pastikan memiliki space yang lebih untuk menambahkan gambar.
- Silahkan anda klik lagi tombol Paste From.
- Setelah itu, anda pilih foto ketiga yang akan digabungkan.
- Geser dan ganti ukuran foto tersebut seperti tadi sesuai dengan yang anda inginkan.
- Apabila digabung dengan Foto 1 dan Foto 2 sebelumnya, hasilnya akan terlihat seperti ini.
Kesimpulan
Kesimpulannya adalah menggabungkan foto dengan menggunakan Paint sangatlah mudah. Saya juga sering menggabungkan beberapa foto sekaligus menggunakan cara diatas.
Jika anda belum paham, coba anda ulangi lagi langkah-langkahnya agar nantinya dapat lebih mudah dimengerti.
Nah, cara menggabungkan foto di paint di laptop pc, kalian bisa mencobanya Jika mengalami resolusi foto kecil, maka bisa untuk memperbesar resolusi foto. Semoga bermanfaat ya.


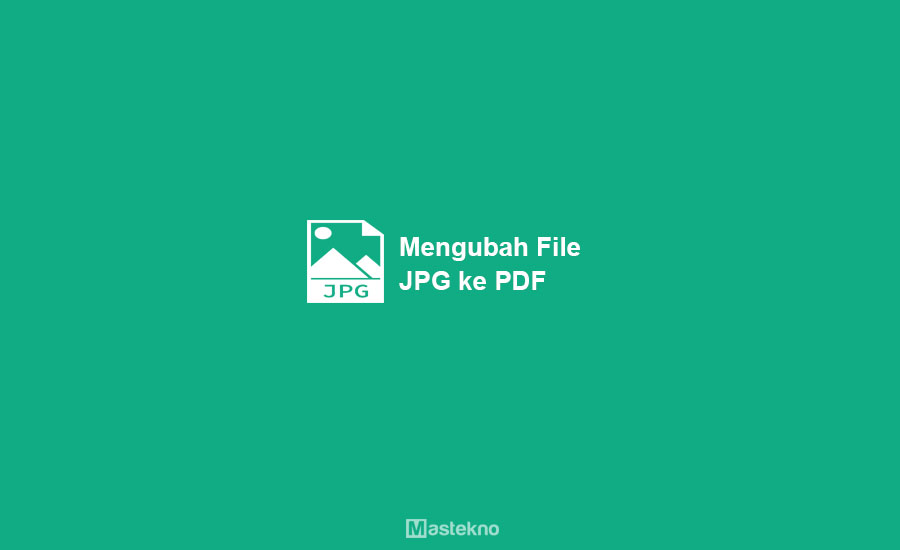




0 Komentar