Cara Mengecilkan Ukuran Foto

Kerugian dari kamera yang cukup bagus ini biasanya adalah size atau ukuran dari suatu foto yang cukup bengkak, dari ponsel saja terkadang bisa mencapai puluhan MB.
Ternyata kita juga dapat memperkecil ukuran foto tanpa mengurangi kualitas. Nah untuk mengatasi hal yang sudah dijelaskan di awal tadi kamu bisa mengikuti Cara Memperkecil Ukuran Foto yang akan kita bahas di bawah ini.
- Cara Mengecilkan Ukuran Foto Online
- Cara Mengecilkan Ukuran Foto di HP
- 1. Download dan Install Aplikasi
- 2. Pilih Menu Kompres Foto
- 3. Pilih Foto
- 4. Atur Kualitas Kompres
- 5. Tunggu Proses
- Cara Mengecilkan Ukuran Foto di Photoshop
- Cara Mengecilkan Ukuran Foto dengan Paint di Laptop PC
- Cara Mengecilkan Ukuran Foto Banyak Sekaligus
- 1. Atur Folder Yang Sesuai
- 2. Buat Set Action Baru
- 3. Buat Action Photoshop Resizing
- 4. Menggunakan Pilihan Automate
- Kesimpulan
Cara Mengecilkan Ukuran Foto Online
Pada langkah yang pertama kita bahas cukup mudah di lakukan, tanpa aplikasi tambahan. Dimana kita dapat kompres foto online, berikut ini cara mengecilkan ukuran foto online.
Menggunakan TinyJPG
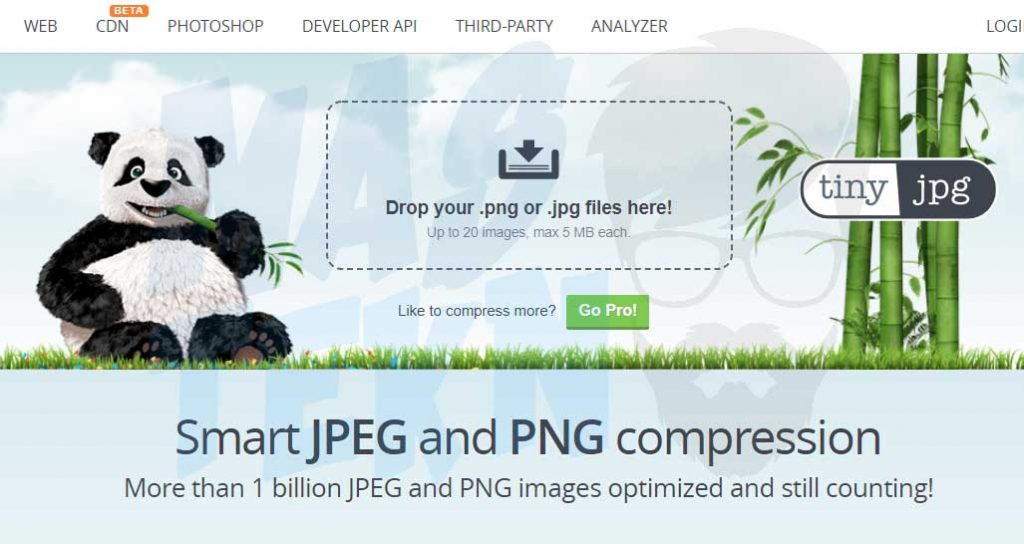
1. Pertama Silahkan Kamu buka situs TinyJPG – Compress JPEG images intelligently di https://tinyjpg.com/ melalui aplikasi browser yang ada di perangkat kamu.
2. Selanjutnya silahkan kamu masukan foto atau gambar yang akan di compress ke bagian Drop Your .png or .jpg files here, kamu bisa menggunakan drag and drop, atau dengan cara menekan bagian Drop Your .png or .jpg files here kemudian cari foto yang akan di kompress.
3. Jika langkah sebelumnya sudah selesai, maka proses kompres akan secara otomatis berlangsung, tunggu beberapa saat hingga selesai.
4. Setelah proses selesai silahkan kamu unduh hasil kompres foto kamu tersebut.
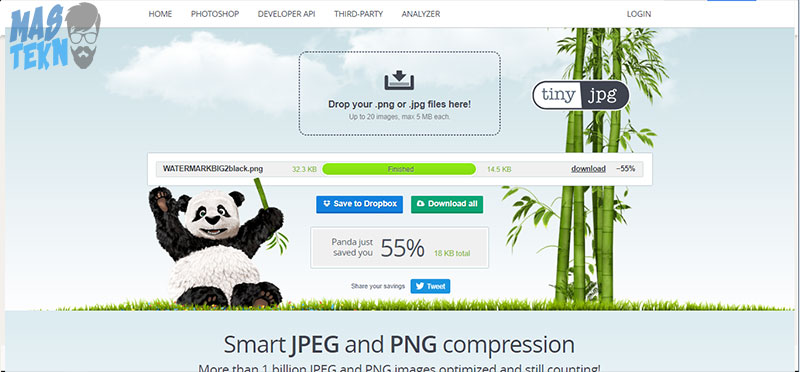
Situs ini bisa untuk cara kompres file jpg online dengan gratis, hingga bisa mengecilkan berkali kali lipat tanpa mengurangi kualitas.
Menggunakan iLoveIMG
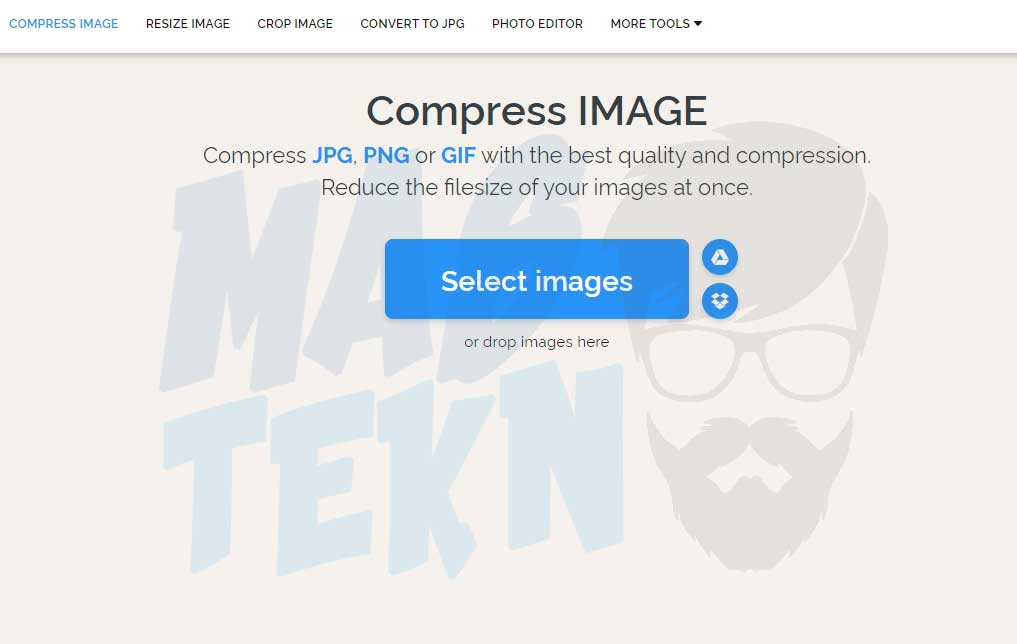
1. Pertama Silahkan Kamu buka terlebih dahulu situs Situs Compress IMAGE – iLoveIMG link : https://www.iloveimg.com/compress-image melalui browser pada perangkat yang kamu gunakan.
2. Selanjutnya silahkan kamu cari gambar atau foto yang akan kamu perkecil ke bagian Select Images or Drop Images Here, atau kamu juga bisa menekan tombol select images kemudian pilih foto yang akan kamu kompress ukurannya.
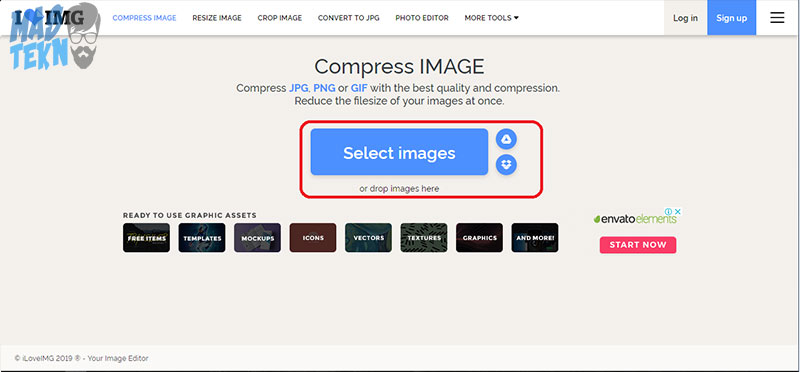
3. Maka akan muncul tampilan seperti di bawah ini, selanjutnya silahkan kamu tekan tombol Compress Images seperti yang saya tandai sebagai berikut.
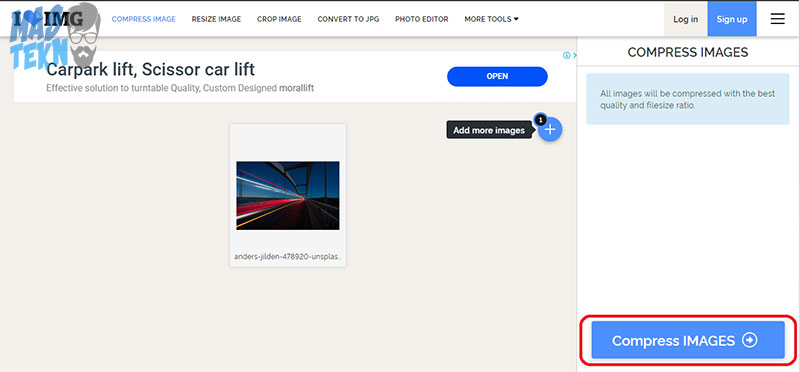
4. Tunggu beberapa saat hingga proses kompres selesai, selanjutnya silahkan kamu tekan tombol Download Compressed Images.
Menggunakan Compressor.io
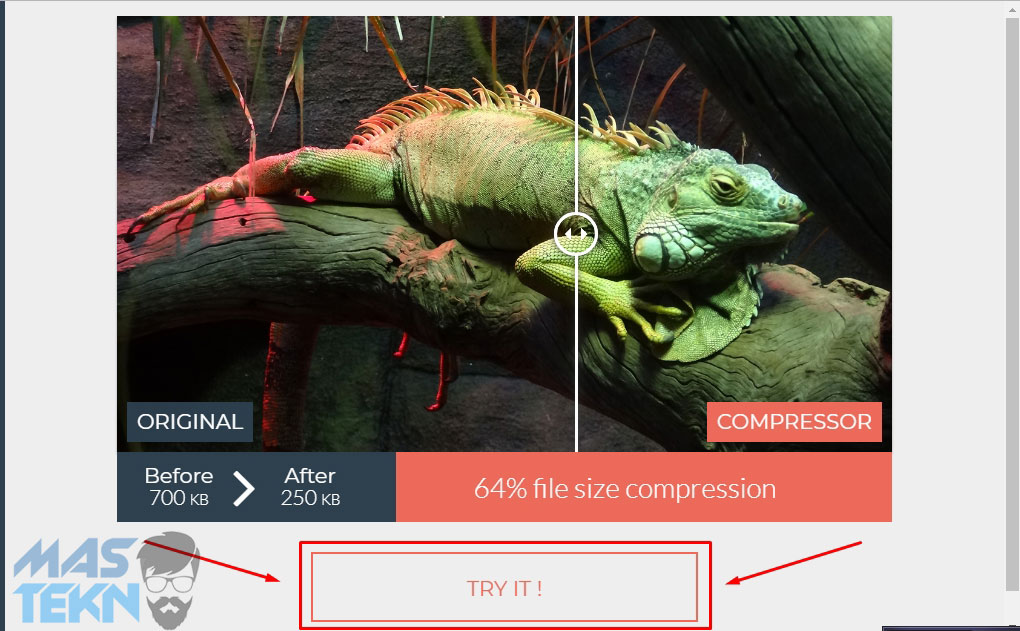
1. Langkah pertama untuk dapat mengecilkan ukuran foto secara online, kita bisa menggunakan fitur yang sudah tersedia di website.
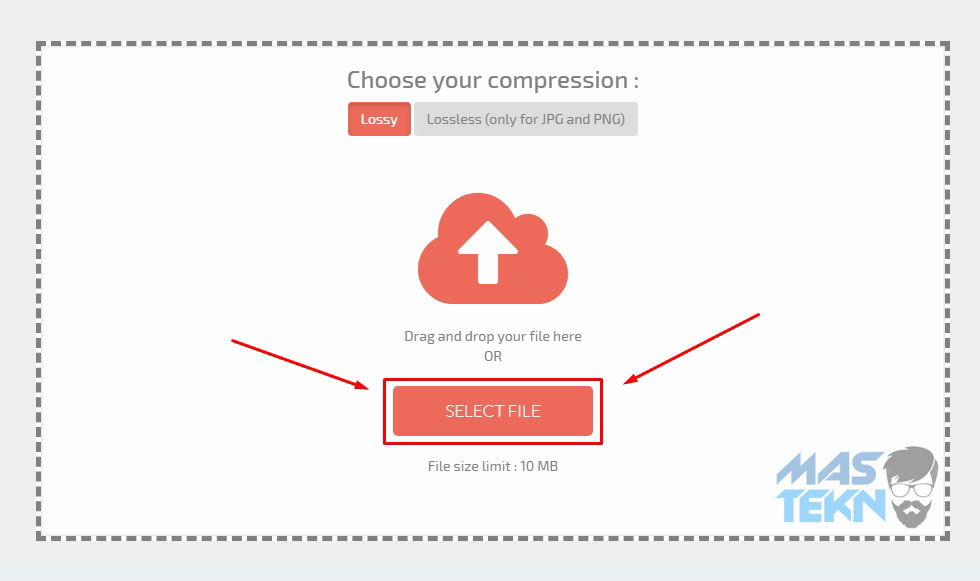
2. Klik Select File untuk memilih gambar yang ingin dikompress.
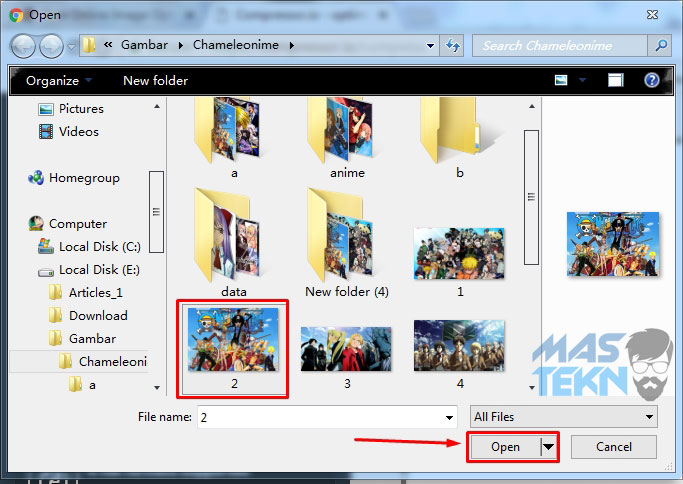
3. Cari gambarnya kemudian pilih Open.

4. Disini silahkan tunggu proses uploadnya sampai selesai.
5. Nah ketika proses kompresnya selesai, kalian bisa melihat hasilnya. Pada contoh ini yang awalnya berukuran 1,5MB lebih berkurang 72% jadi sekitar 500kB.
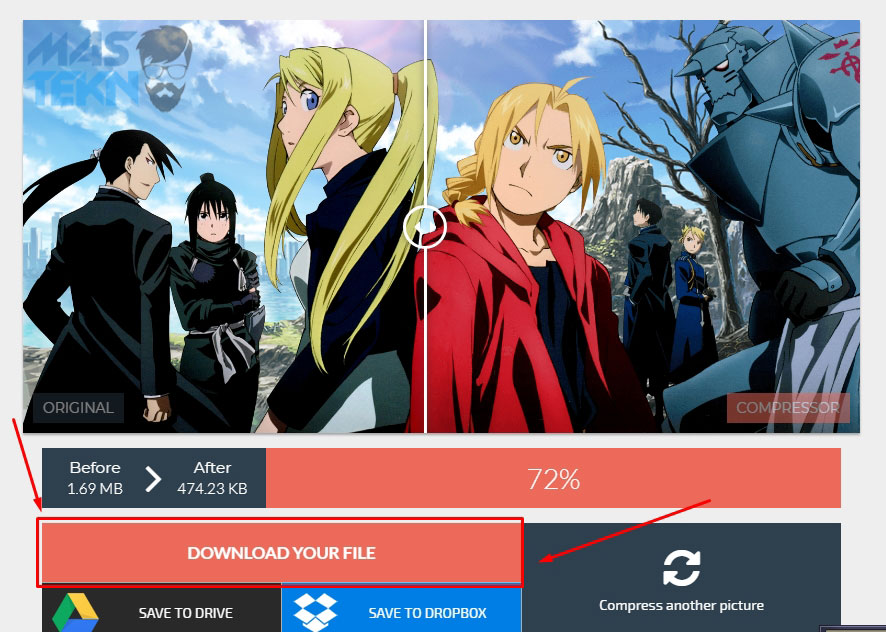
6. Terakhir tinggal unduh filenya dengan klik Download Your File.
Dari segi kualitas juga tidak nampak ada perbedaan setelah diresize kan? hanya saja ukuran foto berhasil di kurangi sampai 70% lebih.
Baca Juga: Cara Kompres File Word.
Menggunakan Krake.io
Yang pertama saya akan menjelaskan cara-cara mengecilkan ukuran foto dengan menggunakan situs Kraken. Jika kalian penasaran simak ya, caranya adalah sebagai berikut :
1. Cara pertama yang harus kalian lakukan adalah membuka situs Kraken.
2. Setelah tampilan berubah seperti gambar di bawah ini kalian klik yang bertuliskan “Try Free Web Interface”.
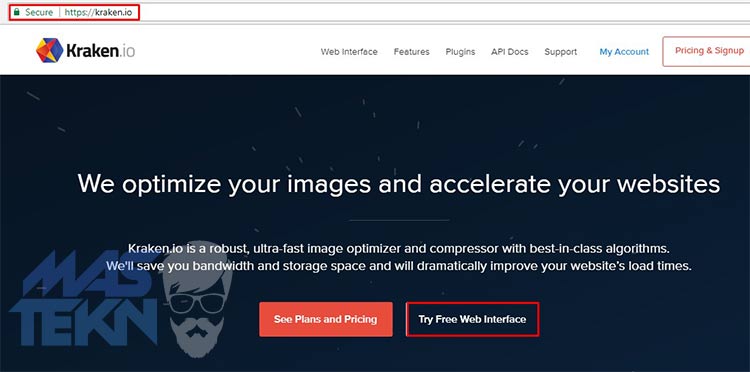
3. Cara selanjutnya setelah tampilannya berubah kalian scroll ke bawah dan klik icon anak panah ke bawah yang bertuliskan “Click to upload or drag and drop your images here”.
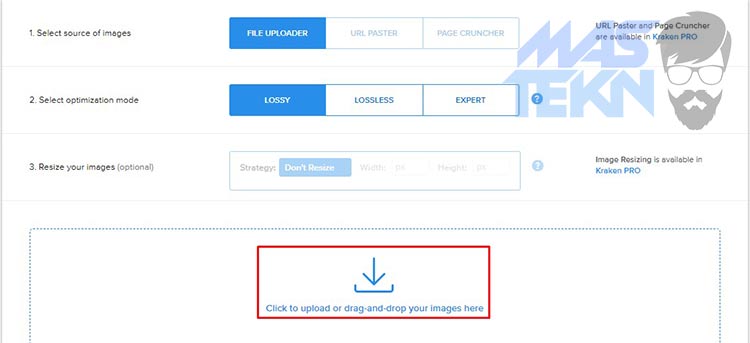
4. Kemudian kalian pilih foto yang ingin kalian kecilkan ukurannya.
5. Setelah pilih salah satu fotonya lalu kalian klik open seperti gambar di bawah ini.
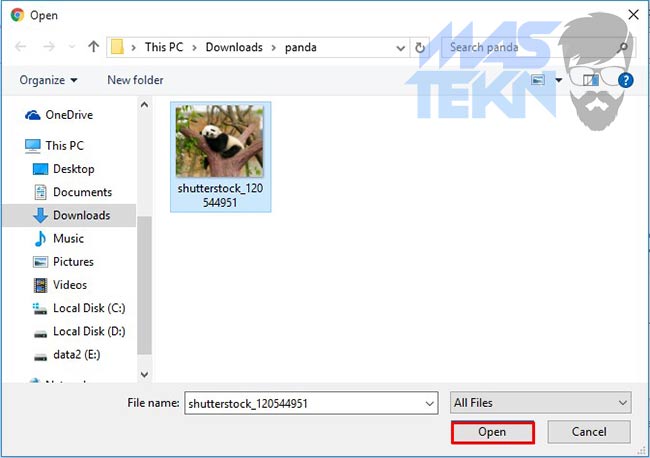
6. Kalian harus menunggu prosesnya hingga beberapa saat.
7. Setelah muncul tampilan seperti di bawah ini lalu kalian klik yang bertuliskan “Download File”.
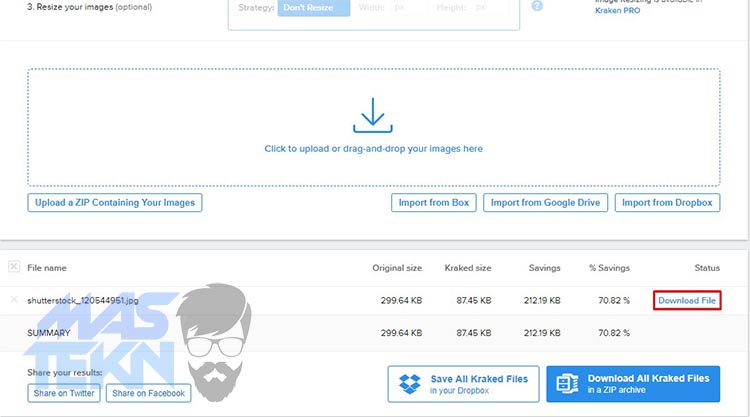
8. Dan yang terakhir kalian klik kanan dan pilih Save Image.
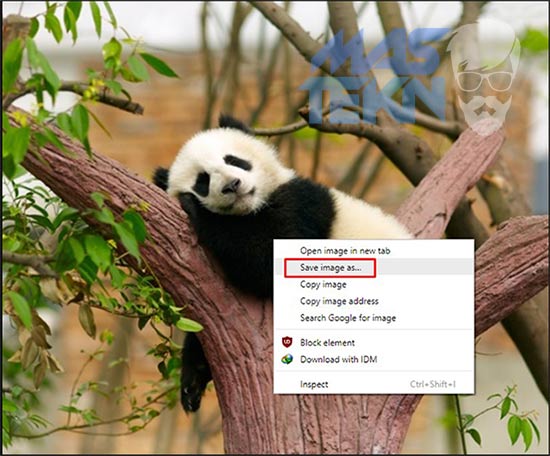
9. Terakhir buka di file kalian, pastinya hasilnya akan muncul di file kalian.
Itulah cara yang pertama yang bisa kalian lakukan dengan bantuan menggunakan situs Kraken.
Selain menggunakan situs kraken tersebut ternyata ada situs lain yang bisa membantu kalian untuk mengecilkan ukuran foto-foto kalian tanpa mengurangi kualitas dari foto kalian.
Baca Juga: Cara Mengecilkan Ukuran PDF.
Cara Mengecilkan Ukuran Foto di HP
Kemudian untuk langkah kali ini kita akan kompres foto di hp android, kita hanya memerlukan satu aplikasi yang akan kita terapkan.
Berikut ini cara mengecilkan ukuran foto di hp android, bisa kalian coba dengan mudah.
1. Download dan Install Aplikasi
Silahkan kamu unduh terlebih dahulu aplikasi Photo Compress & Resize, melalui Play Store, atau bisa kamu klik aplikasi dibawah melalui ponsel android kamu.
2. Pilih Menu Kompres Foto
Buka aplikasi tersebut, kemudian pilih menu Compress Photos seperti yang saya tandai di bawah ini.
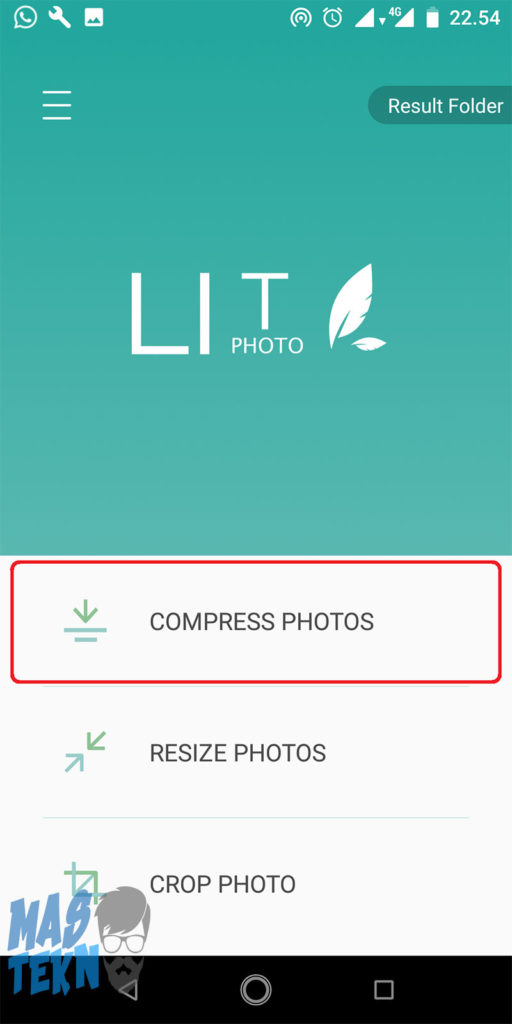
3. Pilih Foto
Setelah itu pilih foto yang akan di kompress, selanjutnya tekan tombol centang yang ada di pojok kanan atas.
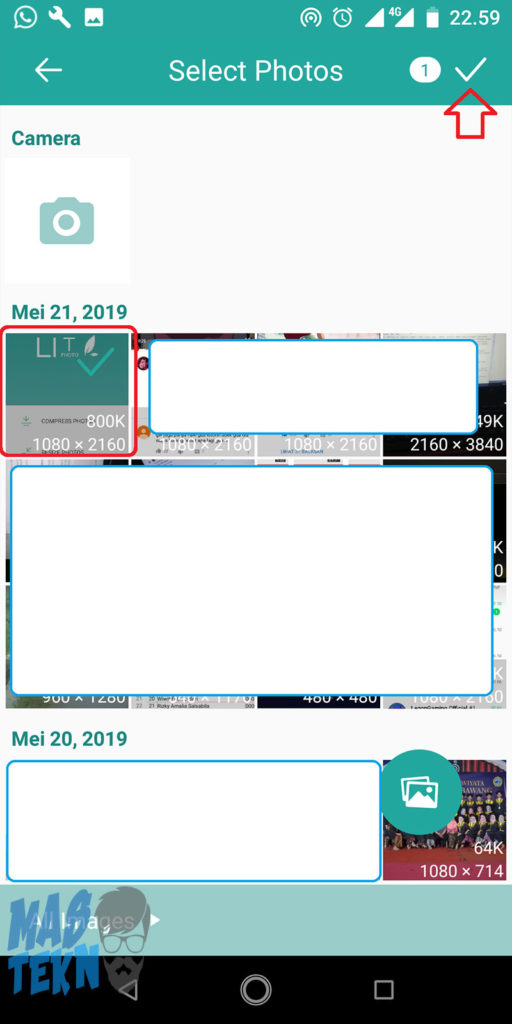
4. Atur Kualitas Kompres
Atur pengaturan yang ada sesuai dengan keinginan kamu, atau biarkan default saja, lalu tekan tombol Start Compressing, dan tunggu beberapa saat hingga proses selesai.
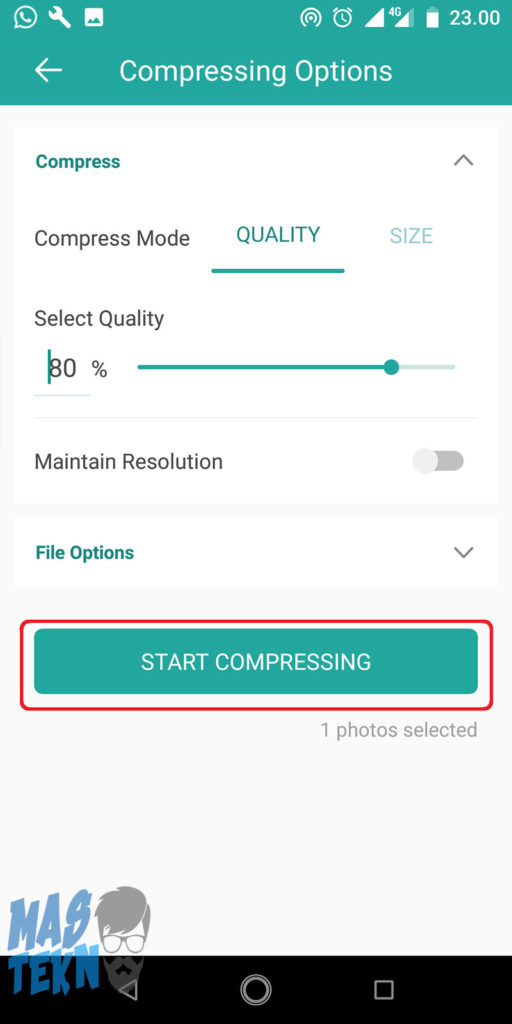
5. Tunggu Proses
Nah maka proses telah selesai dan gambar atau foto telah berhasil terkompress.
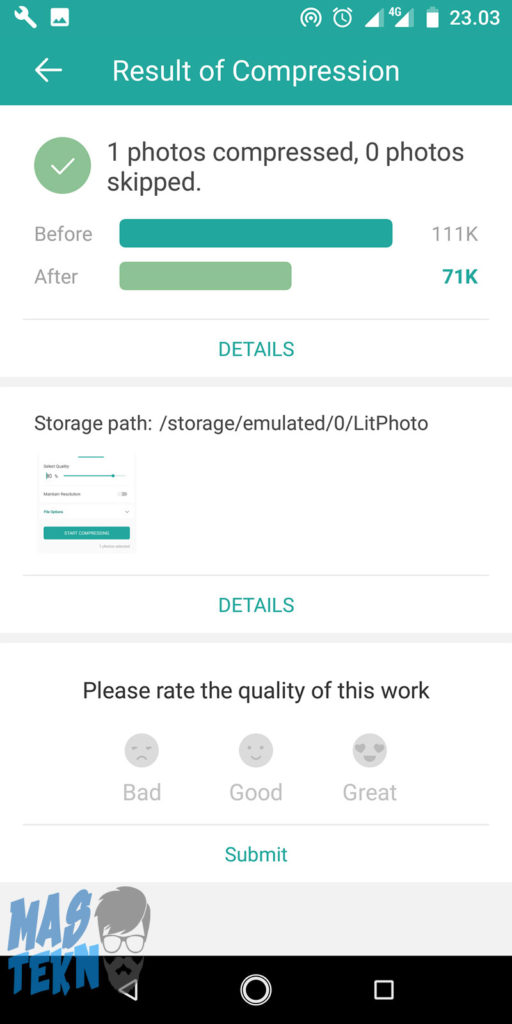
Cara Mengecilkan Ukuran Foto di Photoshop
Bagi kalian pengguna komputer atau laptop, pasti sudah familiar dengan aplikasi adobe photoshop. Selain itu juga bisa untuk kompres foto, berikut ini cara mengecilkan ukuran foto di photoshop.
1. Buka Aplikasi Photoshop
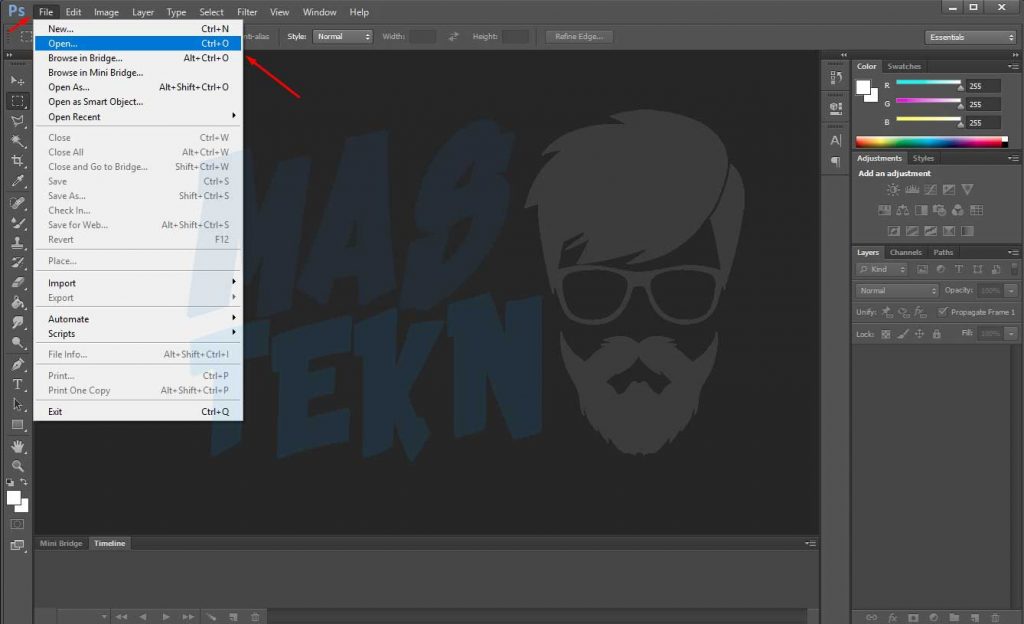
Langkah pertama buka aplikasi photoshop, untuk membuka file klik File > Open. Pilih file foto yang ingin di kompres / kecilkan ukurannya.
2. Simpan for Web
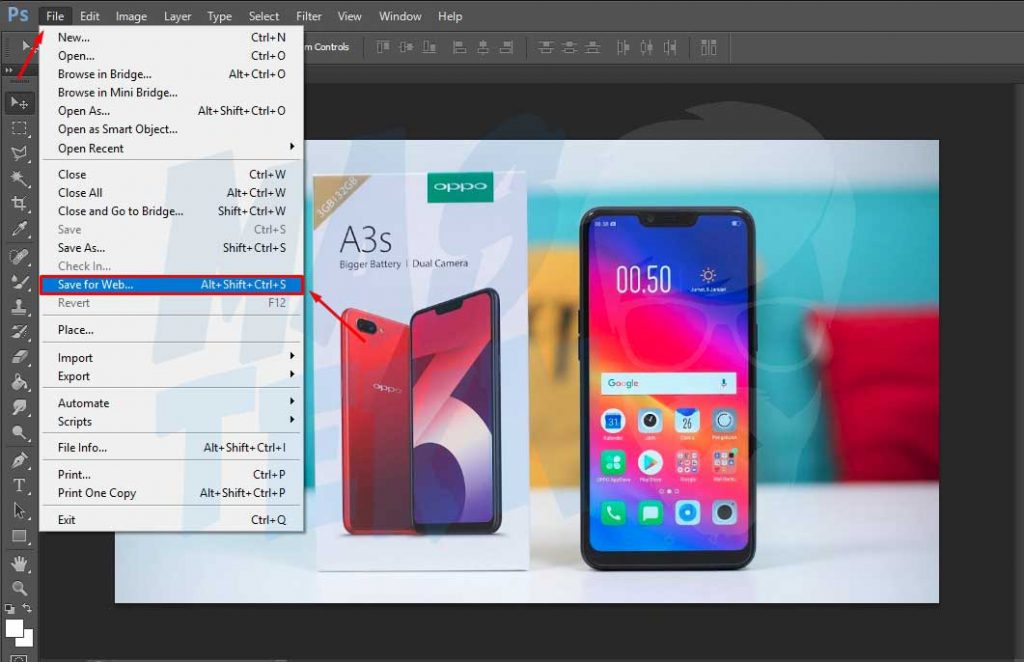
Untuk langkah selanjutnya klik file > save for web. Atau kalian bisa mencoba cara cepatnya dengan kombinasi tombol Alt+Shift+Ctrl+S.
3. Konfigurasi File
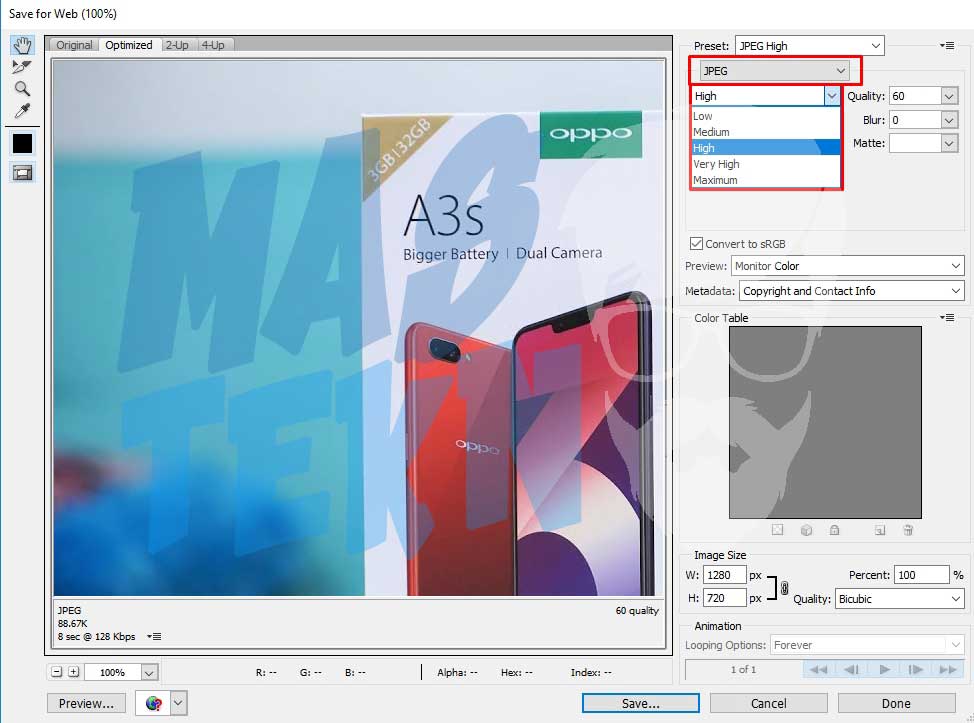
Langkah terakhir yaitu kita mengatur formatnya, disini saya mengatur menjadi Jpeg High, kalian bisa mengaturnya sesuka hati. ada 5 Pilihan yaitu
- Low
- Medium
- High
- Very High
- Maximum
Saya sarankan untuk menggunakan medium atau high, karena jika selain itu jika low akan terlalu pecah. Jika very high atau maximum akan membuat file juga besar.
Cara Mengecilkan Ukuran Foto dengan Paint di Laptop PC
Untuk langkah terakhir yang sangat mudah untuk dicoba, yaitu kita juga dapat mengecilkan ukuran foto dengan paint.
Hal ini bisa kamu coba pada semua versi windows, lantas bagaimana cara mengecilkan ukuran foto foto di laptop pc menggunakan paint? berikut ini.
1. Buka Aplikasi Paint
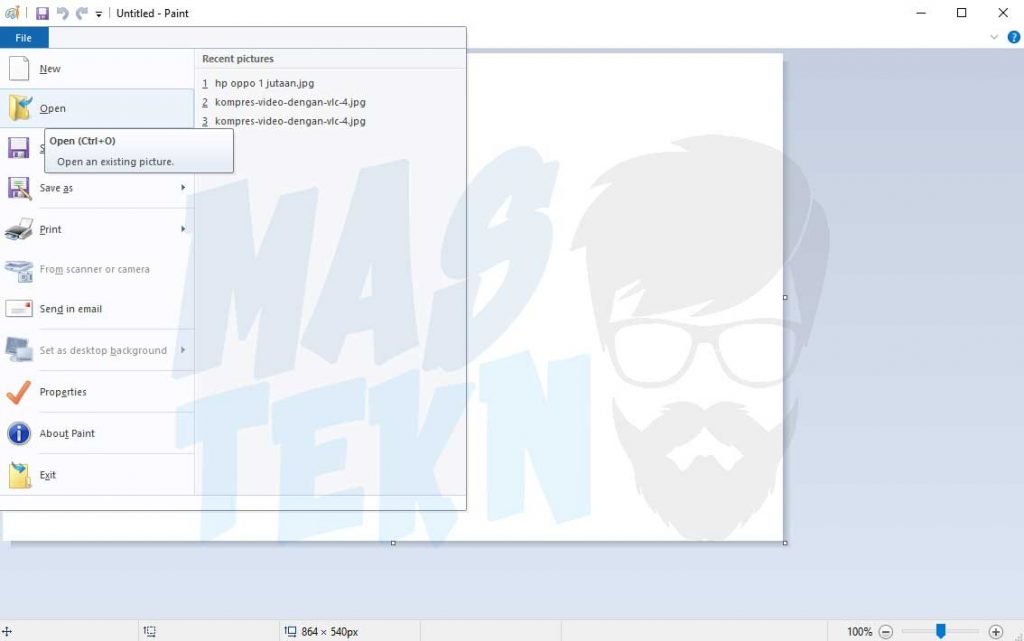
Pertama-tama kita buka aplikasi paint, lalu klik file > open. Masukan file yang ingin di kompres.
2. Mengatur Ukuran
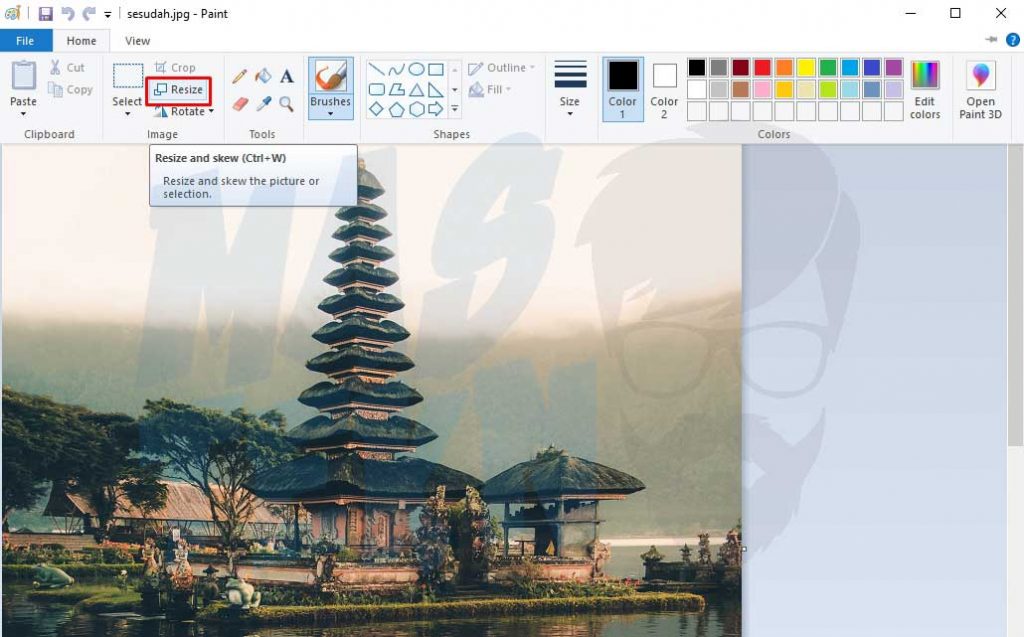
Lalu jika sudah terbuka klik home dan klik resize. fungsi resize disini adalah untuk mengubah ukuran lebar dan tinggi gambar atau foto.
3. Atur Lebar
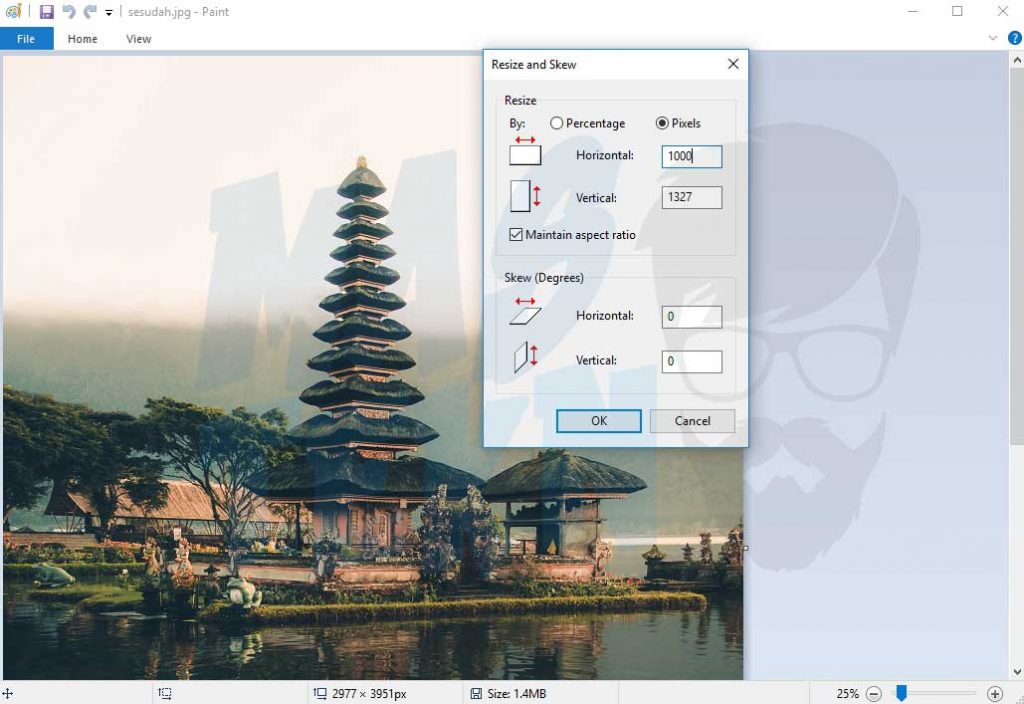
Lalu kita dapat mengatur pada bagian horizontal sesuai keinginan, pastikan nilainya lebih kecil. Semakin kecil maka foto semakin sempit dan ukuranya kecil.
4. Simpan Foto
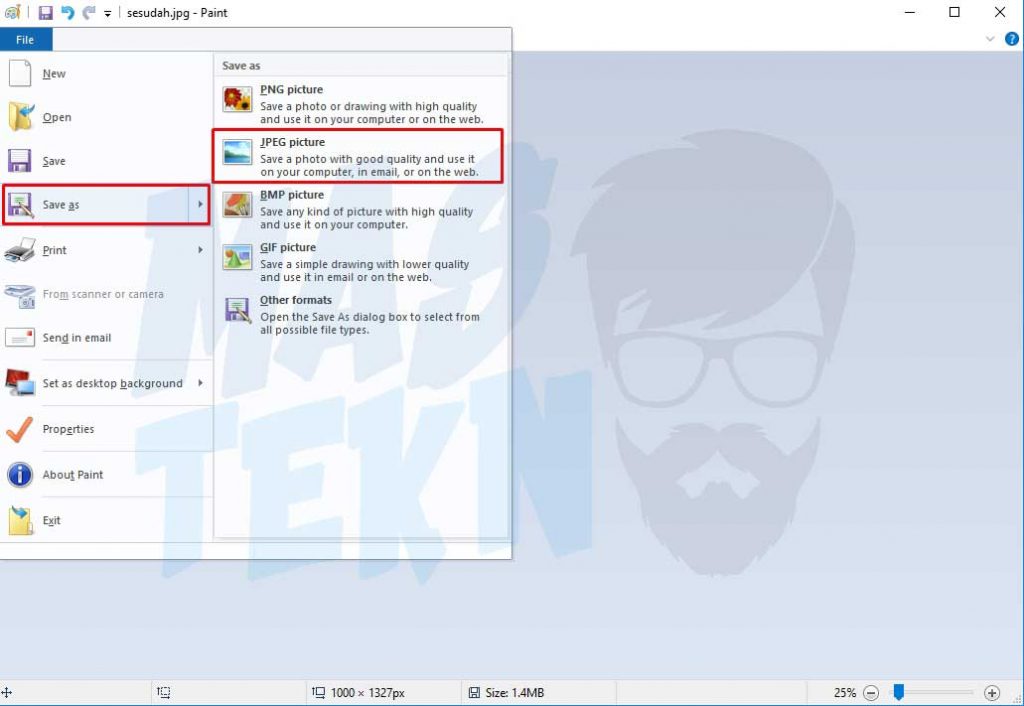
Maka masuk ke tahap simpan foto, dengan klik file > save as > jpeg picture. Kemudian atur lokasi penyimpanan file.
5. Perbandingan
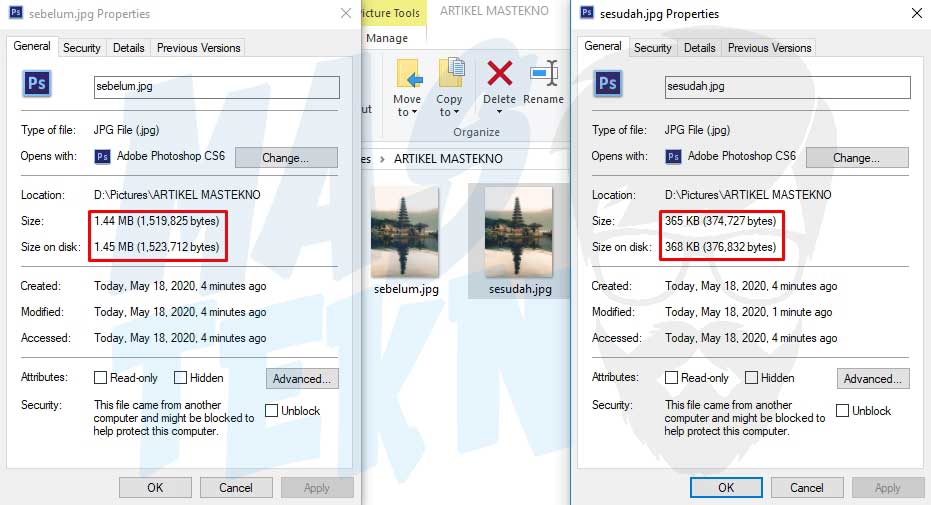
Berikut ini adalah perbandingan sebelum dan sesudah kompres foto, di panel kiri adalah sebelum. Dipanel kanan adalah sesudah mengecilkan ukuran foto dengan paint.
Cara Mengecilkan Ukuran Foto Banyak Sekaligus
Peneasaran tentang cara ubah ukuran foto secara masal di photoshop, kamu bisa menyimak tutorial di bawah inia ya agar dapat membantu masalah anda.
1. Atur Folder Yang Sesuai
Untuk yang pertama kita kita akan menggunakan fungsi Automate > Batch, yang dapat kita gunakan untuk mengubah ukuran banyak gambar dalam sebuah folder.
Maka dari itu, pastikan lah kamu memilih folder yang sesuai. Satu folder untuk gambar original, dan satu folder lagi sebagai tujuan akhir jika ukuran gambar telah diubah.
Untuk memulai, silahkan kamu buat dua buah folder kota komputer atau laptop yang kamu gunakan. Kemudian, namai folder pertama dengan Original Images (Gambar Original). Dan namai folder kedua dengan nama Resized Images (Gambar Yang Telah Diubah Ukurannya).
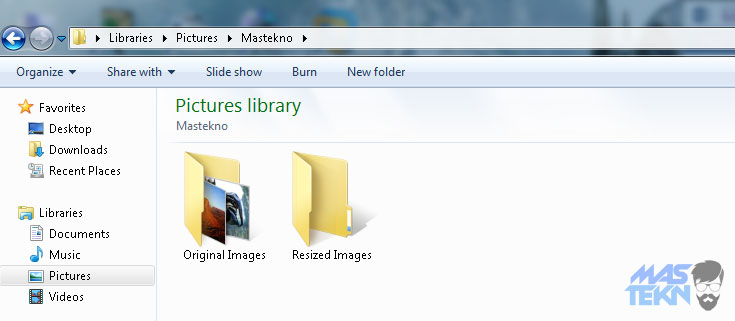
Pastikan semua gambar yang ingin kamu ubah ukurannya wajib berada dalam satu folder yang pertama (Original Image).
Selanjutnya maka kamu dapat mengarahkan Photoshop menuju folder khusus yang telah dibuat tadi untuk mengubah ukuran semua gambar. Jika sudah maka selanjutnya kita dapat membuat Action Photoshop.
2. Buat Set Action Baru
Action Photoshop merupakan sebuah cara sederhana dan cepat dalam mengubah ukuran gambar hanya dalam hitungan detik saja. Penasaran bagaimana cara membuatnya? Simak langkah-langkahnya berikut ini.
Setelah folder yang kamu buat telah jadi, silahkan kamu buka software Adobe Photoshop kemudian masuk ke panel Action dengan cara klik Window > Action.
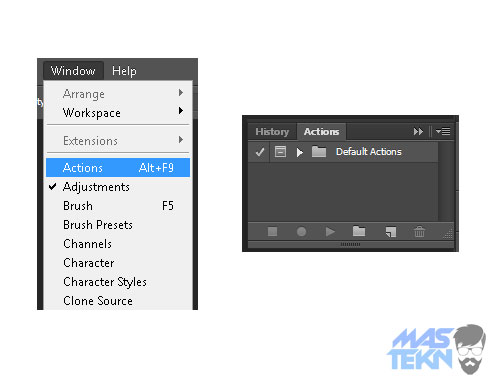
Selanjutnya, buka satu gambar dari folder original ke Photoshop dengan cara klik File > Open.

Nah pada panel Action, kamu dapat menekan tombol Folder untuk membuat sebuah New Set untuk action yang telah kamu buat. Beri nama set tersebut dengan nama Resizing Action kemudian klik OK.
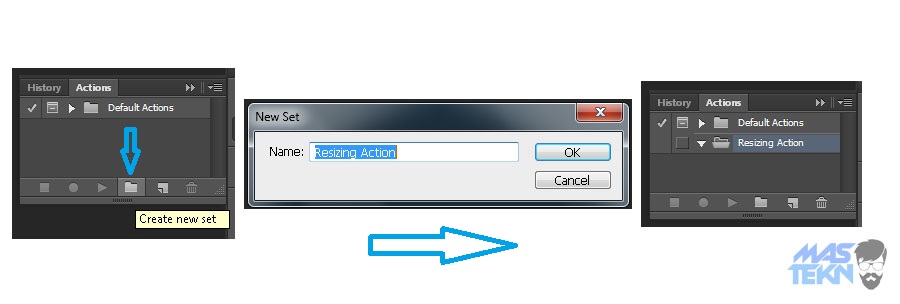
3. Buat Action Photoshop Resizing
Dengan memilih folder, kamu dapat klik tombol Paper untuk Create New Action atau membuat action baru. Agar mendapatkan ukuran gambar yang sempurna kamu dapat menggunakan action ini, teknoinside akan memberi nama action ini dengan nama Teknoinside.
Kamu dapat menamai Action kamu sesuai dengan fungsinya. Jika sudah makan kamu dapat menekan tombol Record untuk merekam action yang kamu buat.
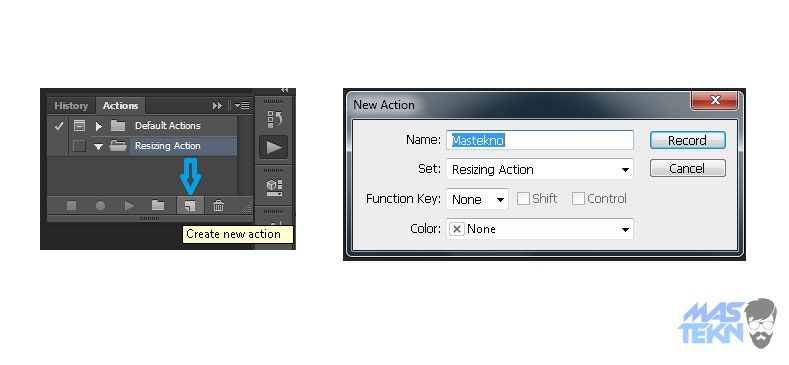
Pada saat action sedang direkam, kamu buka Image > Size lalu sesuaikan ukuran gambar sesuai dengan keinginanmu. Biasanya, gambar pada artikel teknoinside memiliki lebar 900 pixel, maka dari itu teknoinside akan mengubah lebar gambar menjadi ukuran tersebut.
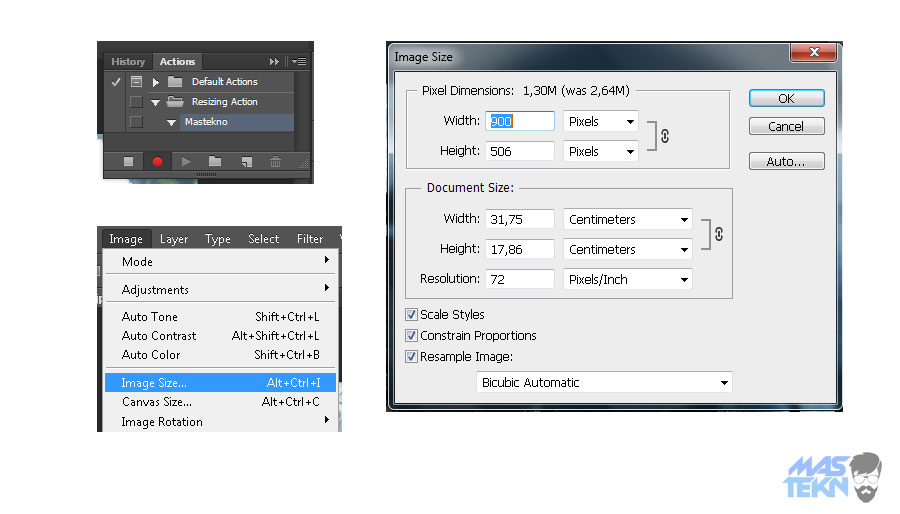
Jika action mulai merekam, maka tombol recorder akan berubah warna menjadi merah yang berarti menunjukkan bahwa perekaman tetap berjalan sampai kamu menekan Stop.
Tidak sampai di situ saja, jika kamu telah mengubah ukuran gambarnya, silahkan kamu save gambar tersebut. Dengan cara klik File > Save As kemudian masukkan gambar tersebut ke dalam folder Resized Images.
Jika kamu sudah menemukan foldernya, pastikan kamu tidak mengganti nama gambar tersebut sebelum kamu menekan tombol Save. Kemudian pilih kualitas gambar baik low, medium, atau high.
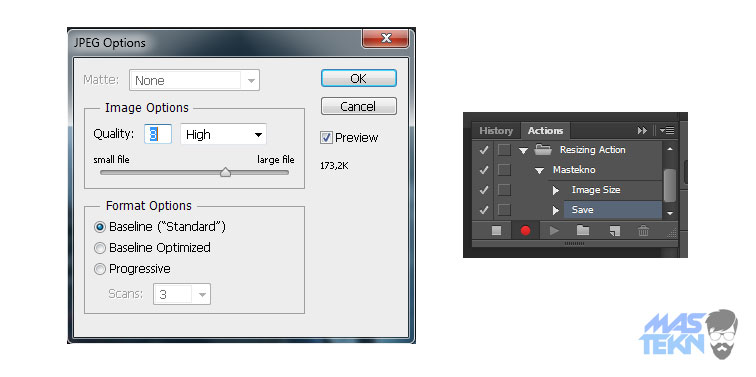
Langkah yang terakhir ini sangat penting untuk action kamu. Ketika action sedang merekam, silahkan kamu masuk ke File > Close atau klik Ctrl+W pada keyboard untuk menutup file Photoshop.
Pastikanlah bahwa langkah ini merupakan langkah terakhir sebelum kamu menekan tombol Stop pada panel Actions.
Jika kamu melewatkan langkah yang satu ini, maka bisa jadi Photoshop akan membuat semua gambar dalam folder tanpa menutupnya. Dan hal tersebut dapat menyebabkan komputer kamu menjadi lag atau crash.
Kamu dapat menekan tombol stop jika kamu telah mencapai tahapan menutup file yang kamu miliki.
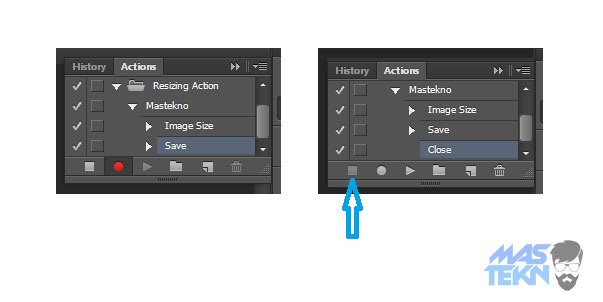
4. Menggunakan Pilihan Automate
Maka sekarang kamu sudah dapat menggunakan action yang telah kamu buat tadi untuk mengubah semua ukuran gambar yang berada dalam sebuah folder. Kamu dapat melakukannya dengan cara Klik File > Automate > Batch.
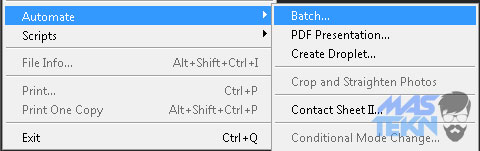
Pilihlah Action Set yang telah kamu buat adik yang terletak di bawah pengaturan Batch sebagaimana action yang ingin kamu mainkan (Play).
Kemudian pilih (Choose) folder yang berisi gambar yang ingin resize atau kamu ubah ukuran gambarnya sebelum memakan OK.
Action yang telah kamu buat tadi akan mengarahkan gambar-gambar yang telah kamu ubah ukurannya ke folder Resized Image, maka semua gambar yang baru kamu resize akan masuk ke folder tersebut.
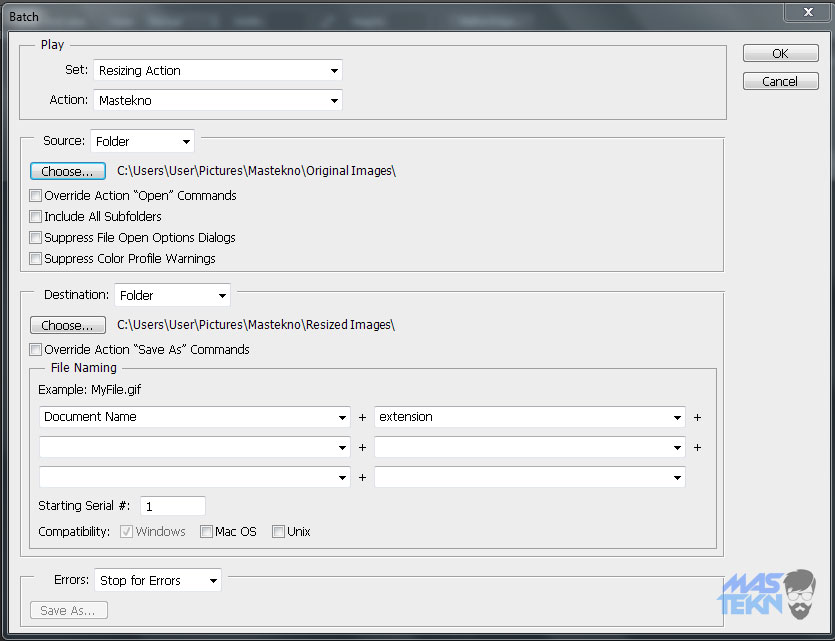
Kesimpulan
Beberapa diatas cukup terbukti untuk kompres foto yang sebelumnya besar menjadi lebih kecil. Bahkan untuk sekelas gambar wallpaper yang mungkin ukuranya 2 MB bisa dikompres menjadi 100kb tanpa menurunkan kualitas gambar, jika dilihat secara sekilas.
Nah seperti itulah Cara Kompres Ukuran Foto. Mudah mudahan artikel ini dapat bermanfaat dan membantu sobat pembaca semuanya.
Jika ada yang ingin di tanyakan berhubungan dengan artikel ini bisa kamu sampaikan melalui kolom komentar yang sudah tersedia di bawah artikel ini.


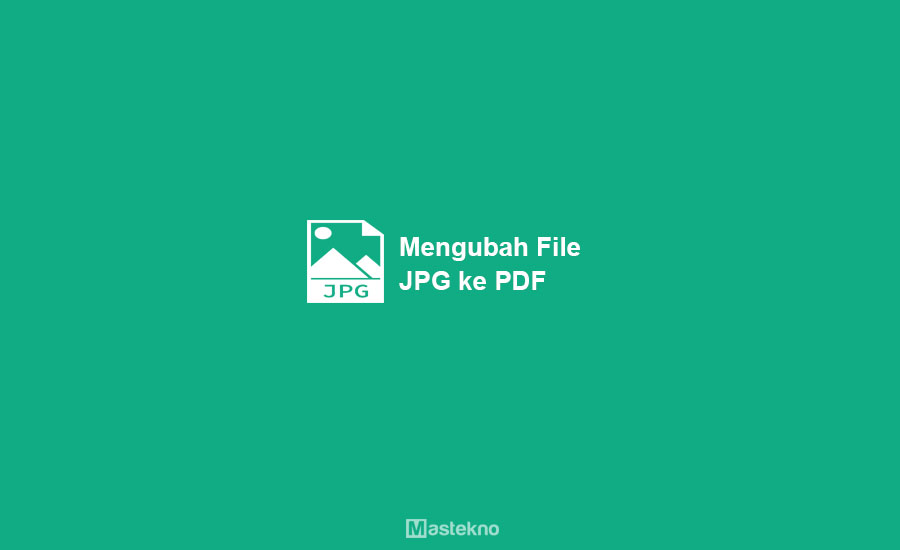




0 Komentar