Cara Install Windows 10

Winows 10 merupakan sistem operasi terbaru yang mereka luncurkan, windows 10 dirilis pada tahun 2014. Meskipun windows 10 ini belum terlalu lama dirilis namun jumlah penggunanya sudah sangat banyak.
Banyak sekali orang yang mulai beralih ke windows 10, hal ini terlihat sangat wajar karena tampilan dari windows 10 ini sangat menarik dan elegan.
Pada kesempatan kali ini saya akan menjelaskan secara rinci bagaimana cara menginstal windows 10 yang baik dan benar.
- Spesifikasi Minimal
- Download Windows 10 ISO
- Persiapan Bootable Windows 10
- Cara Setting BIOS
- 1. Masukan Flashdisk / DVD
- 2. Daftar Tombol Masuk BIOS
- 3. Masuk ke BIOS
- 4. Tampilan First Booting
- 5. Atur First Booting
- 6. Simpan Pengaturan
- Cara Install Windows 10
- 1. Masuk Booting
- 2. Atur Bahasa dan Waktu
- 3. Lakukan Install
- 4. Setujui Ketentuan
- 5. Pilih Custom
- 6. Atur Partisi
- 7. Pilih Disk Kosong
- 8. Mengatur Partisi Hardisk
- Cara Konfigurasi Instal Windows 10
- Contoh Tampilan Windows 10
- Kesimpulan
- Tanya Jawab
Spesifikasi Minimal
Seperti yang sudah saya katakan tadi, banyak kelebihan yang dimiliki oleh windows termasuk fitur gratisnya. Jadi buruan upgrade / update ke versi terbaru, lebih ringan dan lebih kompatibel dengan aplikasi kebanyakan.
- Processor: 1+ GHz (gigahertz) or faster processor or SoC
- Hard Disk Space: 16 GB untuk 32-bit OS atau 20 GB untuk 64-bit OS
- Graphics Card: DirectX 9 or later with WDDM 1.0 driver
- Display Screen Resolution: at least 1024×600
- RAM: 1 GB (gigabyte) for 32-bit (x86) or 2 GB for 64-bit (x64)
- Microphone: for Cortana use (optional)
Nah diatas tadi adalah minimal perangkat hardware yang harus anda penuhi, jika sudah pas atau paling bagus si lebih dari itu maka bisa langsung upgrade sob.
Download Windows 10 ISO
Sebelum ke langkah utama, pastikan siapkan file iso windows 10 nya, bisa pilih versi 32 bit atau 64 bit. Sesuai keinginan anda, dan disesuaikan dengan spesifikasi komputer / laptopnya.
Persiapan Bootable Windows 10
Eet tunggu dulu! Sebelum kalian mulai melakukan penginstalan windows 10 di PC kalian, kalian harus memerhatikan beberapa hal berikut ini sebelum melakukan penginstalan.
SIMAK : Cara Bootable Windows.
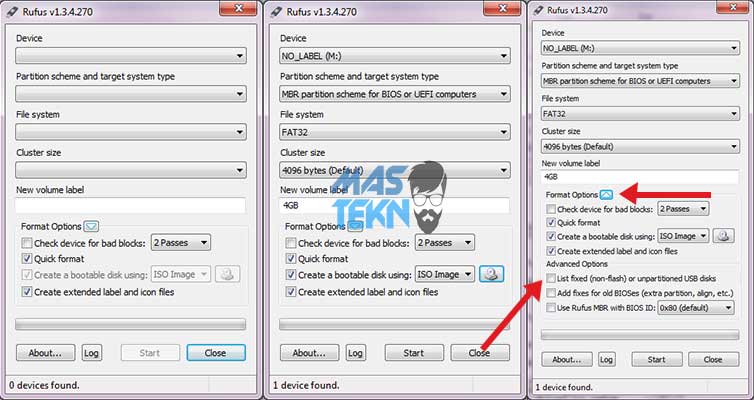
- Download file iso windows 10, dan download aplikasi rufus.
- Lalu masukan flashdisk yang sudah di format, buka aplikasi rufus.
- Klik device (ke flashdisk), lalu isi sesuai gambar, dan pilih iso image dan masukan file isonya. Kemudian klik start
- Tunggu prosesnya sampai selesai
Jika prosesnya sudah selesai dan berjalan semestinya, lalu ikuti langkah selanjutnaya dibawah.
Cara Setting BIOS
Salah satu hal yang perlu kalian perhatikan sebelum menginstal adalah mengatur first booting ke Flashdisk atau DVD.
Karena biasanya komputer melakukan first booting dari harddisk, oleh karena itu kalian harus mengubahnya terlebih dahulu. Bagaimana cara setting bios untuk instalasi.
1. Masukan Flashdisk / DVD
Langkah pertama dilakukan adalah dengan memasukan flashdisk ke usb di laptop atau komputer. Jika kalian memakai dvd, maka masukan ke cd room.
2. Daftar Tombol Masuk BIOS
Kami telah merangkum beberapa tombol keboard masuk bios di laptop pc, kalian bisa sesuaikan dengan motherboard. Umumnya memakai kombinasi cara masuk bios sebagai berikut.
- Lenovo
- Fn+F2 Bersamaan
- Fn+F5 Bersamaan
- Fn+F6 Bersamaan
- Fn+F10 Bersamaan
- Acer
- Tekan dan Tahan F2
- Asus
- Tekan dan Tahan F2
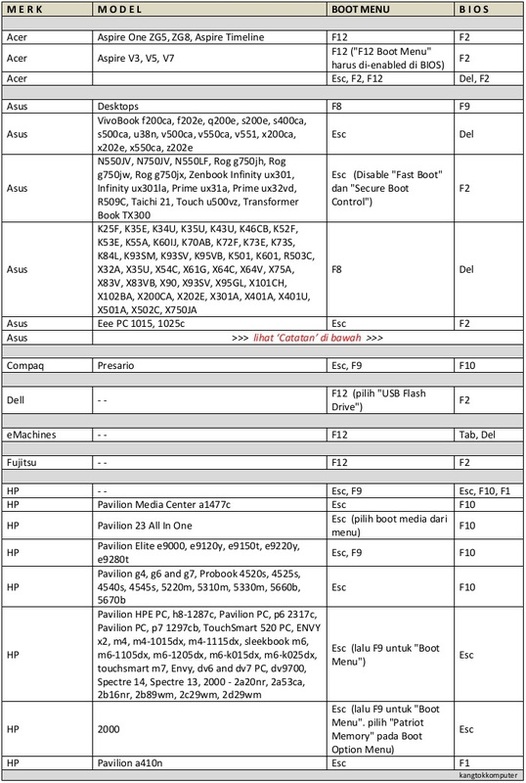
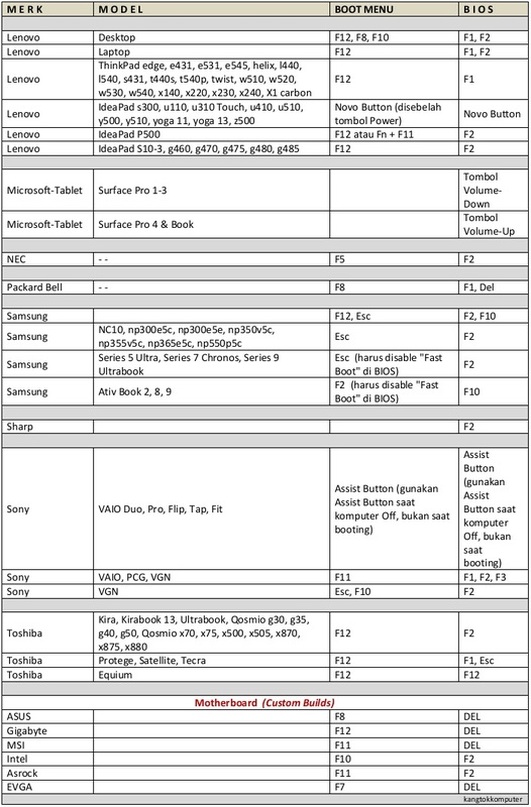
3. Masuk ke BIOS
Lalu silahkan kalian nyalakan atau restart komputer atau laptop miliki kalian. Setelah itu tekan tombol DEL (Delete) secara berulang untuk memasuki menu BIOS.
Jika berhasil maka akan muncul tampilan seperti gambar dibawah ini. Menggunakan tombol DEL untuk memasuki tidak bisa dilakukan disemua jenis komputer, hanya komputer tertentu saja.
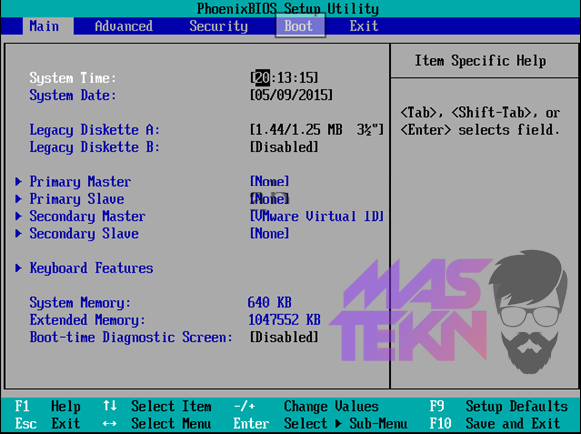
Pada komputer lain mungkin cara untuk masuk BIOSnya berbeda-beda seperti menggunakan tombol F2, F1, ataupun Fn+F2, setiap komputer berbeda tergantung dengan manufacturernya.
Selanjutnya silahkan kalian pilih tab Boot, kalian bisa mengubah pilihan atau menggerakannya menggunakan tombol <- dan->(panah) pada keyboard.
4. Tampilan First Booting
Sepeti yang bisa kalian lihat pada gambar di bawah ini, bahwa HDD berada pada urutan atau posisi yang paling paling atas.
Ini menandakan bahwa booting pertama kali (first booting) dilakukan melalui HDD komputer atau laptop kalian.
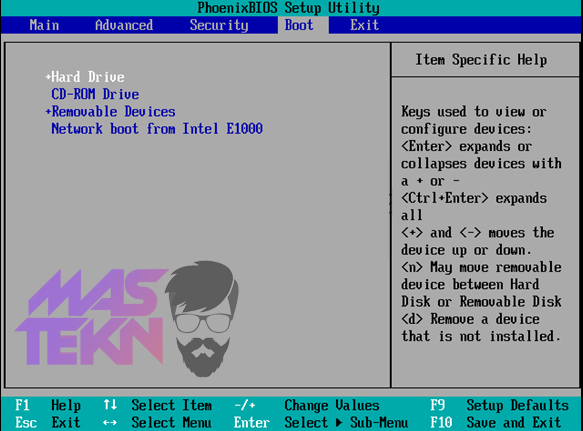
5. Atur First Booting
Aturlah supaya first booting dilakukan dari DVD, caranya adalah dengan memilih CD-ROM Drive.
Setelah itu geser ke atas menggunakan tombol -/+. Geserlah sampai CD ROM / Flashdisk berada pada urutan paling atas, aturlah seperti gambar dibawah ini.
Urutan jika ingin install ulang windows 10 berikut.
- Flashdisk / DVD
- Hard Drive
Jika kalian mekai SSD, berikut ini cara install ulang windows 10 di ssd, urutannya sebagai berikut.
- Falshdisk / DVD
- SSD
- Hard Drive
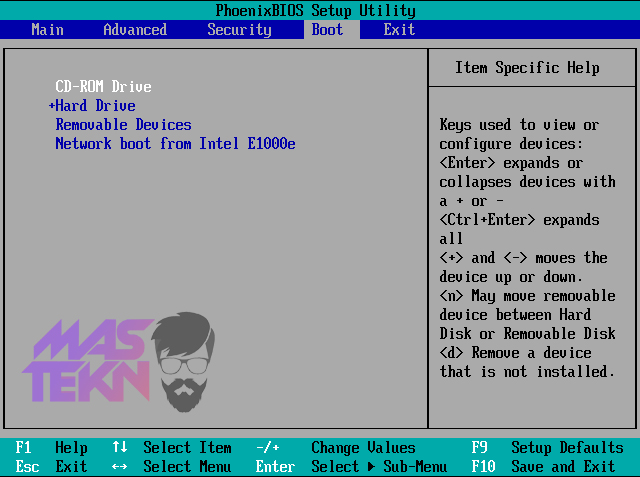
6. Simpan Pengaturan
Setelah itu jangan lupa untuk menyimpan pengaturan yang tadi kalian atur itu, caranya adalah dengan menekan tombol F10, kemudian pilih Yes.
Cara Install Windows 10
Setelah kalian tadi mengatur first booting pada BIOS, langkah selanjutnya adalah melakukan penginstalan windows 10. Bagaimana langkah-langkahnya. Okeh, supaya pahama silahkan simak perhan dan dengan baik langkah-langkah yang akan saya jelaskan berikut ini.
1. Masuk Booting
Silahkan kalian tekan tombol apapun yang kalian inginkan untuk memulai proses instalasi windows 10. Jika kalian menjumpai kembali sebuah tampilan seperti gambar dibawah ini pada saat kalian sedang melakukan proses instalasi maka.
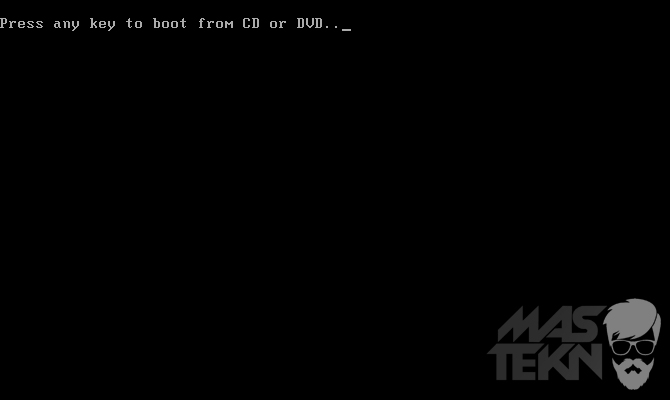
2. Atur Bahasa dan Waktu
Kalian akan disuruh untuk memilih zona waktu, bahasa, dan keyboard yang akan kalian gunakan. Pada Time and currency format silahkan kalian pilih Indonesian (indonesia).
Sedangkan untuk yang lainnya seperti keyboard or input method dan Language to install silahkan kalian pilih sesukan kalian, atau kalian juga bisa membiarkannya saja (default) tidak perlu diubah.
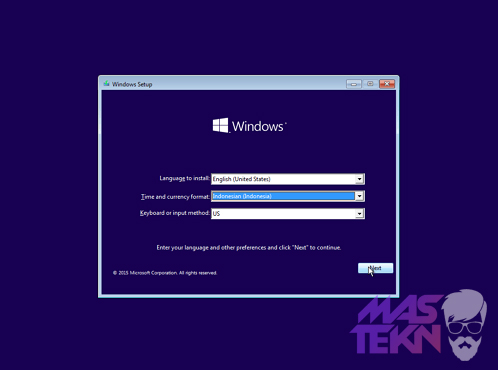
3. Lakukan Install
Kemudian silahkan kalian pilih Instal now. Untuk memulai instalasi baru dengan sistem operasi windows 10.
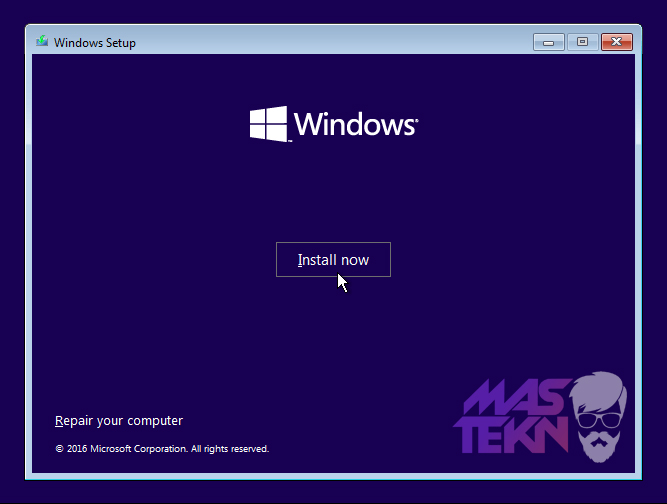
4. Setujui Ketentuan
Setelah itu kalian akan disuruh menyetujuan kotak lisensi. Kemudian silahkan kalian ceklis pada sebuah kotak yang memiliki tulisan I accept the license terms di sampingnya, kemudian silahkan pilih Next untuk melanjutkan proses instalasi.
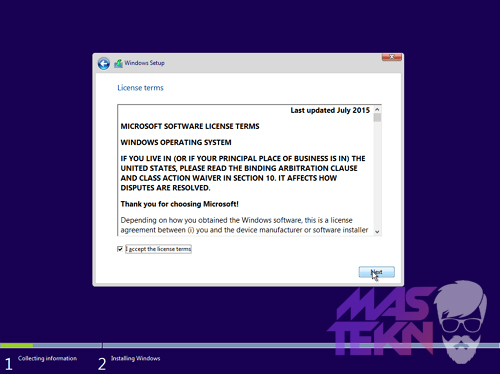
5. Pilih Custom
Langkah berikutnya adalah silahkan kalian pilih instalasi secara Custom: Install Windows only (advanced).
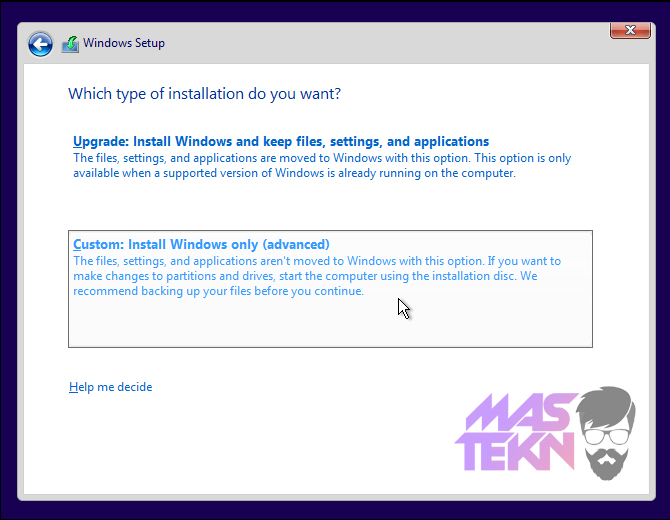
6. Atur Partisi
Apabila kalian ingin melakukan instalasi ulang atau pun upgrade sistem operasi kalian dari yang lama ke windows 10, ataupun jika kalian ingin downgrade sistem operasi kalian yang paling baru ke sistem operasi yang sudah lama.
Maka kalian tinggal delete Drive 0 Partition 2 atau Partisi C dan Driver 0 Partition 1 : System Reserved . Secara otomatis nanti kedua partisi yang kalian hapus tadi akan menjadi Unallocated Space atau belum dipartisi.
Okeh, setelah tadi kalian menghapus partisi, langkah selanjutnya adalah membuat sebuah partisi yang baru. Silahkan kalian buat sebuah parisi baru lagi, kemudian jadikan Drive 0 Partition 2 untuk tenpat instalannya, kemudian pilih Next.
Dengan melakukan hal ini, maka data-data yang terdapat pada partisi-partisi yang lain akan tetap aman dan utuh. Agar lebih jelas lagi, silahkan kalian lihat gambar gif cara memartisinya di bawah ini (apabila kalian menggunakan ponsel saat membaca tutorial ini.
Maka kalian harus membukanya di aplikasi browser firefox atau chrome supaya gambar gif mau bergerak dengan baik, okeh)
Note: Untuk kalian yang sedang melakukan install, upgrade, ataupun downgrade, dari sistem operasi kalian yang lama ke sistem operasi windows 10 ini, silahkan kalian lewati langkah-langkah mulai dari nomor 7 sampai dengan nomor 11.
Kemudian bagi kalian yang baru pertama kali menginstal sistem operasi pada komputer miliki kalian, dan HHD kalian masih kosong, atau belum pernah diinstal oleh sistem operasi, silahkan kalian lewati langkah-langkah nomor 6 yah.
7. Pilih Disk Kosong
Seperti yang bisa kalian lihat bahwasannya pada gambar dibawag ini space harddisk masih kosong (Unllocated Space). Sedangkan untuk jumlah partisinya, silahkan kalian buat sesuai keinginan kalian, kalian bisa membuat 2 atau tiga partisi, terserah kalian.
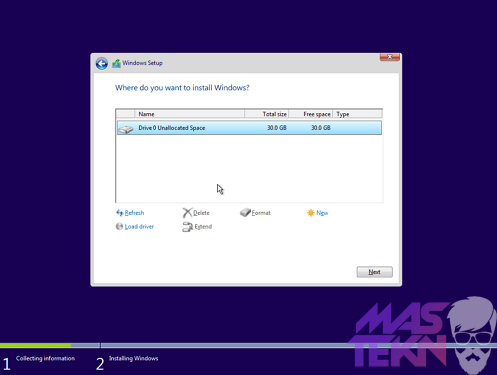
8. Mengatur Partisi Hardisk
Selanjutya silahkan kalian pilih Drive 0 Unllocated Space à New, kemudian silahkan kalian tentukan seberapa besar ukuran partisi tersebut, setelah itu pilih Apply. Saya sarankan untuk ukuran jangan terlalu besar, dan juga jangan terlalu kecil juga.
Misal, apabila HDD kalian berukuran 320GB/500GB, silahkan kalian beri ukuran partisi 100GB saja atau kalian juga bisa memperkirakan sendiri yang penting jangan terlalu besar dan jangan terlalu kecil.
Partisi pertama yang kalian buat ini adalah partisi system (partisi C:). Partisi ini nantinya akan digunakan untuk menyimpan data instalan daru sistem operasi.
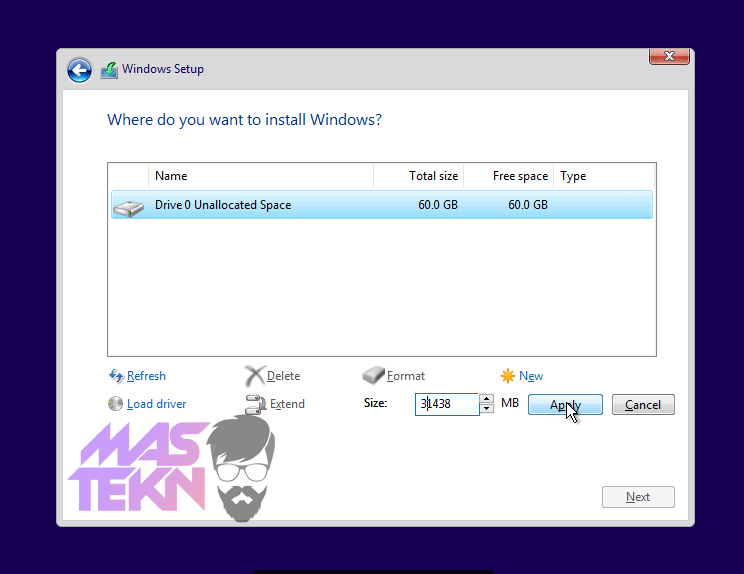
9. Kemudian setelah kalian selesai menentukan ukuran partisi dan mengaturnya, silahkan kalian pilih OK untuk memulai proses pembuatan system reserved partition.
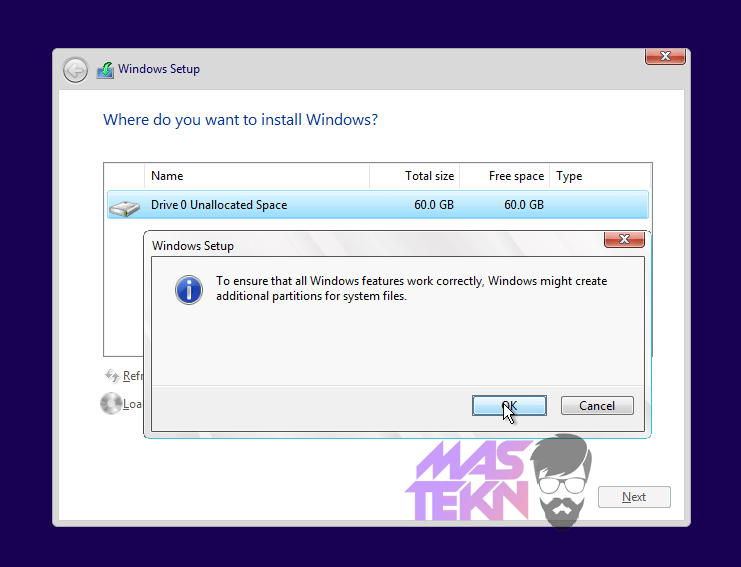
10. Selanjutnya silahkan kalian buat sebuah partisi baru lagi dengan cara yang sama seperti pada langkah nomor 8, disini kalian bebas menentukan ukuran dari partisi ini, partisi ini nantinya akan kalian gunakan untuk menyimpan file-file kalian.
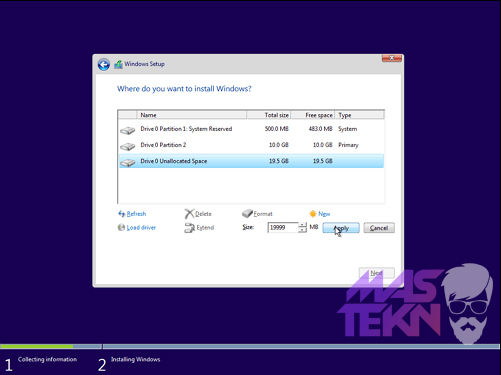
11. Contohnya pada gambar ini saya hanya akan membuat 2 buah partisi utama. Kemudian silahkan kalian pilih Drive 0 Partition 2 untuk tempat installannya. Oh ya, perlu diingat untuk tempat atau lokasi instalasinya, jangan sampai kalian tempatkan di partisi yang lain yaa. Kemudian silahkan pilih Next.
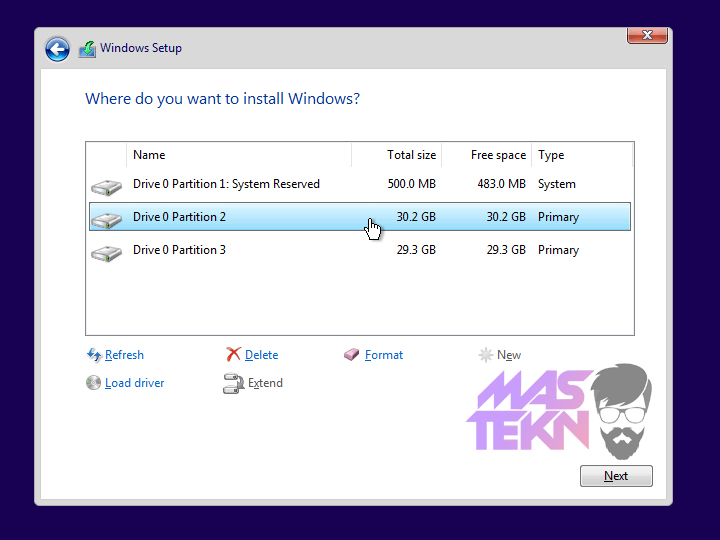
12. Setelah itu kalian akan sampai pada proses instalasi. Bisanya proses ini bisa memakan waktu sampai dengan 30 menit, oleh karena itu silahkan kalian buka cemilan-cemilan yang sudah kalian siapkan tadi, kemudian tunggulah sampai selesai. Apabila komputer melakukan restart sendiri secara berulang-ulang, kalian tidak perlu khawatir karena hal ini merupakan salah satu proses dari instalasi windows 10-nya.
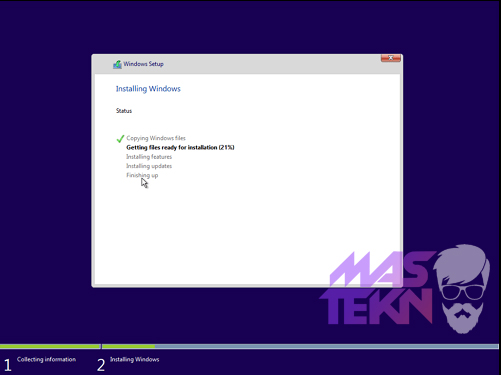
Cara Konfigurasi Instal Windows 10
Selanjutnya, silahkan kalian masukan product key miliki windows 10 kalian, kemudian pilih Next. Sedangkan apabila kalian tidak punya, maka kalian bisa melewatkan proses ini dan mengaktifkannya nanti saja dengan memilih Do this later.
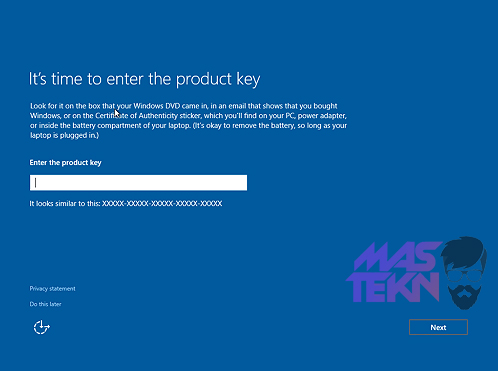
2. Kemudian silahkan kalian pilih Uses Express settings.
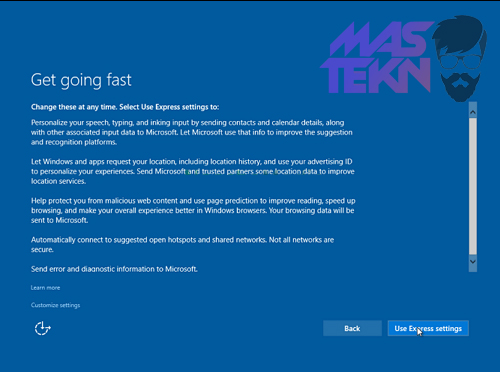
3. Kemudian silahkan kalian pilih I own it.
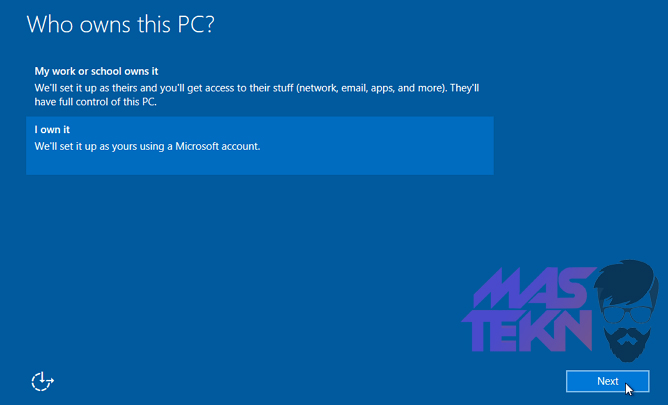
4. Selanjutnya, sampai pada halaman ini maka kalian akan disuruh untuk login ke akun microsoft klian. Pada langkah ini, kalian bisa melewatinya dan melakukannya nanti, untuk itu silahkan kalian pilih Skip this step.
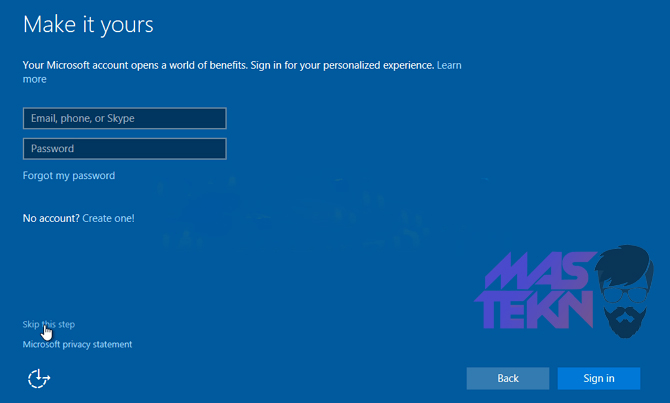
5. Kemudian selanjutnya adalah memberikan identitas komputer kalian, silahkan kalian masukan nama dari komputer kalian, dan juga kalian bisa memasukan password jika perlu.
Sebaiknya kalian juga memberikan sebuah password supaya tidak semua orang bisa mengakses komputer kalian. Berilah password yang mudah kalian ingat pada kolom Password hint, jangan smpai kalian melupakan password yang kalian beri ini.
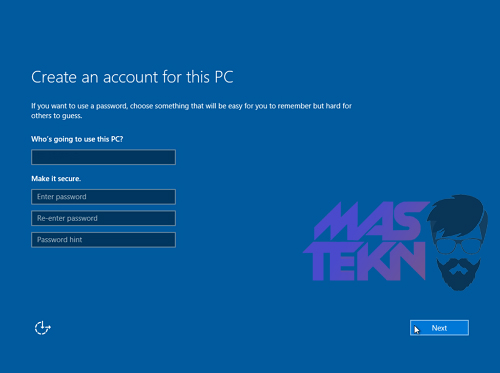
6. Kemudian akan muncul sebuah tampilan (lihat gambar di bawah ini), proses ini tidak akan memakan waktu lama, jadi kalian bisa menunggunya sebentar. Setelah itu kalian masuk ke tampilan dekstop komputer kalian yang sudah terpasang windows 10.
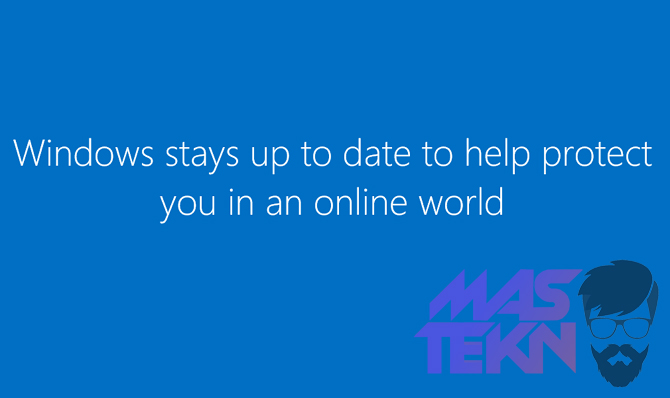
Contoh Tampilan Windows 10
Setelah proses selesai, silahkan lihat bagaimana hasilnya, proses instalasi sudah selesai dan berjalan dengan baik.
Dibawah ini adalah tampilan dari sistem operasi Windows 10 yang merupakan sistem operasi terbaru dari Microsof Windows.
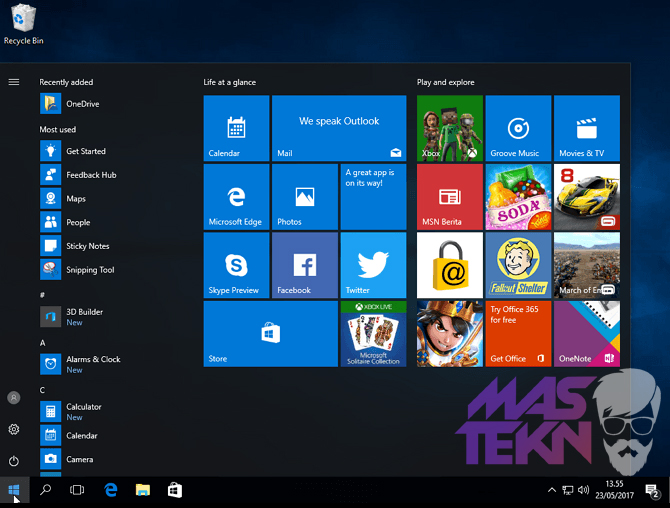
Proses instalasi telah berhasil dilakukan, selanjutnya kita harus ngapain? Setelah kalian selesai menginstal sistem operasi windows 10-nya langkah selanjutnya adalah mengisntall beberapa aplikasi yang kalian butuhkan seperti Microsoft Word, Office, Excel, dan paket Microsoft yang lain.
Kemudian kalian juga harus menginstall sebuah driver pada windows kalian supaya bisa dihubungkan dengan perangkat yang lain, seperti ponsel, flashdisk dan lain-lain.
Kesimpulan
Selain menginstal menggunakan DVD Installer, kalian juga bisa melakukan pengisntalan sistem operasi menggunakan media lain seperti flashdisk.
Tapi mungkin kali ini saya cuma bisa menjelaskan cara instal melalui DVD Installer, mungkin lain kali akan saya jelaskan bagaimana cara mengisntal sistem operasi menggunakan flashdisk.
Tanya Jawab
Kami merangkum beberapa pertanyaan yang sering ditanyakan, dan mungkin yang anda cari.
Tidak, windows 10 sepenuhnya berbayar. Namun kalian bisa mengaktivasi windows 10 dengan berbagai cara.
Umumnya laptop diatas keluaran 2010 keatas dengan spesifikasi minum yang mencukupi bisa untuk menjalankan windows 10.
Untuk dapat mengaktivasi windows 10, diperlukan kode license yang bisa di dapatkan ketika sudah membeli produk.
Untuk dapat install windows windows 10 di ssd, perlu mengatur boot di posisi pertama flashdisk, di ikuti ssd.
Itulah tutorial cara instal ulang windows 10 lengkap dengan gambar. Apakah kalian berhasil menginstal windows 10 pada komputer kalian dengan mengikuti langkah-langkah diatas.
Dengan ini kalian sudah menggunakan sistem operasi terbaru dari microsoft yang memiliki tampilan dan desain yang keren, bahkan menurut saya tampilan dari windows 10 ini lebih bagus dari para pendahulunya.

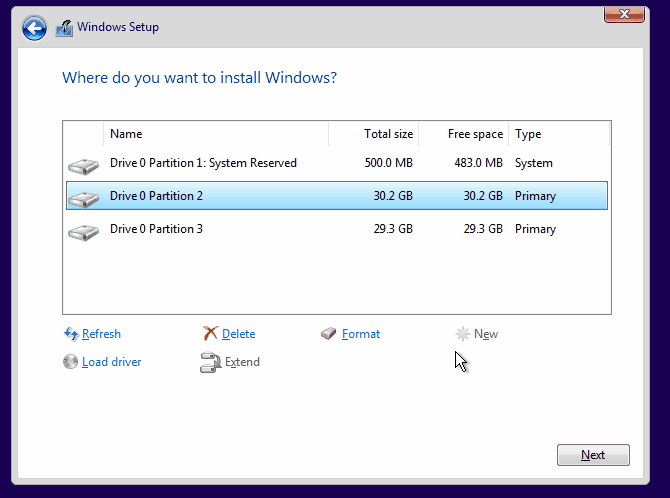






0 Komentar