Cara Mengganti Wallpaper Laptop PC
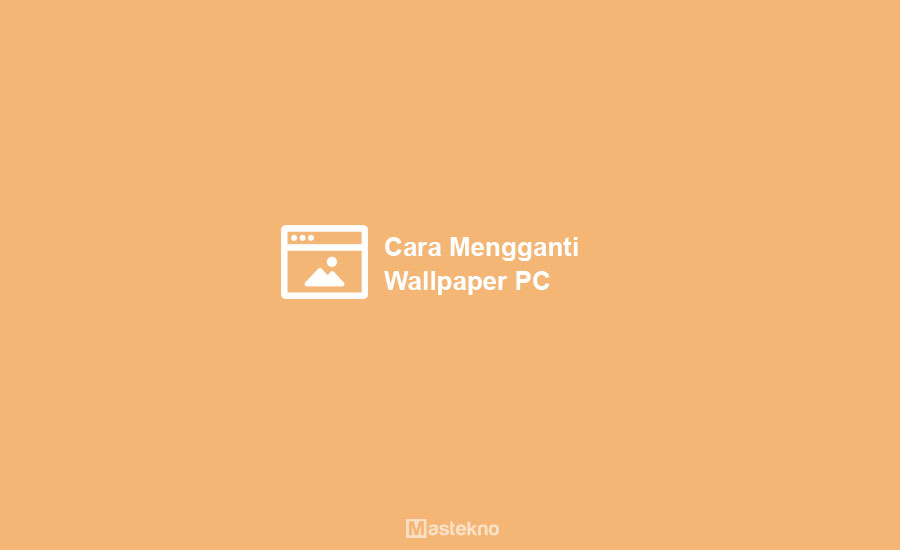
Untuk memperindah dan mempercantik tampilan desktop atau layar monitor pada PC maupun laptop, biasanya para penggunanya akan memasang wallpaper atau background yang mereka inginkan.
Pada umumnya jika kamu telah melakukan install ulang pada Windows 10. Maka wallpaper pada laptop kamu akan berubah menjadi wallpaper default bawaan Windows 10. Pada artikel kali ini teknoinside akan memberikan tutorial mengenali cara mengganti wallpaper di komputer PC atau laptop dengan mudah.
Baca juga: Aplikasi Launcher di Android.
Cara Mengganti Wallpaper di PC Windows
Untuk mengganti wallpaper pada Windows 7, 8, 10 sebenarnya sangat mudah dan sederhana. Berikut ini merupakan langkah langkah bagaimana cara mengganti wallpaper di komputer PC atau laptop untuk pengguna Windows 10.
Langkah Pertama: kamu dapat klik kanan pada layar laptop kamu, lalu pilih Personalize.
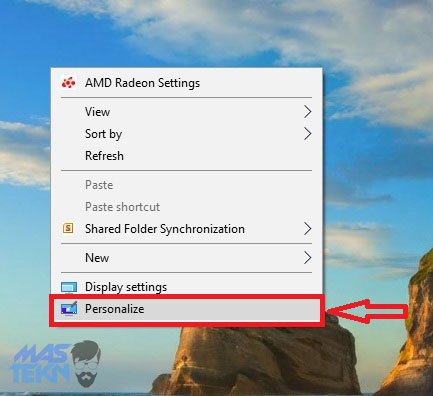
Langkah Kedua: jika kamu sudah masuk ke Personalization, silahkan kamu pilih opsi Background.
Setelah itu kamu bisa memilih cara mengganti wallpaper sesuai keinginan kamu:
1. Cara Mengganti Wallpaper Gambar
Artinya kamu menggunakan picture atau gambar sebagai background komputer PC maupun laptop yang kamu gunakan.
1. Pada bagian background kamu dapat memilih opsi Picture seperti gambar berikut ini.
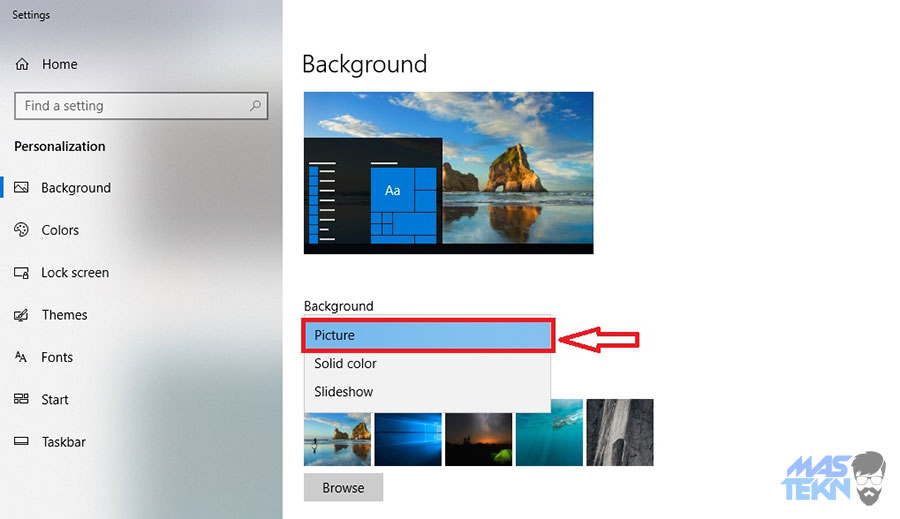
2. Di bagian Chose your picture, kamu dapat memilih gambar yang tersedia sebagai wallpaper komputer maupun laptop kamu. Untuk melihat hasilnya kamu dapat lihat pada bagian Background.
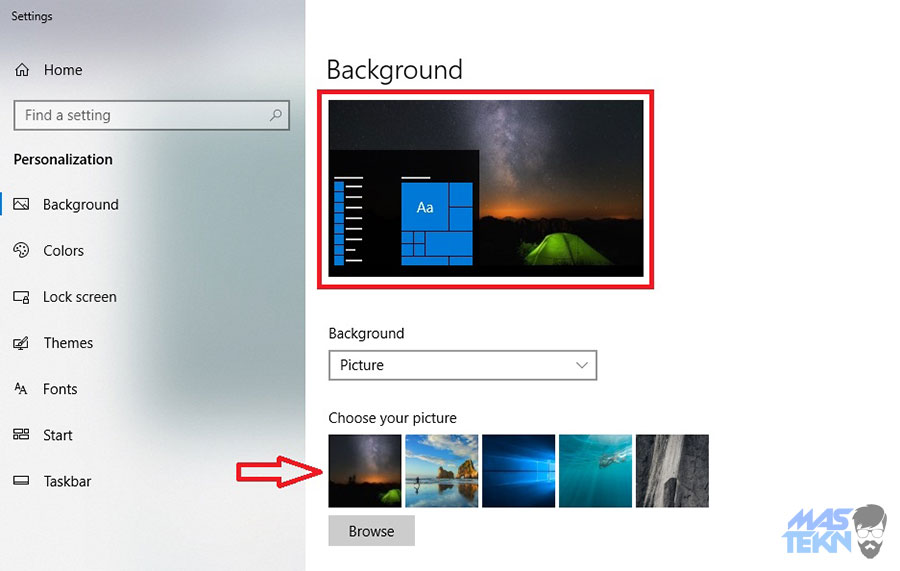
3. Jika kamu ingin menggunakan gambar yang lain, maka kamu dapat klik tombol Browser untuk mencari gambar yang ingin kamu gunakan sebagai wallpaper.
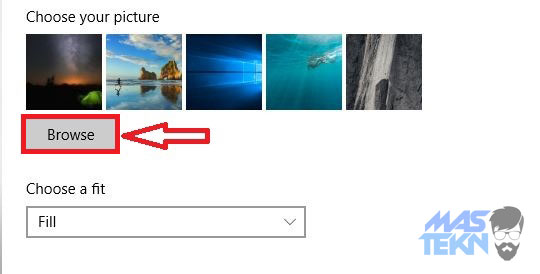
4. Pilihlah gambar yang ingin kamu gunakan kemudian klik Choose Picture.
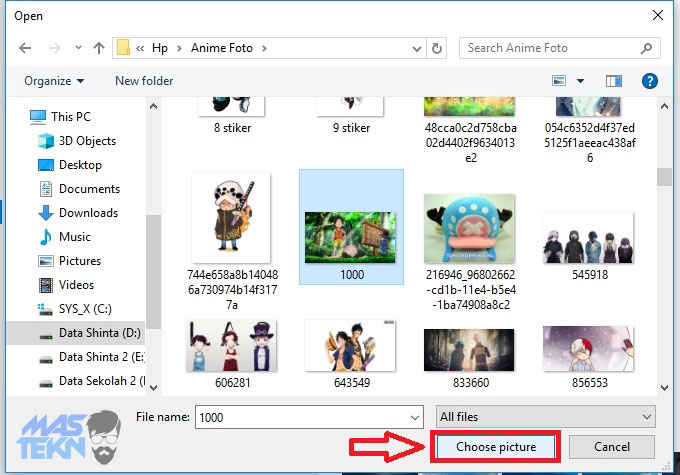
5. Untuk melihat hasilnya kamu dapat lihat gambar berikut ini.
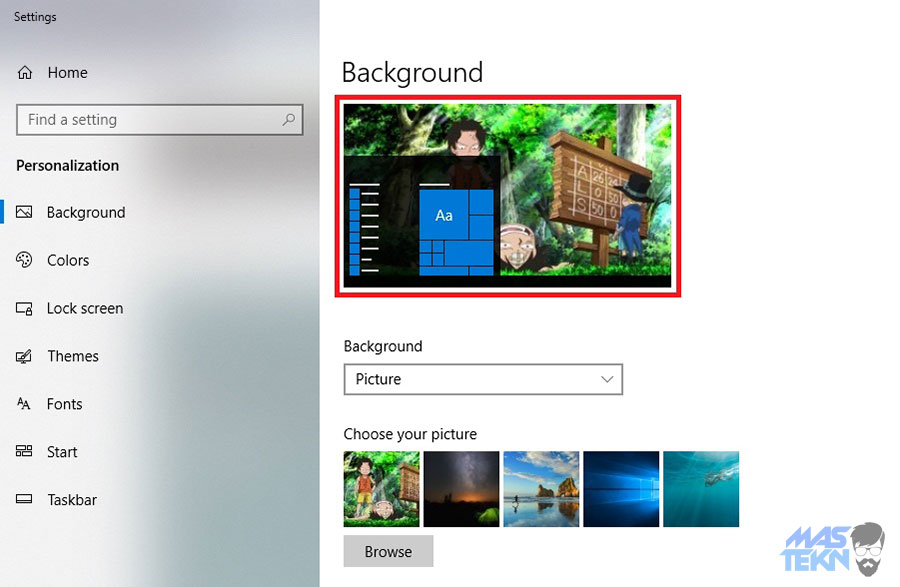
6. Selain menggunakan cara diatas, kamu juga dapat mengatur wallpaper dengan cara klik kanan pada gambar yang ingin kamu jadikan wallpaper, kemudian pilih opsi Set as desktop background.
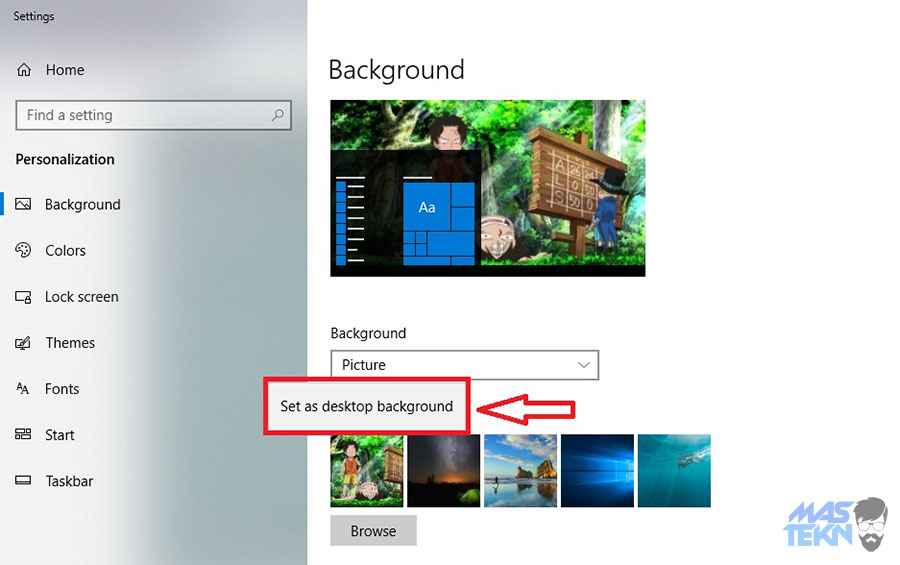
7. Dan yang terakhir kamu dapat mengatur posisi maupun ukuran cari wallpaper yang kamu gunakan pada bagian Choose a fit. Di sini teknoinside akan memilih opsi Fill, yang artinya wallpaper tersebut akan menyesuaikan sesuai lebar layar.
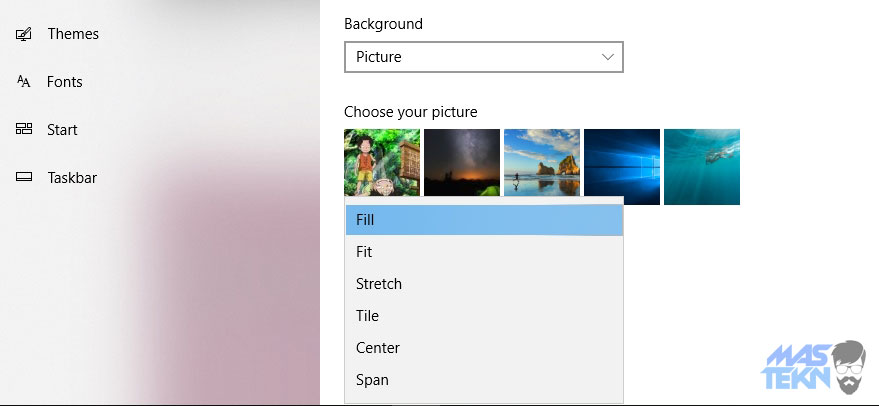
Baca juga: Cara Membuka File RAR Terkunci.
2. Set as Dekstop Background
Nah cara yang kedua paling mudah untuk di praktikan karena, hanya perlu dengan beberapa tutorial mudah dan cepat untuk di lakukan serta tanpa membuka banyak halaman, penasaran simak berikut ini.
1. Langkah pertama silahkan buka folder lokasi wallpaper.
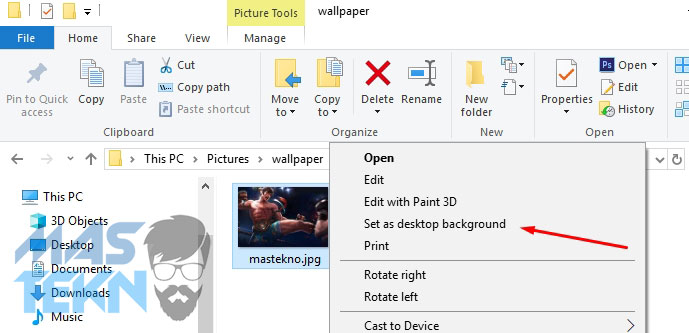
2. Kemudian klik set as a desktop background, maka wallpaper berhasil di pasang.
3. Cara Mengganti Wallpaper Solid Color
Artinya kamu menggunakan solid color atau warna solid sebagai background komputer PC maupun laptop yang kamu gunakan.
1. Pada bagian Background, kamu dapat memilih opsi Solid color seperti gambar berikut ini.
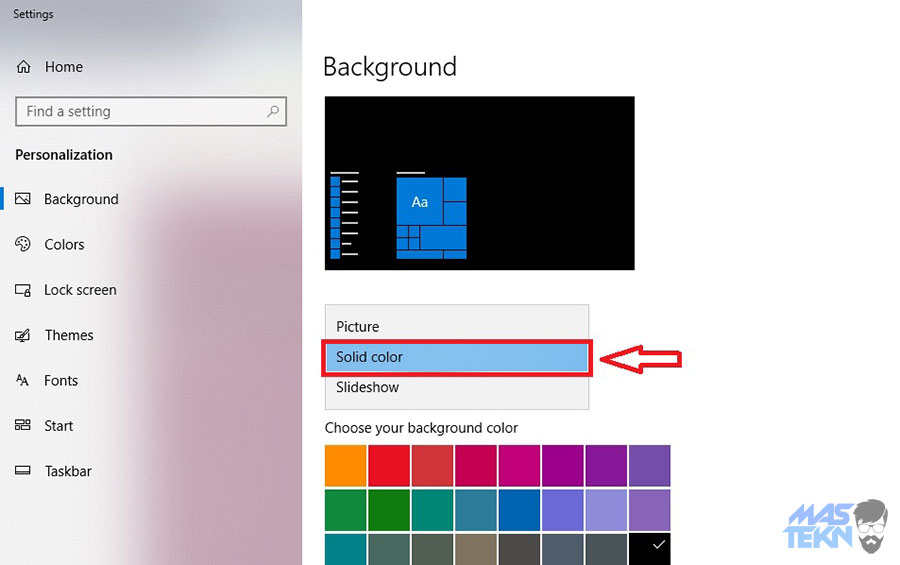
2. Kemudian pada bagian Choose your background color, silahkan kamu pilih warna yang telah tersedia sebagai wallpaper komputer PC maupun laptop yang kamu gunakan seperti gambar di bawah ini.
Untuk melihat hasilnya kamu dapat lihat pada bagian Background.
3. Namun jika kamu ingin menggunakan warna yang lain, kamu dapat klik tombol Custom color.
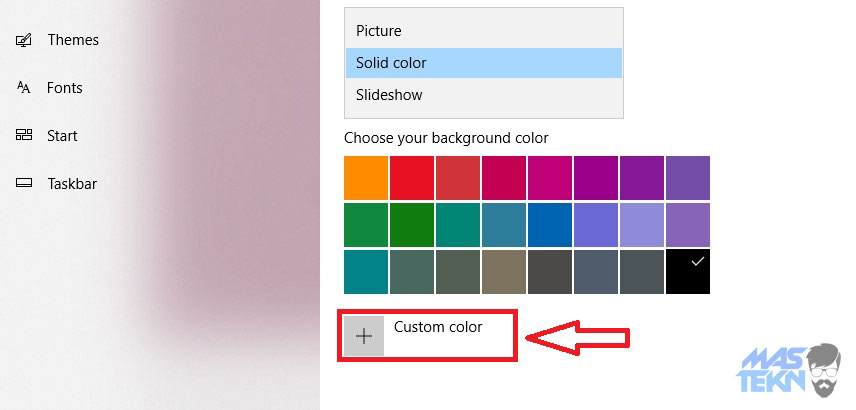
4. Pilihlah warna yang kamu inginkan kemudian klik Done.
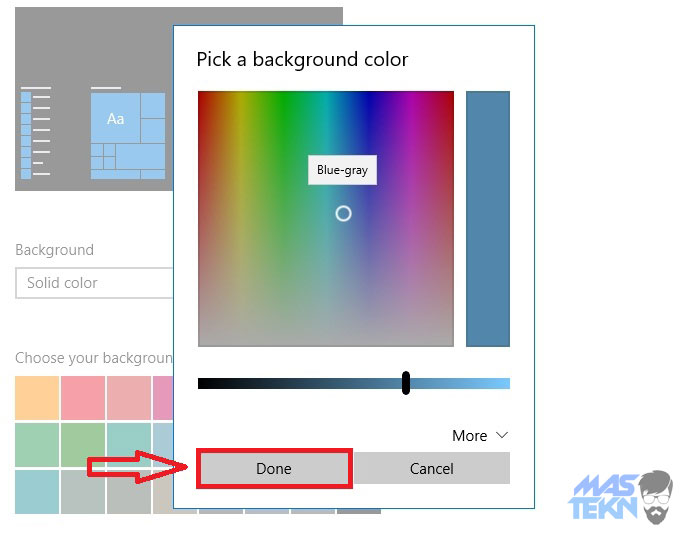
4. Cara Mengganti Wallpaper Slide Show
Artinya kamu menggunakan Slideshow sebagai background komputer PC maupun laptop yang kamu gunakan.
1. Pada bagian Background, kamu dapat memilih opsi Slideshow seperti gambar berikut ini.
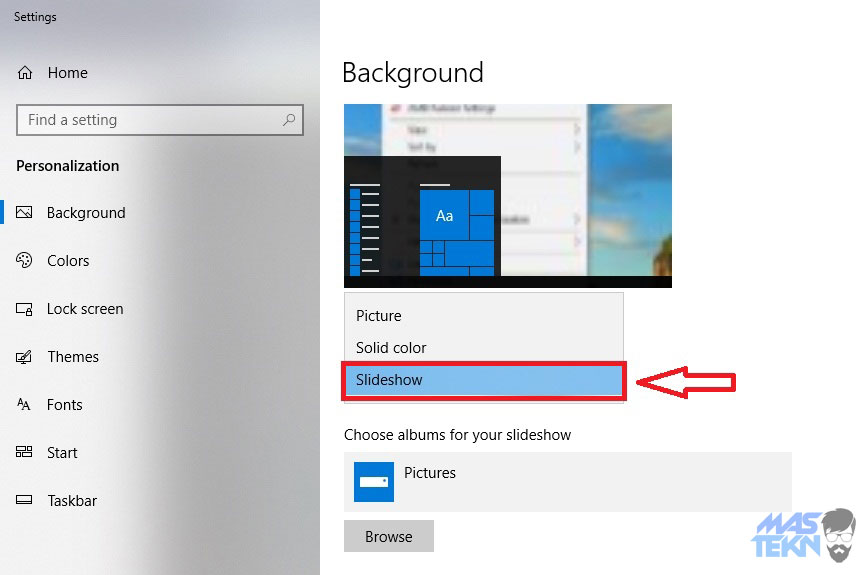
2. Di bagian Choose album for your slideshow, silahkan kamu klik tombol Browse untuk menambahkan album baru dari komputer kamu.
Note : karena belum ada album yang dimasukkan sebelumnya maka kamu harus menambahkan album baru terlebih dahulu.
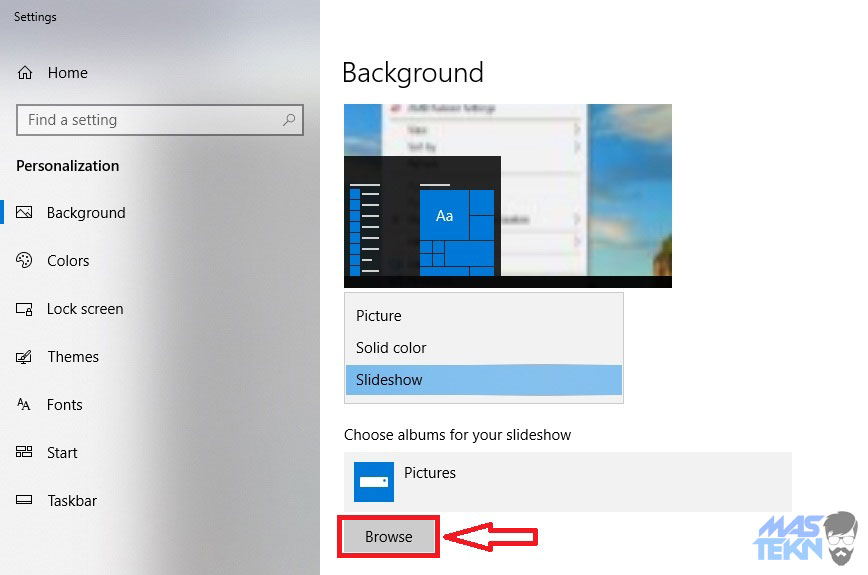
3. Selanjutnya pilih na album yang ingin kamu masuk kan kemudian klik Choose this folder.
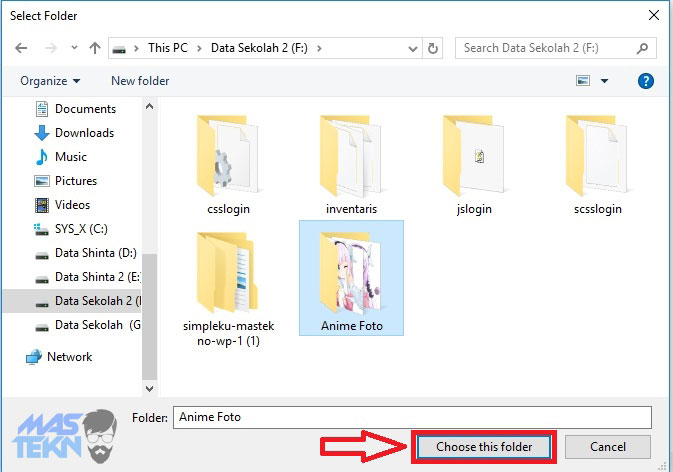
4. Kemudian scroll ke bawah lalu perhatikanlah pada bagian Change picture every, Shuffle, Allow slideshow when on battery power, dan Choose a fit.
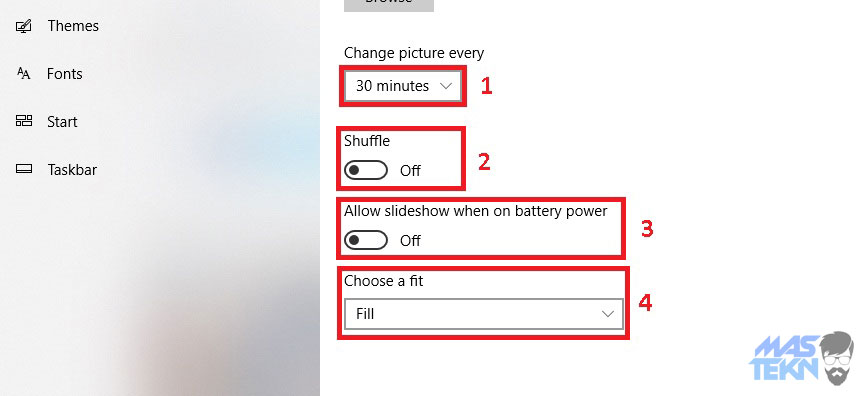
Keterangan :
- Change picture every, artinya kamu diminta untuk mengatur kapan saja gambar dapat berganti dengan gambar yang lainnya.
- Shuffle, artinya gambar akan ditampilkan secara acak.
- Allow slideshow when on battery power, artinya apakah kamu menginginkan slide show tetap berjalan pada saat laptop sedang di charger.
- Choose a fit, artinya kamu diminta untuk mengatur ukuran dan posisi dari slide show yang kamu gunakan.
Kesimpulan
Untuk mengganti wallpaper atau gambar di Windows 7, 8, 10 sebenarnya tidak sulit. Ada beberapa cara yang bisa kamu gunakan seperti yang sudah saya jelaskan di atas.
Nah itulah arti dari teknoinside mengenai cara mengganti wallpaper di komputer pc atau laptop untuk para pengguna windows 10 dengan cepat kan mudah. Semoga artikel pada kali ini mengenai cara mengganti wallpaper di komputer PC atau laptop yang telah teknoinside jelaskan di atas dapat bermanfaat dan membantu kamu. Selamat mencoba.







0 Komentar