Cara Mengatasi Word Tidak Bisa Save
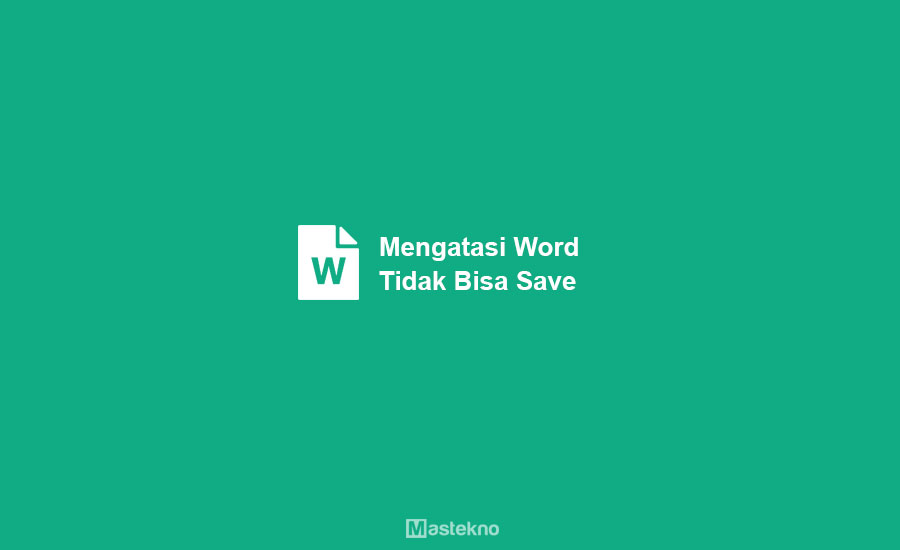
Tidak dapat menyimpan atau save dokumen pada Microsoft Word mweupakan salah satu masalah yang sangat menjengkelkan dan merepotkan.
Apalagi jika dokumen yang kamu ketik tersebut berisi dokumen penting misalnya tugas, skripsi, atau karya ilmiah. Tentunya akan semakin gawat.
Nah maka dari itu agar kamu menerapkan cara mengatasi word tidak bisa save file, maka simaklah beberapa tips yang dapat kamu gunakan untuk mengatasi masalah tida bisa save pada Microsoft Word.
Namun sebelum itu terlebih dahlu kita perlu mengetahui apa sih penyebab masalah tidak bisa save pada Microsoft Word.
Baca juga: Cara Membuka Dokumen Word Terkunci.
- Penyebab Tidak Bisa Save Dokumen
- Cara Mengatasi Tidak Bisa Save Dokumen di Word
- 1. Ubah Pengaturan Permission Pada Drive
- 2. Save Dokumen di Drive Lain
- 3. Save Dokumen di Cloud Storage
- 4. Save ke Drive Melalui Office Word Online
- 5. Lakukan Scanning Virus
- 6. Pastikan Ruang Penyimpanan Tidak Full
- 7. Install Ulang Microsoft Word
- 8. Gunakan Alternatif Ms Word
- Cara Auto Save Word
- Kesimpulan
Penyebab Tidak Bisa Save Dokumen
Sebenarnya masalah tidak bisa save dokumen pada Microsoft Word ini banyak sekali penyebabnya.
Namun pada umumnya masalah ini sering muncul disebabkan karena para pengguna tidak memiliki hak administrator untuk melakukan penyimpanan dokumen Word.
Dengan tidak adanya hak administrator maka hanya bersifat read-only saja. Dimana dokumen hanya terbaca saja, tidak bisa di salin atau lainya. Maka kita haruslah membuat dokumenya menjadi publik.
Cara Mengatasi Tidak Bisa Save Dokumen di Word

Berikut ini merupakan beberapa solusi yang dapat kamu coba jika kamu mengalami masalah tidak bisa save dokumen pada Microsoft Word.
Namun sebelum itu sebagai catatan pastikan sebelumnya kamu backup terlebih dahulu seluruh tulisan yang telah kamu ketik.
Untuk mencegah resiko kehilangan dokumen dengan cara select semua tulisan atau CTRL+A kemudian copy lalu paste ke aplikasi pengetik sejenis Wordpad.
Memang hasilnya akan sedikit lebih berantakan, namun lebih baik daripada kamu harus kehilangan tulisan kamu.
1. Ubah Pengaturan Permission Pada Drive
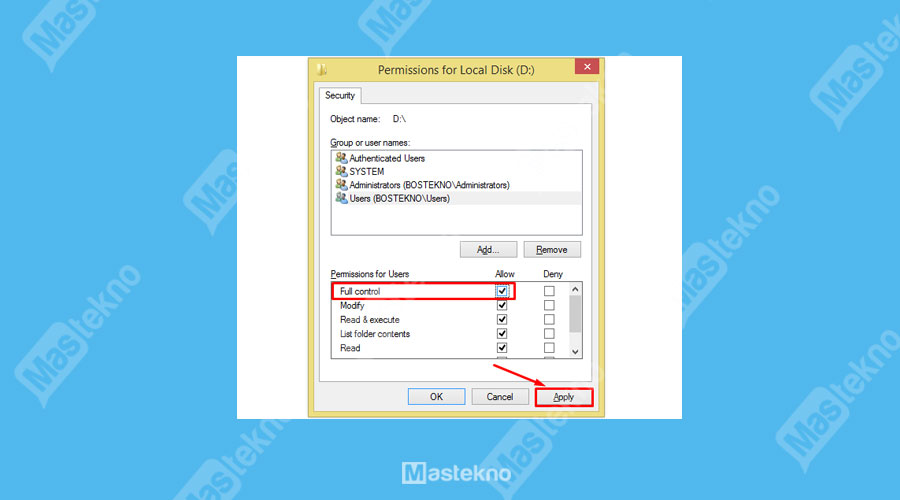
Seperti yang telah teknoinside tuliskan sebelumnya bahwa salah satu masalah Microsoft Word tidak dapat menyimpan dokumen yaitu karena masalah permission administrator.
Maka dari itu untuk mengatasinya kamu dapat mengubah hak akses administrator menjadi full.
Caranya yaitu klik kanan pada Drive untuk penyimpanan hasil dokumen > pilih Properties > masuk ke tab Security > klik Edit > beri Full Control pada user yang sedang dipakai Windows sekarang > Apply. Save file.
2. Save Dokumen di Drive Lain
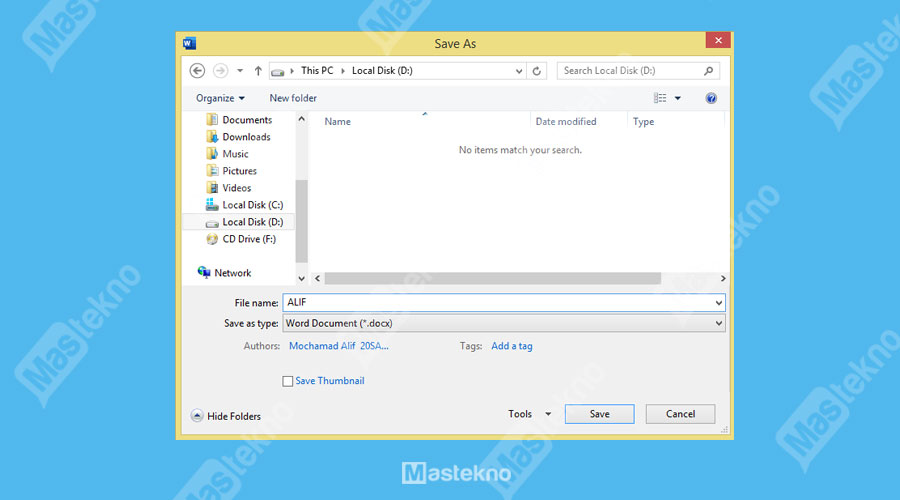
Sebenarnya akses administrator hanya berlaku pada Drive yang berisi file sistem saja. Maka dari itu cobalah lakukan penyimpanan pada Drive lain non sistem (Bukan C) Misalnya saja pada Drive D:, atau Drive E:.
Karena kedua Drive tersebut tidak memerlukan akses administrator sehingga kamu dapat melakukan penyimpanan dokumen Word.
Selain itu kamu juga dapat menyimpannya pada Flashdisk ataupun Harddisk eksternal.
3. Save Dokumen di Cloud Storage
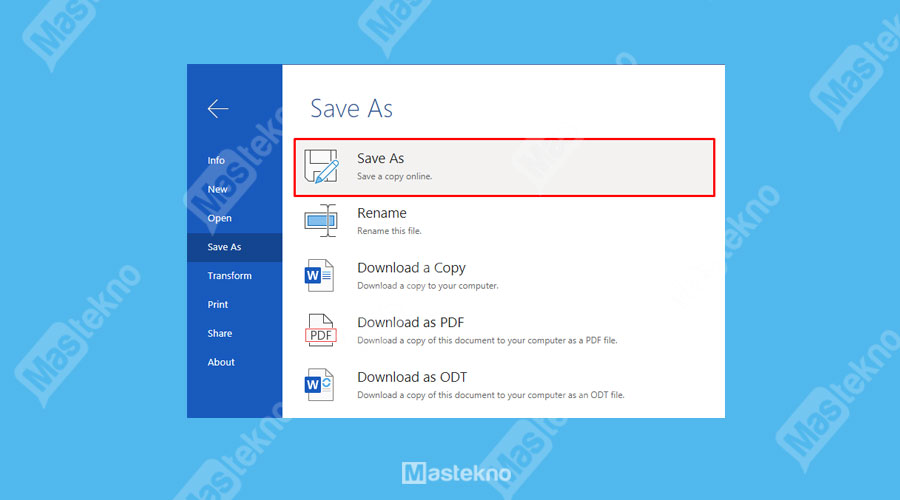
Selain melakukan penyimpanan melalui hardware atau pada harddisk, kamu juga dapat mencoba melakukan peyimpanan dokumen menggunakan layanan cloud storage atau menyimpannya di internet.
Kelebihan melakukan penyimpanan menggunakan cloud storage, maka data kamu akan lebih aman dari serangan virus dan dapat diakses dimanapun dengan syarat terhubung dengan internet.
Selain menyiman pada cloud storage, kamu juga dapat menggunakan Office Word Online yang sudah dirilis dan dapat kamu nikmati sejak lama.
Cara menggunakannya juga cukup mudah, kamu hanya perlu mengikuti langkah – langkah berikut ini:
- Pertama buka https://office.live.com/start/Word.aspx atau langsung membukanya. Kemudian login menggunakan akun Microsoft kamu. Jika kamu belum punya, silahkan daftar terlebih dahulu.
- Jika sudah berhasil login, sialhkan pilih New blank document. Jika sudah terbuka, salin semua tulisan yang tidak dapat disave tadi lalu paste ke Ofiice Word Online.
- Meskipun Ofiice Word Online ini memiliki fitur Auto save, namun agar lebih aman jika kamu sudah selsai dengan dokumen kamu, silahkan klik File > Save as > Save to one drive > Save.
- Selsai, sekarang tulisan kamu sudah aman tersimpan di internet. Jangan lupa untuk mengkoreksi semua tulisan kamu hal ini untuk jaga – jaga apabila terdapat kesalahan atau kekurangan dari tulisan kamu.
4. Save ke Drive Melalui Office Word Online
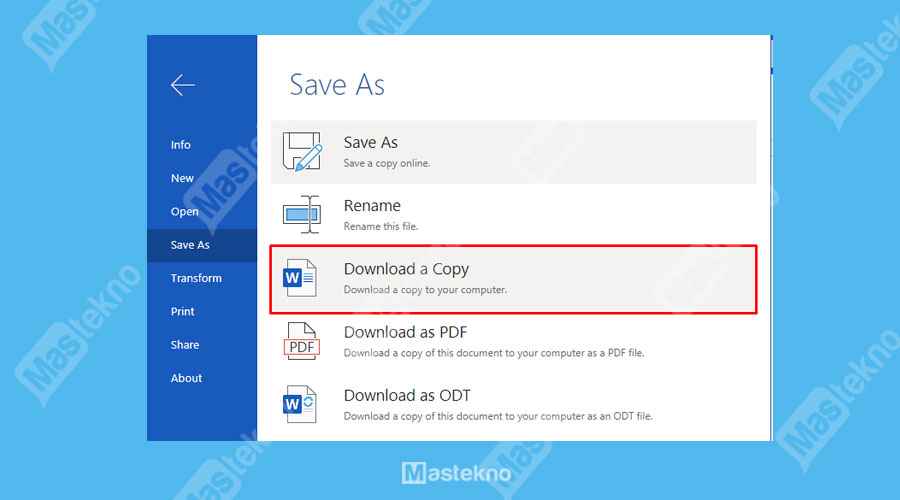
Terkadang kita merasa malas apabila menghubungkan komputer atau laptop yang kitagunakan ke internat. Entah karena alasan tidak ada akses internet, ataupun koneksi internet yang lambat dan tidak stabil.
Sehingga takutnya dokumen yang kita simpan di internet tidak dapat dibuka pada saat – saat penting. Maka dari itu kamu dapat melakukan penyimpanan ke Drive laptop atau komputer melalui Office Word Online.
Caranya juga cukup mudah yaitu hanya buka dokumen yang telah kamu buat tadi di Office Word Online > klik File > klik Save as > klik Download a copy > Save ke Drive yang kamu inginkan.
Dengan menggunakan cara ini, maka dokumen kamu nantinya akan tersimpan ke Drive yang kamu pilih.
Memang trik yang cukup baru, namun cara ini cukup efektif untuk mengatasi masalah tidak bisa save pada Microsoft Word dalam keadaan genting.
Baca juga: Cara Atur Auto Save di Word.
5. Lakukan Scanning Virus

Perlu kamu ketahui bahwa ternyata virus juga dapat menginfeksi file Microsoft Word. Bahkan tak jarang banyak virus yang bisa menyebabkan file dokumen Microsoft Word menjadi Corrupt.
Karena dokumen Corrupt maka file tersebut jadi tidak bisa disimpan karena terdapat kerusakan pada file tersebut.
Solusinya yaitu kamu dapat melakukan cloud storage save atau save ulang melalui Office Word Online yang telah teknoinside sampaikan sebelumnya.
Kemudian lakukan scanning virus secara menyeluruh pada laptop atau komputer kamu agar komputer atau laptop kamu terhindar dari berbagai macam virus yang dapat merusak file termasuk dokumen Word.
Namun resikonya, bisa saja semua file yang telah terinfeksi virus dapat tehapus. Maka dari itu pertimbangkan kembali sebelum kamu melakukan scanning ini.
6. Pastikan Ruang Penyimpanan Tidak Full
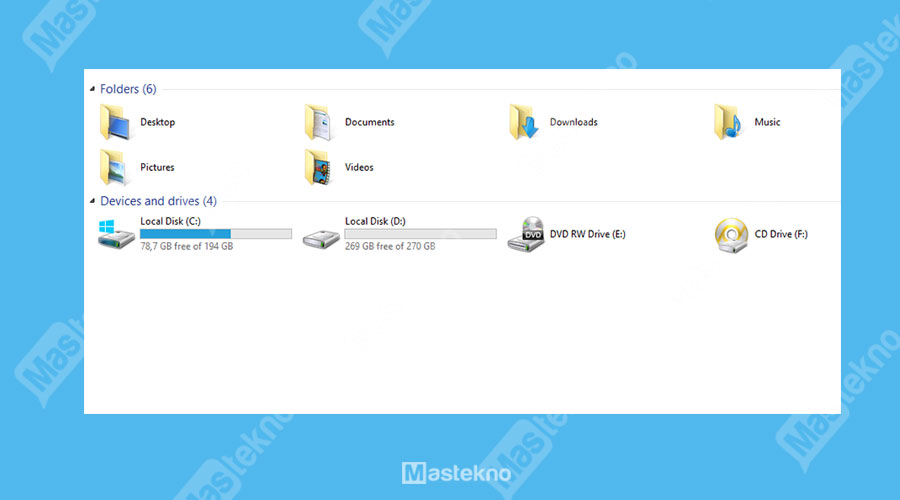
Meskipun masalah ini terbilang cukup sepele namun bisa saja dapat terjadi. Apalagi untuk para pengguna laptop baru kelas mainstream.
Karena saat ini sudah banyak yang menggunakan SSD yang sayangnya memiliki kapasitas yang relatif kecil.
Banyak yang menggunakan SSD ini karena memiliki kecepatan transfer data yang lebih cepat dibandingkan dengan harddisk. Maka dari itu pastika Drive atau storage yang kamu gunakan memiliki kapasitas yang longgar.
7. Install Ulang Microsoft Word
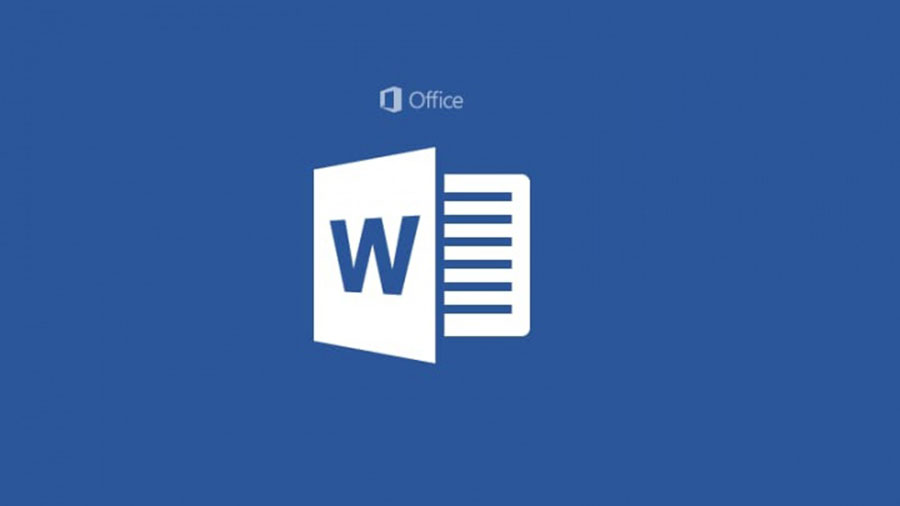
Jika semua cara diatas telah kamu lakukan namun tetap nihil, maka kamu dapat menggunakan cara yang terakir ini yaitu dengan melakukan install ulang terhadap Microsoft Word yang kamu gunakan.
Install ualang ini bertujuan untuk memperbaiki apabila terdapat kerusakan pada Microsoft Wordnya misalnya saja terkena virus. Jika sudah dilakukan install ualang, cobalah cek kembali biasanya an normal lagi.
8. Gunakan Alternatif Ms Word
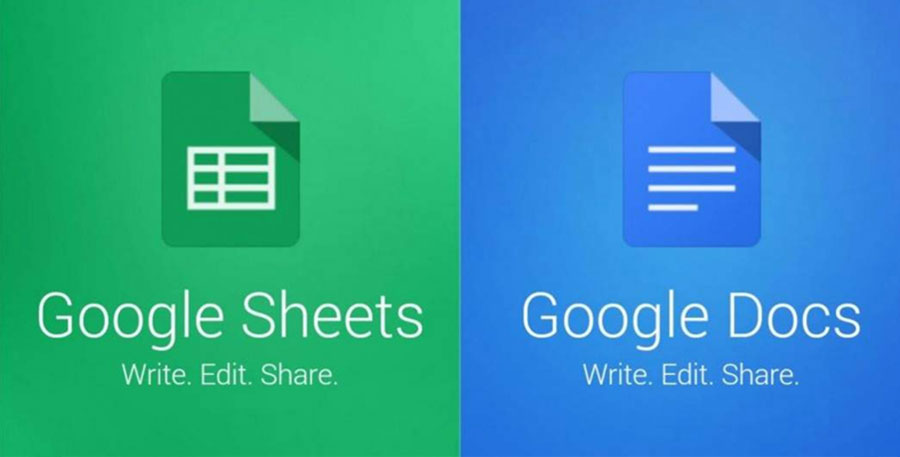
Setelah mengetahui langkah diatas, jika masih belum berhasil juga bisa menggunakan aplikasi alternatif word. Contohnya seperti WPS, Libre Office, ini membantu dalam mengatasi masalah suatu saat nanti.
Baca Juga: Aplikasi Alternatif Word.
Cara Auto Save Word
Nah supaya kamu tidak kehilangan data atau dokumen yang sedang ditulis karena Microsoft Word keluar tiba-tiba, berikut ini adalah cara simpan otomatis di Microsoft Word:
1. Buka Ms Word
1. Pertama silahkan kamu buka aplikasi Microsoft Word pada PC atau laptop yang kamu gunakan kemudian buat dokumen baru.
2. Simpan Dokumen
Lalu simpan dan beri nama terlebih dahulu dokumen tersebut.
3. Masuk ke Option
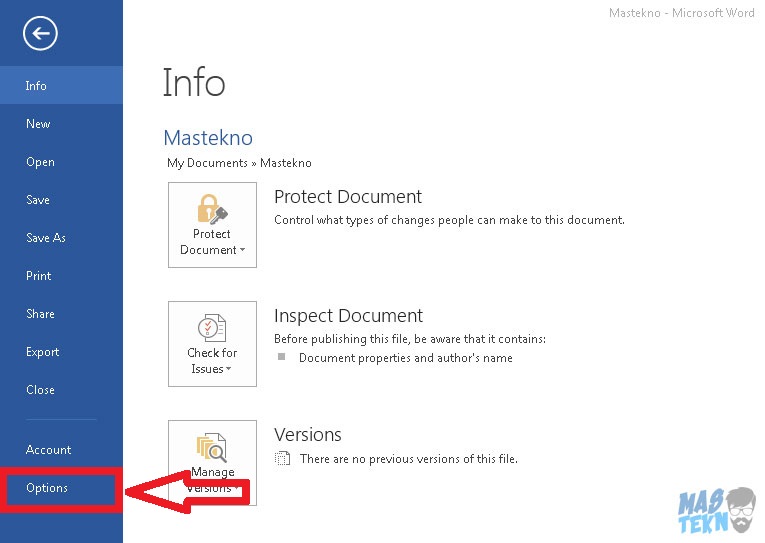
Jika sudah tersimpan, kemudian masuk ke menu File > lalu klik Options.
4. Atur Save Otomatis
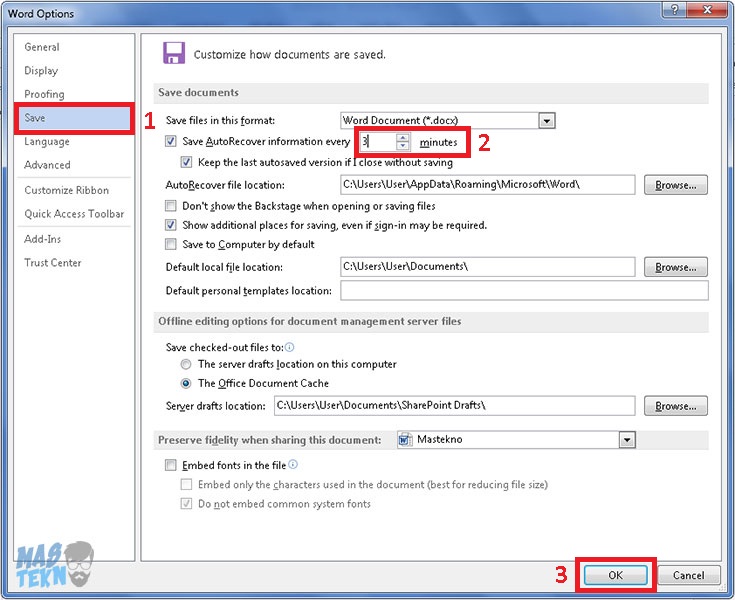
Berikutnya maka akan muncul jendela atau kotak dialog Word Options. Klik menu Save yang terletak di panel sebelah kiri.
Selanjutnya pada bagian Save Document (Save Auto Recover information every) kemudian masukkan rentang waktu yang kamu inginkan misalnya 3 menit.
Dan yang terakhir silahkan kamu klik OK.
Note : Perlu kamu perhatikan, bahwa langkah awal yang harus kamu lakukan sebelum mengetik yaitu memberi nama pada file tersebut serta menyimpan dokumen tersebut terlebih dahulu agar fitur auto save dapat berjalan atau berfungsi.
Kesimpulan
Mengatur simpan otomatis di Microsoft Word sangatlah berguna, terlebih lagi untuk kamu yang pakai komputer dimana ketika mati lampu komputer juga ikut mati.
Nah bisa saja pada saat itu kamu sedang mengerjakan dokumen penting, apabila mati lampu dan dokumen belum tersimpan, tentu data yang sudah kamu tulis akan hilang.
Demikianlah informasi yang dapat teknoinside berikan mengenai penyebab dan 7 cara mengatasi tidak bisa save dokumen pada microsoft word dengan mudah.
Nah sekarang kamu tidak perlu panik lagi jika mengalami masalah tidak bisa save dokumen pada microsoft word dengan mudah sehingga tulisan yang telah kamu ketik akan aman. Semoga bermanfaat.


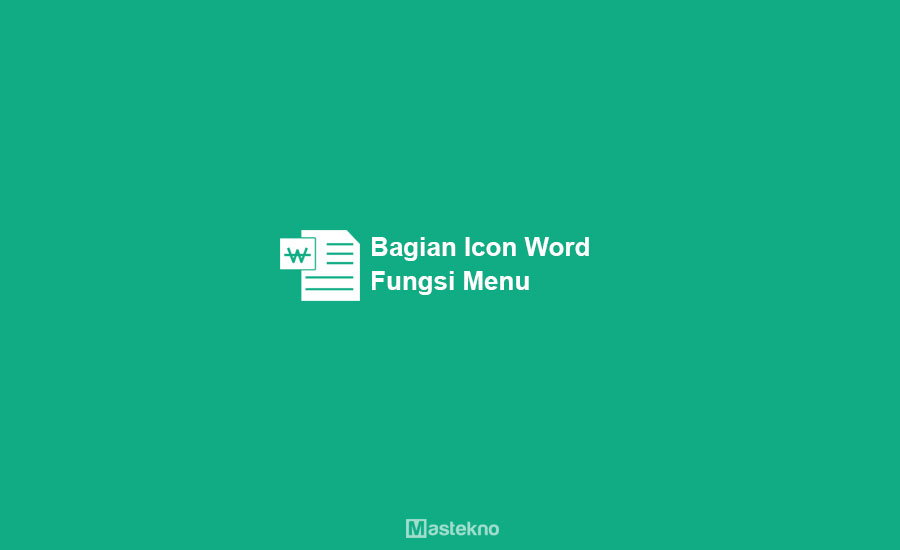
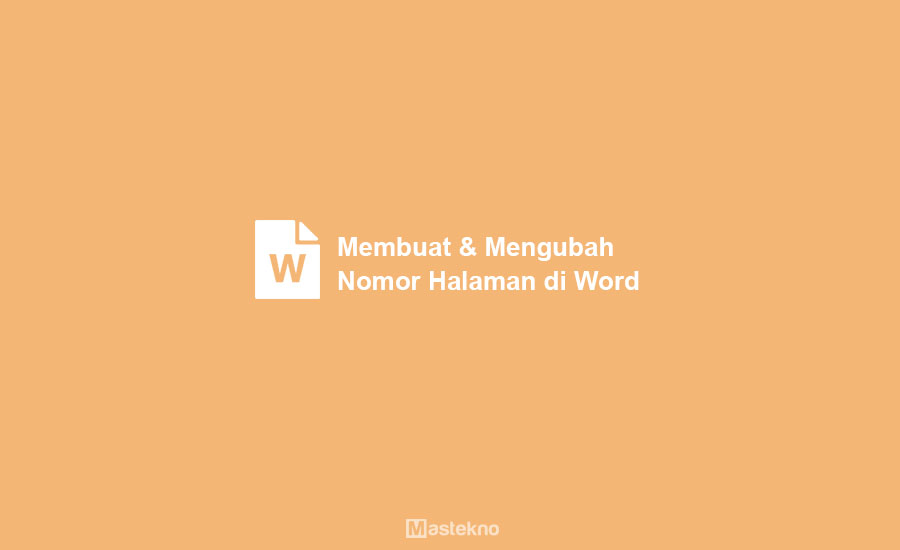



thak you Bang
Terimkasih:)
Dokumen saya setiap di save muncul tulisan gitu, knp ya
Microsoft Word
The network or path where you are trying to save this document is unavailable. What do you want to do